Calcular a economia de custos do plano de economia do EA
Este artigo ajuda os usuários do EA (Contrato Enterprise) a calcular manualmente suas economias do plano de economia. Neste artigo, você fará o download do arquivo amortizado de uso e encargos, prepará uma planilha do Excel e, em seguida, fará alguns cálculos para determinar suas economias. Há várias etapas envolvidas e vamos orientá-lo durante o processo. Embora o processo de exemplo mostrado neste artigo use o Excel, você pode usar o aplicativo de planilha de sua escolha.
Observação
Os preços apresentados neste artigo se destinam apenas para fins de exemplo.
Este artigo é específico para os usuários do EA.
No entanto, os usuários do MCA (Contrato de Cliente da Microsoft) podem usar etapas semelhantes para calcular suas economias do plano de economia por meio de faturas. O arquivo de uso amortizado do MCA não contém o UnitPrice (preço sob demanda) para os planos de economia. Você pode obter os preços unitários de sua tabela de preços do MCA.
Permissões necessárias
Para exibir e baixar os dados de uso como cliente do EA, você deverá ser administrador corporativo, proprietário da conta ou administrador do departamento com a política de cobranças de exibição habilitada.
Fazer o download de todos os preços amortizados de uso
- Entre no portal do Azure.
- Pesquise Gerenciamento de Custos + Cobrança.
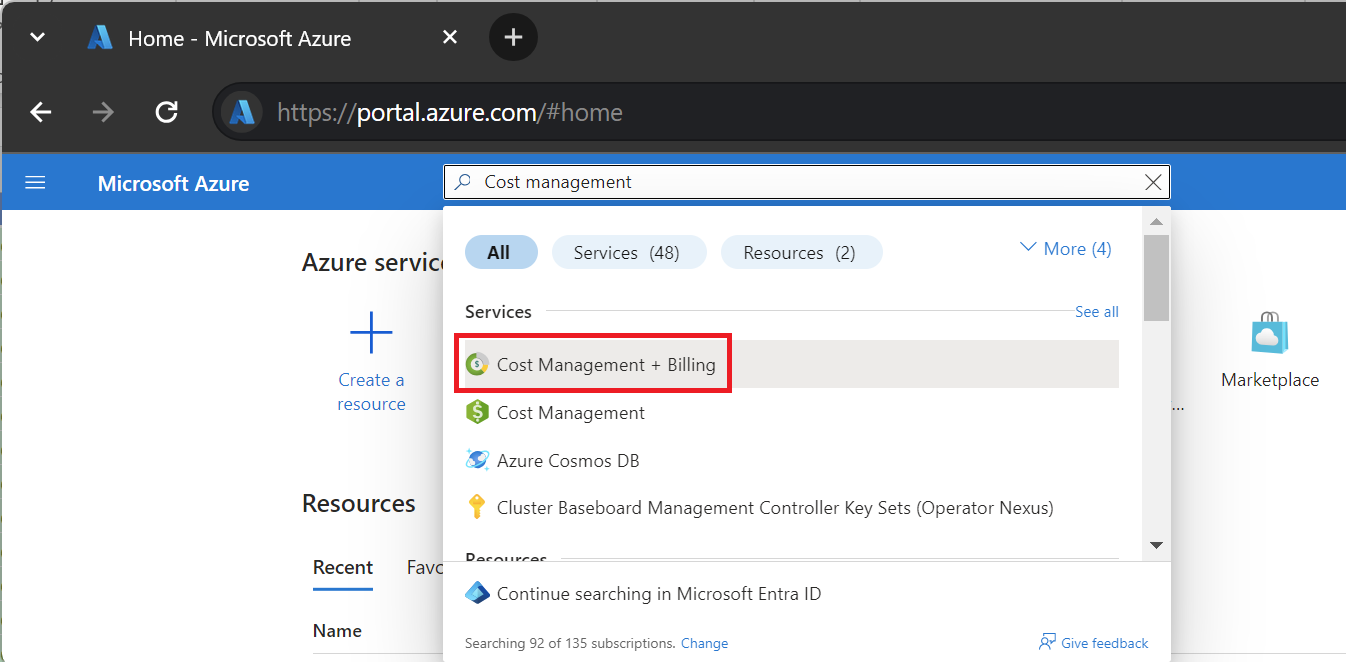
- Se você tiver acesso a várias contas de cobrança, selecione o escopo do orçamento para sua conta de cobrança do EA.
- Selecione uso + encargos.
- No mês que você deseja fazer o download, selecione fazer o download.
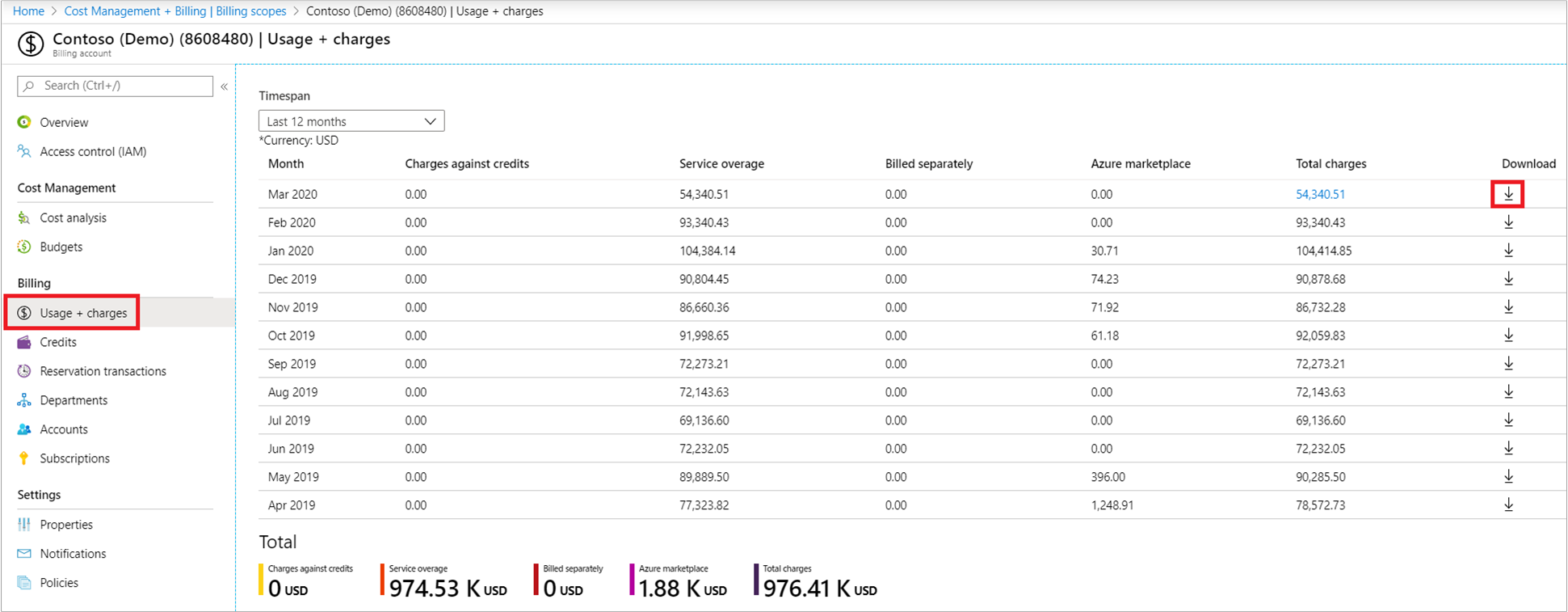
- Na página fazer o Download de Uso + Preços, em Detalhes de Uso, selecione Preços amortizados (uso e aquisições).
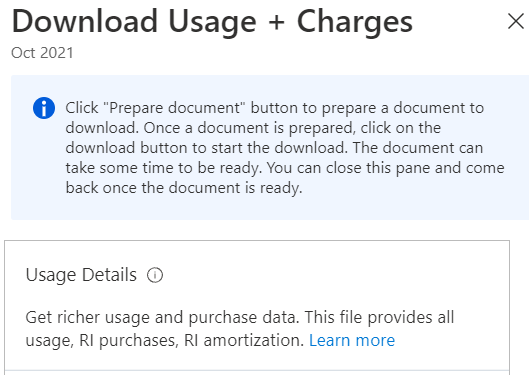
- Selecione Preparar o documento.
- Pode levar algum tempo para que o Azure prepare seu download, dependendo de seu uso mensal. Quando estiver pronto para ser baixado, selecione baixar CSV.
Preparar dados e calcular a economia
Como os arquivos de uso do Azure estão no formato CSV, você precisa preparar os dados para uso no Excel. Em seguida, você calcula suas economias.
- Abra o arquivo de custo amortizado no Excel e salve-o como uma pasta de trabalho do Excel.
- Os dados são semelhantes ao seguinte exemplo.
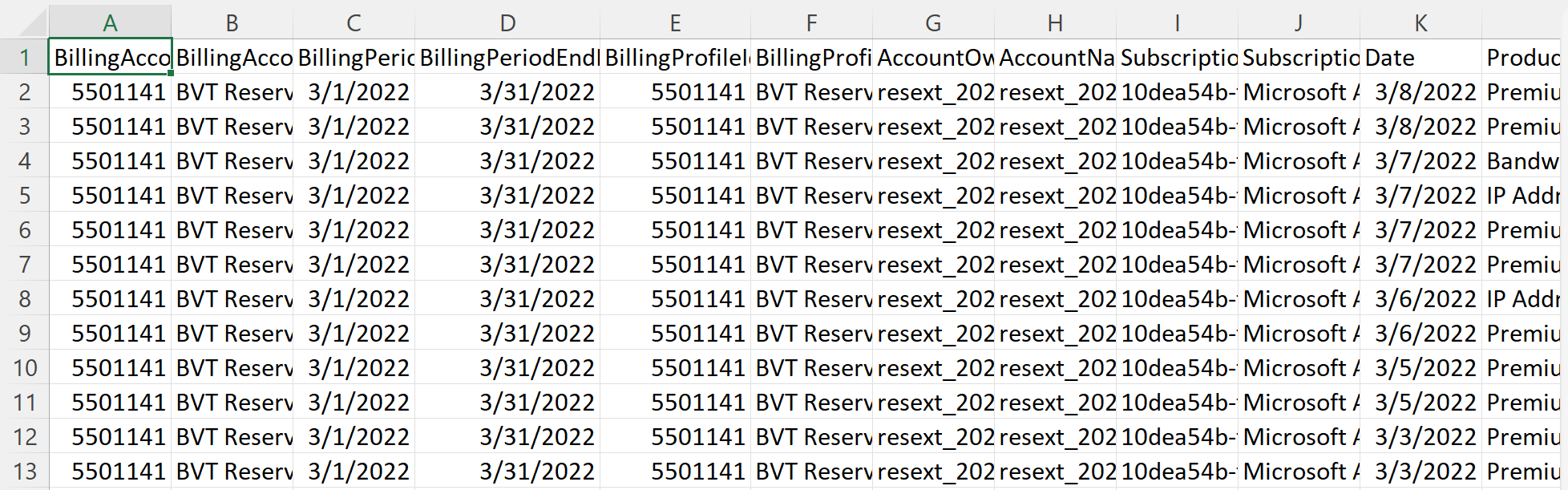
- Na faixa de opções da Página Inicial, selecione Formatar como Tabela.
- Na janela Criar Tabela, selecione Minha tabela tem cabeçalhos.
- Na coluna benefitName, defina um filtro para limpar Espaços em branco.
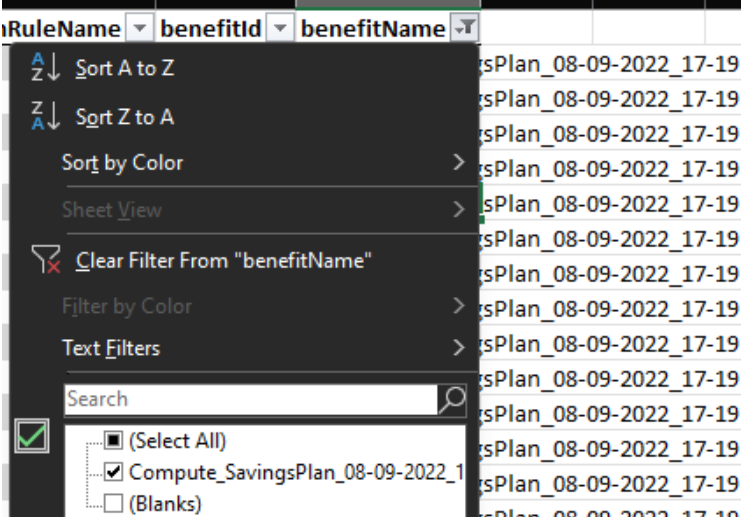
- Localize a coluna ChargeType e, em seguida, à direita do nome da coluna, selecione o símbolo de classificação e filtro (a seta para baixo).
- Para a coluna ChargeType, defina um filtro nela para selecionar somente Uso. Limpe quaisquer outras seleções.
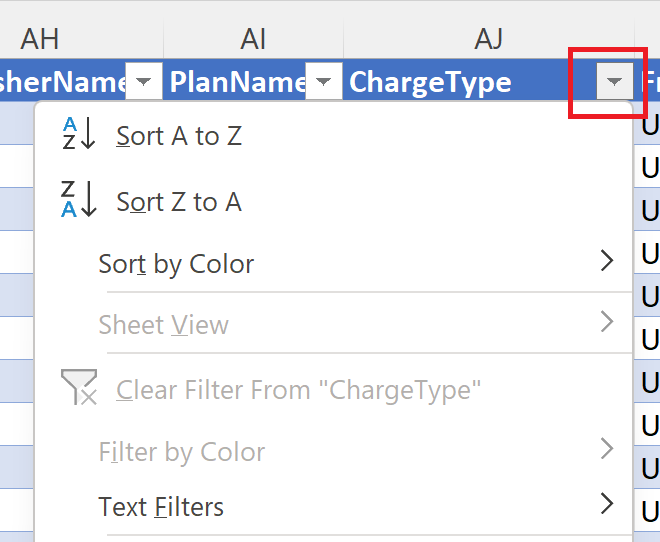
- À direita de UnitPrice, insira adicionar uma coluna e rotulá-la com um título como TotalUsedSavings.
- Na primeira célula em TotalUsedSavings, crie uma fórmula que calcule (UnitPrice – EffectivePrice) * Quantity.

- Copie a fórmula para todas as outras células TotalUsedSavings vazias.
- Na parte inferior da coluna TotalUsedSavings, some os valores da coluna.
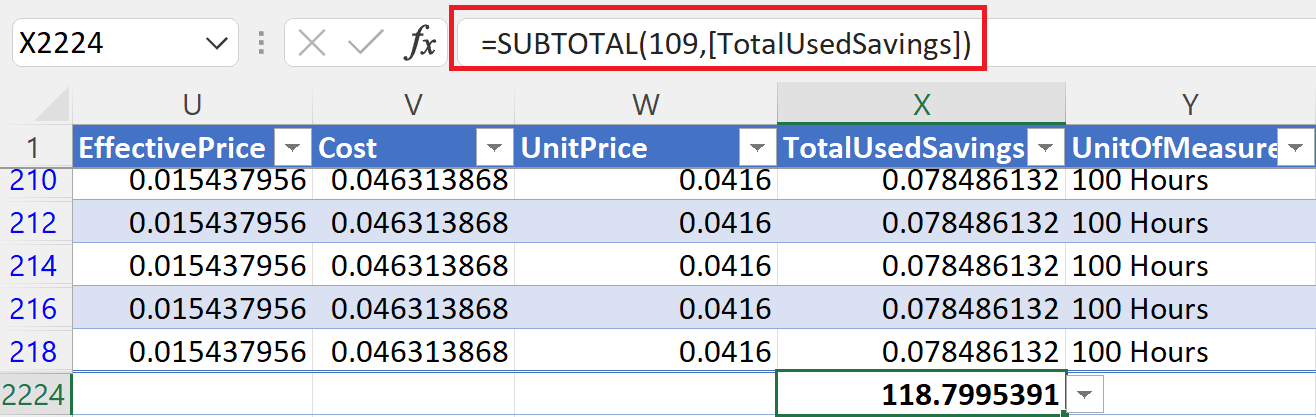
- Em algum lugar sob seus dados, crie uma célula chamada TotalUsedSavingsValue. Ao lado dela, copie a célula TotalUsed e cole-a como Valores. Essa etapa é importante porque a próxima etapa alterará o filtro aplicado e afetará o total somado.
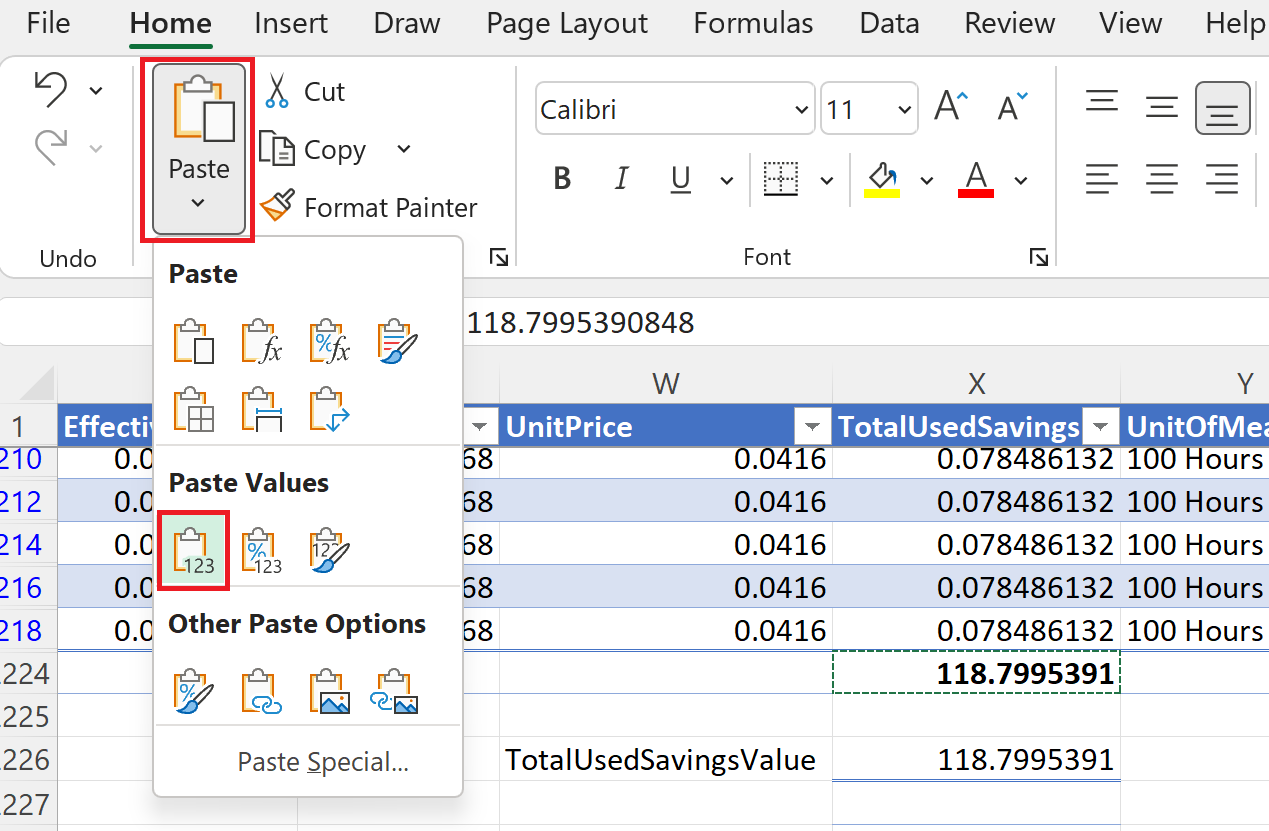
- Para a coluna ChargeType, defina um filtro nela para selecionar apenas UnusedSavingsPlan. Limpe quaisquer outras seleções.
- À direita da coluna TotalUsedSavings, insira uma coluna e a identifique com um título como TotalUnused.
- Na primeira célula em TotalUnused, crie uma fórmula que calcule EffectivePrice * Quantity.

- Na parte inferior da coluna TotalUnused, some os valores da coluna.
- Em algum lugar sob seus dados, crie uma célula chamada TotalUnusedValue. Ao lado dela, copie a célula TotalUnused e cole-a como Valores.
- Nas células TotalUsedSavingsValue e TotalUnusedValue, crie uma célula nomeada como SavingsPlanSavings. Ao lado dele, subtraia o TotalUnusedValue de TotalUsedSavingsValue. O resultado do cálculo é sua economia do plano de economia.
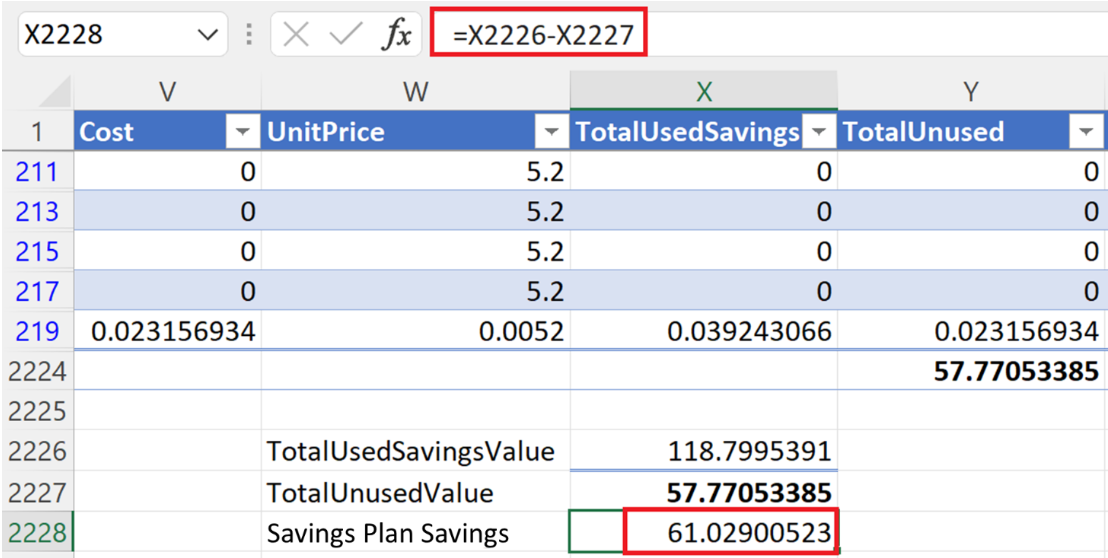
Se você vir um valor de economia negativo, provavelmente terá planos de economia não utilizados. Você deverá examinar o uso do plano de economia. Para saber mais, confira Exibir utilização do plano de economia após a compra.
Outras maneiras de obter dados e ver a economia
Usando as etapas anteriores, você pode repetir o processo por qualquer número de meses. Isso permite que você veja suas economias por um período mais longo.
Em vez de baixar arquivos de uso, um por mês, você pode obter todos os seus dados de uso para um intervalo de datas específico usando exportações do Gerenciamento de Custos e gerar os dados para o Armazenamento do Microsoft Azure. Isso permite que você veja suas economias por um período mais longo. Para obter mais informações sobre como criar uma exportação, confira Criar e gerenciar dados exportados.
Próximas etapas
- Se você tiver planos de economia não utilizados, leia Exibir utilização do plano de economia após a compra.
- Saiba mais sobre como criar uma exportação em Criar e gerenciar dados exportados.