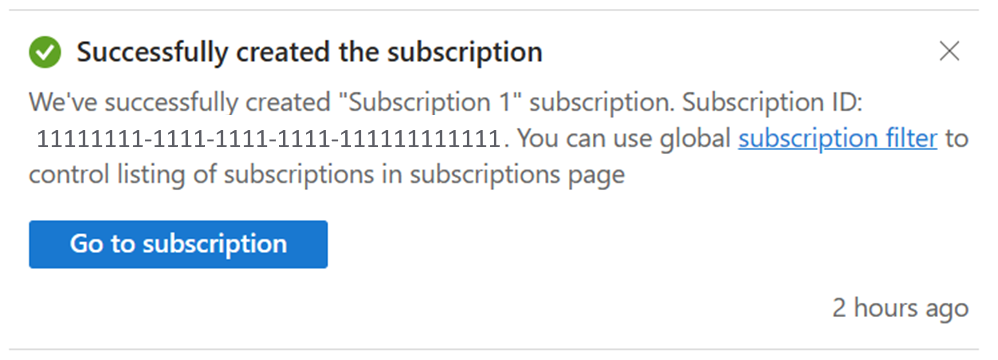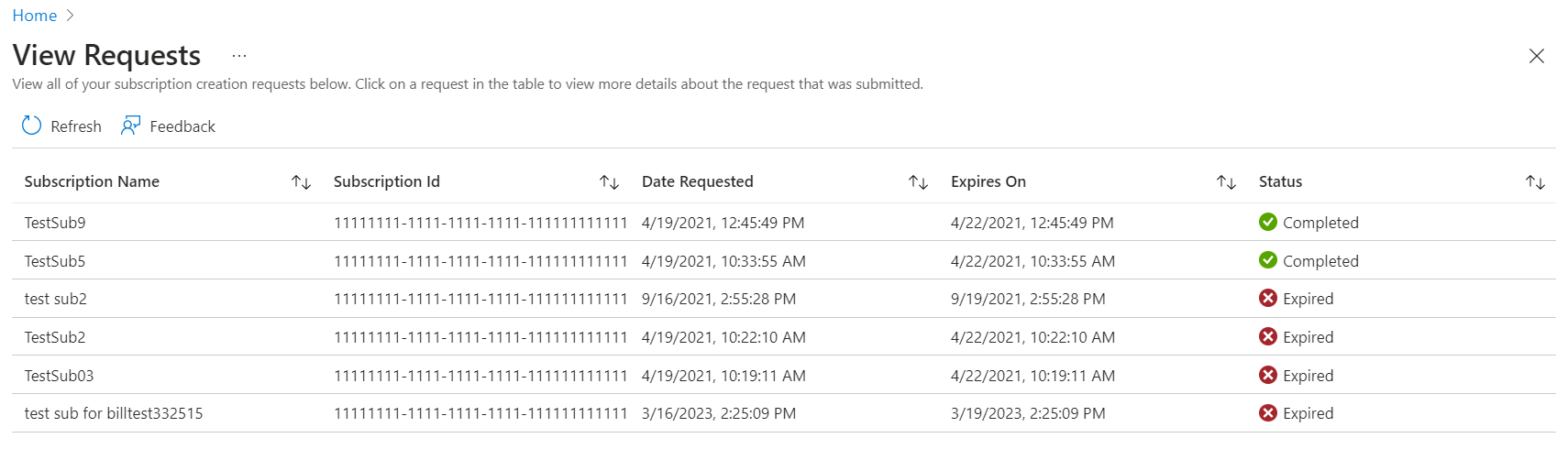Criar uma assinatura do Contrato de Cliente da Microsoft
Este artigo ajuda você a criar uma assinatura do Contrato de Cliente da Microsoft para si mesmo ou para outra pessoa em seu diretório/locatário atual do Microsoft Entra. O ideal é ter outra assinatura para evitar atingir os limites de cota da assinatura, criar ambientes separados para segurança ou isolar os dados por motivos de conformidade.
Se você quiser criar uma assinatura do Contrato de Cliente da Microsoft em um locatário diferente do Microsoft Entra, consulte Criar uma solicitaçãode assinatura do MCA.
Se desejar criar assinaturas para Contratos Enterprise, consulte Criar uma assinatura de EA. Se você for um Parceiro da Microsoft e quiser criar uma assinatura para um cliente, consulte Criar uma assinatura para o cliente de um parceiro. Ou, se você tiver uma conta de cobrança do Microsoft Online Service Program (MOSP), também chamada de pagamento conforme o uso, poderá criar assinaturas a partir do portal do Azure e, em seguida, concluir o processo em https://signup.azure.com/.
Observação
Você não pode provisionar recursos do Azure, como assinaturas, máquinas virtuais, aplicativos Web do Azure ou funções do Azure em um locatário do Microsoft Entra B2B ou do Azure AD B2C. Você deve criar esses recursos no seu locatário do Microsoft Entra.
Para saber mais sobre contas de cobrança e identificar seu tipo conta de cobrança, confira Exibir contas de cobrança no portal do Azure.
Permissão necessária para criar assinaturas do Azure
Para o MCA (Contrato de Cliente da Microsoft), você precisa das seguintes permissões para criar assinaturas:
- Função proprietário ou colaborador na seção da fatura, no perfil de cobrança ou na conta de cobrança. Ou a função criador de assinatura do Azure na seção da fatura.
Para obter mais informações, confira Funções e tarefa da cobrança de assinatura.
Criar uma assinatura
Use o procedimento a seguir para criar uma assinatura para si mesmo ou para alguém no Microsoft Entra ID atual. Quando você terminar, a nova assinatura será criada imediatamente.
- Entre no portal do Azure.
- Navegue até Assinaturas e selecione Adicionar.

- Na página Criar uma assinatura, na guia Noções básicas, digite um Nome de assinatura.
- Selecione a Conta de cobrança em que a nova assinatura será criada.
- Selecione o Perfil de cobrança em que a assinatura será criada.
- Selecione a Seção de fatura em que a assinatura será criada.
- Ao lado de Plano, selecione Plano do Microsoft Azure para DevTest se a assinatura será usada para desenvolvimento ou teste de cargas de trabalho. Caso contrário, selecione Plano do Microsoft Azure.

- Selecione a guia Avançado .
- Selecione o Diretório da assinatura. É a ID do Microsoft Entra em que a nova assinatura é criada.
- Selecione um Grupo de gerenciamento. É o grupo de gerenciamento do Microsoft Entra ID ao qual a nova assinatura está associada. Você só pode selecionar grupos de gerenciamento no diretório atual.
- Selecione um ou mais Proprietários de assinatura. Você pode selecionar apenas usuários ou entidades de serviço no diretório de assinatura selecionado. Você não pode selecionar usuários do diretório convidado. Se você selecionar uma entidade de serviço, insira a ID do Aplicativo.

- Selecione a guia Marcas.
- Insira pares de marca para Nome e Valor.

- Selecione Examinar + criar. Você deve ver uma mensagem informando
Validation passed. - Verifique se as informações da assinatura estão corretas e selecione Criar. Uma notificação de que a assinatura está sendo criada é mostrada.
Depois que a nova assinatura for criada, o proprietário da conta poderá vê-la na página Assinaturas.
Exibir a nova assinatura
Quando você criou a assinatura, o Azure criou uma notificação informando que a criação da assinatura foi bem-sucedida. A notificação também continha um link para Ir para a assinatura, permitindo que você visualizasse a nova assinatura. Se você perdeu a notificação, poderá selecionar o símbolo de sino no canto superior direito do portal para visualizar a notificação que contém o link para Ir para a assinatura. Selecione o link e exiba a nova assinatura.
Veja um exemplo da notificação a seguir:
Ou, se você já estiver na página Assinaturas, poderá atualizar a exibição do navegador para ver a nova assinatura.
Exibir todas as assinaturas
Se você criou uma assinatura, mas não consegue encontrá-la na exibição da lista Assinaturas, um filtro de exibição pode ser aplicado.
Para limpar o filtro e exibir todas as assinaturas:
- No portal do Azure, navegue até Assinaturas.
- Na parte superior da lista, selecione o item Filtro de assinaturas.
- Na parte superior da caixa de filtro de assinaturas, selecione Todas. Na parte inferior da caixa de filtro de assinaturas, desmarque Mostrar somente assinaturas selecionadas no filtro de assinaturas globais.

- Selecione Aplicar para fechar a caixa e atualizar a lista de assinaturas.
Criar assinatura em outro locatário e exibir solicitações de transferência
Um usuário com a permissão a seguir poderá criar assinaturas no diretório do cliente, se elas forem permitidas ou isentas da política de assinatura. Para obter mais informações, consulte Como configurar a política de assinatura.
- Proprietário ou contribuidor da conta de cobrança
- Proprietário ou contribuidor do perfil de cobrança
- Proprietário da seção da fatura
Quando você tenta criar uma assinatura para alguém em um diretório fora do diretório atual (como o locatário de um cliente), uma solicitação de criação de assinatura é criada.
Quando a solicitação é criada, o proprietário da assinatura (o cliente) recebe um email informando que precisa aceitar a propriedade da assinatura. O email contém um link usado para aceitar a propriedade no Portal do Azure. O cliente deve aceitar a solicitação em até sete dias. Se não for aceita em até sete dias, a solicitação expirará. A pessoa que criou a solicitação também pode enviar a URL de propriedade manualmente ao cliente para aceitar a assinatura.
Depois que a solicitação é criada, ela fica visível no Portal do Azure emAssinaturas>Ver Solicitações pelas seguintes pessoas:
- O administrador global de locatários do locatário de origem em que a solicitação de provisionamento de assinatura é feita.
- O usuário que fez a solicitação de criação de assinatura para a assinatura que está sendo provisionada no outro locatário.
- O usuário que fez a solicitação para provisionar a assinatura em um locatário diferente do local em que faz a chamada à Assinatura: API REST Alias em vez de no Portal do Azure.
O proprietário da assinatura na solicitação que reside no locatário de destino não vê essa solicitação de criação de assinatura na página Exibir solicitações. Em vez disso, eles recebem um email com o link para aceitar a propriedade da assinatura no locatário de destino.
Qualquer pessoa com acesso para exibir a solicitação pode exibir seus detalhes. Nos detalhes da solicitação, a URL Aceitar propriedade está visível. Você pode copiá-la para compartilhá-la manualmente com o proprietário da assinatura no locatário de destino para aceitação da propriedade da assinatura.
Criar uma assinatura do Azure de forma programática
Você também pode criar assinaturas por meio de programação. Para obter mais informações, confira Criar assinaturas do Azure de modo programático.
Precisa de ajuda? Entre em contato conosco.
Se você tiver dúvidas ou precisar de ajuda, crie uma solicitação de suporte.