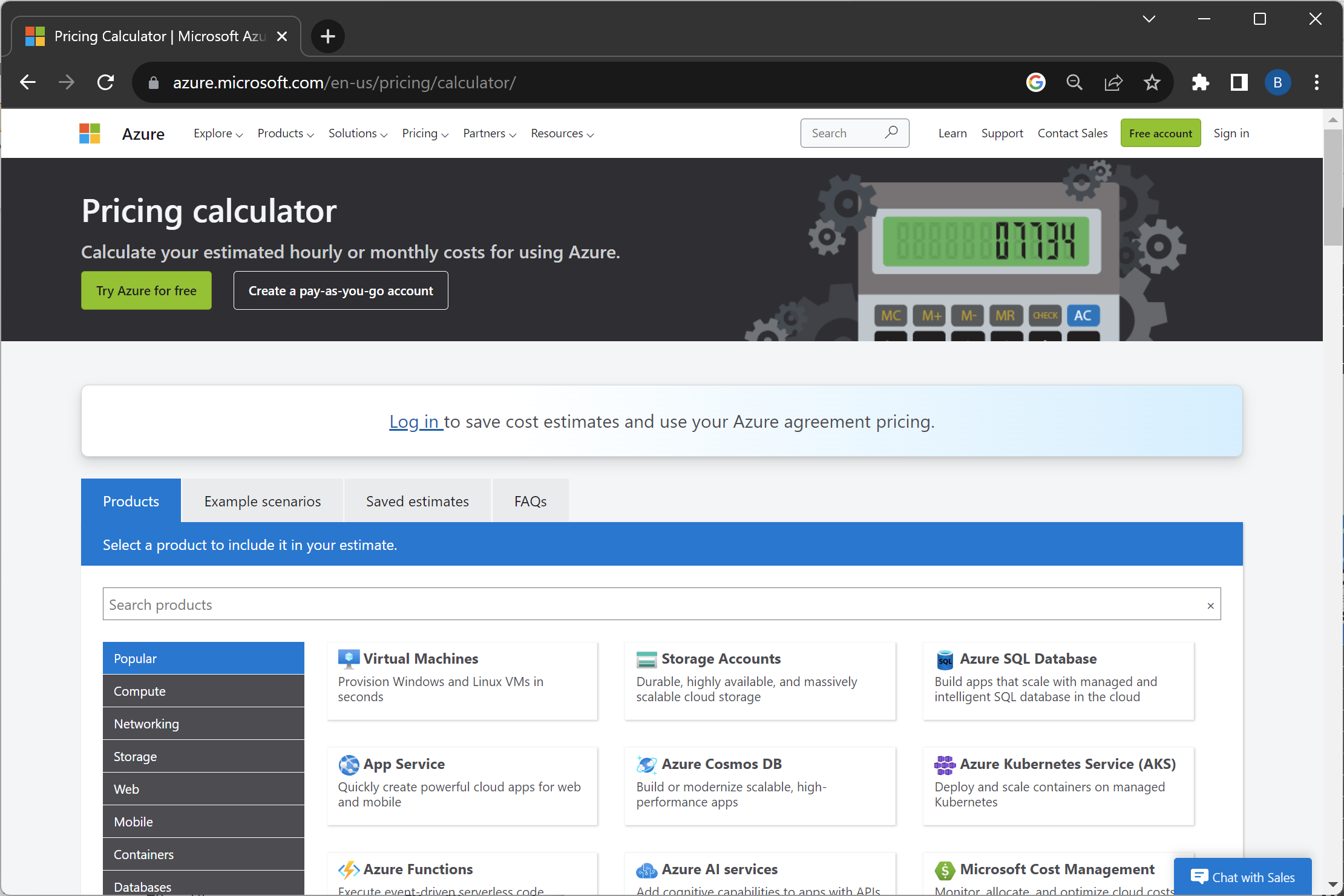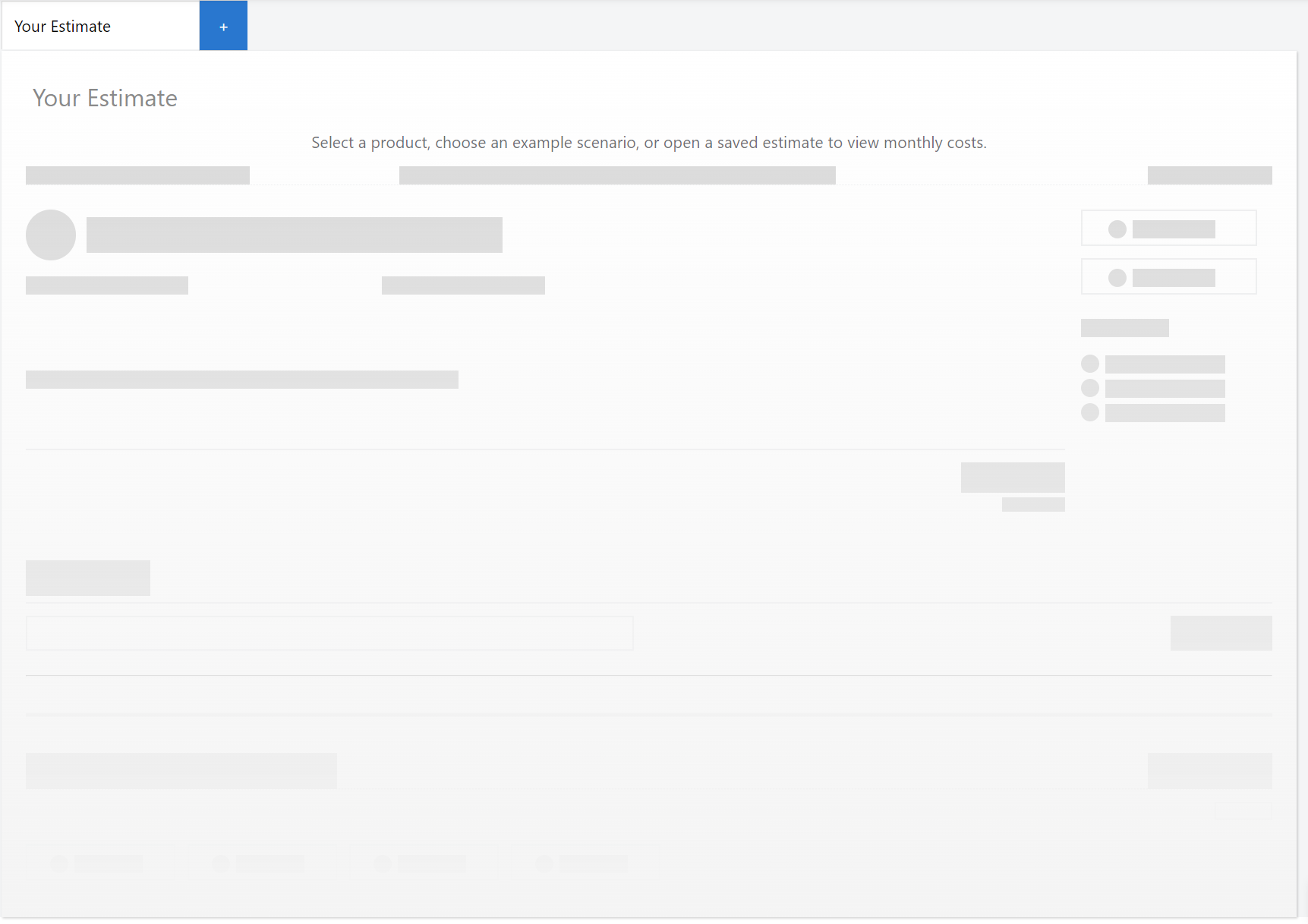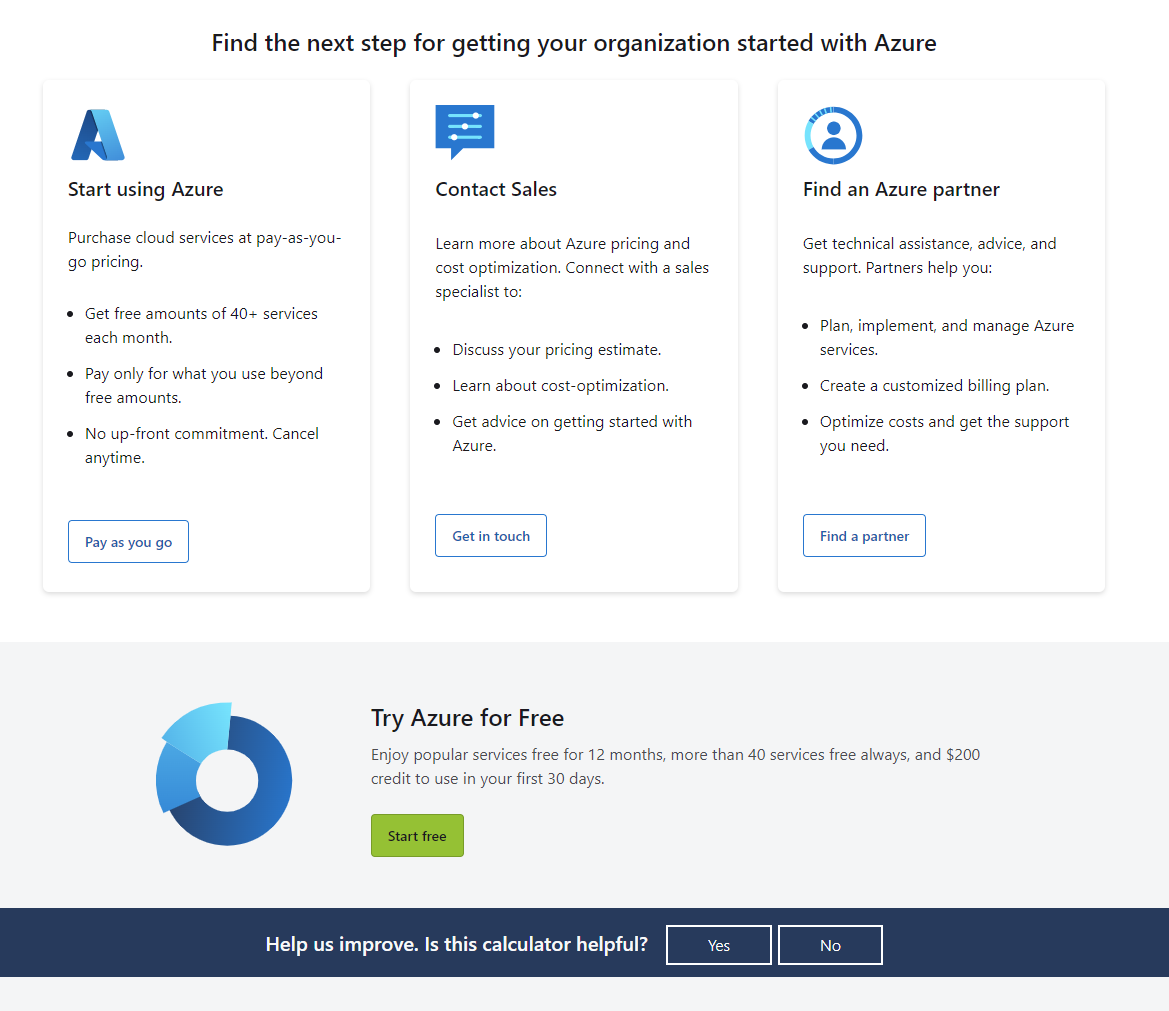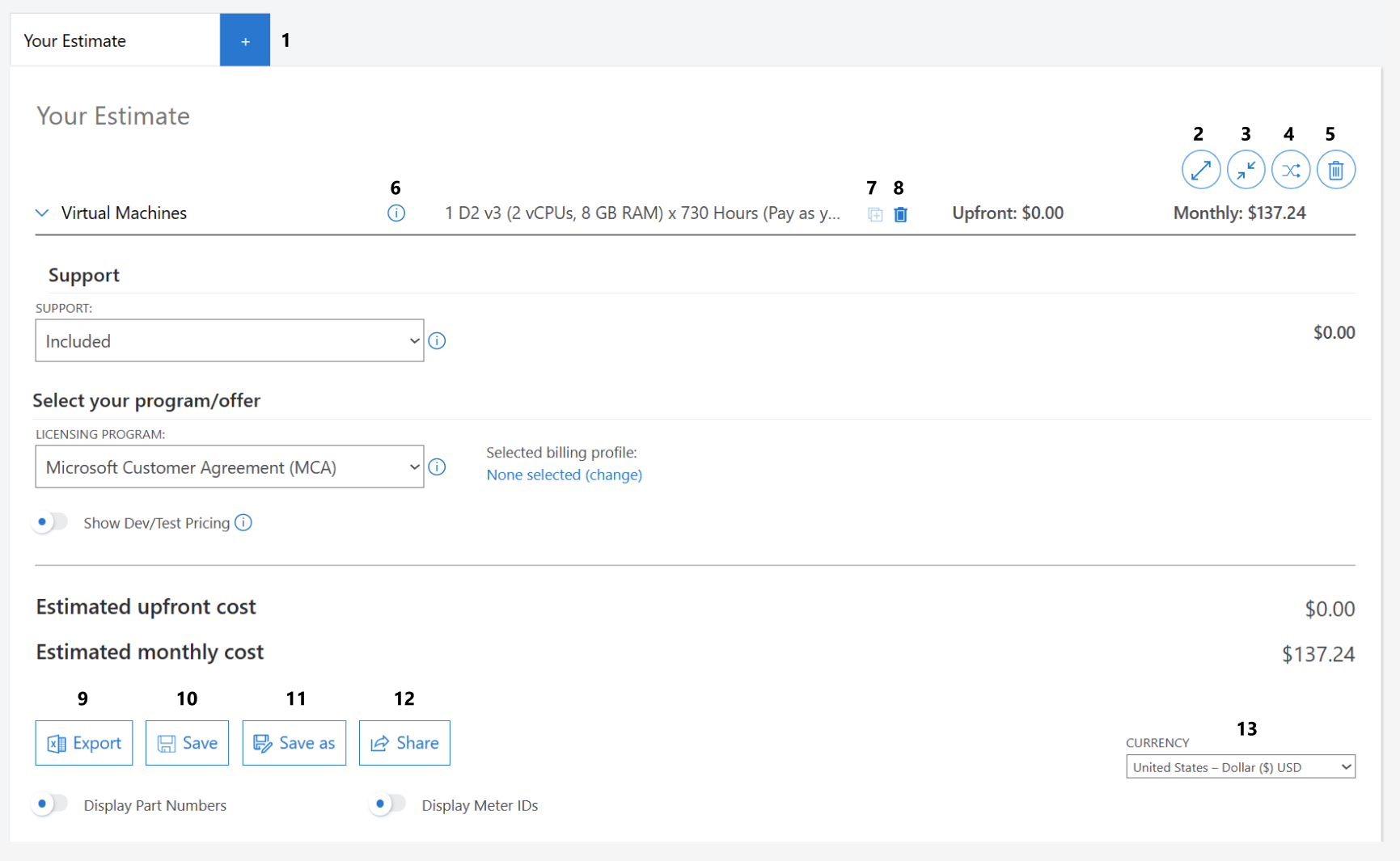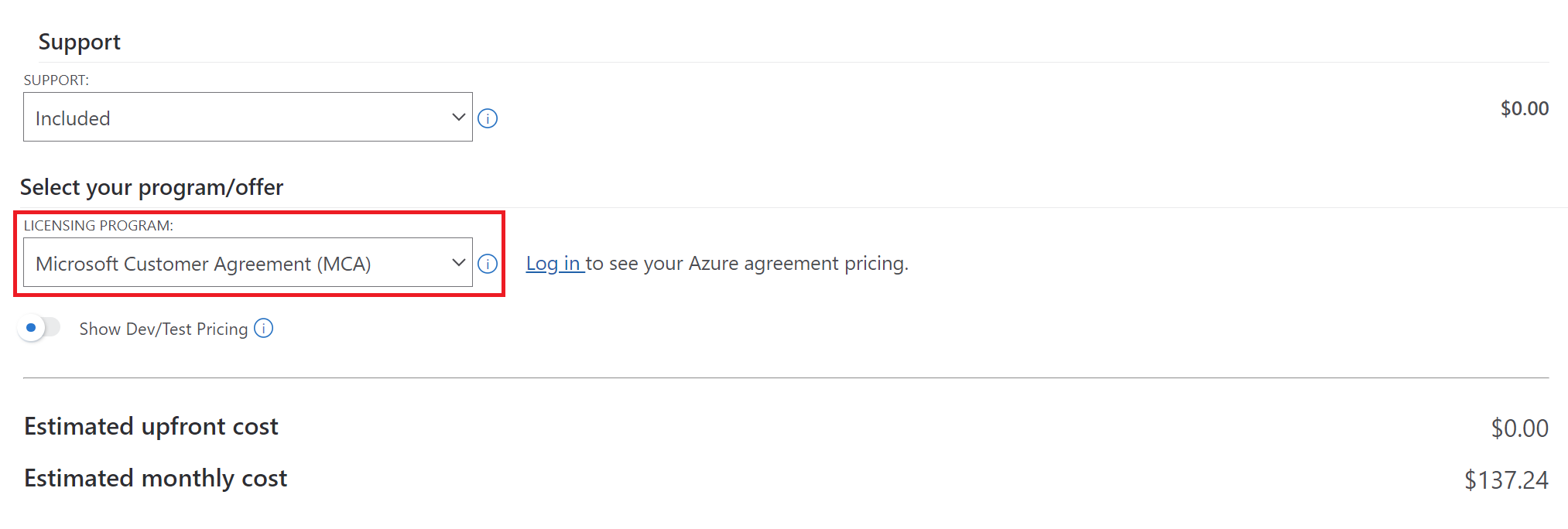Estimar os custos com a Calculadora de Preços do Azure
A calculadora de preços do Azure ajuda você a transformar o uso antecipado em um custo estimado, o que facilita o planejamento e o orçamento do uso do seu Azure. Quer você seja proprietário de uma pequena empresa ou de uma organização de nível empresarial, a ferramenta baseada na Web ajuda você a tomar decisões informadas sobre seus gastos com a nuvem. Ao fazer o logon, a calculadora também fornece uma estimativa de custo do seu consumo do Azure com seus preços negociados ou com desconto. Este artigo explica como utilizar a calculadora de preços do Azure.
Observação
- Você também pode usar a Calculadora de TCO (Custo Total de Propriedade) do Azure para estimar a economia de custos que você pode obter migrando suas cargas de trabalho de aplicativo para o Microsoft Azure.
- Os preços mostrados neste artigo são exemplos para ajudar você a entender como a calculadora funciona. Esses não são preços reais.
Acessar a calculadora de preços do Azure
Existem duas maneiras de navegar até a calculadora:
-Ou-
- Acesse o site do Azure e selecione o link da calculadora de preços em Preço no menu de navegação.
Entenda a calculadora de preços do Azure
Vamos examinar as três principais seções da página da calculadora de preços:
O seletor de produtos: mostra todos os serviços do Azure para os quais a calculadora pode estimar os custos. Nessa seção, existe uma caixa de pesquisa, categorias de serviços do Azure e cartões de produtos.
Existem outras guias ao lado da guia Produtos que abordaremos mais adiante. Existe também um link Logon para se autenticar para várias funções e recursos que abordaremos mais tarde.
Estimativa e configuração do produto: a calculadora de preços ajuda você a criar estimativas, que são coleções de produtos do Azure, semelhantes a um carrinho de compras.
Até que os produtos sejam adicionados à sua estimativa, ela aparecerá em branco. Veja um exemplo.
Ao adicionar um produto à sua estimativa, as seguintes seções são adicionadas à sua estimativa:
- As ferramentas de estimativa estão na parte superior da estimativa.
- A configuração do produto está nas ferramentas de estimativa.
Resumo da estimativa: o resumo da estimativa é mostrado abaixo da configuração do produto.
À medida que você continua a adicionar mais serviços à sua estimativa, mais seções de configuração do produto são adicionadas, uma por serviço.
Abaixo da sua estimativa, encontram-se alguns links para as próximas etapas. Existe também um link de comentários para ajudar a melhorar a experiência da calculadora de preços do Azure.
Criar uma estimativa
Como é sua primeira vez, você começa com uma estimativa vazia.
- Utilize o seletor de produtos para encontrar um produto. Você pode navegar pelo catálogo ou pesquisar o nome do serviço do Azure.
- Selecione o bloco do produto para adicioná-lo à estimativa. Ele adiciona o produto com uma configuração padrão.
- A aparição rápida das configurações mostra filtros de alto nível, como região, tipo de produto, camadas e assim por diante. Utilize os filtros para restringir sua seleção de produtos. As configurações oferecidas são alteradas para refletir os recursos oferecidos pelo subproduto selecionado.
- Atualize as configurações padrão para mostrar seu consumo mensal esperado. As estimativas são atualizadas automaticamente para a nova configuração. Por exemplo, uma configuração de máquina virtual tem como padrão a execução por um mês (730 horas). Alterar a configuração para 200 horas atualiza automaticamente a estimativa.
- Alguns produtos oferecem planos de preços especiais, como instâncias reservadas ou planos de economia. Você pode escolher essas opções, se disponíveis, para reduzir seus custos.
- Dependendo do produto ou do plano de preços selecionado, a estimativa é dividida em custos iniciais e mensais.
- Os custos iniciais são incorridos antes de o produto ser consumido.
- Os custos mensais são incorridos após o consumo do produto.
- Embora seja opcional, recomendamos que você dê um nome exclusivo à configuração. É mais fácil encontrar uma configuração específica em uma estimativa grande quando ela tem um nome exclusivo.
- Repita as etapas para adicionar mais produtos a uma estimativa.
- Por fim, não se esqueça de adicionar um plano de suporte. Escolha entre as opções Básico, Desenvolvedor, Standard ou Professional Direct. Para saber mais, confira Comparar planos de suporte;
Veja a seguir um exemplo de configuração de máquina virtual:
Utilize os recursos avançados da calculadora
Aqui está um exemplo com descrições detalhadas de todos os elementos e opções em uma estimativa.
| Nº de itens | Nome | Descrição |
|---|---|---|
| 1 | Sua estimativa | Crie várias estimativas e construa vários cenários de teste de hipóteses. Ou separe uma estimativa para diferentes equipes ou aplicativos. |
| 2 | Expandir tudo | Expande todas as configurações para exibir os detalhes de cada configuração de produto. |
| 3 | Recolher tudo | Recolhe todas as configurações para exibir uma visão de alto nível dos produtos na estimativa. |
| 4 | Reorganizar os serviços | Reorganiza os produtos na estimativa para formar um grupo. Por exemplo, agrupar por tipo de produto ou aplicativo. |
| 5 | Excluir tudo | Exclui todos os produtos da estimativa para começar com uma estimativa vazia. A ação não pode ser desfeita. |
| 6 | Mais informações | Selecione para saber mais sobre o produto, preços ou navegar pela documentação do produto. |
| 7 | Clone | Clona o produto atual com sua configuração para criar rapidamente um produto semelhante. |
| 8 | Excluir | Exclui o produto selecionado e sua configuração. A ação não pode ser desfeita. |
| 9 | Export | Exporta a estimativa atual para um arquivo do Excel. Você pode compartilhar o arquivo com outras pessoas. |
| 10 | Salvar | Salva seu progresso com a estimativa. |
| 11 | Salvar como | Renomeia uma estimativa salva. |
| 12 | Compartilhar | Cria um link exclusivo para a estimativa. Você pode compartilhar o link com outras pessoas. Entretanto, somente você pode fazer alterações na estimativa. |
| 13 | Moeda | Altera os custos estimados para outra moeda. |
Compreender os dados da calculadora
Essa seção fornece mais informações sobre a origem dos preços, como os cálculos funcionam e fontes alternativas para os preços na calculadora.
As informações de preço por unidade exibidas na Calculadora de Preços do Azure são originadas de dados fornecidos pela API de Preços de Varejo do Azure.
A Calculadora de Preços do Azure considera vários fatores para fornecer uma estimativa de custo. Veja como ela funciona:
- Configuração do Produto: a calculadora efetua pull do preço por unidade para cada produto da API de preços de varejo do Azure com base nos diferentes parâmetros do produto selecionados pelo usuário, como: região, tamanho, sistema operacional, nível e outros recursos específicos.
- Estimativa de Consumo: a calculadora vai além e utiliza as quantidades de uso inseridas pelo usuário, como horas, unidades e outras, para estimar o consumo e calcular os custos estimados.
- Planos de Preços: você pode selecionar entre diferentes planos de preços e opções de economia para cada produto. Eles incluem pré-pago, instâncias reservadas por um ou três anos e planos de economia para taxas com desconto. A seleção de um plano de preços diferente resulta em preços diferentes.
Se precisar acessar informações de preços de forma programática ou exigir dados de preços mais detalhados, você pode utilizar a API de Preços de Varejo do Azure. A API fornece informações abrangentes sobre preços de varejo para todos os serviços do Azure em diferentes regiões e moedas. Para obter mais informações, consulte API de Preços de Varejo do Azure.
Exiba uma estimativa com os preços do seu contrato
A calculadora ajuda você a entender os custos de varejo dos seus serviços do Azure, mas também pode mostrar quaisquer taxas negociadas específicas da sua Conta de Cobrança do Azure. Mostrar seus preços negociados ajuda você a obter uma representação mais precisa dos custos esperados.
Na parte inferior da estimativa da calculadora, observe o item da lista intitulado Programa de licenciamento.
Depois de fazer o logon (não entrar pela parte superior da página que o leva ao portal do Microsoft Azure), selecione o item da lista Programa de Licenciamento para ver as seguintes opções:
- MCA (Contrato de Cliente da Microsoft)
- Enterprise Agreement (EA)
- Novo Provedor de Soluções na Nuvem (CSP) para o Comércio
- Contrato de Serviço Online da Microsoft (MOSA)
Se você tiver negociado preços associados a uma conta de cobrança do MCA:
- Selecione a opção Contrato de Cliente da Microsoft (MCA) no programa de licenciamento.
- Selecione Nenhum selecionado (alterar).

- Selecione uma conta de cobrança e selecione Aplicar.
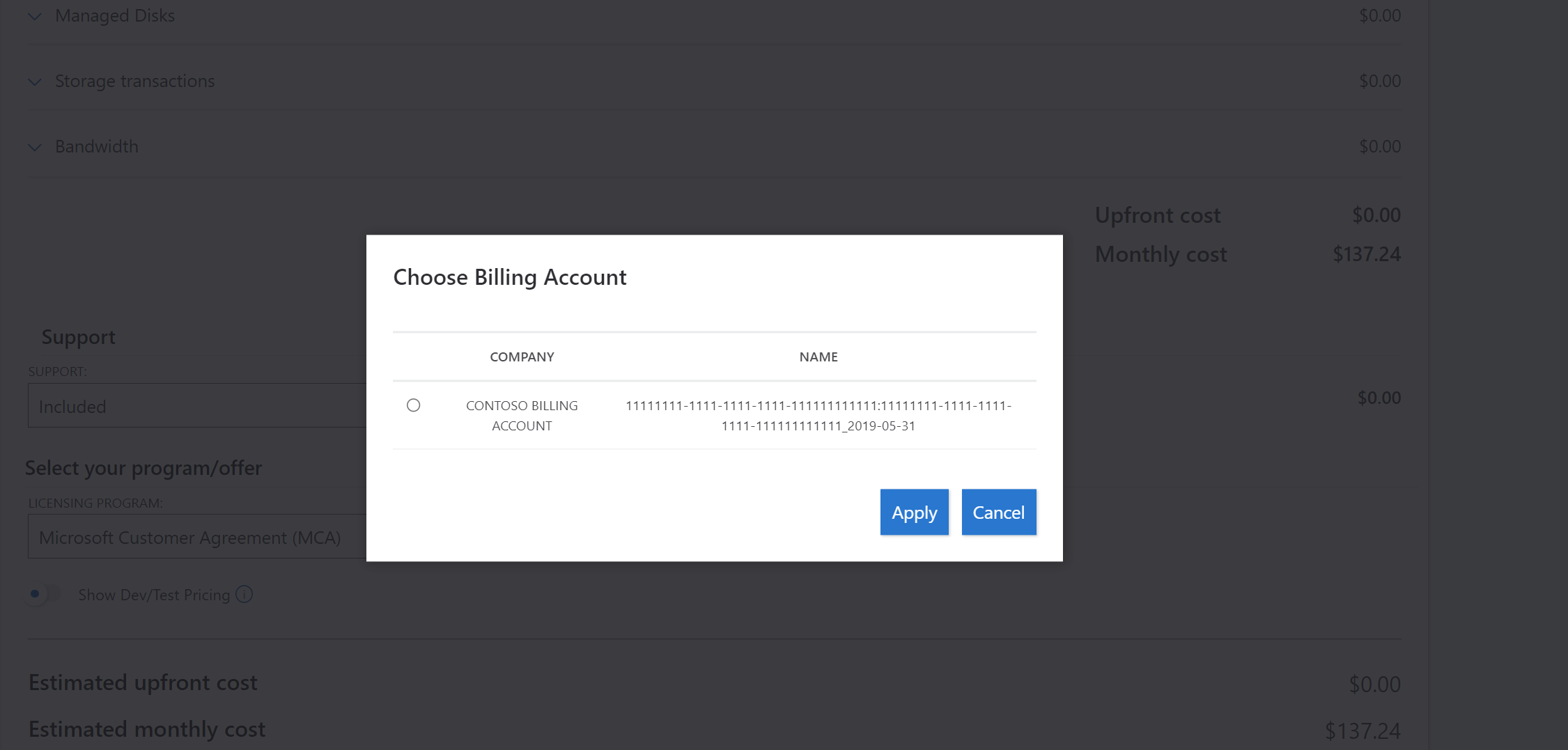
- Em seguida, selecione um perfil de cobrança e selecione Aplicar.
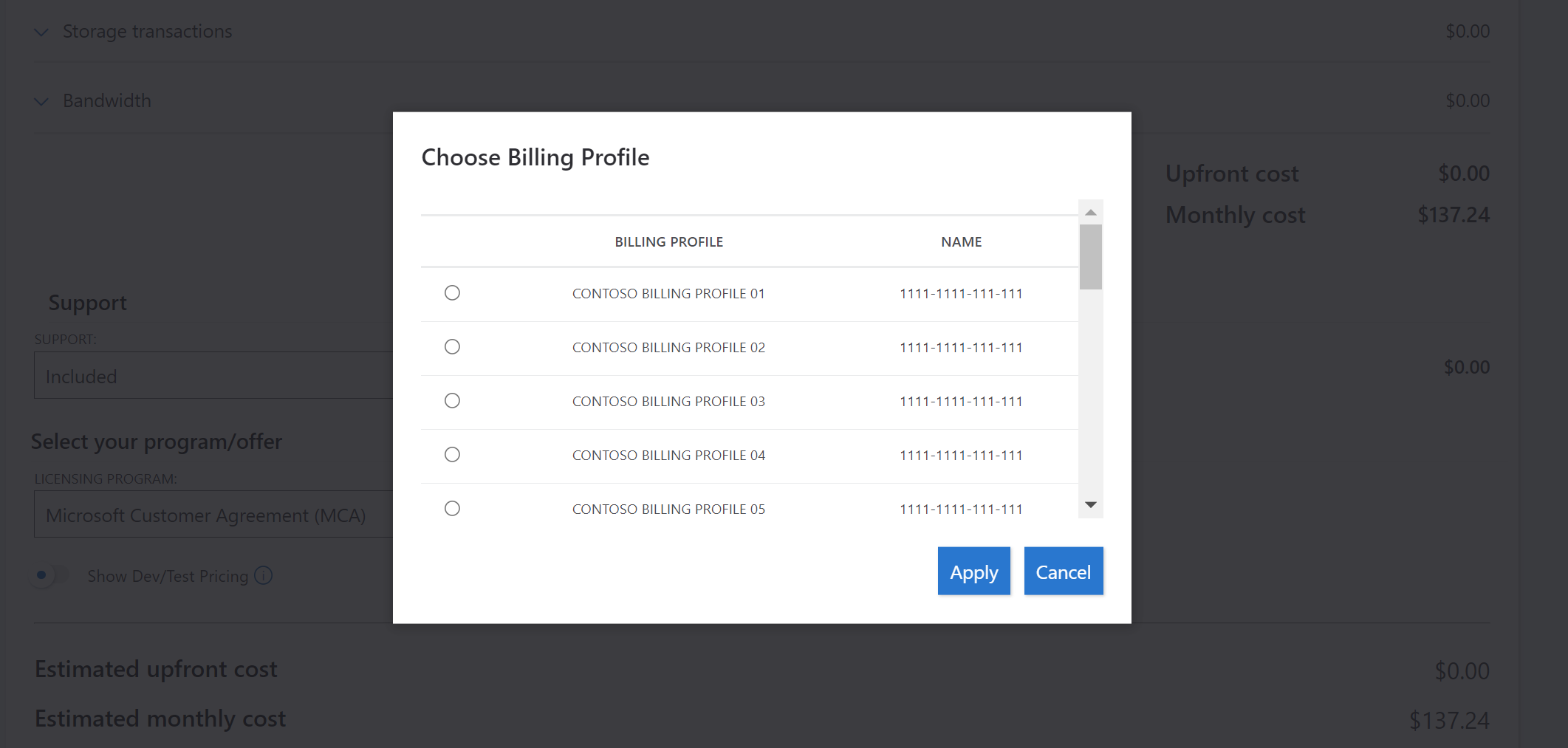
A estimativa da calculadora é atualizada com as informações da planilha de preços do MCA.
Se você tiver negociado preços associados a uma conta de cobrança do EA:
- Selecione a opção Enterprise Agreement (EA) na lista de programas de licenciamento.
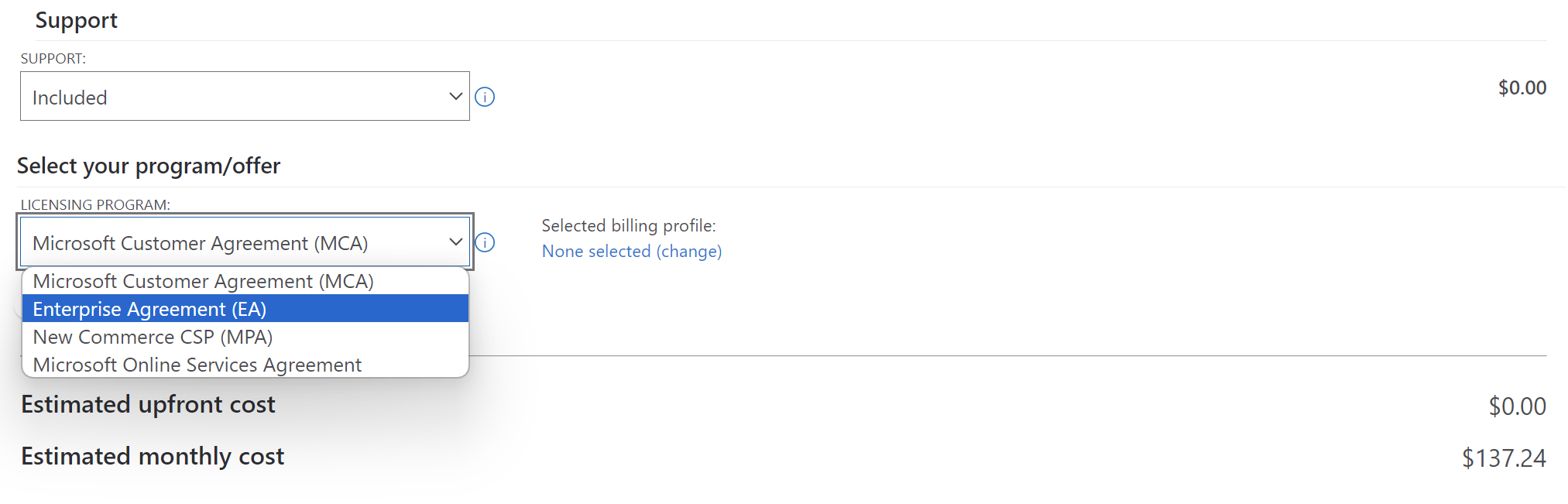
- Na área Escolher contrato, selecione a inscrição ou a ID da conta de cobrança e, em seguida, selecione Aplicar.
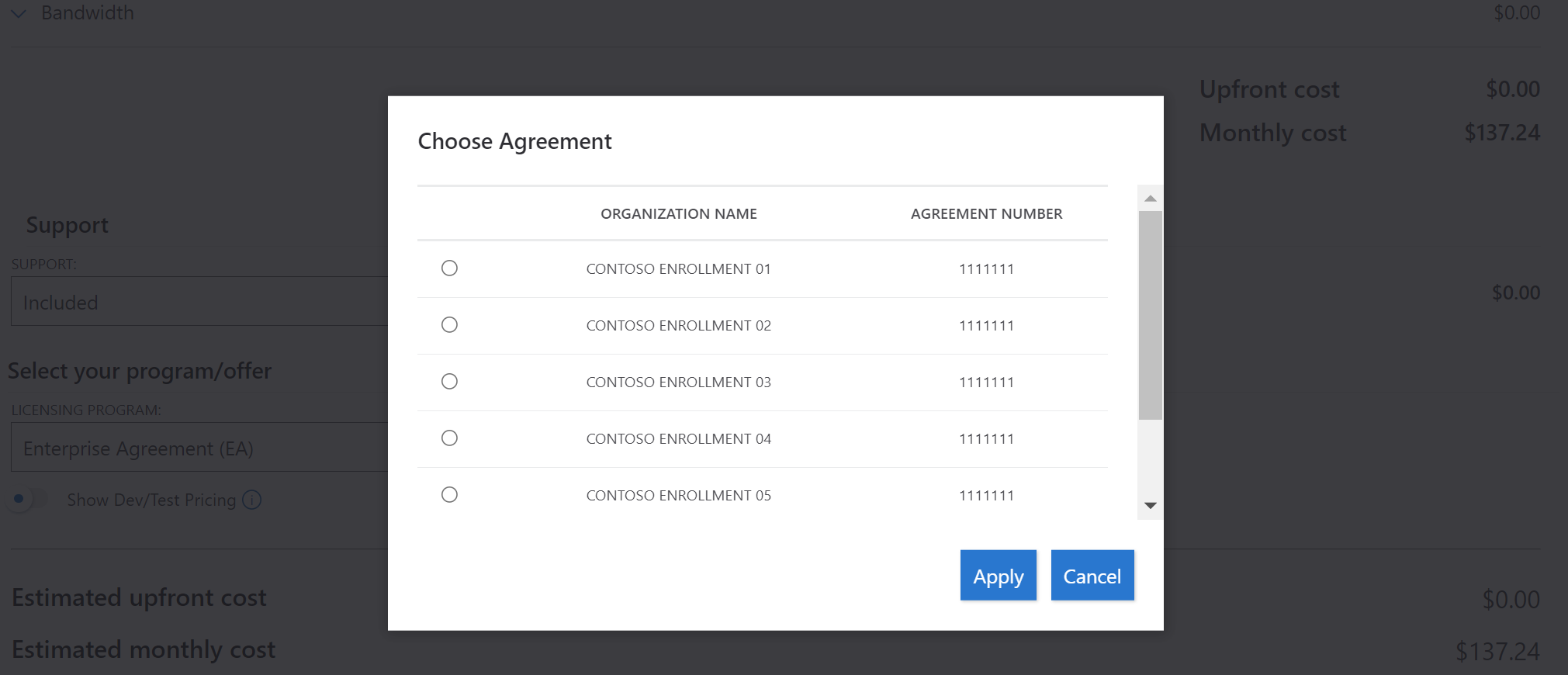
A estimativa da calculadora é atualizada com as informações da planilha de preços do EA.
Se você deseja alterar o registro selecionado, selecione o link Contrato selecionado à direita do item da lista de programas de licenciamento. Veja um exemplo.
Se você for um parceiro do Provedor de Soluções na Nuvem (CSP) que fez a transição para a nova experiência de comércio, poderá exibir sua estimativa selecionando a opção Contrato de Cliente da Microsoft (MCA) no programa de licenciamento.
Observação
A estimativa de Crédito Ganho pelo Parceiro (PEC) não está disponível na calculadora, portanto, você precisa aplicar manualmente seu PEC antecipado à estimativa mensal.
Se não tiver acesso para fazer o logon na calculadora e ver os preços negociados, entre em contato com o administrador ou o Gerente de Conta do Azure.
Ajude-nos a melhorar a calculadora
Se você deseja fazer comentários sobre a Calculadora de Preços, existe um link na parte inferior da página. Agradecemos seus comentários.
Próximas etapas
- Faça uma estimativa de preços com a Calculadora de Preços do Azure.
- Saiba mais sobre a API de Preços de Varejo do Azure.