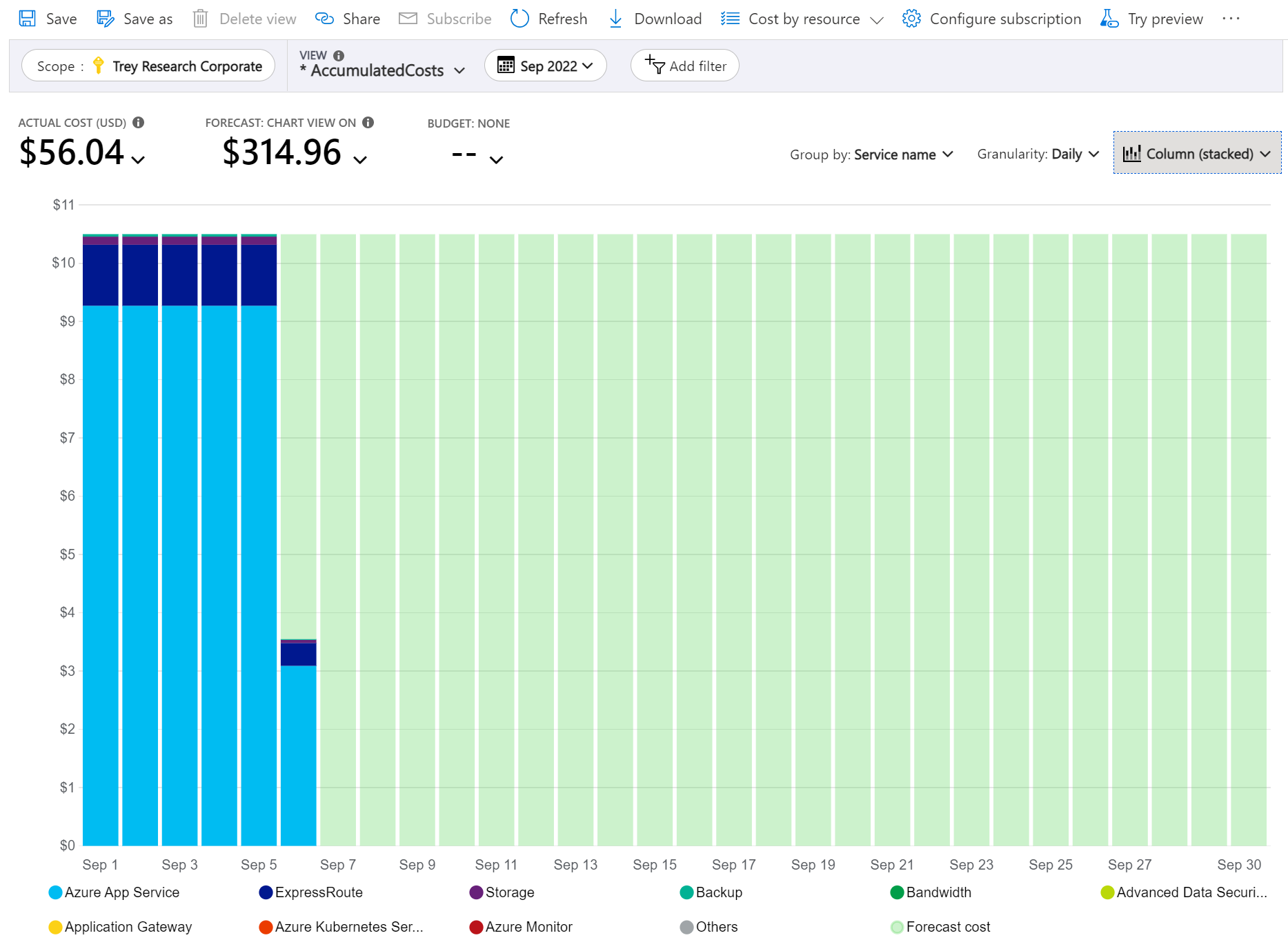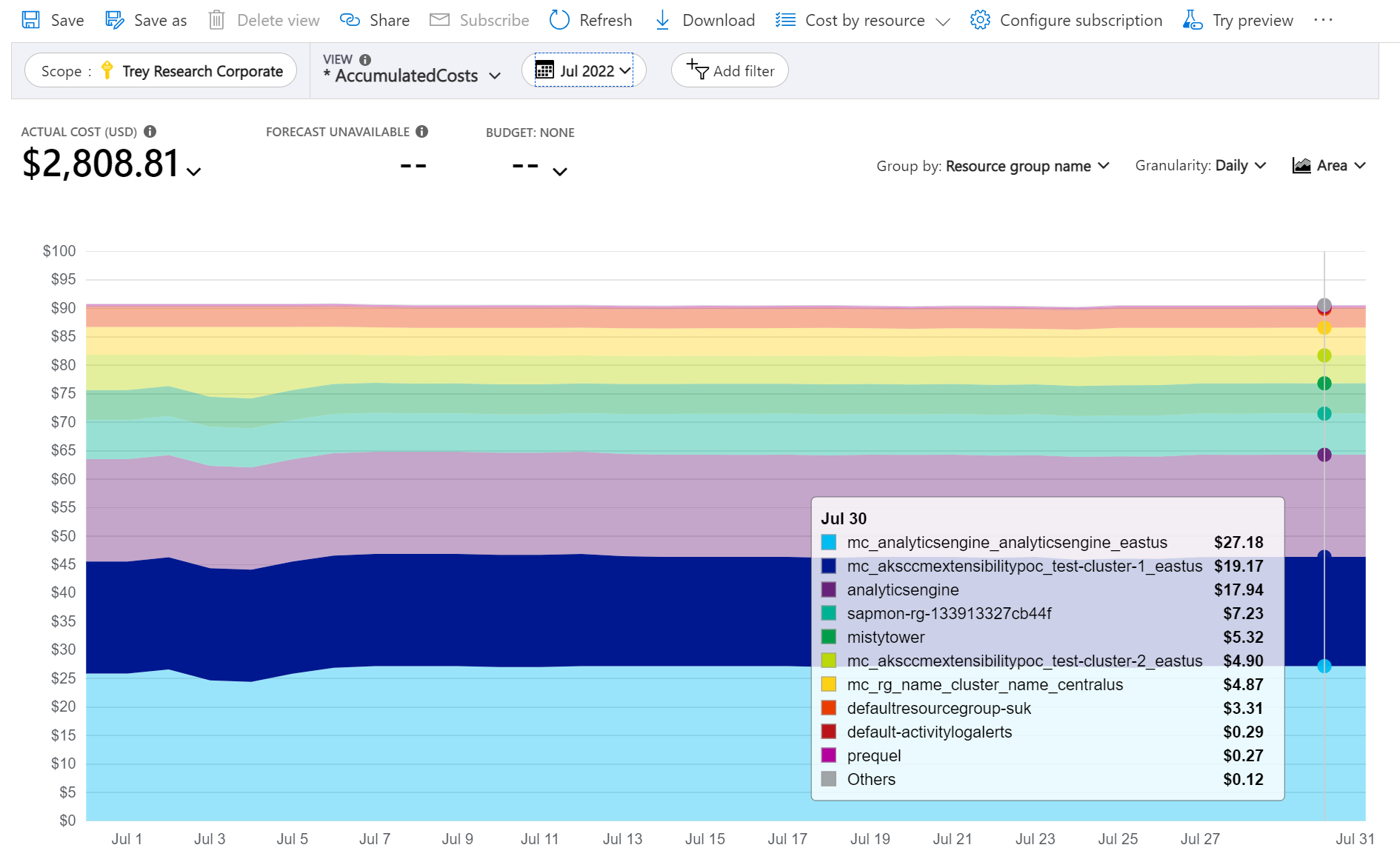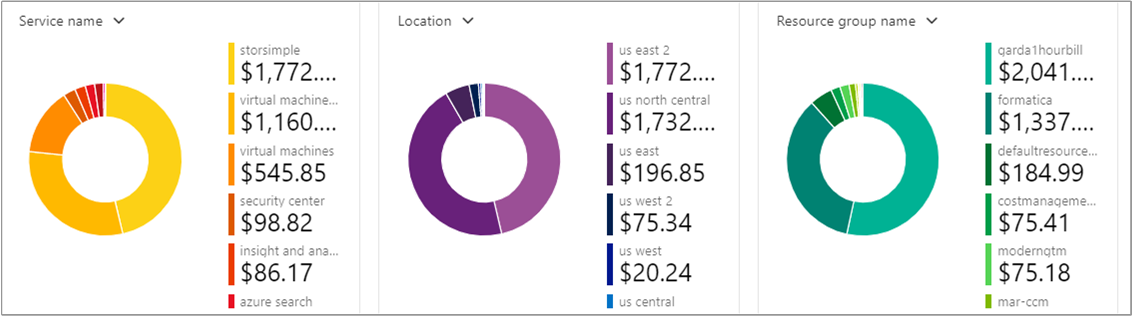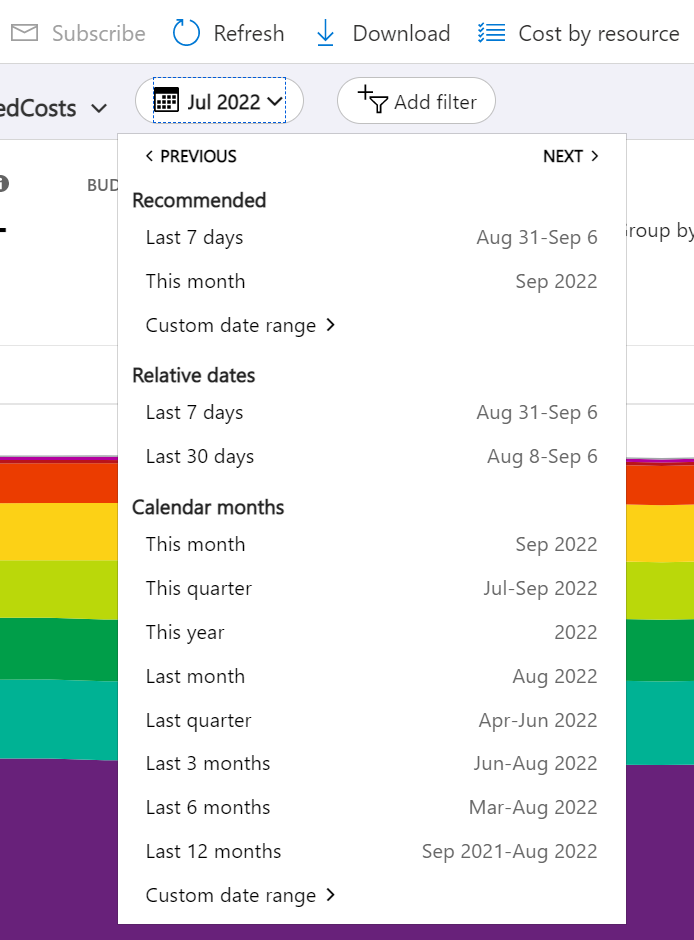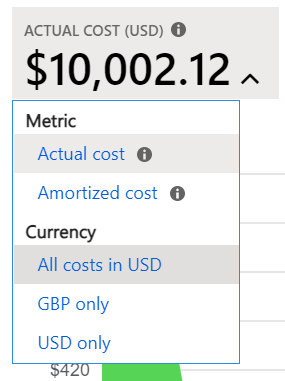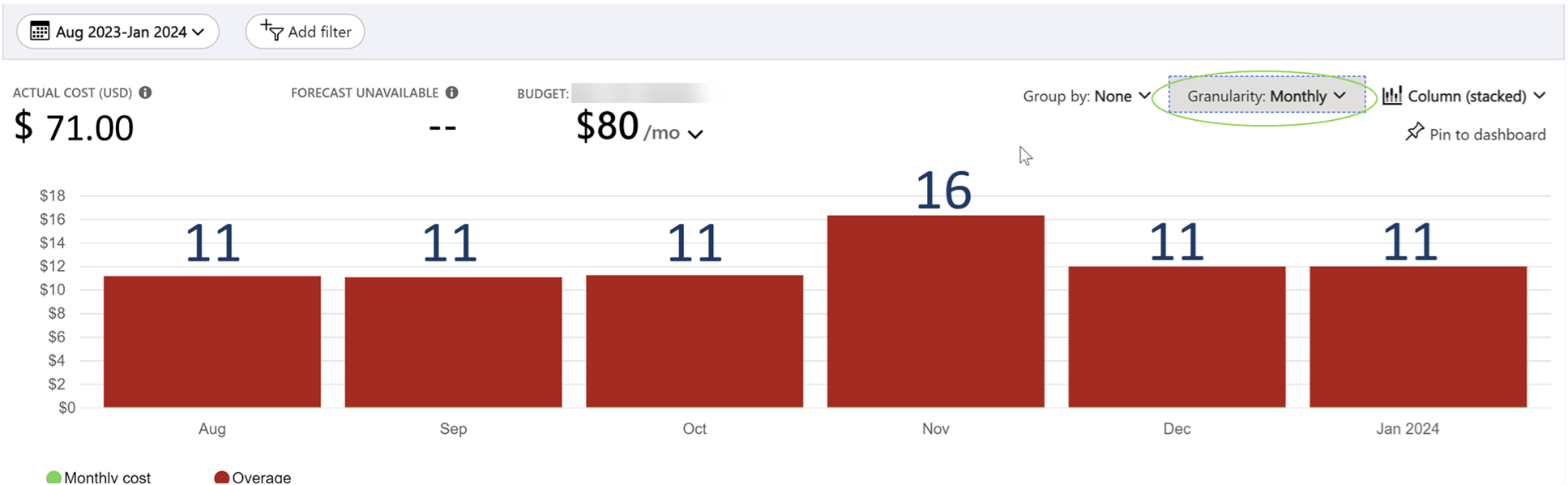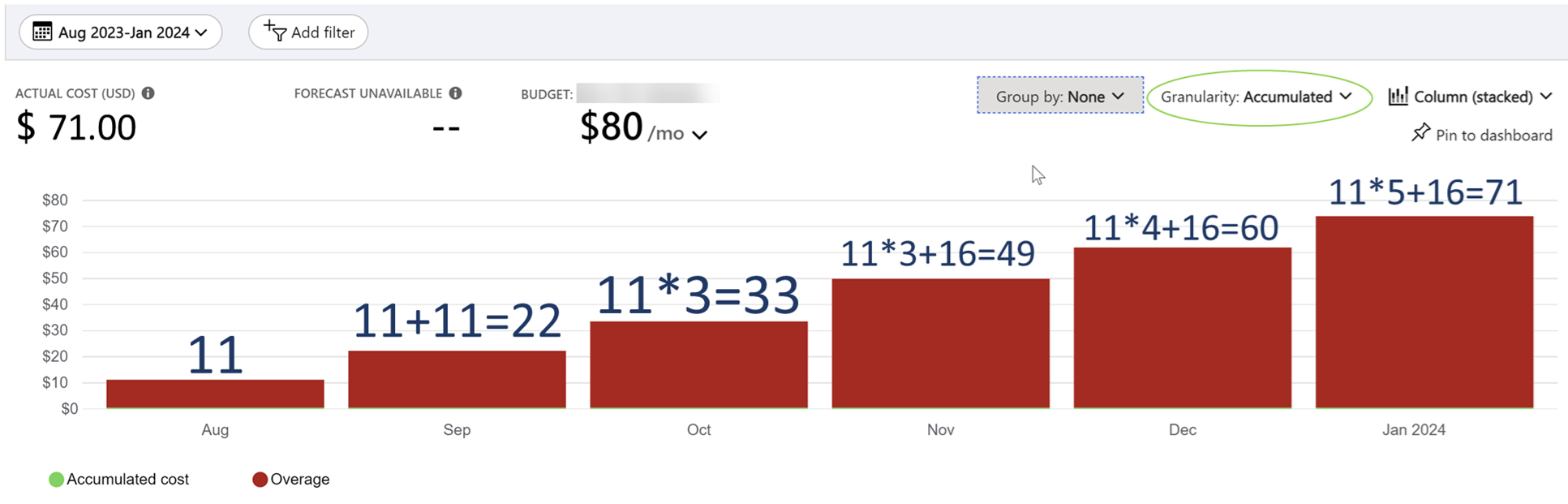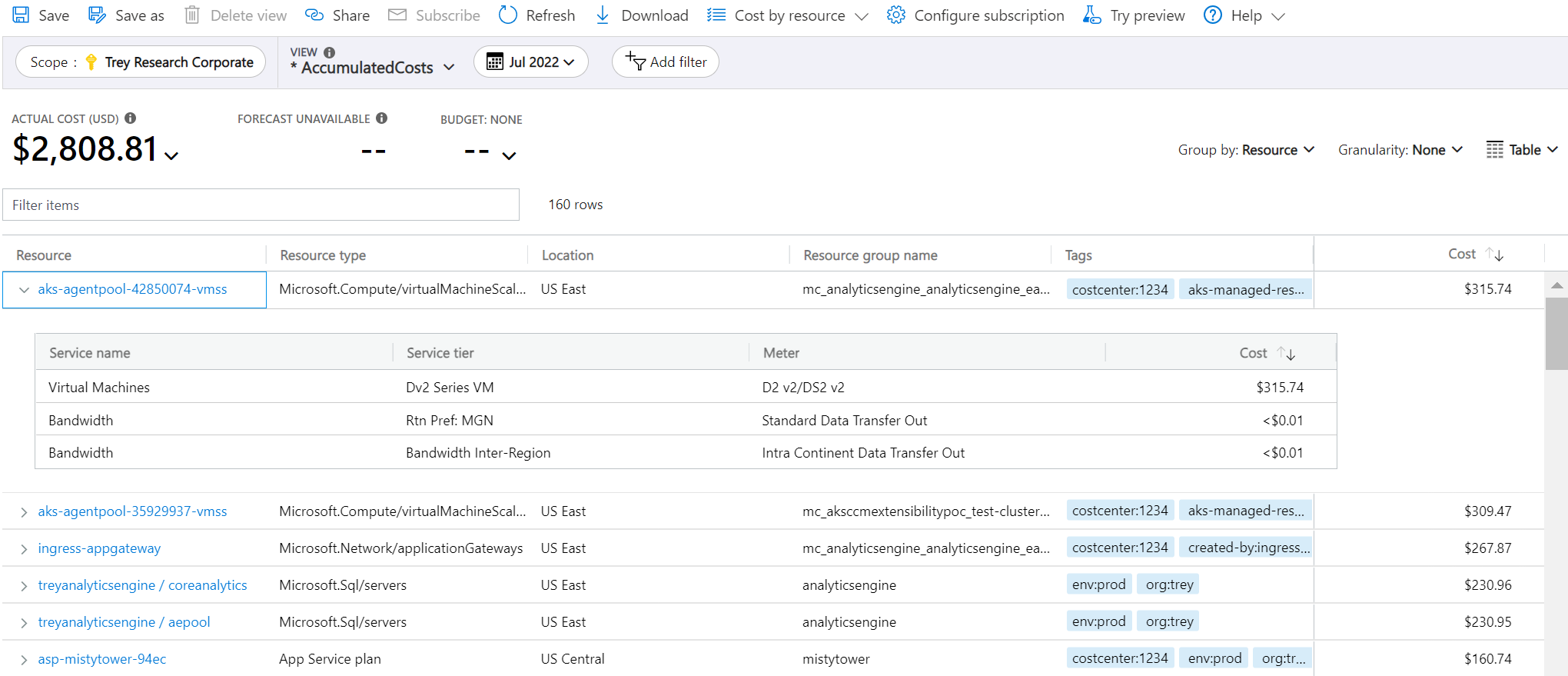Personalizar exibições na análise de custos
Este artigo ajuda a personalizar as exibições na análise de custos para entender como você está sendo cobrado e investigar alterações inesperadas.
Pré-requisitos
Para personalizar as exibições, você deve ter pelo menos a função de Leitor do Gerenciamento de Custos (ou Colaborador).
Você deve estar familiarizado com as informações no Início Rápido: explore e analise custos com análise de custos.
Introdução à personalização de exibições
A personalização de exibições na análise de custos inclui tudo, desde o ajuste às configurações de exibição até a alteração de quais dados serão incluídos ou como eles serão resumidos. Os modos de exibição são personalizados ao tentar entender o que você está gastando e onde os custos se originaram. Por exemplo, você pode analisar dados, aplicar filtros ou agrupamentos específicos ou alterar as configurações de exibição, como exibir um gráfico ou uma tabela. As seções a seguir abrangem cada uma dessas opções de personalização.
Custos de grupo
Use a opção Agrupar por para agrupar propriedades comuns para obter uma análise dos custos e identificar os principais colaboradores. Deve ser sua primeira alteração ao analisar os dados porque ajuda a identificar as maiores alterações. Para agrupar por marcas de recurso, por exemplo, selecione a chave de marca pela qual deseja agrupar. Os custos são divididos por cada valor de marca, com outro segmento para recursos que não têm a marca aplicada.
A maioria dos recursos do Azure permitem marcas. No entanto, algumas marcas não estão disponíveis no Gerenciamento de Custos e Cobrança. Além disso, não há suporte para marcas do grupo de recursos. O suporte para marcas aplica-se ao uso relatado depois da aplicação da marca ao recurso. As marcas não são aplicadas retroativamente para rollups de custo.
Veja a seguir uma exibição dos custos de serviço do Azure para o mês atual, agrupados por Nome do serviço.
A imagem a seguir mostra nomes de grupo de recursos. Você pode agrupar por marca para exibir os custos totais por marca ou grupo pelo Nome do grupo de recursos.
Ao agrupar os custos segundo um atributo específico, os 10 principais colaboradores de custo são mostrados do mais alto para o mais baixo. Se houver mais de 10, os nove principais colaboradores de custo serão mostrados com um grupo Outros que representa todos os grupos restantes combinados. Ao agrupar por marcas, você também poderá ver que o grupo Sem marca é exibido para custos sem a chave de marca aplicada. Os custos Sem marca aparecem sempre por último, mesmo que os custos sem marca sejam maiores do que os com marca. Custos não marcados fazem parte de Outros, se existirem 10 ou mais valores de marcação. Para ver os itens agrupados em Outros, selecione o segmento para aplicar um filtro ou alterne para a visualização de tabela e defina a granularidade como Nenhum. Ele exibe todos os valores classificados do maior para o menor custo.
As máquinas virtuais clássicas, as redes e os recursos de armazenamento não compartilham dados detalhados de cobrança. Eles são mesclados como Serviços clássicos quando os custos são agrupados.
A análise de custo não dá suporte ao agrupamento por vários atributos. Para contornar isso, você pode aplicar um filtro para um atributo e um grupo desejados pelo atributo mais detalhado. Por exemplo, filtre para um grupo de recursos específico e, em seguida, agrupe por recurso.
Os gráficos dinâmicos sob os gráficos principais exibem diferentes agrupamentos para dar uma visão mais ampla dos custos gerais para o período de tempo e filtros selecionados. Selecione uma propriedade ou uma marca para exibir os custos agregados em qualquer dimensão.
Selecionar um intervalo de datas
No entanto, existem muitos casos em que você precisa de uma análise mais profunda. A personalização começa no topo da página, com a seleção da data.
Análise de custo mostra os dados para o mês atual por padrão. Use o seletor de data para alternar para os intervalos de datas comuns rapidamente. Os exemplos incluem os últimos sete dias, o último mês, o ano atual ou um intervalo de datas personalizado. As assinaturas para pagamento conforme o uso também incluem os intervalos de datas com base em seu período de cobrança, que não está associado ao mês do calendário, como o período de cobrança atual ou a última fatura.
Filtrar encargos
Adicione filtros para restringir ou detalhar os encargos específicos. É útil ao tentar entender uma mudança inesperada. Comece selecionando o controle oval Adicionar filtro e, em seguida, selecione o atributo desejado e, por fim, selecione as opções quer você deseja filtrar. Sua visualização é atualizada automaticamente quando você aplica o filtro.
Você pode adicionar vários filtros. À medida que você adiciona filtros, percebe que os valores disponíveis para cada filtro incluem os filtros selecionados anteriormente. Por exemplo, se você aplicar um filtro de grupo de recursos e, em seguida, adicionar um filtro de recursos, as opções de filtro de recursos mostrarão apenas os recursos no grupo de recursos selecionado.
Ao exibir gráficos, você também pode selecionar um segmento de gráfico para aplicar um filtro. Depois de selecionar um segmento de gráfico, considere alterar o grupo por atributo para ver outros detalhes sobre o atributo selecionado.
Alternar entre o custo real e amortizado
Por padrão, a análise de custos mostra todos os custos de uso e compra à medida que são acumulados e aparecem na sua fatura, também conhecido como Custo real. A exibição do custo real é ideal para reconciliar sua fatura. No entanto, picos de compra no custo podem ser alarmantes quando você está atento a anomalias de gastos e outras alterações no custo. Para nivelar os picos causados pelos custos de compra de reserva, mude para Custo amortizado.
O custo amortizado detalha as compras de reserva em partes diárias e as distribui ao longo da duração do termo de reserva. A maioria dos termos de reserva é de um ou três anos. Vejamos um exemplo de reserva de um ano. Em vez de ver uma compra de US$ 365 em 1º de janeiro, você verá uma compra de US$ 1 todos os dias, de 1º de janeiro a 31 de dezembro. Além da amortização básica, esses custos também são realocados e associados ao usar os recursos específicos que usaram a reserva. Por exemplo, se esse preço diário de US$ 1 for dividido entre duas máquinas virtuais, você verá dois preços de US$ 0,50 para o dia. Se uma parte da reserva não for utilizada no dia, você verá um custo de US$ 0,50 associado à máquina virtual aplicável e outro custo de US$ 0,50 com o tipo de custo UnusedReservation. Os custos de reserva não utilizados só podem ser vistos ao exibir o custo amortizado.
Se você comprar uma reserva de um ano em 26 de maio com um pagamento antecipado, o custo amortizado será dividido por 365 (supondo que não seja um ano bissexto) e distribuído entre 26 de maio e 25 de maio do próximo ano. Se você pagar mensalmente, o valor mensal será dividido pelo número de dias nesse mês. O valor é distribuído uniformemente entre 26 de maio e 25 de junho, com o valor do próximo mês sendo distribuído entre 26 de junho e 25 de julho.
Devido à alteração em como os custos são representados, é importante observar que o custo real e as exibições de custo amortizado exibem números totais diferentes. Geralmente, o custo total dos meses com uma compra de reserva diminui ao visualizar os custos amortizados, enquanto os custos dos meses seguintes à compra de reserva aumentam. A amortização só está disponível para compras de reserva e não se aplica a compras do Azure Marketplace no momento.
Selecionar uma moeda
Os custos são mostrados na moeda de cobrança por padrão. Se você tiver cobranças em várias moedas, os custos serão convertidos automaticamente para USD. Se você tiver quaisquer encargos não USD, poderá alternar entre moedas no menu de KPI total. Você pode ver opções como Somente GBP para visualizar apenas as cobranças nessa moeda ou Todos os custos em USD para visualizar os custos normalizados em USD. Não é possível exibir os custos normalizados para outras moedas hoje.
Selecionar um orçamento
Quando você vê um gráfico, pode ser útil visualizar seus encargos em relação a um orçamento. É especialmente útil ao mostrar os custos diários acumulados com uma previsão com tendência para o seu orçamento. Se seus custos ultrapassarem seu orçamento, você verá um ícone vermelho crítico ao lado do seu orçamento. Se sua previsão ultrapassar seu orçamento, você verá um ícone de aviso amarelo.
Ao visualizar os custos diários ou mensais, seu orçamento pode ser estimado para o período. Por exemplo, um orçamento mensal de US$ 31 é mostrado como $1/day (est). Observe que seu orçamento não é exibido em vermelho quando excede esse valor estimado em um dia ou mês específico.
No momento, não há suporte para orçamentos com filtros na análise de custos. Você não os vê na lista. Os orçamentos em escopos de nível inferior também não são mostrados na análise de custos hoje. Para exibir um orçamento para um escopo específico, altere o escopo usando o seletor de escopo.
Alterar a granularidade
Use Granularidade para indicar como você deseja exibir o custo ao longo do tempo. O nível mais baixo que você pode exibir são os custos diários. Você pode exibir os custos diários por até 3 meses ou 92 dias consecutivos. Se você selecionar mais de 92 dias, a análise de custo mudará para granularidade Mensal. O intervalo de datas é atualizado para incluir o início e o fim dos meses selecionados para fornecer a imagem mais precisa dos custos mensais. Você pode exibir até 12 meses de custos mensais.
Se você quiser exibir o total de encargos em execução diariamente ou mensalmente, selecione Acumulado. O Acumulado é útil quando você vê sua previsão, pois ela ajuda a ver a tendência ao longo do tempo.
Para exibir o total de todo o período (sem granularidade), selecione Nenhum. Selecionar nenhuma granularidade é útil ao agrupar os custos por um atributo específico em um gráfico ou tabela.
| Granularidade | Descrição |
|---|---|
| Nenhum | Mostra o custo total de todo o intervalo de datas. |
| Diariamente | Mostra o custo por dia (UTC). |
| Mensal | Mostra o custo por mês do calendário (UTC). |
| Acumulado | Mostra o total em execução para cada dia, incluindo o total de todos os dias anteriores no intervalo de datas selecionado. |
Exemplos de granularidade
Aqui está um exemplo que ilustra como a granularidade altera a visualização de custos variáveis por mês.
Exemplo de custos reais por mês:
- Agosto de 2023 = 11
- Setembro de 2023 = 11
- Outubro de 2023 = 11
- Novembro de 2023 = 16
- Dezembro de 2023 = 11
- Janeiro de 2024 = 11
Aqui está um exemplo de captura de tela onde a Granularidade está definida para mostrar os custos Mensais para o período de seis meses:
Aqui está um exemplo em que a Granularidade é alterada para mostrar os custos Acumulados:
Visualizar os custos em um gráfico
A análise de custo dá suporte aos seguintes tipos de gráfico:
- Os gráficos de área são ideais para mostrar um total em execução com a tendência de previsão para um orçamento.
- Os gráficos de linhas são ideais para revisar alterações relativas. Os gráficos de linhas não são empilhados, o que ajuda a detectar alterações facilmente.
- Os gráficos de colunas (empilhados) são ideais para revisar sua taxa de execução diária ou mensal. Ele mostra um detalhamento por algum atributo para identificar facilmente qual grupo tem mais encargos. Os grupos são classificados do maior para o menor, da esquerda para a direita, de baixo para cima.
- Os gráficos de colunas (agrupados) são úteis quando você exibe os custos agrupados sem granularidade.
Exibir custos em formato de tabela
Você pode exibir o conjunto de dados completo de qualquer exibição. As seleções ou os filtros aplicados afetam os dados apresentados. Para ver o conjunto de dados completo, selecione a lista tipo de gráfico e a exibição Tabela.
Conteúdo relacionado
- Saiba mais sobre Como salvar e compartilhar exibições personalizadas.