Conectar-se a uma conta do Azure Cosmos DB usando o Studio 3T
APLICA-SE AO: MongoDB
Para se conectar a uma API para MongoDB do Azure Cosmos DB usando o Studio 3T, é preciso:
- Baixar e instalar o Studio 3T.
- Ter as informações da cadeia de conexão da sua conta do Azure Cosmos DB.
Criar a conexão no Studio 3T
Para adicionar a conta do Azure Cosmos DB ao gerenciador de conexões do Studio 3T, siga as estas etapas:
Recupere as informações de conexão da conta da API para MongoDB do Azure Cosmos DB usando as instruções no artigo Conectar um aplicativo do MongoDB ao Azure Cosmos DB.
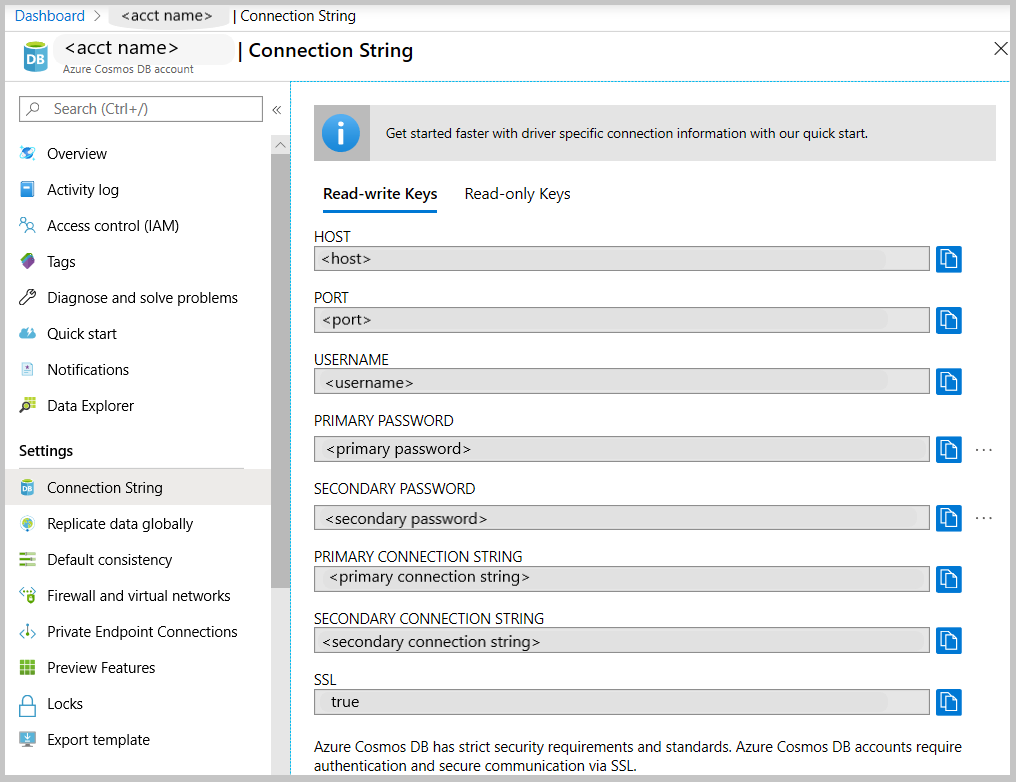
Clique em Conectar para abrir o Gerenciador de Conexões e clique em Nova Conexão
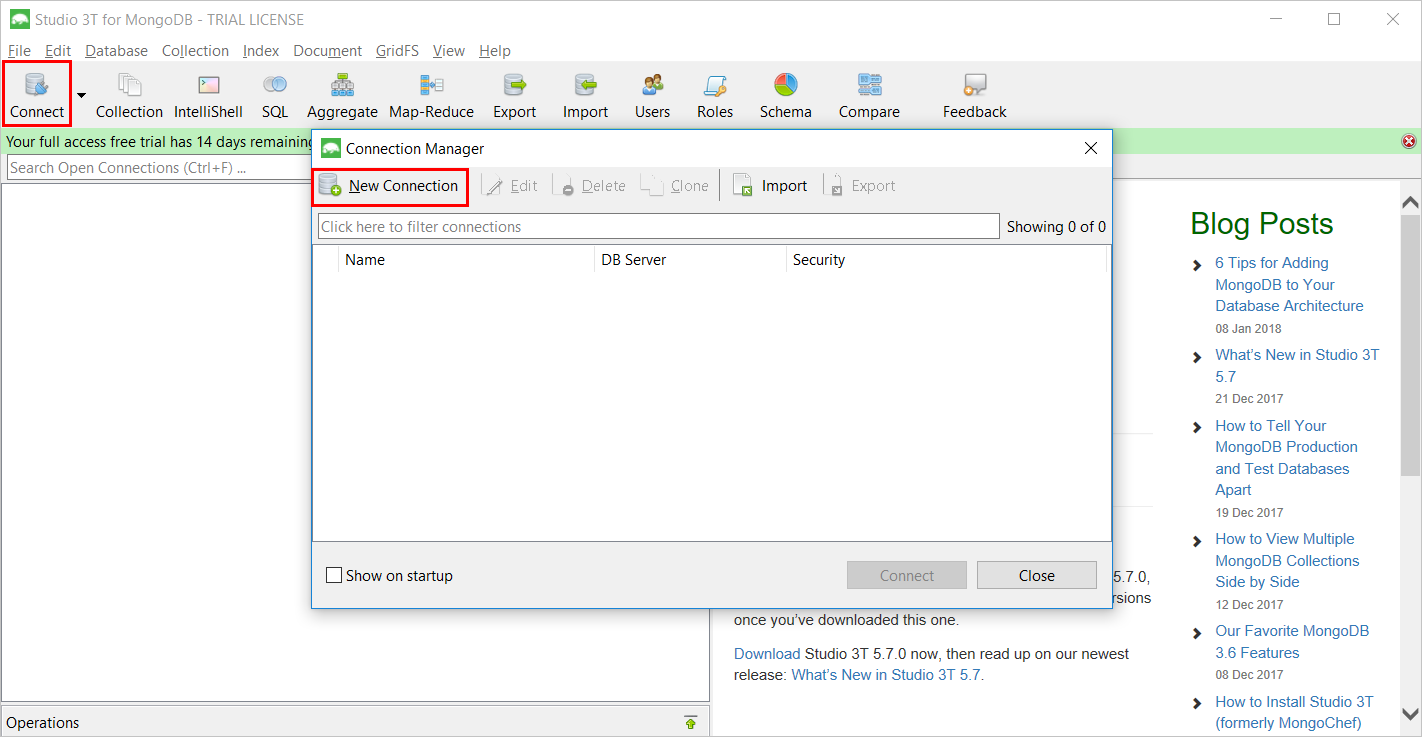
Na janela Nova Conexão, na guia Servidor, insira o HOST (FQDN) da conta do Azure Cosmos DB e a PORTA.
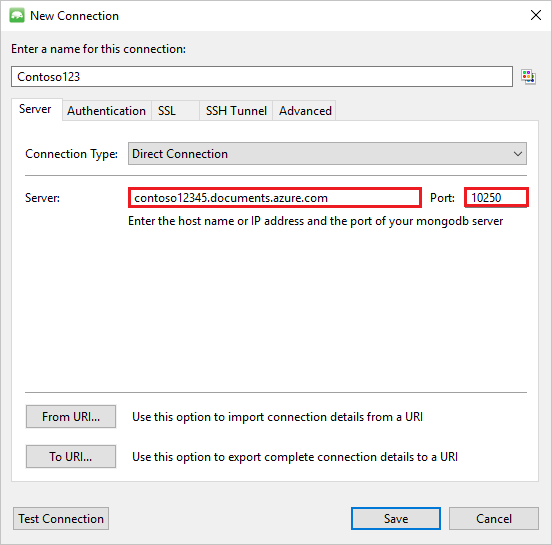
Na janela Nova Conexão, na guia Autenticação, escolha o Modo de Autenticação Básico (MONGODB-CR ou SCRAM-SHA-1) e insira o NOME DE USUÁRIO e a SENHA. Aceite o banco de dados de autenticação padrão (admin) ou forneça seu próprio valor.
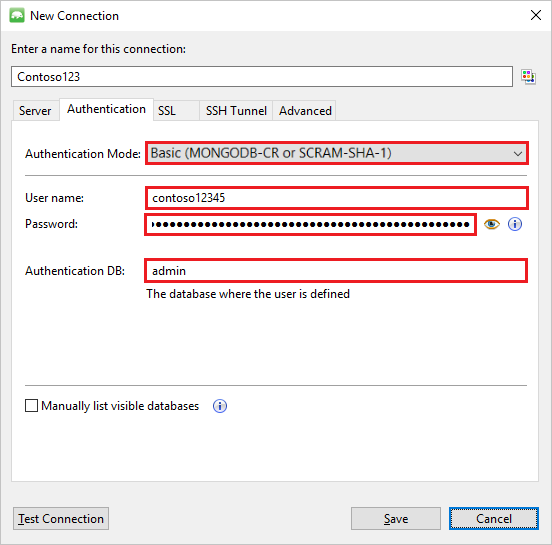
Na janela Nova Conexão, na guia SSL, marque a caixa de seleção Usar protocolo SSL para se conectar e o botão de opção Aceitar certificados SSL de servidor autoassinados.
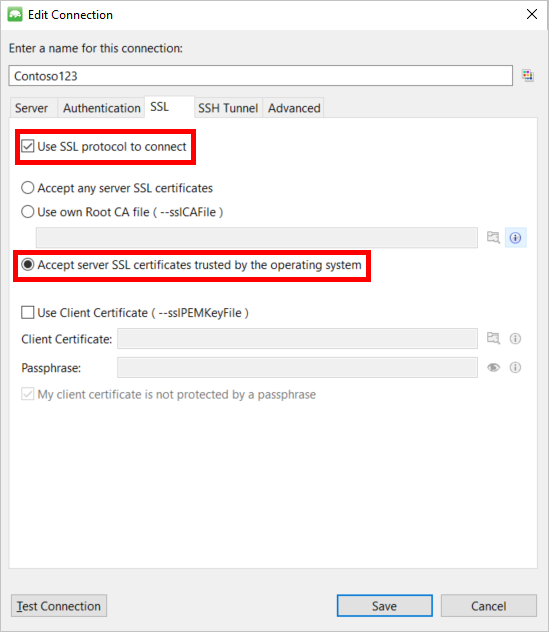
Clique no botão Testar Conectividade para validar as informações de conexão, clique em OK para retornar à janela Nova Conexão e clique em Salvar.
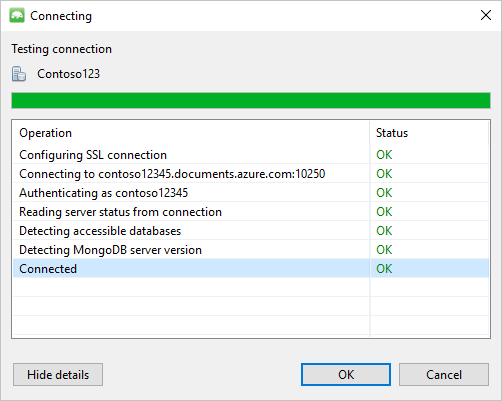
Usar o Studio 3T para criar um banco de dados, coleção e documentos
Para criar um banco de dados, coleta e documentos usando o Studio 3T, execute as seguintes etapas:
No Gerenciador de Conexões, realce a conexão e clique em Conectar.
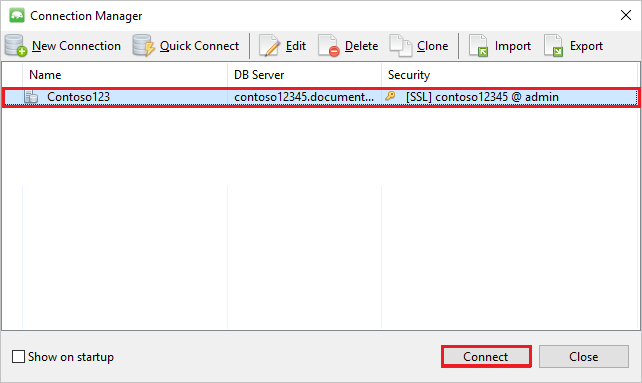
Clique com o botão direito do mouse no host e escolha Adicionar Banco de Dados. Forneça um nome de banco de dados e clique em OK.
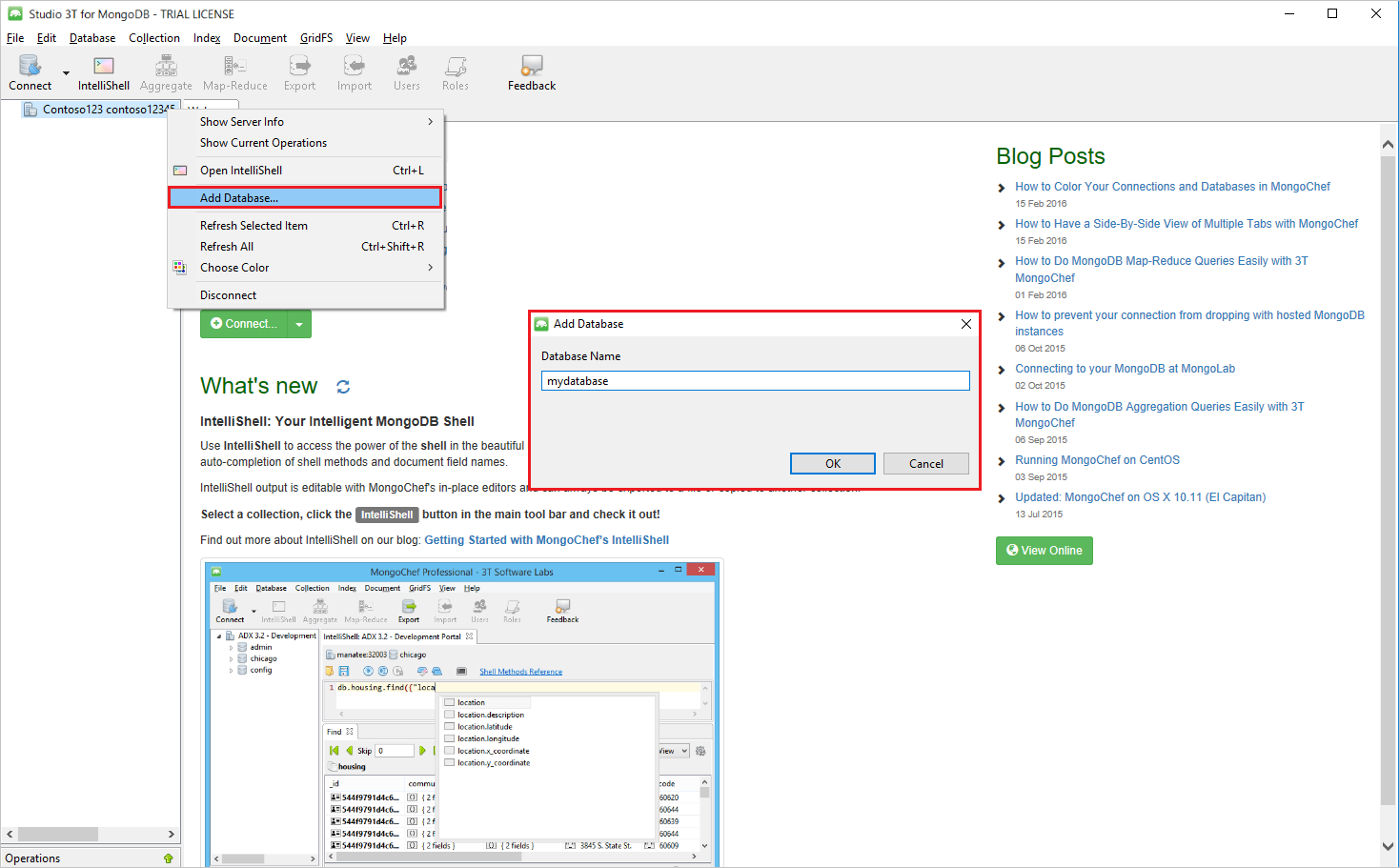
Clique com o botão direito do mouse no banco de dados e escolha Adicionar Coleção. Forneça um nome de coleção e clique em Criar.
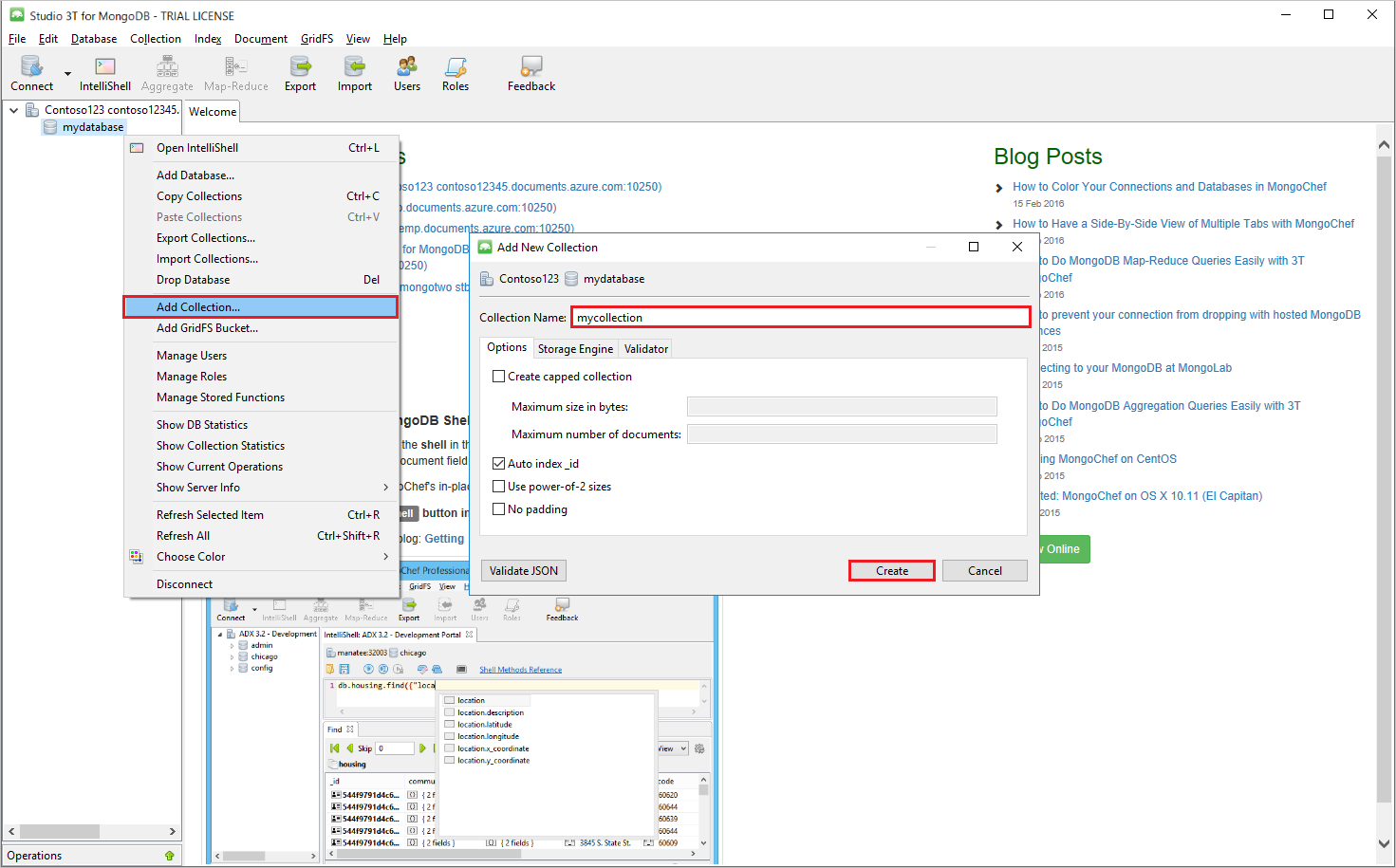
Clique no item de menu Coleção e clique em Adicionar Documento.
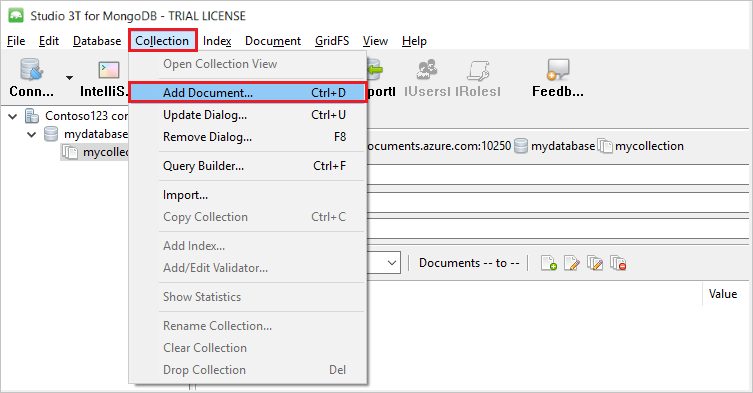
Na caixa de diálogo Adicionar Documento, cole o conteúdo a seguir e clique em Adicionar Documento.
{ "_id": "AndersenFamily", "lastName": "Andersen", "parents": [ { "firstName": "Thomas" }, { "firstName": "Mary Kay"} ], "children": [ { "firstName": "Henriette Thaulow", "gender": "female", "grade": 5, "pets": [{ "givenName": "Fluffy" }] } ], "address": { "state": "WA", "county": "King", "city": "seattle" }, "isRegistered": true }Adicione outro documento, dessa vez com o seguinte conteúdo:
{ "_id": "WakefieldFamily", "parents": [ { "familyName": "Wakefield", "givenName": "Robin" }, { "familyName": "Miller", "givenName": "Ben" } ], "children": [ { "familyName": "Merriam", "givenName": "Jesse", "gender": "female", "grade": 1, "pets": [ { "givenName": "Goofy" }, { "givenName": "Shadow" } ] }, { "familyName": "Miller", "givenName": "Lisa", "gender": "female", "grade": 8 } ], "address": { "state": "NY", "county": "Manhattan", "city": "NY" }, "isRegistered": false }Execute uma consulta de exemplo. Por exemplo, procure famílias com o sobrenome 'Andersen' e retorne os campos de estado e pais.
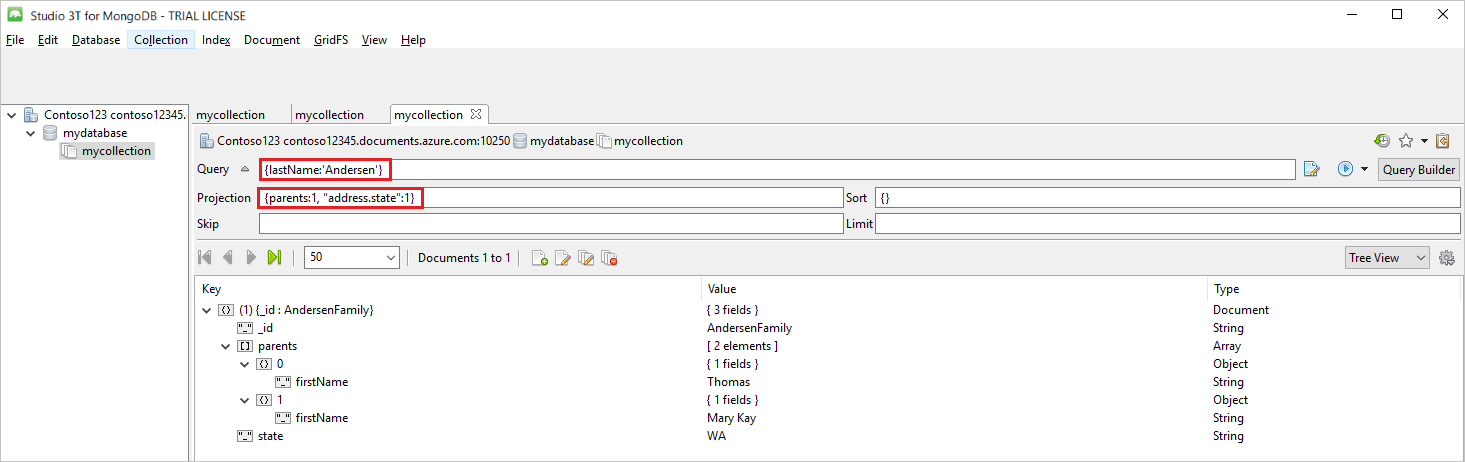
Próximas etapas
- Saiba como usar o Robo 3T com a API do Azure Cosmos DB para MongoDB.
- Explore exemplos do MongoDB com a API do Azure Cosmos DB para MongoDB.
- Tentando fazer um planejamento de capacidade para uma migração para o Microsoft Azure Cosmos DB? Você pode usar informações sobre o cluster de banco de dados existente para fazer isso.
- Se você sabe apenas o número de vCores e servidores no cluster de banco de dados existente, leia sobre como estimar unidades de solicitação com vCores ou vCPUs
- Se souber as taxas de solicitação típicas da carga de trabalho do banco de dados atual, leia sobre como estimar unidades de solicitação usando o planejador de capacidade do Azure Cosmos DB