Habilitar um ponto de extremidade TLS em um contêiner sidecar
Este artigo mostra como criar um grupo de contêineres com um contêiner de aplicativo e um contêiner sidecar executando um provedor TLS/SSL. Ao configurar um grupo de contêineres com um ponto de extremidade TLS separado, você habilita conexões TLS para seu aplicativo sem alterar o código do aplicativo.
Você configura um grupo de contêineres de exemplo que consiste em dois contêineres:
- Um contêiner de aplicativo que executa um aplicativo Web simples usando a imagem pública do Microsoft ACI-HelloWorld.
- Um contêiner sidecar executando a imagem Nginx pública, configurado para usar o TLS.
Neste exemplo, o grupo de contêineres expõe apenas a porta 443 para Nginx com seu endereço IP público. O Nginx roteia solicitações HTTPS para o aplicativo Web complementar, que escuta internamente na porta 80. Você pode adaptar o exemplo para aplicativos de contêiner que escutam em outras portas.
Consulte as Próximas etapas para obter outras abordagens para habilitar o TLS em um grupo de contêineres.
Pré-requisitos
Use o ambiente Bash no Azure Cloud Shell. Para obter mais informações, confira Início Rápido para Bash no Azure Cloud Shell.
Se preferir executar os comandos de referência da CLI localmente, instale a CLI do Azure. Para execuções no Windows ou no macOS, considere executar a CLI do Azure em um contêiner do Docker. Para obter mais informações, confira Como executar a CLI do Azure em um contêiner do Docker.
Se estiver usando uma instalação local, entre com a CLI do Azure usando o comando az login. Para concluir o processo de autenticação, siga as etapas exibidas no terminal. Para ver outras opções de entrada, confira Conectar-se com a CLI do Azure.
Quando solicitado, instale a extensão da CLI do Azure no primeiro uso. Para obter mais informações sobre extensões, confira Usar extensões com a CLI do Azure.
Execute az version para localizar a versão e as bibliotecas dependentes que estão instaladas. Para fazer a atualização para a versão mais recente, execute az upgrade.
- Este artigo exige a versão 2.0.55 ou posterior da CLI do Azure. Se você está usando o Azure Cloud Shell, a versão mais recente já está instalada.
Criará um certificado autoassinado
Para configurar o Nginx como um provedor TLS, você precisa de um certificado TLS/SSL. Este artigo mostra como criar e configurar um certificado TLS/SSL autoassinado. Para cenários de produção, você deve obter um certificado de uma autoridade de certificação.
Para criar um certificado TLS/SSL autoassinado, use a ferramenta OpenSSL disponível no Azure Cloud Shell e muitas distribuições do Linux ou use uma ferramenta de cliente comparável no seu sistema operacional.
Primeiro, crie uma solicitação de certificado (arquivo .crs) em um diretório de trabalho local:
openssl req -new -newkey rsa:2048 -nodes -keyout ssl.key -out ssl.csr
Siga os prompts para adicionar as informações de identificação. Em Nome Comum, insira o nome do host associado ao certificado. Quando uma senha for solicitada, pressione Inserir sem digitar nada, para ignorar a adição de uma senha.
Execute o comando a seguir para criar o certificado autoassinado (arquivo .crt) da solicitação de certificado. Por exemplo:
openssl x509 -req -days 365 -in ssl.csr -signkey ssl.key -out ssl.crt
Agora você deve ver três arquivos no diretório: a solicitação de certificado (ssl.csr), a chave privada (ssl.key) e o certificado autoassinado (ssl.crt). Você usa o ssl.key e o ssl.crt nas etapas posteriores.
Configurar o Nginx para usar o TLS
Criar o arquivo de configuração Nginx
Nesta seção, você cria um arquivo de configuração para o Nginx usar o TLS. Comece copiando o JSON a seguir em um novo arquivo chamado nginx.conf. No Azure Cloud Shell, você pode usar o Visual Studio Code para criar o arquivo em seu diretório de trabalho:
code nginx.conf
No location, não deixe de definir proxy_pass com a porta correta para seu aplicativo. Neste exemplo, definimos a porta 80 para o contêiner aci-helloworld.
# nginx Configuration File
# https://wiki.nginx.org/Configuration
# Run as a less privileged user for security reasons.
user nginx;
worker_processes auto;
events {
worker_connections 1024;
}
pid /var/run/nginx.pid;
http {
#Redirect to https, using 307 instead of 301 to preserve post data
server {
listen [::]:443 ssl;
listen 443 ssl;
server_name localhost;
# Protect against the BEAST attack by not using SSLv3 at all. If you need to support older browsers (IE6) you may need to add
# SSLv3 to the list of protocols below.
ssl_protocols TLSv1.2;
# Ciphers set to best allow protection from Beast, while providing forwarding secrecy, as defined by Mozilla - https://wiki.mozilla.org/Security/Server_Side_TLS#Nginx
ssl_ciphers ECDHE-RSA-AES128-GCM-SHA256:ECDHE-ECDSA-AES128-GCM-SHA256:ECDHE-RSA-AES256-GCM-SHA384:ECDHE-ECDSA-AES256-GCM-SHA384:DHE-RSA-AES128-GCM-SHA256:DHE-DSS-AES128-GCM-SHA256:kEDH+AESGCM:ECDHE-RSA-AES128-SHA256:ECDHE-ECDSA-AES128-SHA256:ECDHE-RSA-AES128-SHA:ECDHE-ECDSA-AES128-SHA:ECDHE-RSA-AES256-SHA384:ECDHE-ECDSA-AES256-SHA384:ECDHE-RSA-AES256-SHA:ECDHE-ECDSA-AES256-SHA:DHE-RSA-AES128-SHA256:DHE-RSA-AES128-SHA:DHE-DSS-AES128-SHA256:DHE-RSA-AES256-SHA256:DHE-DSS-AES256-SHA:DHE-RSA-AES256-SHA:AES128-GCM-SHA256:AES256-GCM-SHA384:ECDHE-RSA-RC4-SHA:ECDHE-ECDSA-RC4-SHA:AES128:AES256:RC4-SHA:HIGH:!aNULL:!eNULL:!EXPORT:!DES:!3DES:!MD5:!PSK;
ssl_prefer_server_ciphers on;
# Optimize TLS/SSL by caching session parameters for 10 minutes. This cuts down on the number of expensive TLS/SSL handshakes.
# The handshake is the most CPU-intensive operation, and by default it is re-negotiated on every new/parallel connection.
# By enabling a cache (of type "shared between all Nginx workers"), we tell the client to re-use the already negotiated state.
# Further optimization can be achieved by raising keepalive_timeout, but that shouldn't be done unless you serve primarily HTTPS.
ssl_session_cache shared:SSL:10m; # a 1mb cache can hold about 4000 sessions, so we can hold 40000 sessions
ssl_session_timeout 24h;
# Use a higher keepalive timeout to reduce the need for repeated handshakes
keepalive_timeout 300; # up from 75 secs default
# remember the certificate for a year and automatically connect to HTTPS
add_header Strict-Transport-Security 'max-age=31536000; includeSubDomains';
ssl_certificate /etc/nginx/ssl.crt;
ssl_certificate_key /etc/nginx/ssl.key;
location / {
proxy_pass http://localhost:80; # TODO: replace port if app listens on port other than 80
proxy_set_header Connection "";
proxy_set_header Host $host;
proxy_set_header X-Real-IP $remote_addr;
proxy_set_header X-Forwarded-For $remote_addr;
}
}
}
Arquivos de configuração e segredos de codificados em Base64
O arquivo de configuração Nginx codificados em base64, o certificado TLS/SSL e a chave TLS. Na próxima seção, insira o conteúdo codificado em um arquivo YAML usado para implantar o grupo de contêineres.
cat nginx.conf | base64 > base64-nginx.conf
cat ssl.crt | base64 > base64-ssl.crt
cat ssl.key | base64 > base64-ssl.key
Implantar um grupo de contêineres
Agora, implante o grupo de contêineres especificando as configurações de contêiner em um arquivo YAML.
Criar um arquivo YAML
Copie o YAML a seguir em um novo arquivo chamado deploy-aci.yaml. No Azure Cloud Shell, você pode usar o Visual Studio Code para criar o arquivo em seu diretório de trabalho:
code deploy-aci.yaml
Insira o conteúdo dos arquivos codificados em base64, onde indicado em secret. Por exemplo, cat cada um dos arquivos codificados em base64 para ver seu conteúdo. Durante a implantação, esses arquivos são adicionados a um volume secreto no grupo de contêineres. Neste exemplo, o volume secreto é montado no contêiner Nginx.
api-version: 2019-12-01
location: westus
name: app-with-ssl
properties:
containers:
- name: nginx-with-ssl
properties:
image: mcr.microsoft.com/oss/nginx/nginx:1.15.5-alpine
ports:
- port: 443
protocol: TCP
resources:
requests:
cpu: 1.0
memoryInGB: 1.5
volumeMounts:
- name: nginx-config
mountPath: /etc/nginx
- name: my-app
properties:
image: mcr.microsoft.com/azuredocs/aci-helloworld
ports:
- port: 80
protocol: TCP
resources:
requests:
cpu: 1.0
memoryInGB: 1.5
volumes:
- secret:
ssl.crt: <Enter contents of base64-ssl.crt here>
ssl.key: <Enter contents of base64-ssl.key here>
nginx.conf: <Enter contents of base64-nginx.conf here>
name: nginx-config
ipAddress:
ports:
- port: 443
protocol: TCP
type: Public
osType: Linux
tags: null
type: Microsoft.ContainerInstance/containerGroups
Implantar o grupo de contêineres
Crie um grupo de recursos com o comando az group create:
az group create --name myResourceGroup --location westus
Implante o grupo de contêineres com o comando az container create, passando o arquivo YAML como argumento.
az container create --resource-group <myResourceGroup> --file deploy-aci.yaml
Exibir estado da implantação
Para exibir o estado da implantação, use o seguinte comando az container show:
az container show --resource-group <myResourceGroup> --name app-with-ssl --output table
Para uma implantação bem-sucedida, a saída é semelhante à seguinte:
Name ResourceGroup Status Image IP:ports Network CPU/Memory OsType Location
------------ --------------- -------- ------------------------------------------------------- ------------------- --------- --------------- -------- ----------
app-with-ssl myresourcegroup Running nginx, mcr.microsoft.com/azuredocs/aci-helloworld 52.157.22.76:443 Public 1.0 core/1.5 gb Linux westus
Verificar a conexão TLS
Usar seu navegador para navegar até o endereço IP público do grupo de contêineres. O endereço IP mostrado neste exemplo é 52.157.22.76, portanto, a URL é https://52.157.22.76 . Você deve usar o HTTPS para ver o aplicativo em execução, devido à configuração do servidor Nginx. Tentativas de conexão via HTTP falham.
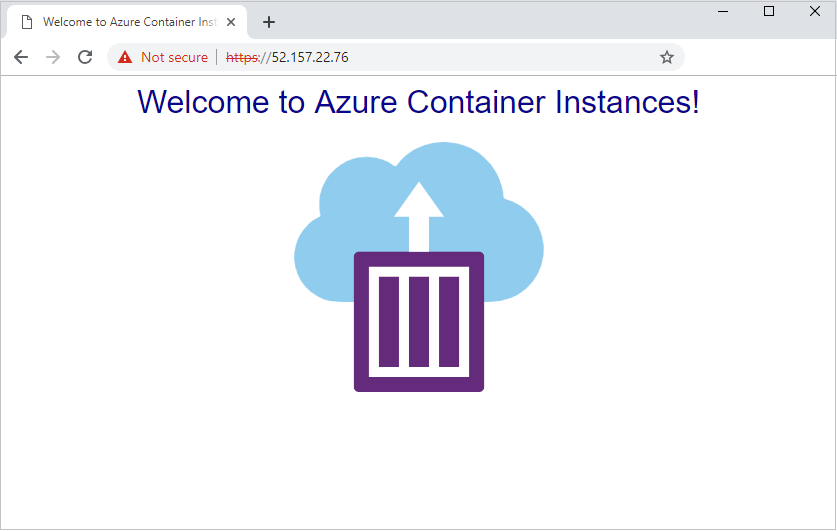
Observação
Como este exemplo usa um certificado autoassinado e não um de uma autoridade de certificação, o navegador exibe um aviso de segurança ao se conectar ao site por HTTPS. Talvez seja necessário aceitar o aviso ou ajustar as configurações do navegador ou do certificado para prosseguir para a página. O comportamento é esperado.
Próximas etapas
Este artigo mostrou como configurar um contêiner Nginx para habilitar conexões TLS a um aplicativo Web em execução no grupo de contêineres. Você pode adaptar este exemplo para aplicativos que escutam em portas diferentes da porta 80. Você também pode atualizar o arquivo de configuração Nginx para redirecionar automaticamente as conexões do servidor na porta 80 (HTTP) para usar HTTPS.
Embora este artigo use Nginx no sidecar, você pode usar outro provedor TLS, como o Caddy.
Se você implantar o grupo de contêineres em uma rede virtual do Azure, poderá considerar outras opções para habilitar um ponto de extremidade TLS para uma instância de contêiner de back-end, incluindo:
- Proxies do Azure Functions
- Gerenciamento de API do Azure
- Gateway de Aplicativo do Azure -consulte um exemplo de modelo de implantação.
