Tutorial: implantar em Aplicativos de Contêiner do Azure usando o Visual Studio
Os Aplicativos de Contêiner do Azure permitem que você execute microsserviços e aplicativos conteinerizados em uma plataforma sem servidor. Com os aplicativos de contêiner, você aproveita os benefícios da execução de contêineres, deixando para trás as preocupações de configurar manualmente a infraestrutura de nuvem e orquestradores de contêineres complexos.
Neste tutorial, você implantará um aplicativo ASP.NET Core 8.0 em contêineres para os Aplicativos de Contêiner do Azure usando Visual Studio. As etapas a seguir também se aplicam às versões anteriores do ASP.NET Core.
Pré-requisitos
- É necessária uma conta do Azure com uma assinatura ativa. Se ainda não tem uma, crie uma conta gratuita.
- Visual Studio 2022 versão 17.2 ou superior, disponível como um download gratuito.
Criar o projeto
Comece criando o aplicativo ASP.NET Core em contêineres.
No Visual Studio, selecione arquivo e, em seguida, escolha Novo = > Projeto.
Na janela de diálogo, procure ASP.NETe, em seguida, escolha ASP.NET Core aplicativo Web e selecione avançar.
No campo nome da Project, nomeie o aplicativo MyContainerApp e, em seguida, selecione Avançar.
Na tela Informações adicionais, certifique-se de selecionar Habilitar Docker e verifique se o Linux está selecionado para a configuração do sistema operacional do Docker. Atualmente, os Aplicativos de Contêiner do Azure não dão suporte a contêineres de Windows. Essa seleção garante que o modelo de projeto ofereça suporte a conteinerização por padrão. Quando habilitado, o projeto usa um contêiner como está em execução ou compilando.
Clique em Criar e Visual Studio criar e carregar o projeto.
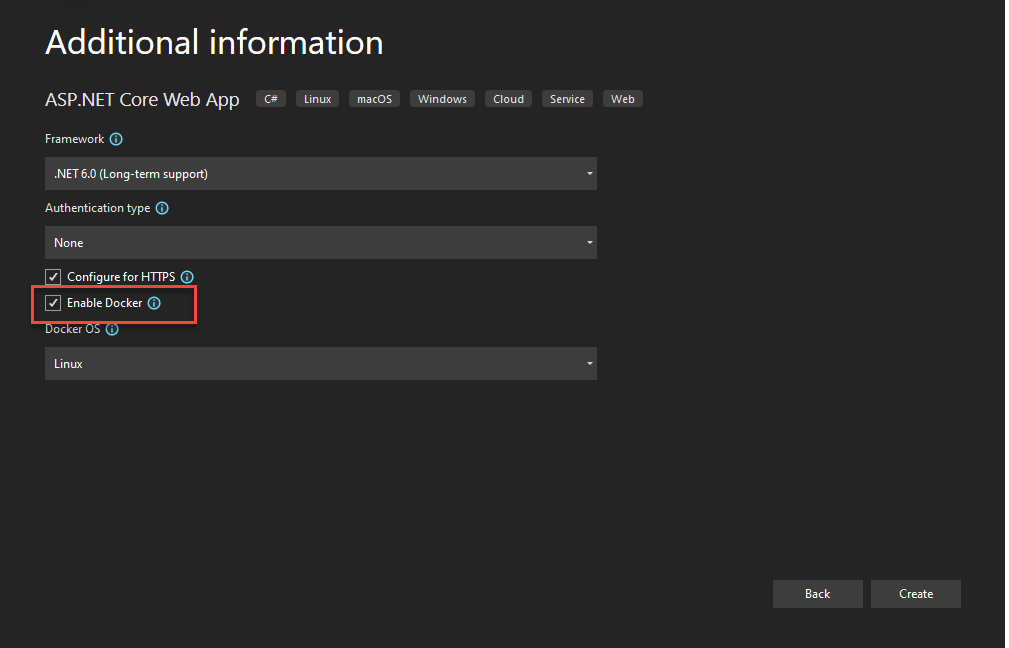
Implantar nos Aplicativos de Contêiner do Azure
O aplicativo inclui um Dockerfile porque o modelo de projeto tinha a configuração Habilitar o Docker selecionada. O Visual Studio usa o Dockerfile para criar a imagem de contêiner que é executada pelos Aplicativos de Contêiner do Azure.
Consulte Como o Visual Studio compila aplicativos em contêineres se você quiser saber mais sobre as especificidades desse processo.
Agora você já pode implantar o aplicativo em Aplicativos de Contêiner do Azure.
Criar os recursos
As janelas de caixa de diálogo de publicação no Visual Studio ajudam você a escolher os recursos existentes do Azure ou permitem que você crie outros para implantação. Esse processo também cria a imagem de contêiner, envia a imagem por push para o ACR (Registro de Contêiner do Azure) e implanta a nova imagem do aplicativo de contêiner.
Clique com o botão direito do mouse no nó do projeto MyContainerApp e selecione Publicar.
Na caixa de diálogo, escolha Azure na lista de opções de publicação e, em seguida, selecione Avançar.
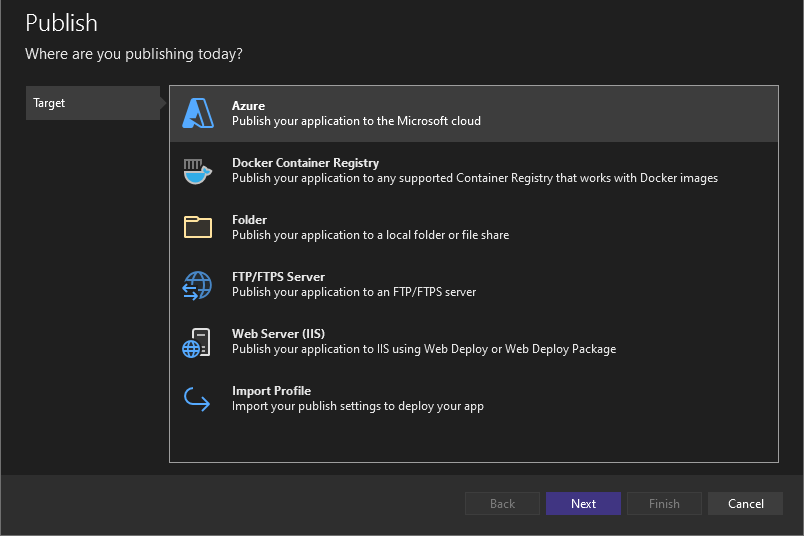
Na tela Destino específico, escolha Aplicativos de Contêiner do Azure (Linux) e, em seguida, selecione Avançar novamente.
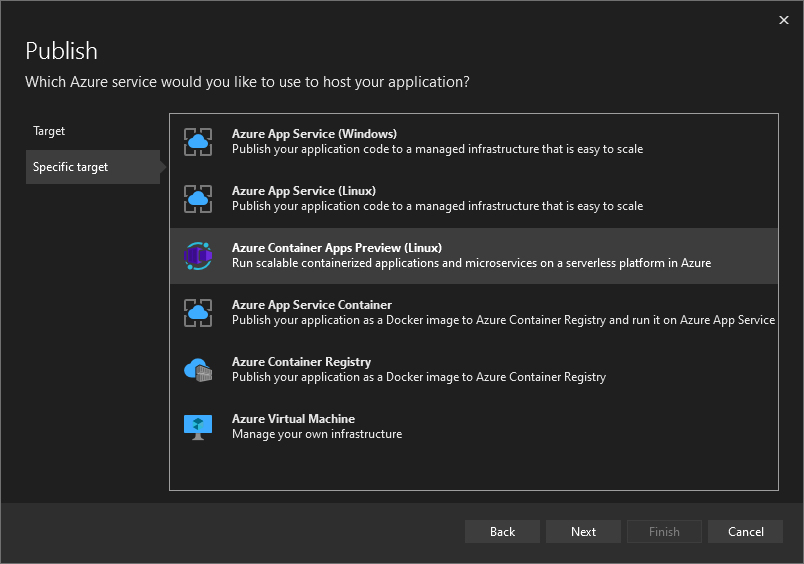
Em seguida, crie um aplicativo de contêiner do Azure para hospedar o projeto. Selecione o ícone de adição verde à direita para abrir a caixa de diálogo Criar. Na caixa de diálogo Criar, insira os valores a seguir:
- Nome do aplicativo de contêiner: insira um nome de
msdocscontainerapp. - Nome da assinatura: escolha a assinatura em que você deseja hospedar seu aplicativo.
- Grupo de recursos: um grupo de recursos atua como um contêiner lógico para organizar os recursos relacionados no Azure. Você pode selecionar um grupo de recursos existente ou selecionar novo para criar um com um nome de sua escolha, como
msdocscontainerapps. - Ambiente de Aplicativos de Contêiner: ambiente de aplicativos de contêiner: cada aplicativo de contêiner deve fazer parte de um ambiente de aplicativo de contêiner. Um ambiente fornece uma rede isolada para um ou mais aplicativos de contêiner, possibilitando que eles se invoquem facilmente. Clique em Novo para abrir Criar caixa de diálogo para seu ambiente de aplicativo de contêiner. Deixe os valores padrão e selecione OK para fechar a caixa de diálogo ambiente.
- Nome do contêiner: é o nome amigável do contêiner que será executado para este aplicativo de contêiner. Use o nome
msdocscontainer1deste guia de início rápido. Um aplicativo de contêiner normalmente executa um único contêiner, mas há ocasiões em que é necessário ter mais de um contêiner. Um exemplo é quando um contêiner sidecar é necessário para executar uma atividade, como log especializado ou comunicações.
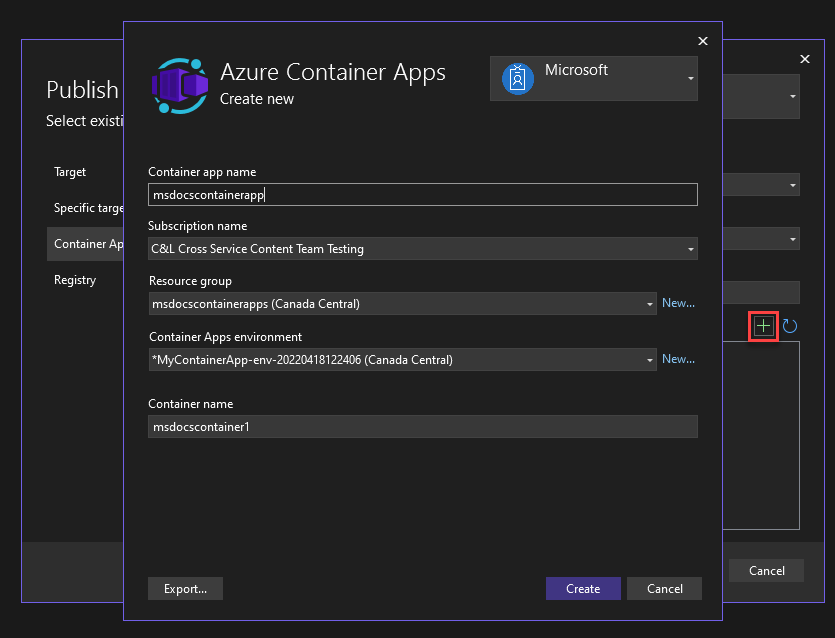
- Nome do aplicativo de contêiner: insira um nome de
Selecione Criar para finalizar a criação ou o aplicativo de contêiner. O Visual Studio e o Azure criam os recursos necessários em seu nome. Esse processo pode levar alguns minutos, portanto, permita que ele seja executado até a conclusão antes de prosseguir.
Depois que os recursos forem criados, escolha Avançar.
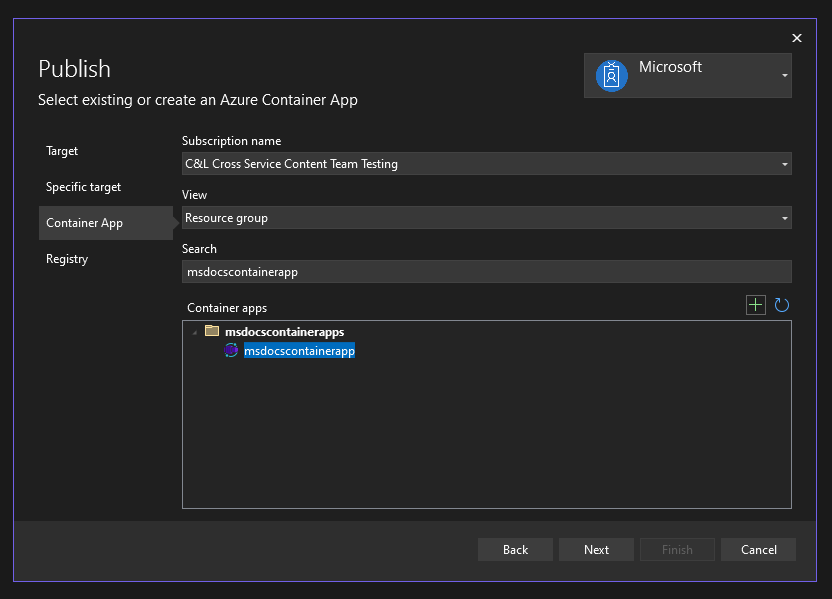
Na tela do Registro, você pode selecionar um registro existente se tiver um ou criar. Para criar, clique no ícone verde + à direita. Na tela Criar registro, preencha os seguintes valores:
- Prefixo DNS: insira um valor de
msdocscontainerregistryou um nome de sua escolha. - Nome da assinatura: selecione a assinatura que você deseja usar-você pode ter apenas uma para escolher.
- Grupo de recursos: escolha o grupo de recursos msdocs que você criou anteriormente.
- Sku: Selecione Standard.
- Local do registro: selecione uma região que esteja geograficamente perto de você.
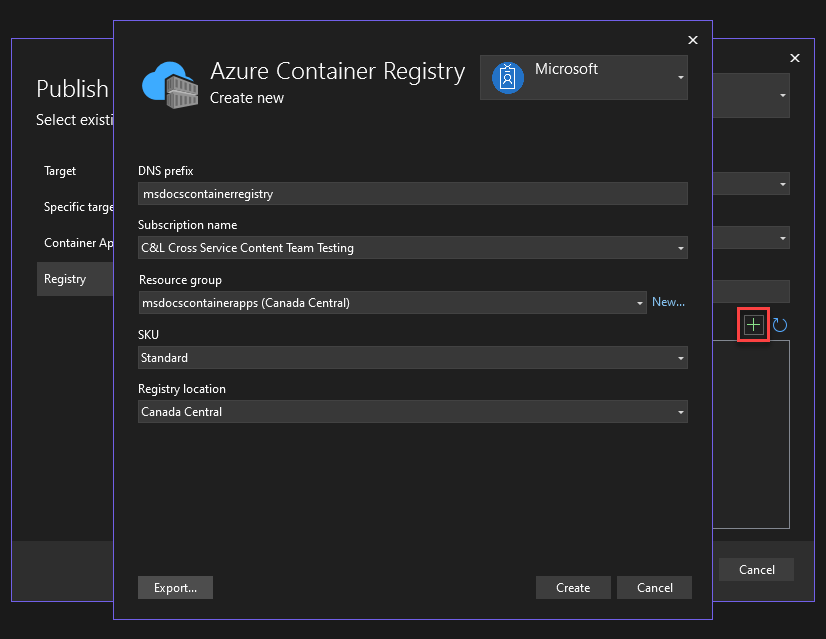
- Prefixo DNS: insira um valor de
Depois de preencher esses valores, selecione Criar. O Visual Studio e o Azure levará um tempo para criar o registro.
Depois que o registro de contêiner for criado, verifique se ele está selecionado e, em seguida, escolha Concluir. O Visual Studio levará um tempo para criar o perfil de publicação. Esse perfil de publicação é onde o Visual Studio armazena as opções de publicação e os recursos que você escolheu para que você possa publicar rapidamente de novo sempre que desejar. Você pode fechar a caixa de diálogo quando ela for concluída.
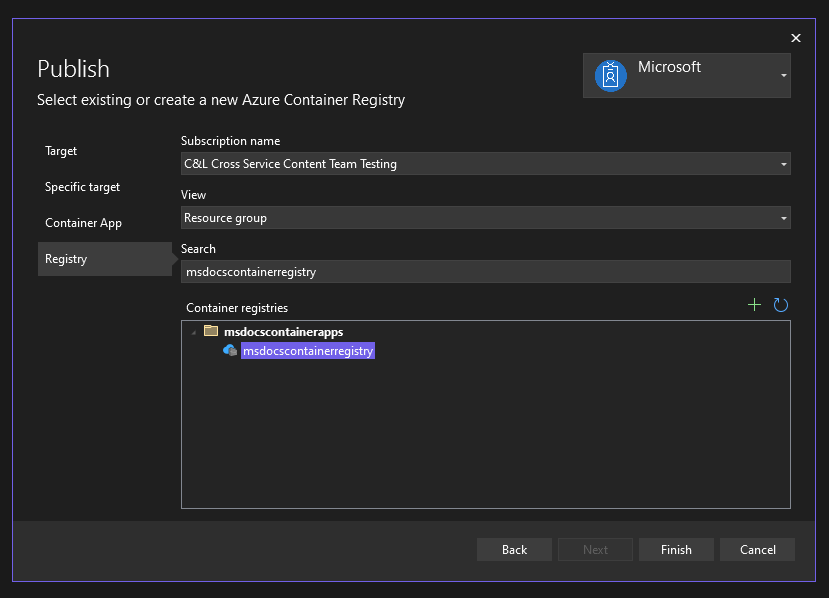
Publicar o aplicativo usando o Visual Studio
Enquanto os recursos e o perfil de publicação são criados, você ainda precisa publicar e implantar o aplicativo no Azure.
Escolha Publicar no canto superior direito da tela do perfil de publicação para implantar no aplicativo de contêiner criado no Azure. Esse processo pode demorar um pouco, portanto, aguarde até que ele seja concluído.
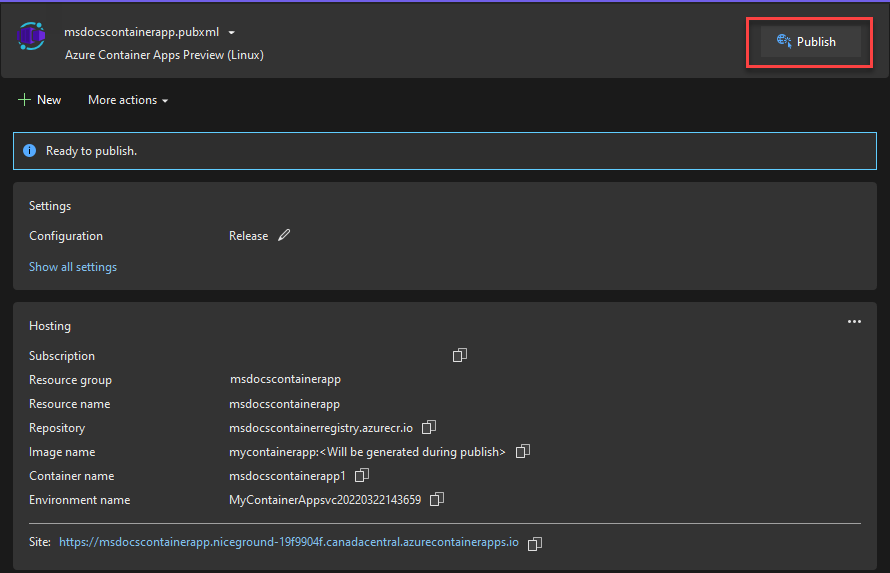
Quando o aplicativo concluir a implantação, o Visual Studio abrirá um navegador para a URL do site implantado. Inicialmente, essa página poderá exibir um erro se todos os recursos apropriados não terminarem o provisionamento. Você pode continuar a atualizar o navegador periodicamente para verificar se a implantação foi totalmente concluída.
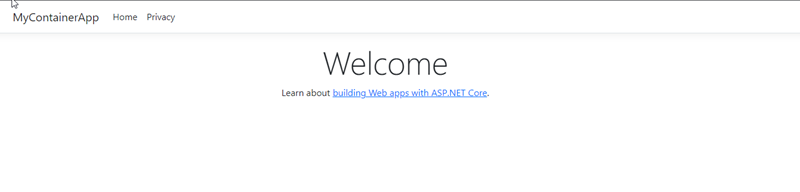
Publicar o aplicativo usando GitHub Actions
Os Aplicativos de Contêiner também podem ser implantados usando CI/CD por meio do GitHub Actions. O GitHub Actions é uma ferramenta poderosa para automatizar, personalizar e executar fluxos de trabalho de desenvolvimento diretamente por meio do repositório GitHub do seu projeto.
Se o Visual Studio detectar que o projeto que você está publicando está hospedado no GitHub, o fluxo de publicação apresentará uma etapa de Tipo de implantação adicional. Esse estágio permite que os desenvolvedores escolham se devem publicar diretamente por meio do Visual Studio usando as etapas mostradas anteriormente no início rápido ou por meio de um fluxo de trabalho de GitHub Actions.
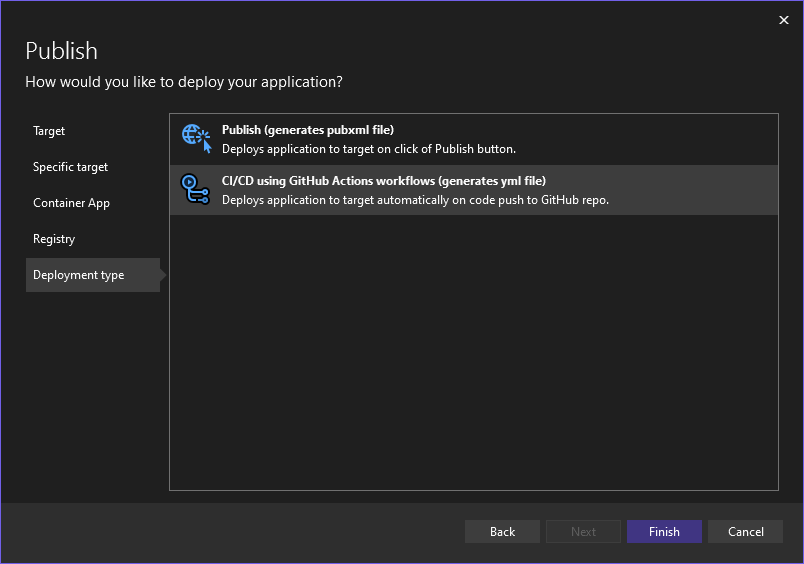
Se você selecionar o fluxo de trabalho de GitHub Actions, o Visual Studio cria uma pasta .github no diretório raiz do projeto com um arquivo YAML gerado dentro dele. O arquivo YAML contém configurações de GitHub Actions para compilar e implantar seu aplicativo no Azure sempre que você enviar seu código por push.
Depois de fazer uma alteração e enviar seu código por push, você poderá ver o progresso do processo de compilação e implantação no GitHub na guia Ações. Esta página fornece logs e indicadores detalhados sobre o progresso e a integridade do fluxo de trabalho.
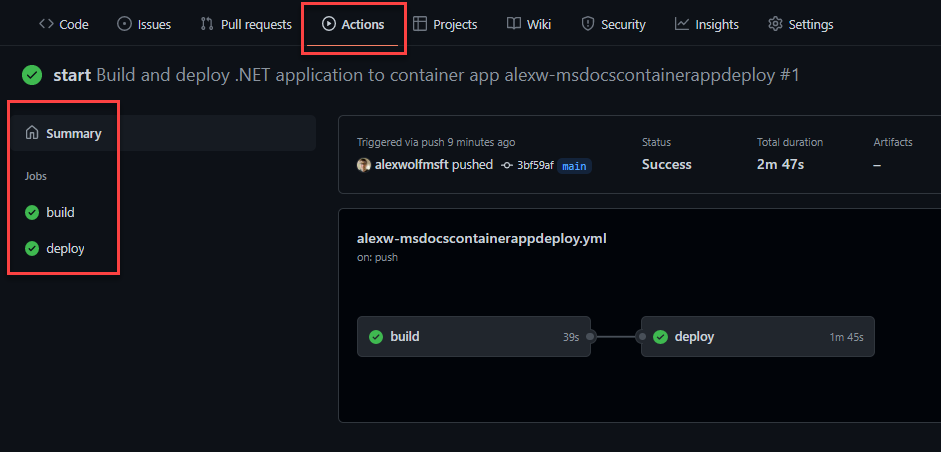
O fluxo de trabalho é concluído quando você vê uma marca de seleção verde ao lado do build e implanta trabalhos. Ao navegar até seu site dos Aplicativos de Contêiner, você deverá ver as alterações mais recentes aplicadas. Você sempre pode encontrar a URL do aplicativo de contêiner usando a página do portal do Azure.
Limpar os recursos
Caso você não pretenda mais usar esse aplicativo, poderá excluir a instância de Aplicativos de Contêiner do Azure e todos os serviços associados removendo o grupo de recursos.
Para remover os recursos que você criou, siga estas etapas no portal do Azure:
- Selecione o grupo de recursos msdocscontainerapps na seção de Visão geral.
- Selecione o botão Excluir grupo de recursos na parte superior da Visão geral do grupo de recursos.
- Insira o nome do grupo de recursos msdocscontainerapps na caixa de diálogo de confirmação Tem certeza de que deseja excluir "my-container-apps"?.
- Selecione Excluir.
O processo para excluir o grupo de recursos pode levar alguns minutos para ser concluído.
Dica
Está enfrentando problemas? Deixe-nos saber sobre GitHub abrindo um problema no repositório dos Aplicativos de Contêiner do Azure.