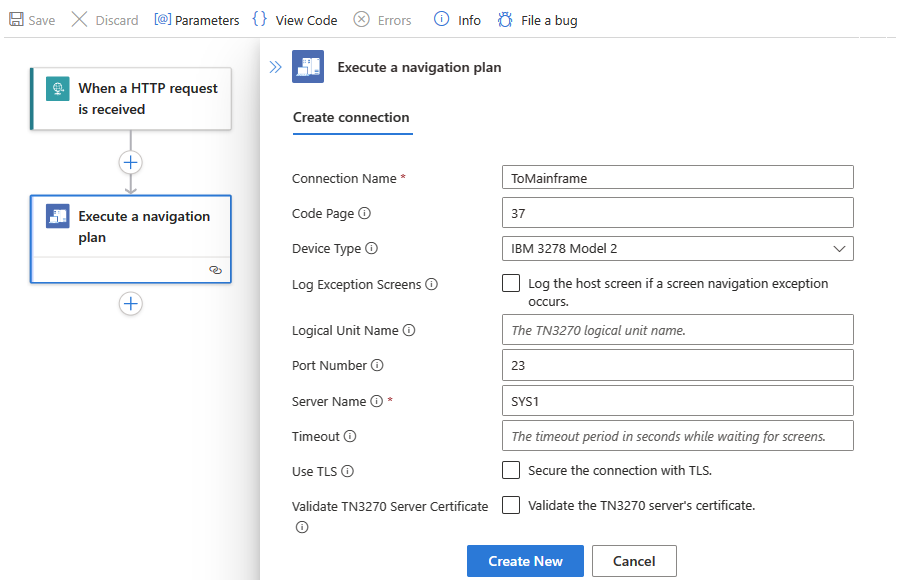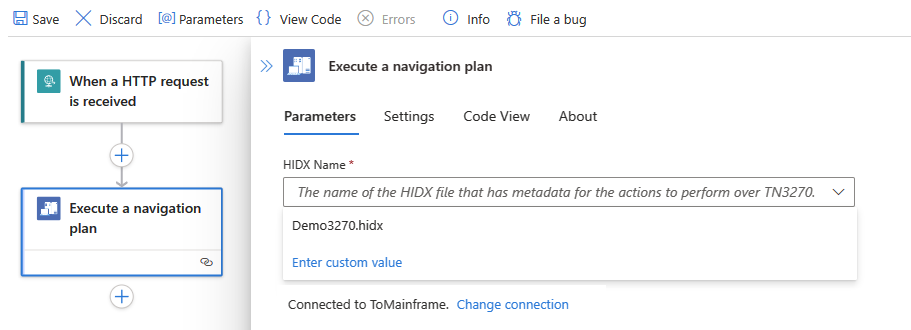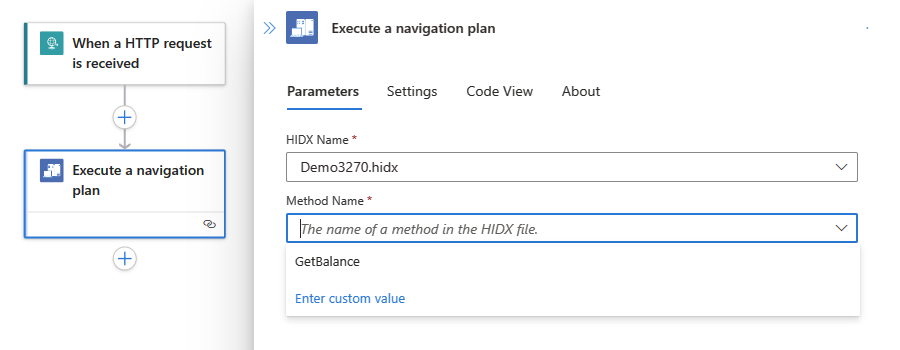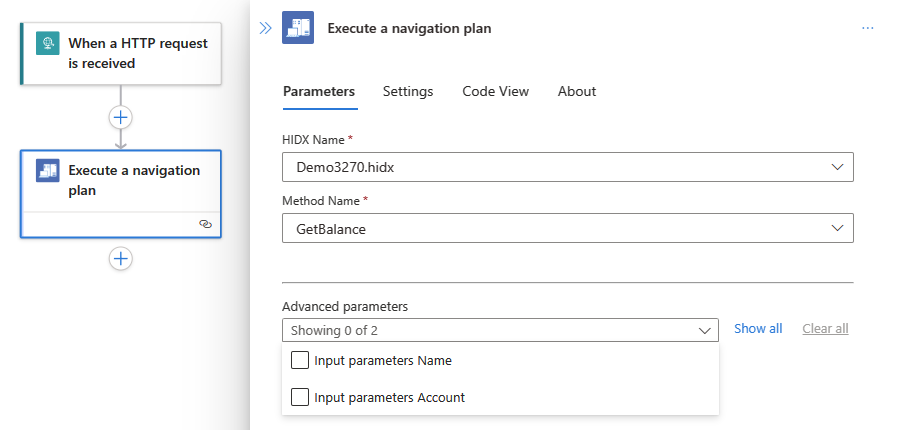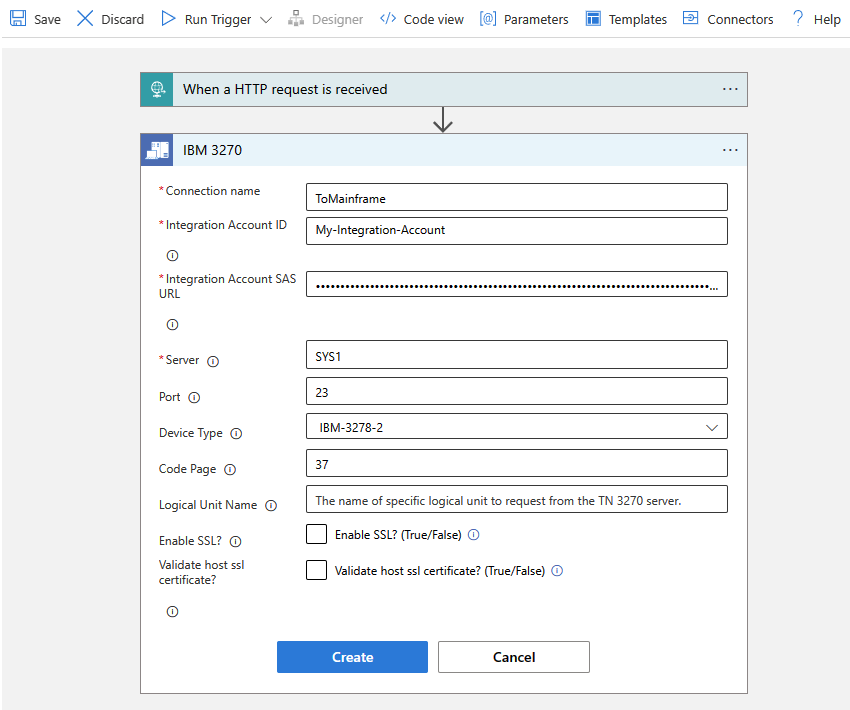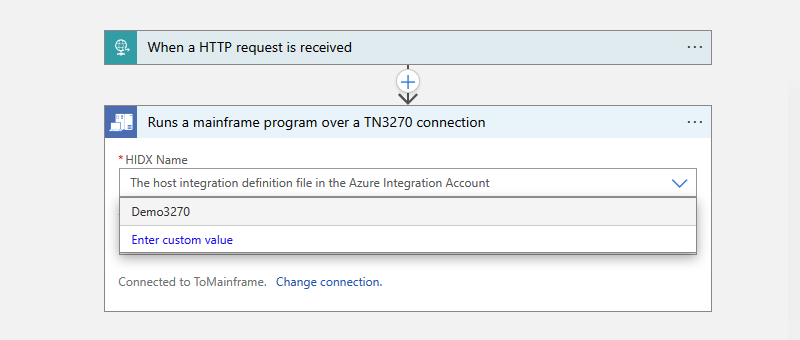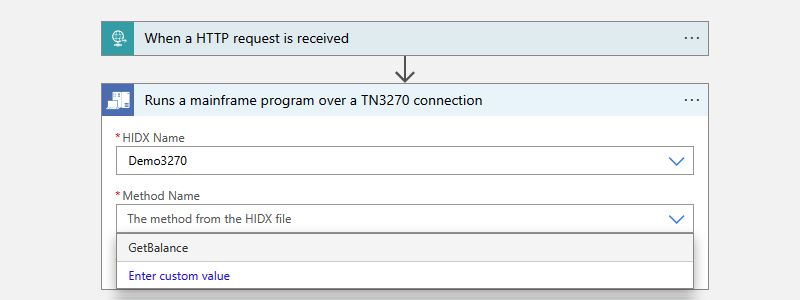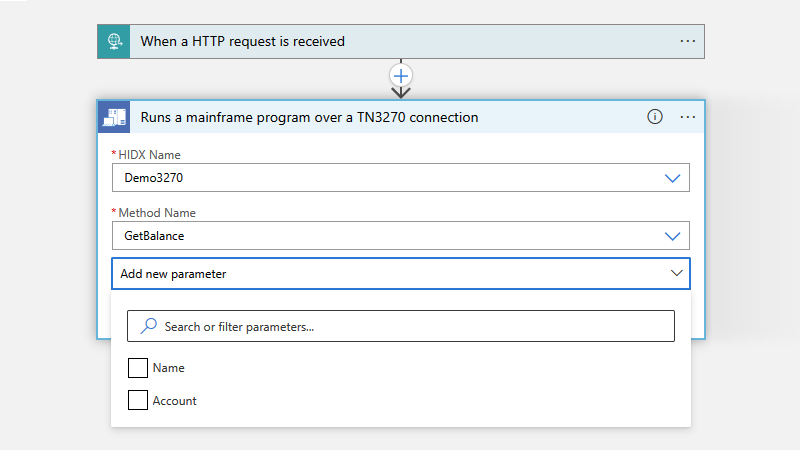Integrar aplicativos controlados por tela 3270 em mainframes IBM com o Azure usando o Azure Logic Apps e o conector IBM 3270
Aplica-se a: Aplicativos Lógicos do Azure (Consumo + Standard)
Para acessar e executar aplicativos de mainframe IBM, que geralmente são executados navegando pelas telas do emulador 3270, a partir dos fluxos de trabalho Consumo e Padrão nos Aplicativos Lógicos do Azure, é possível usar o conector IBM 3270 . Dessa forma, você pode integrar seus aplicativos de mainframe IBM com o Azure, a Microsoft e outros aplicativos, serviços e sistemas criando fluxos de trabalho automatizados com os Aplicativos Lógicos do Azure. O conector se comunica com mainframes IBM usando o protocolo TN3270. O conector IBM 3270 está disponível em todas as regiões do Azure Logic Apps, exceto para o Azure Government e o Microsoft Azure operados pela 21Vianet.
Este guia de instruções descreve os seguintes aspectos sobre o conector IBM 3270 :
Por que usar o conector IBM 3270 nos Aplicativos Lógicos do Azure
Como o conector IBM 3270 executa aplicativos controlados por tela 3270
Pré-requisitos e configuração para usar o conector IBM 3270
Etapas para incluir ações do conector IBM 3270 em seu fluxo de trabalho
Por que usar este conector?
Para acessar aplicativos em mainframes da IBM, usa-se normalmente um emulador de terminal 3270 conhecido como "tela verde". Esse método foi testado pelo tempo, mas apresenta limitações. Embora o Host Integration Server (HIS) ajude a trabalhar diretamente com esses aplicativos, nem sempre é possível separar a tela e a lógica de negócios. Ou talvez você não tenha mais informações sobre como os aplicativos host funcionam.
Para estender esses cenários, o conector IBM 3270 nos Aplicativos Lógicos do Azure funciona com a Ferramenta de Design 3270, que você usa para gravar ou "capturar" as telas do host usadas para uma tarefa específica, definir o fluxo de navegação para essa tarefa por meio de seu aplicativo de mainframe e definir os métodos com parâmetros de entrada e saída para essa tarefa. A ferramenta de design converte essas informações em metadados que o conector 3270 usa ao executar uma ação em seu fluxo de trabalho.
Depois de gerar o arquivo de metadados da Ferramenta de Design 3270, adicione esse arquivo como um artefato de mapa ao recurso de aplicativo lógico padrão ou à sua conta de integração vinculada para um aplicativo lógico de consumo nos Aplicativos Lógicos do Azure. Dessa forma, seu fluxo de trabalho pode acessar os metadados do aplicativo quando você inclui uma ação do conector IBM 3270 . O conector lê o arquivo de metadados do recurso do aplicativo lógico (Padrão) ou da conta de integração (Consumo), manipula a navegação pelas telas 3270 e apresenta dinamicamente os parâmetros a serem usados com o conector 3270 em seu fluxo de trabalho. Em seguida, você pode fornecer dados para o aplicativo host e o conector retorna os resultados para seu fluxo de trabalho. Como resultado, você pode integrar seus aplicativos herdados com o Azure, a Microsoft e outros aplicativos, serviços e sistemas compatíveis com os Aplicativos Lógicos do Azure.
Referência técnica do conector
O conector IBM 3270 tem versões diferentes, com base no tipo de aplicativo lógico e no ambiente do host.
| Aplicativo lógico | Ambiente | Versão da conexão |
|---|---|---|
| Consumo | Aplicativos Lógicos do Azure Multilocatários | Conector gerenciado, que é exibido no designer sob o rótulo Enterprise. Esse conector fornece apenas uma ação e nenhum gatilho. Para obter informações adicionais, consulte IBM 3270 managed connector reference. |
| Standard | Aplicativos Lógicos do Azure de locatário único e Ambiente do Serviço de Aplicativo v3 (somente ASE v3 com planos do Windows) | Conector gerenciado, que aparece na galeria de conectores em Tempo de execução compartilhado, e o conector interno baseado em provedor de serviços, que aparece na galeria de conectores em Tempo de execução>>no aplicativo. A versão interna difere das seguintes maneiras: - - O conector interno requer que você carregue seu arquivo HIDX para o recurso de aplicativo lógico padrão, não uma conta de integração. - O conector interno pode se conectar diretamente a um servidor 3270 e acessar redes virtuais do Azure usando uma cadeia de conexão. - A versão interna oferece suporte à autenticação do servidor com criptografia TLS (SSL) para dados em trânsito, codificação de mensagens para sua operação e integração de rede virtual do Azure. Para obter mais informações, consulte a seguinte documentação: - Referência do conector gerenciado IBM 3270 - Referência do conector integrado do IBM 3270 |
Referência de conector integrado
A seção a seguir descreve as operações para o conector IBM 3270, que atualmente inclui apenas a seguinte ação:
Executar um plano de navegação
| Parâmetro | Obrigatório | Tipo | Descrição |
|---|---|---|---|
| Nome do HIDX | Sim | String | Selecione o arquivo HIDX 3270 que você deseja usar. |
| Nome do método | Sim | String | Selecione o método no arquivo HIDX que você deseja usar. |
| Parâmetros avançados | Não | Varia | Essa lista aparece depois que você seleciona um método para que você possa adicionar outros parâmetros para usar com o método selecionado. Os parâmetros disponíveis variam com base no arquivo HIDX e no método selecionado. |
Essa operação também inclui parâmetros avançados, que aparecem depois que você seleciona um método, para você selecionar e usar com o método selecionado. Esses parâmetros variam com base no arquivo HIDX e no método selecionado.
Pré-requisitos
Uma conta e uma assinatura do Azure. Se você não tiver uma assinatura do Azure, inscreva-se em uma conta gratuita do Azure.
Acesso ao servidor TN3270 que hospeda seu aplicativo controlado por tela 3270
O arquivo HIDX (Host Integration Designer) XML que fornece os metadados necessários para que o conector IBM 3270 execute seu aplicativo controlado por tela 3270 .
Para criar esse arquivo HIDX, baixe e instale a 3270 Design Tool. O único pré-requisito é o Microsoft .NET Framework 4.8.
Essa ferramenta auxilia a registrar as telas, os caminhos de navegação, os métodos e os parâmetros das tarefas que você adiciona e executa como ações do conector 3270 em seu aplicativo. A ferramenta gera um arquivo HIDX (Host Integration Designer) XML que fornece os metadados necessários para que o conector execute seu aplicativo controlado por tela 3270.
Depois de baixar e instalar essa ferramenta, siga estas etapas para se conectar ao servidor host TN3270, projetar o artefato de metadados necessário e gerar o arquivo HIDX.
O recurso e o fluxo de trabalho do aplicativo lógico Padrão ou de Consumo onde você deseja executar seu aplicativo controlado por tela 3270
O conector IBM 3270 não tem gatilhos, portanto, use qualquer gatilho para iniciar seu fluxo de trabalho, como o gatilho de recorrência ou o gatilho de solicitação. Em seguida, você pode adicionar as ações do conector 3270.
Uma conta de integração, que é necessária com base na versão do conector 3270 que você usa e é um recurso do Azure onde você pode armazenar centralmente artefatos B2B, como parceiros comerciais, contratos, mapas, esquemas e certificados para usar com ações de fluxo de trabalho específicas.
Fluxo de trabalho Descrição Standard - Conector integrado 3270: Carregue o arquivo HIDX para o recurso de aplicativo lógico padrão.
- Conector gerenciado 3270: Carregue o arquivo HIDX para seu recurso de aplicativo lógico padrão ou sua conta de integração vinculada.Consumo Conector gerenciado 3270: carregue o arquivo HIDX em sua conta de integração vinculada. Para obter mais informações, consulte Carregar o arquivo HIDX.
Carregue o arquivo HIDX
Para que seu fluxo de trabalho use o arquivo HIDX, execute estas etapas:
Vá para a pasta onde você salvou o arquivo HIDX e copie o arquivo.
No portal do Azure, escolha as seguintes etapas, com base na versão do conector:
Conector interno 3270: carregue o arquivo HIDX no recurso do aplicativo lógico padrão.
Conector gerenciado 3279:
Carregue seu arquivo HIDX em uma conta de integração vinculada. Certifique-se de selecionar HIDX como o tipo de mapa.
Carregue o arquivo HIDX no recurso do aplicativo lógico padrão.
Agora, inclua uma ação do IBM 3270 ao seu fluxo de trabalho.
Mais adiante neste guia, quando você inclui uma ação do conector IBM 3270 ao seu fluxo de trabalho pela primeira vez, você é solicitado a criar uma conexão entre seu fluxo de trabalho e o sistema de mainframe. Após criar a conexão, é possível selecionar o arquivo HIDX adicionado anteriormente, o método a ser executado e os parâmetros a serem utilizados.
Adicionar uma ação do IBM 3270
Um fluxo de trabalho de aplicativo lógico padrão pode usar o conector gerenciado do IBM 3270 e o conector integrado do IBM 3270. No entanto, um fluxo de trabalho do aplicativo de lógica de consumo pode usar apenas o conector gerenciado do IBM 3270. Cada versão tem ações diferentes. Com base em se você tem um fluxo de trabalho de aplicativo lógico padrão ou de consumo, siga as etapas correspondentes:
No portal do Azure, abra o recurso e o fluxo de trabalho do aplicativo lógico padrão onde você já adicionou um gatilho.
Se você ainda não adicionou um gatilho, siga estas etapas gerais para adicionar o gatilho desejado ao seu fluxo de trabalho.
Este exemplo continua com o gatilho Request chamado When a HTTP request is received.
Siga estas etapas gerais para incluir a ação do conector integrado do IBM 3270 chamada Executar um plano de navegação.
Quando a caixa de informações de conexão for exibida, forneça os seguintes valores de parâmetro necessários:
Propriedade Obrigatório Valor Descrição Nome da conexão Yes <connection-name> Um nome para a conexão Página de Código Não <página de código> O número da página de código para o host usar para converter texto. Se for deixado em branco, o conector usará 37como valor padrão.Tipo de Dispositivo Não <IBM-terminal-model> O nome do modelo ou o número do terminal IBM a ser emulado. Se for deixado em branco, o conector usará valores padrão. Telas de exceção de log Não Verdadeiro ou falso Registre a tela do host se ocorrer um erro durante a navegação na tela. Nome da Unidade Lógica Não <logical-unit-name> O nome da unidade lógica específica a ser solicitada do host Número da Porta Não <TN3270-server-port> A porta usada pelo servidor TN3270. Se for deixado em branco, o conector usará 23como valor padrão.Servidor Sim <TN3270-server-name> O nome do servidor para o serviço TN3270 Tempo Limite Não <tempo limite-segundos> A duração do tempo limite em segundos enquanto aguarda telas Usar TLS Não Ativado ou desativado Ligar ou desligar a criptografia TLS. Validar certificado de servidor TN3270 Não Ativado ou desativado Ativar ou desativar a validação para o certificado do servidor. Por exemplo:
Quando terminar, selecione Criar Novo.
Quando a caixa de informações da ação for exibida, forneça os valores de parâmetro necessários:
Propriedade Obrigatório Valor Descrição Nome do HIDX Sim <HIDX-file-name> Selecione o arquivo HIDX 3270 que você deseja usar. Nome do método Sim <method-name> Selecione o método no arquivo HIDX que você deseja usar. Depois de selecionar um método, a lista Adicionar novo parâmetro é exibida para que você possa selecionar os parâmetros a serem usados com esse método. Parâmetros avançados Não Varia Essa lista aparece depois que você seleciona um método para que você possa adicionar outros parâmetros para usar com o método selecionado. Os parâmetros disponíveis variam com base no arquivo HIDX e no método selecionado. Por exemplo:
Selecione o arquivo HIDX
Selecione o método
Selecione os parâmetros
Quando terminar, salve o fluxo de trabalho. Na barra de ferramentas do designer, selecione Salvar.
Testar seu fluxo de trabalho
Para executar seu fluxo de trabalho, no designer, selecione o menu fluxo de trabalho, selecione Visão geral. Na barra de ferramentas Visão geral, selecione Executar>Executar.
Depois que o fluxo de trabalho terminar de ser executado, o histórico de execução do fluxo de trabalho será exibido. As etapas bem-sucedidas mostram pontos de seleção, enquanto as etapas malsucedidas mostram um ponto de exclamação (!).
Para examinar as entradas e saídas de cada etapa, expanda a referida etapa.
Para examinar as saídas, selecione Ver saídas brutas.
Para examinar as entradas e saídas de cada etapa, expanda a referida etapa.
Para examinar as saídas, selecione Ver saídas brutas.
Próximas etapas
- Monitore o status de execução do fluxo de trabalho, revise o gatilho e o histórico de execução do fluxo de trabalho e configure alertas nos Aplicativos Lógicos do Azure
- Exibir métricas de integridade e desempenho do fluxo de trabalho nos Aplicativos Lógicos do Azure
- Monitorar e coletar dados de diagnóstico para fluxos de trabalho nos Aplicativos Lógicos do Azure
- Habilitar e exibir telemetria aprimorada no Application Insights para fluxos de trabalho padrão nos Aplicativos Lógicos do Azure