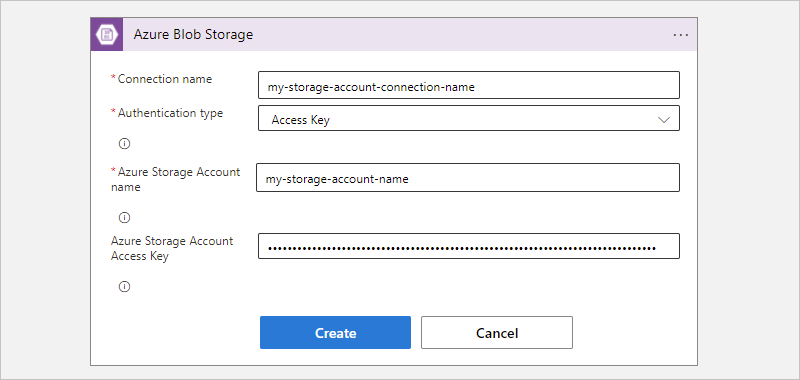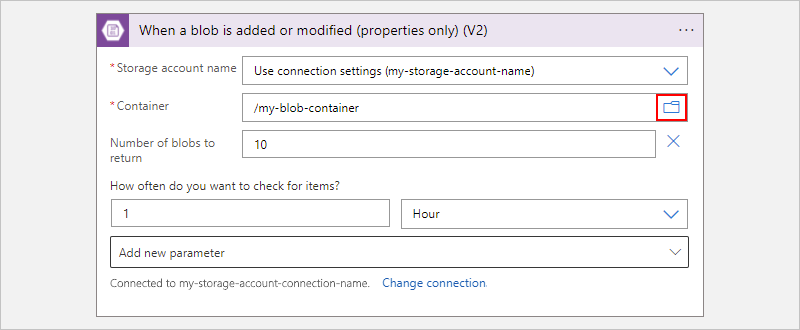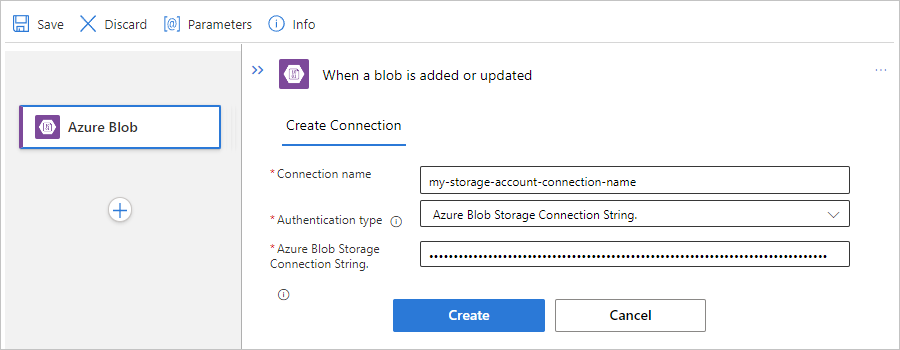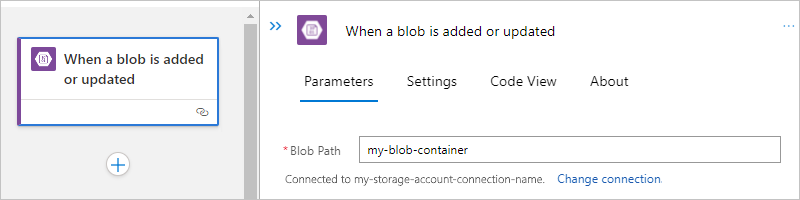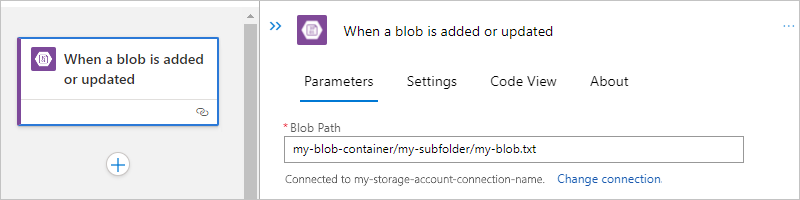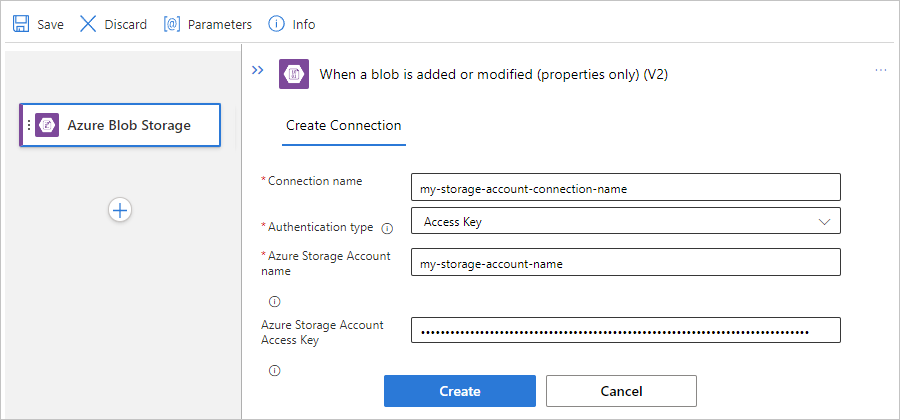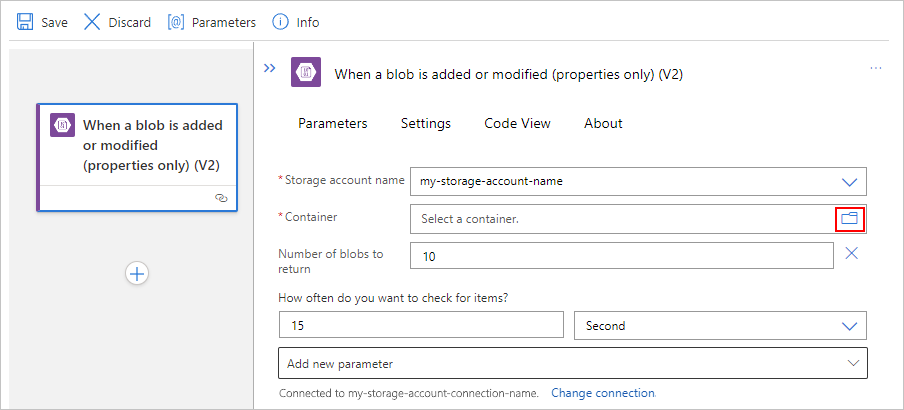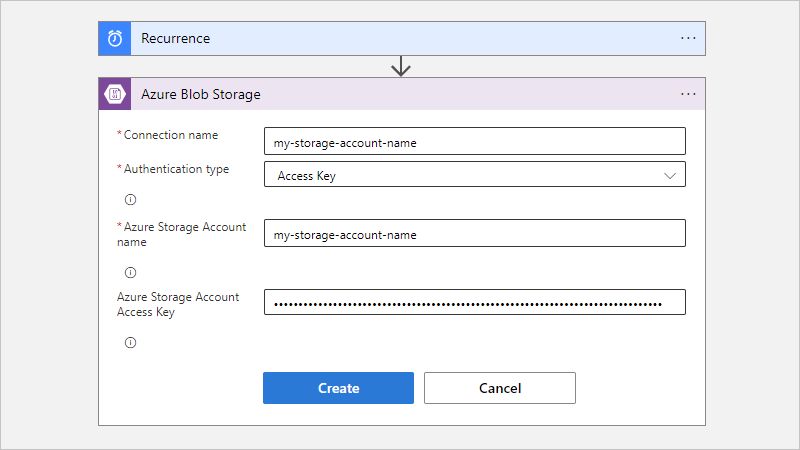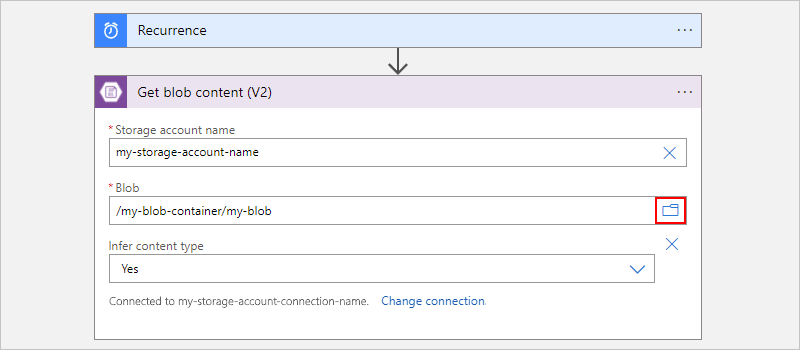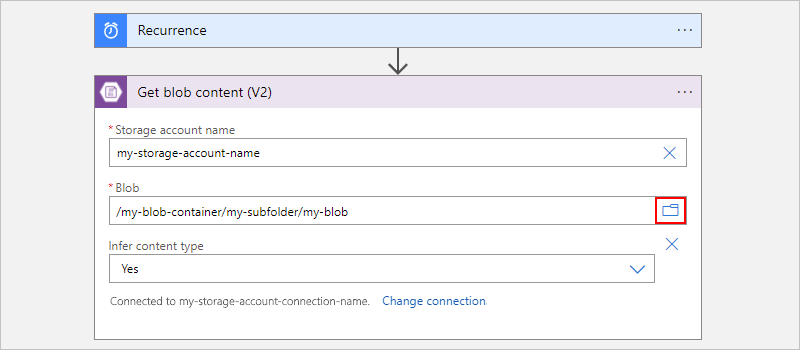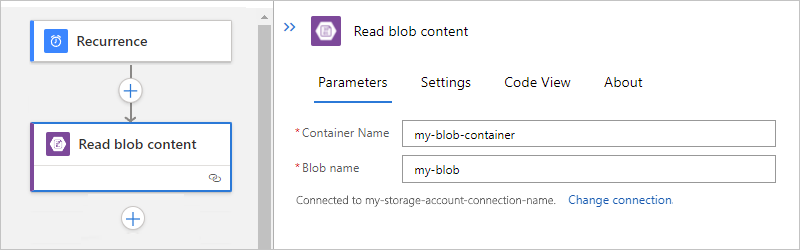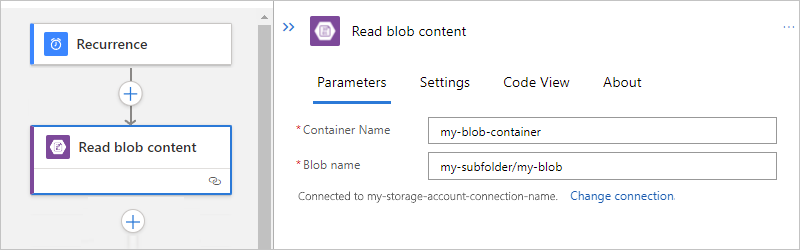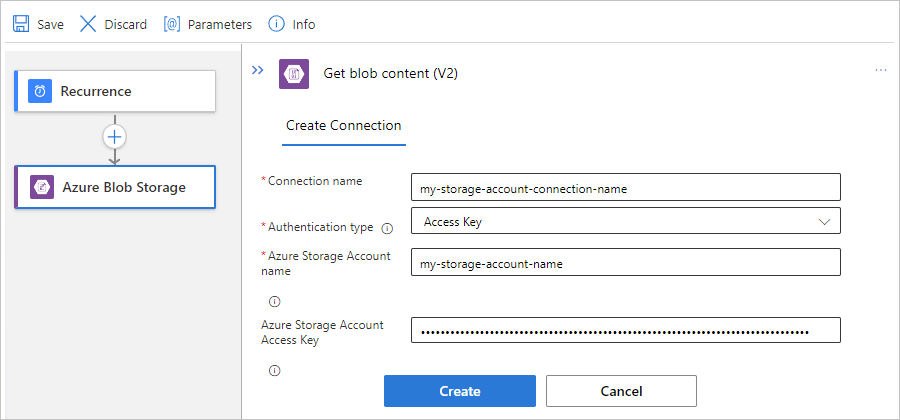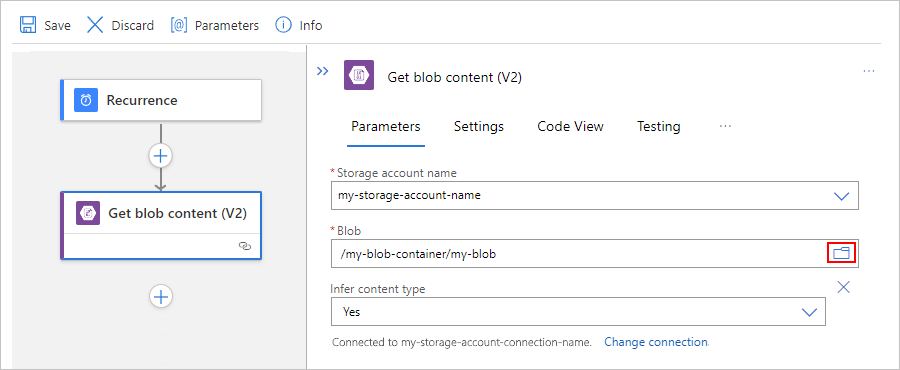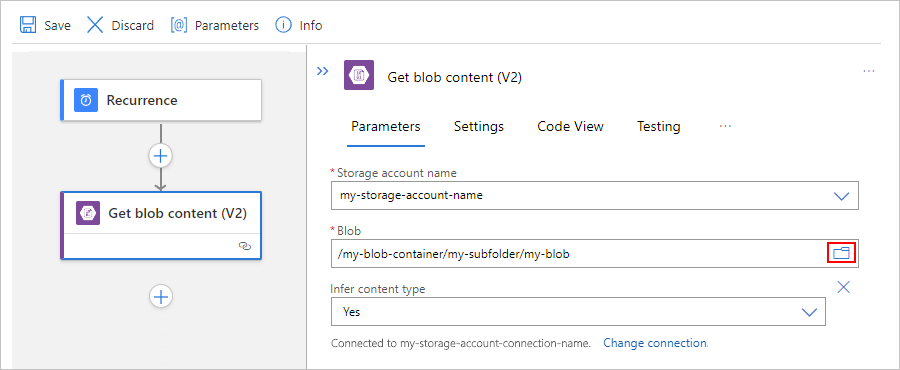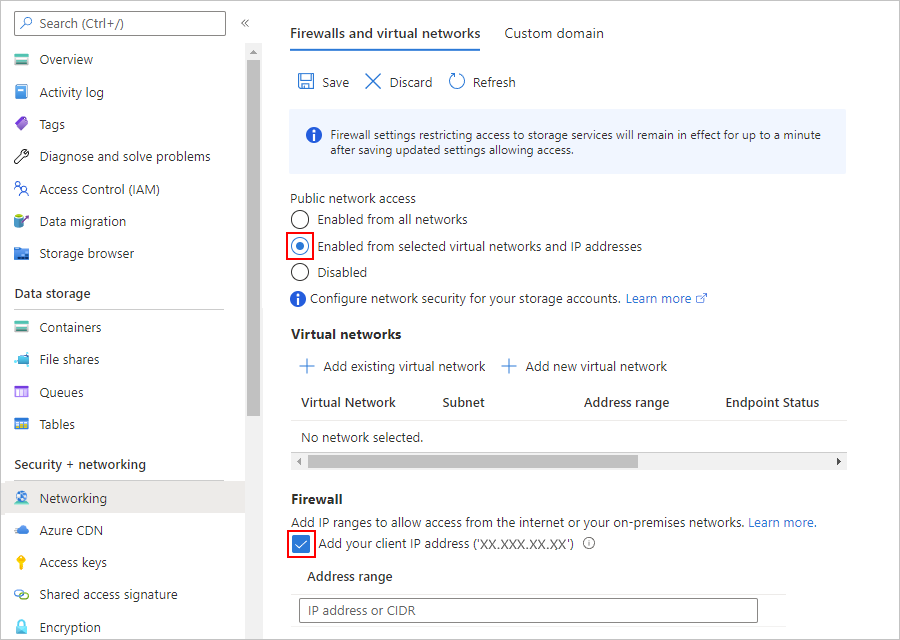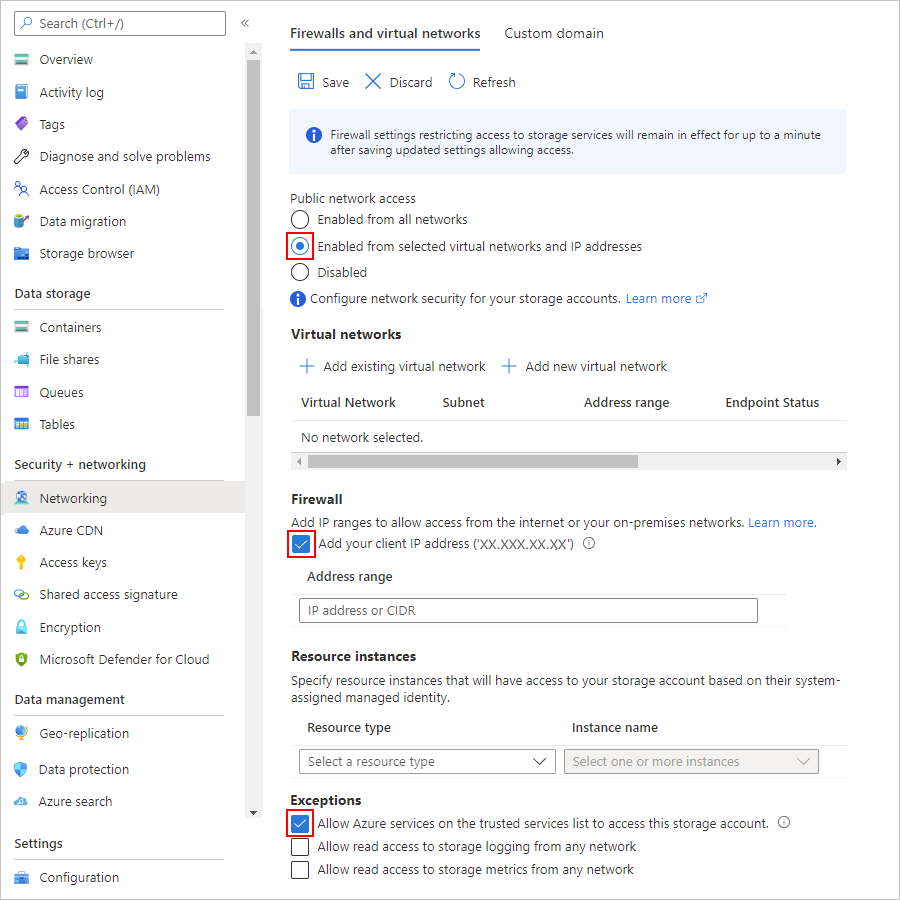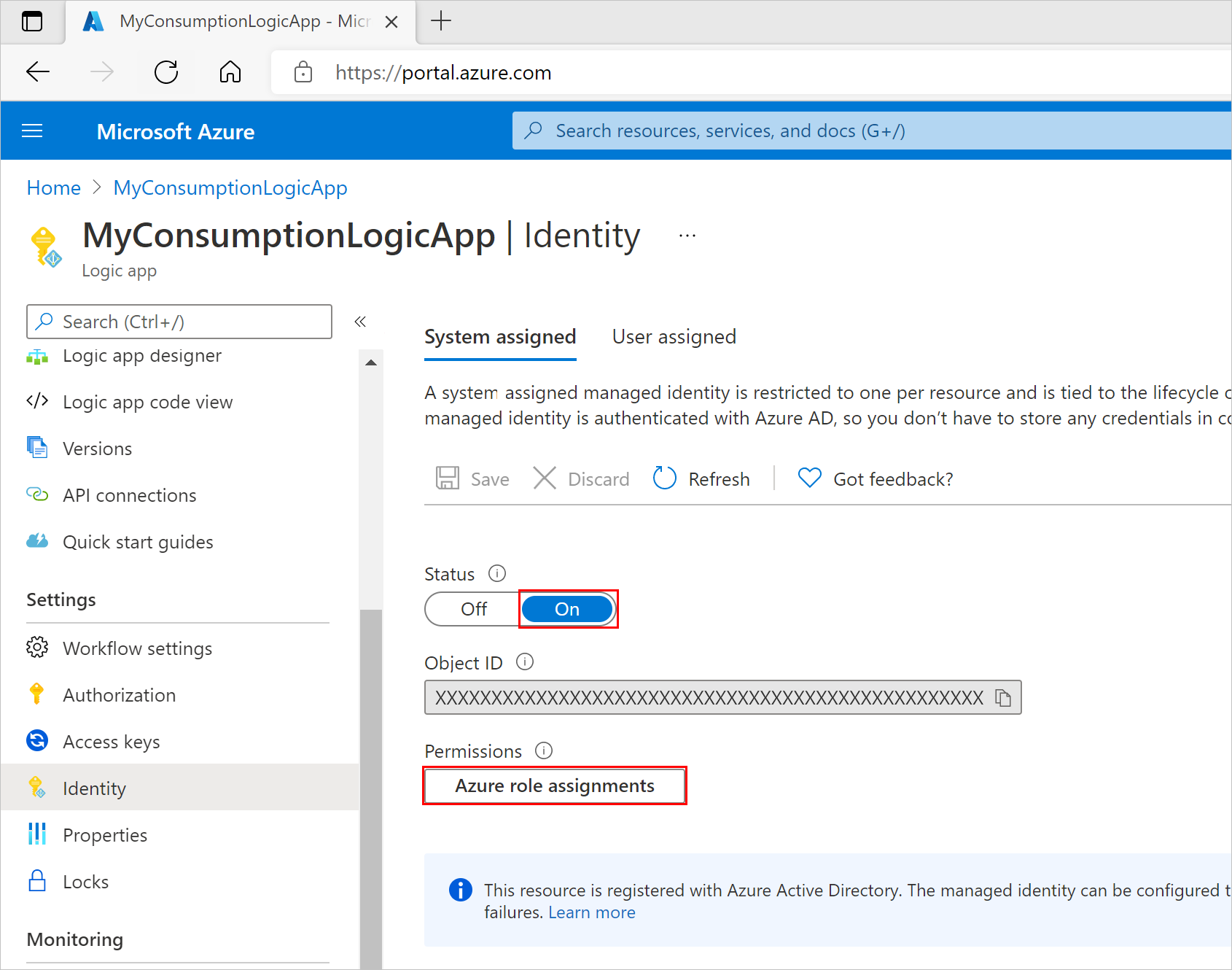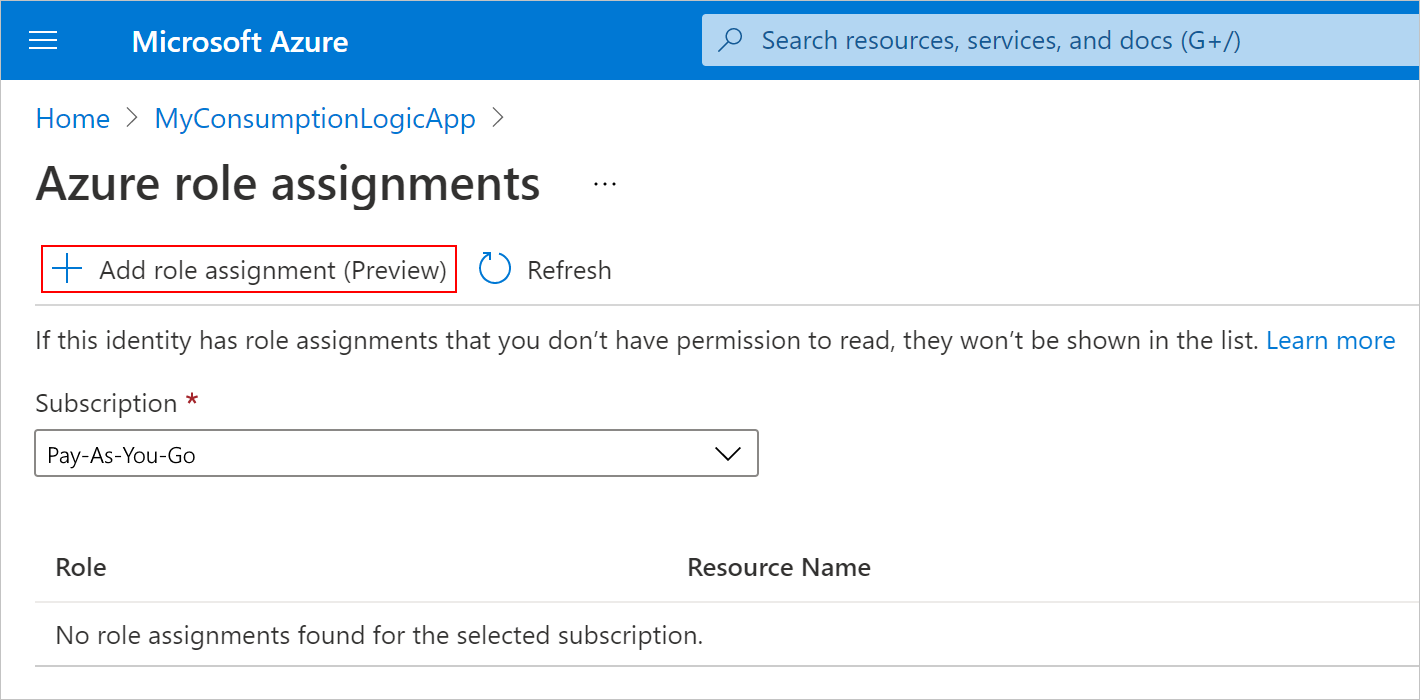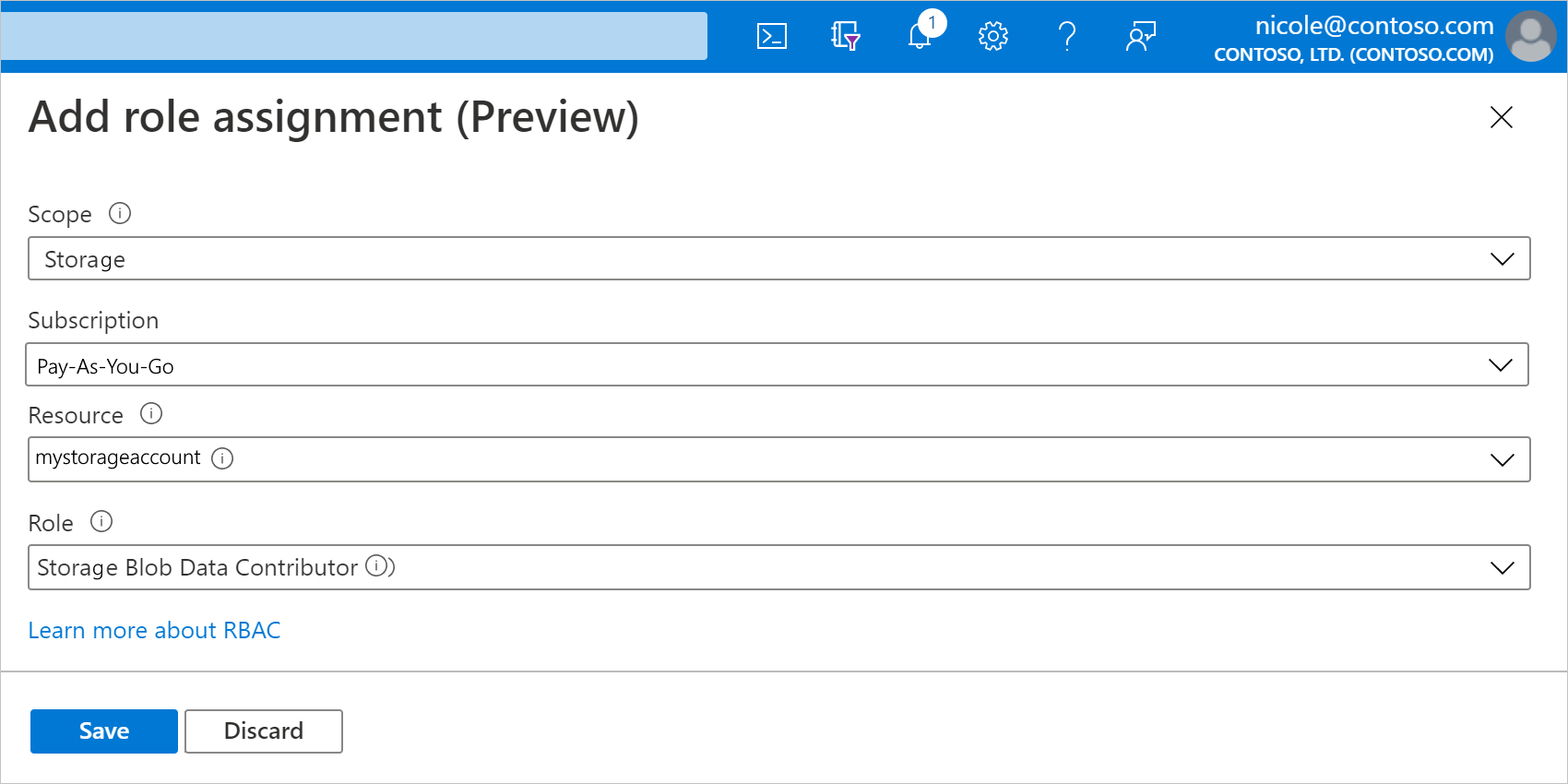Conectar-se ao Armazenamento de Blobs do Azure por meio de fluxos de trabalho nos Aplicativos Lógicos do Azure
Aplica-se a: Aplicativos Lógicos do Azure (Consumo + Padrão)
Este guia de instruções mostra como acessar sua conta e contêiner do Armazenamento de Blobs do Azure a partir de um fluxo de trabalho nos Aplicativos Lógicos do Azure, usando o conector do Armazenamento de Blobs do Azure. Esse conector fornece gatilhos e ações que seu fluxo de trabalho pode usar para operações de blob. Você pode criar fluxos de trabalho automatizados que são executados quando acionados por eventos em seu contêiner de armazenamento ou em outros sistemas e executar ações para trabalhar com dados em seu contêiner de armazenamento. Por exemplo, você pode acessar e gerenciar arquivos armazenados como blobs em sua conta de armazenamento do Azure.
Você pode se conectar ao Armazenamento de Blobs do Azure por meio de um fluxo de trabalho nos tipos de recursos Aplicativo lógico (Consumo) e Aplicativo lógico (Standard). Você pode usar o conector com fluxos de trabalho de aplicativo lógico nos Aplicativos Lógicos do Azure multilocatário e nos Aplicativos Lógicos do Azure de locatário único. Com Aplicativo Lógico (Standard), você pode usar tanto as operações do conector Blob do Azureinterno quanto as operações do conector Armazenamento de Blobs do Azure gerenciado.
Referência técnica do conector
O conector do Armazenamento de Blobs do Azure tem versões diferentes, com base no tipo de aplicativo lógico e no ambiente do host.
| Aplicativo lógico | Ambiente | Versão do conector |
|---|---|---|
| Consumo | Aplicativos Lógicos Multilocatários do Azure | Conector gerenciado, que aparece na galeria de conectores em Runtime>Shared. Para saber mais, consulte a seguinte documentação: - Referência do conector gerenciado de Armazenamento de Blobs do Azure - Conectores gerenciados em Aplicativos Lógicos do Azure |
| Standard | Aplicativos Lógicos do Azure de locatário único e Ambiente do Serviço de Aplicativo v3 (somente planos Windows) | Conector gerenciado (hospedado no Azure), que aparece na galeria de conectores sob Runtime>Compartilhado, e conector interno, que é baseado no provedor de serviços, e aparece na galeria de conectores sob Runtime>No Aplicativo. A versão interna é diferente das seguintes maneiras: – A versão interna se conecta diretamente à sua conta de Armazenamento do Azure, exigindo apenas uma cadeia de conexão. – A versão interna pode acessar diretamente as redes virtuais do Azure. Para saber mais, consulte a seguinte documentação: - Referência do conector gerenciado de Armazenamento de Blobs do Azure - Referência do conector interno do Blob do Azure - Conectores internos em Aplicativos Lógicos do Azure |
Limitações
As ações do conector gerenciado do Armazenamento de Blobs do Azure gerenciado podem ler ou gravar arquivos com até 50 MB ou menos. Para lidar com arquivos com mais de 50 MB, mas até 1024 MB, as ações do Armazenamento de Blobs do Azure dão suporte ao agrupamento de mensagens. A ação do Armazenamento de Blobs chamada Obter conteúdo do blob usa automaticamente divisão em partes.
Embora os gatilhos gerenciados e internos do Armazenamento de Blobs do Azure não deem suportem para divisão em partes, os gatilhos internos podem lidar com arquivos de 50 MB ou mais. No entanto, quando um gatilho gerenciado solicita o conteúdo de arquivos, o gatilho seleciona apenas arquivos de 50 MB ou menores. Para obter arquivos maiores que 50 MB, siga este padrão:
Use um gatilho de Blob que retorne propriedades de arquivo, como Quando um blob é adicionado ou modificado (somente propriedades).
Siga o gatilho com a ação de conexão gerenciada de Armazenamento de Blobs do Azure chamada Obter conteúdo do blob, que lê o arquivo completo e usa implicitamente o agrupamento.
Limites de gatilho do Armazenamento de Blobs do Azure
- O gatilho do conector gerenciado é limitado a 30.000 blobs na pasta virtual de sondagem.
- O gatilho do conector interno é limitado a 10.000 blobs em todo o contêiner de sondagem.
Se o limite for excedido, um novo blob poderá não ser capaz de disparar o fluxo de trabalho, então o gatilho será ignorado.
Pré-requisitos
Uma conta e uma assinatura do Azure. Se você não tiver uma assinatura do Azure, inscreva-se em uma conta gratuita do Azure.
O fluxo de trabalho de aplicativo lógico de onde você deseja acessar sua conta de Armazenamento do Microsoft Azure. Para iniciar seu fluxo de trabalho com um gatilho de Blob do Azure, você precisa de um fluxo de trabalho em branco. Para usar uma ação do Blob do Azure, inicie seu fluxo de trabalho com qualquer gatilho.
Adicionar um gatilho de blob
Um fluxo de trabalho de aplicativo lógico de Consumo pode usar apenas o conector gerenciado de Armazenamento de Blobs do Azure. No entanto, um fluxo de trabalho do aplicativo lógico Standard pode usar o conector gerenciado Armazenamento de Blobs do Azure e o conector interno do blob do Azure. Embora ambas as versões do conector forneçam apenas um gatilho de Blob, o nome do gatilho difere com base se você está trabalhando com um fluxo de trabalho de Consumo ou Standard:
| Aplicativo lógico | Versão do conector | Nome do gatilho | Descrição |
|---|---|---|---|
| Consumo | Apenas conector gerenciado | Quando um blob é adicionado ou modificado (somente propriedades) | O gatilho é acionado quando as propriedades de um blob são adicionadas ou atualizadas em sua pasta raiz do contêiner de armazenamento. Quando você configura o gatilho gerenciado, a versão gerenciada ignora os blobs existentes no contêiner de armazenamento. |
| Standard | – Conector interno – Conector gerenciado |
- Interno: quando um blob é adicionado ou atualizado – Gerenciado: quando um blob é adicionado ou modificado (somente propriedades) |
– Interno: o gatilho é acionado quando um blob é adicionado ou atualizado no contêiner de armazenamento e é acionado para quaisquer pastas aninhadas no contêiner de armazenamento, não apenas na pasta raiz. Quando você configura o gatilho interno, a versão interna processa todos os blobs existentes em seu contêiner de armazenamento. – Gerenciado: o gatilho é acionado quando as propriedades de um blob são adicionadas ou atualizadas em sua pasta raiz do contêiner de armazenamento. Quando você configura o gatilho gerenciado, a versão gerenciada ignora os blobs existentes no contêiner de armazenamento. |
As seguintes etapas usam o portal do Azure, mas com a extensão de Aplicativos Lógicos do Azure apropriada, você também pode usar as seguintes ferramentas para criar fluxos de trabalho do aplicativo lógico:
Fluxos de trabalho de aplicativos lógicos de consumo: Visual Studio Code
Fluxos de trabalho de aplicativo lógico padrão: Visual Studio Code
No portal do Azure, abra o fluxo de trabalho em branco do aplicativo lógico de Consumo no designer.
No designer, abaixo da caixa de pesquisa, selecione Standard, e depois siga estas etapas gerais para adicionar o gatilho gerenciado do Armazenamento de Blobs do Azure que você deseja.
Este exemplo continua com o gatilho chamado Quando um blob é adicionado ou modificado (somente propriedades).
Se solicitado, forneça as informações a seguir para a conexão com sua conta de armazenamento. Quando terminar, selecione Criar.
Propriedade Obrigatório Descrição Nome da conexão Sim Um nome para a conexão Tipo de Autenticação Sim O tipo de autenticação para sua conta de armazenamento. Para saber mais, consulte Tipos de autenticação para gatilhos e ações que dão suporte à autenticação – Dados e acesso seguros. Por exemplo, essa conexão usa a autenticação de chave de acesso e fornece o valor da chave de acesso para a conta de armazenamento, juntamente com os seguintes valores de propriedade:
Propriedade Obrigatório Valor Descrição Nome da conta de armazenamento do Azure Sim, mas somente para a autenticação de chave de acesso < storage-account-name> O nome da conta de armazenamento do Azure onde exista o contêiner de blob.
Observação: para encontrar o nome da conta de armazenamento, abra o recurso da conta de armazenamento no portal do Azure. No menu de recursos, em Segurança + rede, selecione Chaves de acesso. Em Nome da conta de armazenamento, copie e salve o nome.Chave de acesso da conta de armazenamento do Microsoft Azure Sim,
mas somente para autenticação de chave de acesso< chave-de-acesso-da-conta-de-armazenamento> A chave de acesso da sua conta de armazenamento do Azure.
Observação: para encontrar a chave de acesso, abra o recurso da conta de armazenamento no portal do Azure. No menu de recursos, em Segurança + rede, selecione Chaves de acesso>chave1>Mostrar. Copie e salve o valor da chave primária.Depois que a caixa de informações do gatilho for exibida, forneça as informações necessárias.
Para o valor da propriedade Contêiner, selecione o ícone de pasta para procurar o contêiner de blobs. Ou insira o caminho manualmente usando a sintaxe /<nome-do-contêiner>, por exemplo:
Para adicionar outras propriedades disponíveis para esse gatilho, abra a lista Adicionar novos parâmetros e selecione as propriedades desejadas.
Para obter mais informações, examine Propriedades do gatilho do conector gerenciado de Armazenamento de Blobs do Azure.
Adicione outras ações necessárias para o seu fluxo de trabalho.
Quando terminar, salve o fluxo de trabalho. Selecione Salvar na barra de ferramentas do designer.
Adicionar uma ação de Blob
Um fluxo de trabalho de aplicativo lógico de Consumo pode usar apenas o conector gerenciado de Armazenamento de Blobs do Azure. No entanto, um fluxo de trabalho do aplicativo lógico Standard pode usar o conector gerenciado Armazenamento de Blobs do Azure e o conector interno do blob do Azure. Cada versão tem várias ações nomeadas, mas de forma diferente. Por exemplo, as versões de conector gerenciado e interno têm suas próprias ações para obter metadados do arquivo e obter o conteúdo do arquivo.
Ações do conector gerenciado: essas ações são executadas em um fluxo de trabalho tipo Consumo ou Standard.
Ações do conector interno: essas ações são executadas somente em um fluxo de trabalho Standard.
As seguintes etapas usam o portal do Azure, mas com a extensão de Aplicativos Lógicos do Azure adequada, você também pode usar as seguintes ferramentas para compilar fluxos de trabalho de aplicativo lógico:
- Fluxos de trabalho de consumo: Visual Studio Code
- Fluxos de trabalho padrão: Visual Studio Code
No portal do Azure, abra o fluxo de trabalho do aplicativo lógico de Consumo no designer.
Se seu fluxo de trabalho estiver em branco, adicione o gatilho necessário para seu cenário.
Este exemplo usa o gatilho Recorrência.
No designer, siga estas etapas gerais para encontrar e adicionar a ação gerenciada do Armazenamento de Blobs do Azure que você deseja.
Este exemplo continua com a ação chamada Obter conteúdo do blob.
Se solicitado, forneça as informações a seguir para a conexão. Quando terminar, selecione Criar.
Propriedade Obrigatório Descrição Nome da conexão Sim Um nome para a conexão Tipo de Autenticação Sim O tipo de autenticação para sua conta de armazenamento. Para saber mais, consulte Tipos de autenticação para gatilhos e ações que dão suporte à autenticação – Dados e acesso seguros. Por exemplo, essa conexão usa a autenticação de chave de acesso e fornece o valor da chave de acesso para a conta de armazenamento, juntamente com os seguintes valores de propriedade:
Propriedade Obrigatório Valor Descrição Nome da conta de armazenamento do Azure Sim,
mas somente para autenticação de chave de acesso< storage-account-name> O nome da conta de armazenamento do Azure onde exista o contêiner de blob.
Observação: para encontrar o nome da conta de armazenamento, abra o recurso da conta de armazenamento no portal do Azure. No menu de recursos, em Segurança + rede, selecione Chaves de acesso. Em Nome da conta de armazenamento, copie e salve o nome.Chave de acesso da conta de armazenamento do Microsoft Azure Sim,
mas somente para autenticação de chave de acesso< chave-de-acesso-da-conta-de-armazenamento> A chave de acesso da sua conta de armazenamento do Azure.
Observação: para encontrar a chave de acesso, abra o recurso da conta de armazenamento no portal do Azure. No menu de recursos, em Segurança + rede, selecione Chaves de acesso>chave1>Mostrar. Copie e salve o valor da chave primária.Na caixa de informações de ação, forneça as informações necessárias.
Por exemplo, na ação Obter conteúdo de blob, forneça o nome da conta de armazenamento. Para o valor da propriedade Blob, selecione o ícone de pasta para procurar o contêiner de armazenamento ou pasta. Ou insira o caminho manualmente.
Tarefa Sintaxe do caminho do blob Obter o conteúdo de um blob específico na pasta raiz. /<nome-do-contêiner>/<nome-do-blob> Obter o conteúdo de um blob específico em uma subpasta. /<nome-do-contêiner>/<subpasta>/<nome-do-blob> O exemplo a seguir mostra a configuração de ação que obtém o conteúdo de um blob na pasta raiz:
O exemplo a seguir mostra a configuração de ação que obtém o conteúdo de um blob na subpasta:
Adicione outras ações necessárias para o seu fluxo de trabalho.
Quando terminar, salve o fluxo de trabalho. Selecione Salvar na barra de ferramentas do designer.
Acessar contas de armazenamento atrás de firewalls
Você pode adicionar segurança de rede a uma conta de armazenamento do Azure restringindo o acesso com um firewall e com regras de firewall. No entanto, essa configuração cria um desafio para o Azure e outros serviços da Microsoft que precisam acessar a conta de armazenamento. A comunicação local no data center abstrai os endereços IP internos; portanto, apenas permitir o tráfego por meio de endereços IP pode não ser suficiente para permitir a comunicação pelo firewall. Com base em qual conector de Armazenamento de Blobs do Azure você usa, as seguintes opções estão disponíveis:
Para acessar as contas de armazenamento por trás de firewalls usando o conector gerenciado do Armazenamento de Blobs do Azure em aplicativos lógicos de Consumo, confira a seguinte documentação:
Para acessaras contas de armazenamento por trás de firewalls em aplicativos lógicos Standard, revise a seguinte documentação:
Conector interno do Armazenamento de Blobs do Azure: Acesse contas de armazenamento por meio de integração de rede virtual
Conector gerenciado do Armazenamento de Blobs do Azure: Acessar contas de armazenamento em outras regiões
Acessar contas de armazenamento em outras regiões
Se você não usar autenticação de identidade gerenciada, os fluxos de trabalho do aplicativo lógico não poderão acessar diretamente contas de armazenamento por trás de firewalls quando o recurso do aplicativo lógico e a conta de armazenamento estiverem na mesma região. Como alternativa, coloque o recurso do aplicativo lógico em uma região que não seja a mesma da sua conta de armazenamento. Em seguida, dê acesso aos endereços IP de saída para os conectores gerenciados em sua região.
Observação
Essa solução não se aplica ao conector de Armazenamento de Tabelas do Azure e ao conector de Armazenamento de Filas do Azure. Para acessar o Armazenamento de Tabelas ou o Armazenamento de Filas, use o gatilho e a ação HTTP internos.
Para adicionar seus endereços IP de saída ao firewall da conta de armazenamento, siga esses passos:
Observe os endereços IP de saída do conector gerenciado para a região do recurso de aplicativo lógico.
No portal do Azure, encontre e abra o recurso da conta de armazenamento.
No menu de navegação da conta de armazenamento, em Segurança + rede, selecione Rede.
Em permitir acesso de, selecione redes selecionadas, que mostra as configurações relevantes.
Em Firewall, adicione os endereços IP ou intervalos que precisam de acesso. Se você precisar acessar a conta de armazenamento do computador, em Adicionar o endereço IP do cliente.
Quando terminar, selecione Salvar.
Acessar contas de armazenamento por meio de rede virtual confiável
O aplicativo lógico e a conta de armazenamento estão na mesma região.
Você pode colocar a conta de armazenamento em uma rede virtual do Azure criando um ponto de extremidade privado e, em seguida, adicionar essa rede virtual à lista de redes virtuais confiáveis. Para dar ao seu aplicativo lógico acesso à conta de armazenamento por meio de uma rede virtual confiável, você precisa criar um aplicativo lógico Standard, que pode se conectar a recursos em uma rede virtual.
O aplicativo lógico e a conta de armazenamento estão em regiões diferentes.
Crie um ponto de extremidade privado na sua conta de armazenamento para acesso.
Acessar contas de armazenamento por meio da integração de rede virtual
O aplicativo lógico e a conta de armazenamento estão na mesma região.
Você pode colocar a conta de armazenamento em uma rede virtual do Azure criando um ponto de extremidade privado e, em seguida, adicionar essa rede virtual à lista de redes virtuais confiáveis. Para dar ao aplicativo lógico acesso à conta de armazenamento, você precisa configurar o tráfego de saída usando a integração de rede virtual para habilitar a conexão com recursos em uma rede virtual. Você pode adicionar a rede virtual à lista de redes virtuais confiáveis da conta de armazenamento.
O aplicativo lógico e a conta de armazenamento estão em regiões diferentes.
Crie um ponto de extremidade privado na sua conta de armazenamento para acesso.
Acessar o Armazenamento de Blobs na mesma região com identidades gerenciadas pelo sistema
Para se conectar ao Armazenamento de Blobs do Azure em qualquer região, você pode usar identidades gerenciadas para autenticação. Você pode criar uma exceção que fornece aos serviços confiáveis da Microsoft, como uma identidade gerenciada, o acesso à sua conta de armazenamento através de um firewall.
Observação
Esta solução não se aplica a aplicativos lógicos Standard. Mesmo que você use uma identidade gerenciada atribuída ao sistema com um aplicativo lógico Standard, o conector gerenciado do Armazenamento de Blobs do Azure não pode se conectar a uma conta de armazenamento na mesma região.
Para usar identidades gerenciadas em seu aplicativo lógico para acessar o Armazenamento de Blobs, siga esses passos:
Observação
Esta solução tem as seguintes limitações:
Para autenticar a conexão da conta de armazenamento, você precisa configurar uma identidade gerenciada atribuída pelo sistema. Uma identidade gerenciada atribuída pelo usuário não funcionará.
Configurar o acesso à conta de armazenamento
Para configurar a exceção e o suporte à identidade gerenciada, primeiro configure o acesso apropriado à sua conta de armazenamento:
No portal do Azure, encontre e abra o recurso da conta de armazenamento.
No menu de navegação da conta de armazenamento, em Segurança + rede, selecione Rede.
Em permitir acesso de, selecione redes selecionadas, que mostra as configurações relevantes.
Se você precisar acessar a conta de armazenamento do computador, em Firewall, selecione Adicionar o endereço IP do cliente.
Em Exceções, selecione Permitir que serviços confiáveis da Microsoft acessem essa conta de armazenamento..
Quando terminar, selecione Salvar.
Observação
Se você receber um erro 403 Proibido ao tentar se conectar à conta de armazenamento do fluxo de trabalho, existem várias causas possíveis. Experimente a resolução a seguir antes de passar para etapas adicionais. Primeiro, desabilite a configuração Permitir que os serviços confiáveis da Microsoft acessem essa conta de armazenamento e salve as alterações. Em seguida, reabilite a configuração e salve as alterações novamente.
Crie uma atribuição de função para um aplicativo lógico
Em seguida, habilite o suporte à identidade gerenciada em seu recurso de aplicativo lógico.
As seguintes etapas são as mesmas para aplicativos lógicos de Consumo em ambientes multilocatário e aplicativos lógicos Standard em ambientes de locatário único.
Abra o recurso de aplicativo lógico no portal do Azure.
No menu de navegação dos recursos do aplicativo lógico, em Configurações, selecione Identidade.
No painel Sistema atribuído, defina Status como Ativado, caso ainda não esteja ativado, selecione Salvar e confirme suas alterações. Em Permissões, selecione Atribuições de função do Azure.
No painel Atribuições de função do Azure, selecione Adicionar atribuição de função.
No painel Adicionar atribuições de função, configure a nova atribuição de função usando os seguintes valores:
Propriedade Valor Descrição Escopo < resource-scope> O conjunto de recursos em que você deseja aplicar a atribuição de função. Para esse exemplo, selecione Armazenamento. Assinatura < Azure-subscription> A assinatura do Azure para a conta de armazenamento. Recurso < storage-account-name> O nome da conta de armazenamento que você deseja acessar do fluxo de trabalho do seu aplicativo lógico. Função < role-to-assign> A função que seu cenário exige para que o fluxo de trabalho funcione com o recurso. Este exemplo usa o Colaborador de Dados de Blob de Armazenamento, que permite acesso de leitura, gravação e exclusão a contêineres de blob e data. Para obter detalhes sobre as permissões, passe o mouse sobre o ícone de informações ao lado de uma função no menu suspenso. Quando terminar, selecione Salvar para concluir a criação da atribuição de função.
Habilite o suporte à identidade gerenciada no aplicativo lógico
Em seguida, conclua estas etapas:
Se você tiver um fluxo de trabalho em branco, adicione um gatilho do conector de Armazenamento de Blobs do Azure. Caso contrário, adicione uma ação do conector Armazenamento de Blobs do Azure. Procure criar uma conexão para o gatilho ou a ação, em vez de usar uma conexão existente.
Não se esqueça de definir o tipo de autenticação para usar a identidade gerenciada.
Depois de configurar o gatilho ou a ação, salve o fluxo de trabalho e testar o gatilho ou a ação.
Solucionar problemas com o acesso a contas de armazenamento
"Esta solicitação não está autorizada a executar esta operação."
O erro a seguir é um problema comum que surge quando o aplicativo lógico e a conta de armazenamento estão na mesma região. No entanto, há opções disponíveis para resolver essa limitação, conforme descrito na seção Acessar contas de armazenamento por trás de firewalls.
{ "status": 403, "message": "This request is not authorized to perform this operation.\\r\\nclientRequestId: a3da2269-7120-44b4-9fe5-ede7a9b0fbb8", "error": { "message": "This request is not authorized to perform this operation." }, "source": "azureblob-ase.azconn-ase.p.azurewebsites.net" }
Erros do Application Insights
Erros 404 e 409
Se o fluxo de trabalho Standard usar uma ação interna do Blob do Azure que adiciona um blob ao contêiner de armazenamento, você poderá receber os erros 404 e 409 no Application Insights para solicitações com falha. Esses erros são esperados porque o conector verifica se o arquivo de blob existe antes de adicionar o blob. Os erros acontecem quando o arquivo não existe. Apesar desses erros, a ação interna adiciona com êxito o blob.