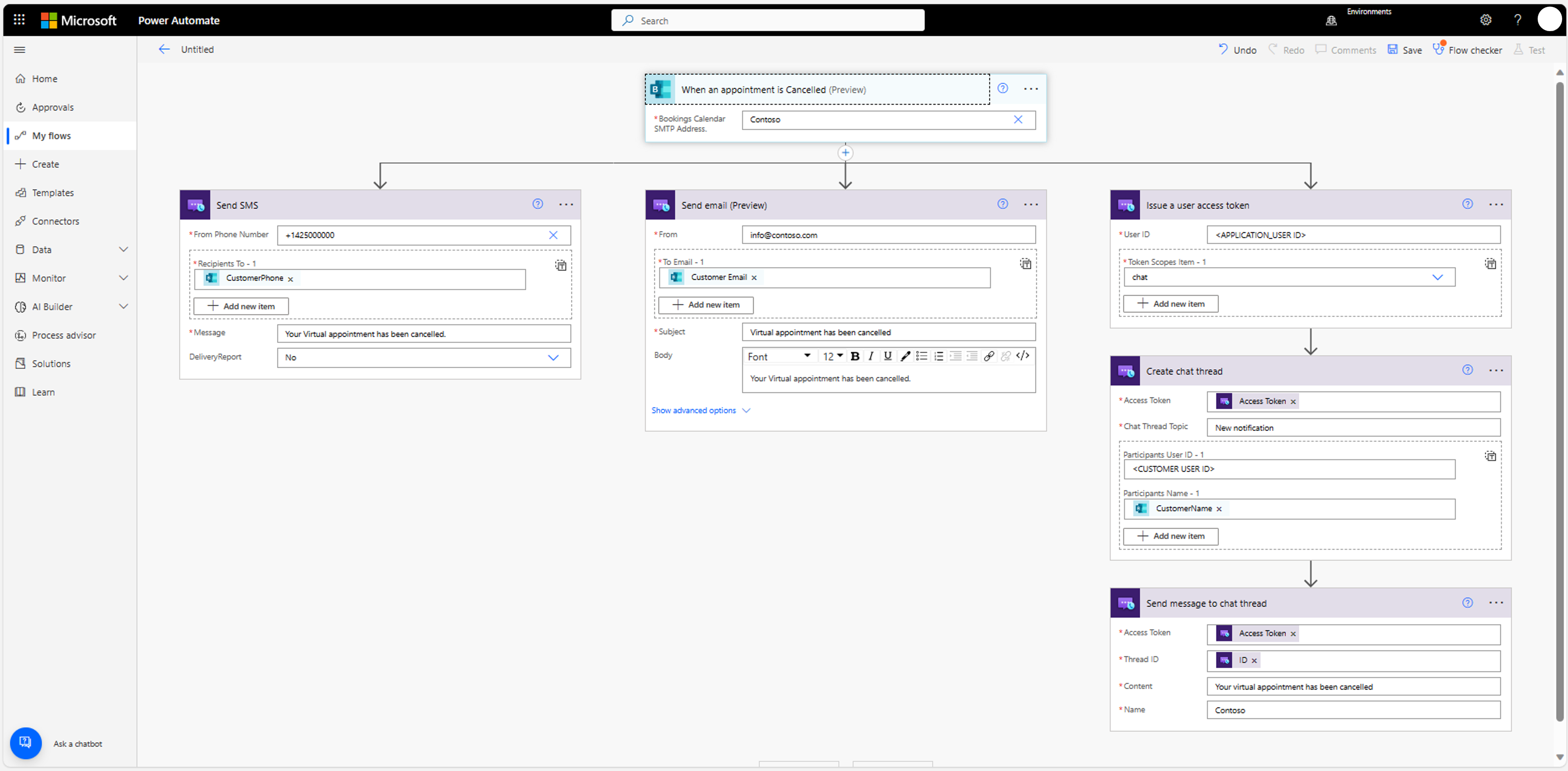Estender atividades antes e depois do compromisso
O Microsoft Power Automate e os Aplicativos Lógicos fornecem aos desenvolvedores ferramentas low-code e no-code para configurar a jornada do cliente antes e depois do compromisso por meio de conectores pré-existentes. Você pode usar seus gatilhos e ações para adaptar sua experiência. O Microsoft 365 apresenta gatilhos (exemplos de gatilhos são: o botão está selecionado, a reserva é criada, a reserva é cancelada, a recorrência de tempo, o formulário enviado ou o upload de arquivos), que permite automatizar seus fluxos e Serviços de Comunicação do Azure apresenta ações para usar vários canais de comunicação para se comunicar com seus clientes. Exemplos de ações são: enviar um SMS, enviar um email, enviar uma mensagem de chat.
Pré-requisitos
Espera-se que o leitor deste artigo esteja familiarizado com:
- O produto Compromissos virtuais do Microsoft Teams e com aexperiência do usuário fornecida
- API do Booking do Microsoft Graph para gerenciar o Microsoft Booking por meio da API do Microsoft API
- API de reunião do Microsoft Graph Online para gerenciar reuniões do Microsoft Teams por meio da API do Microsoft Graph
Enviar SMS, email e mensagem de chat quando a reserva for cancelada
Quando uma reserva é cancelada, há três opções para enviar confirmação de cancelamento: SMS, email e/ou mensagem de chat. O exemplo a seguir mostra como configurar cada uma das três opções no Power Automate.
A primeira etapa é selecionar o gatilho do Microsoft Booking "Quando um compromisso é cancelado" e, em seguida, selecionar o endereço usado para o gerenciamento de Compromissos virtuais.
Em segundo lugar, você deve configurar todos os canais de comunicação individuais. Começamos com "Enviar SMS". Depois de fornecer a conexão com Serviços de Comunicação do Azure recurso, você deve selecionar o número de telefone que será usado para SMS. Se você não tiver um número de telefone adquirido no recurso, primeiro deverá adquirir um. Em seguida, você pode usar o parâmetro "customerPhone" para preencher o telefone do cliente e definir a mensagem SMS.
O próximo caminho paralelo é enviar o email. Depois de se conectar ao Serviços de Comunicação do Azure, você precisa fornecer o email do remetente. O destinatário do email pode ser retirado da propriedade de reserva "Email do cliente". Em seguida, você pode fornecer o assunto do email e o corpo do rich text.
O último caminho paralelo envia uma mensagem de chat para sua solução de chat da plataforma Serviços de Comunicação do Azure. Depois de fornecer uma conexão com os Serviços de Comunicação do Azure, você deve definir os Serviços de Comunicação do Azure usando a ID que representa sua organização (por exemplo, um bot que substitui o valor <APPLICATION USER ID> na imagem anterior). Em seguida, selecione o escopo "Chat" para receber um token de acesso para essa identidade. Em seguida, crie uma nova conversa de chat para enviar uma mensagem a esse usuário. Por fim, você envia uma mensagem de chat na conversa de chat criada sobre o cancelamento do Compromisso virtual.
Próximas etapas
- Saiba quais opções de extensibilidade você tem para compromissos virtuais
- Saiba como personalizar a experiência de agendamento
- Saiba como personalizar a experiência de pré-chamada
- Saiba como personalizar a experiência de chamada