Início Rápido: Como criar credenciais de autenticação para enviar emails usando SMTP
Neste início rápido, você aprenderá a usar um aplicativo Entra para criar as credenciais de autenticação para usar o SMTP para enviar um email usando os Serviços de Comunicação do Azure.
Pré-requisitos
- Uma conta do Azure com uma assinatura ativa. Crie uma conta gratuitamente.
- Um recurso de email de comunicação do Azure criado e pronto com um domínio provisionado Introdução à criação do recurso de comunicação por email
- Um recurso ativo dos Serviços de Comunicação do Azure conectado ao domínio de email e uma cadeia de conexão. Introdução Conectando o Recurso de email com um Recurso de Comunicação
- Um aplicativo Microsoft Entra com acesso ao Recurso de Serviços de Comunicação do Azure. Registrar um aplicativo com o Microsoft Entra ID e criar uma entidade de serviço
- Um segredo do cliente para o aplicativo Microsoft Entra com acesso ao Recurso de Serviços de Comunicação do Azure. Criar um novo segredo do cliente
Usar um aplicativo Microsoft Entra com acesso ao recurso dos Serviços de Comunicação do Azure para SMTP
Os desenvolvedores de aplicativos que criam aplicativos que enviam emails usando o protocolo SMTP precisam implementar a autenticação segura e moderna. Os Serviços de Comunicação do Azure fazem isso aproveitando as entidades de serviço do aplicativo Microsoft Entra. Combinando o Recurso de Serviços de Comunicação do Azure e as informações da entidade de serviço do aplicativo Microsoft Entra, os serviços SMTP realizam a autenticação com o Microsoft Entra em nome do usuário para garantir uma transmissão de email segura e contínua.
Criação de uma função de email personalizada para o aplicativo Microsoft Entra
O aplicativo Microsoft Entra deve ser atribuído a uma função com as permissões Microsoft.Communication/CommunicationServices/Read, Microsoft.Communication/CommunicationServices/Write e Microsoft.Communication/EmailServices/write no recurso de Serviços de Comunicação do Azure. Isso pode ser feito usando a função Colaborador ou criando uma função personalizada. Siga estas etapas para criar uma função personalizada clonando uma função existente.
- No portal, uma função personalizada pode ser criada primeiro navegando até a assinatura, o grupo de recursos ou o recurso dos Serviços de Comunicação do Azure, onde você quer que a função personalizada seja atribuível e, em seguida, abra Controle de acesso (IAM).
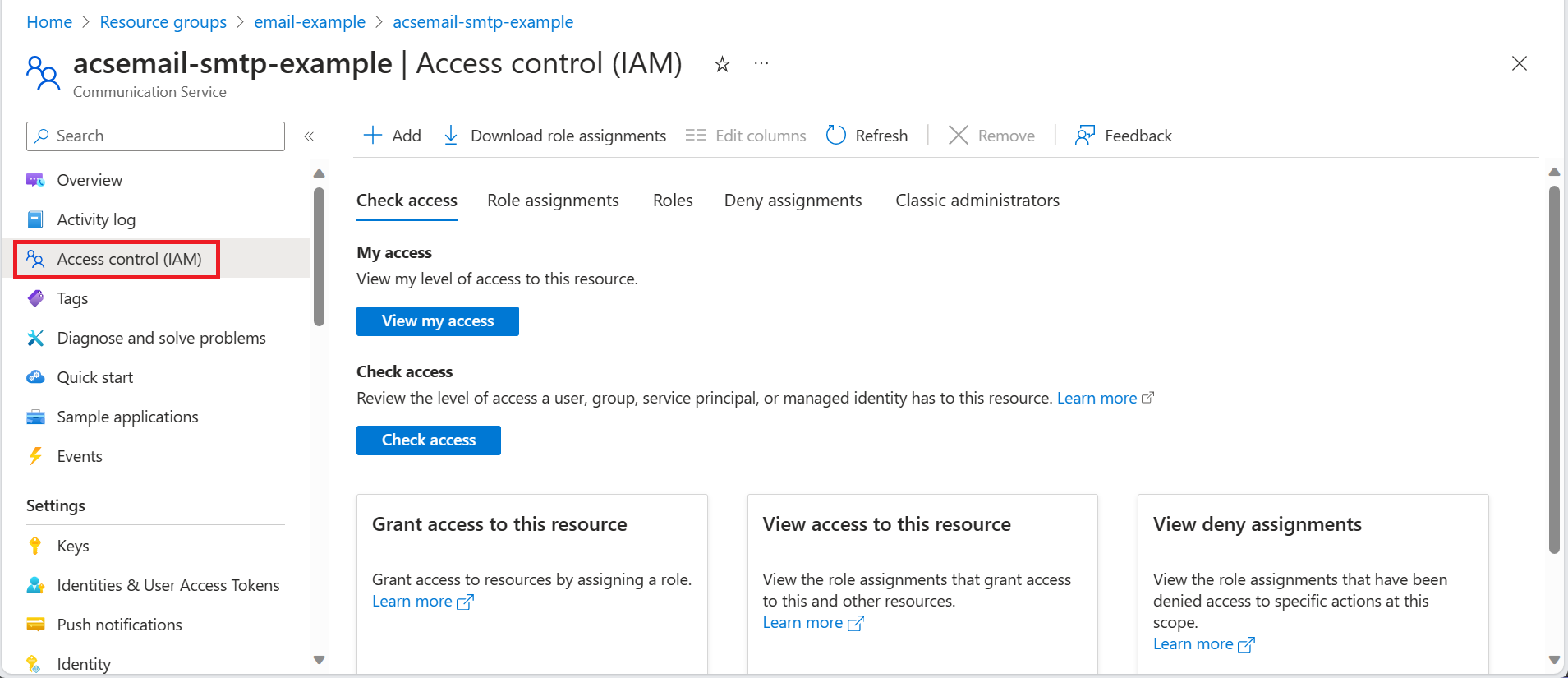
- Clique na guia Funções para ver uma lista de todas as funções integradas e personalizadas.
- Procure uma função que você queira clonar, como a função Leitor.
- No final da linha, clique nas reticências (...) e, em seguida, clique em Clonar.
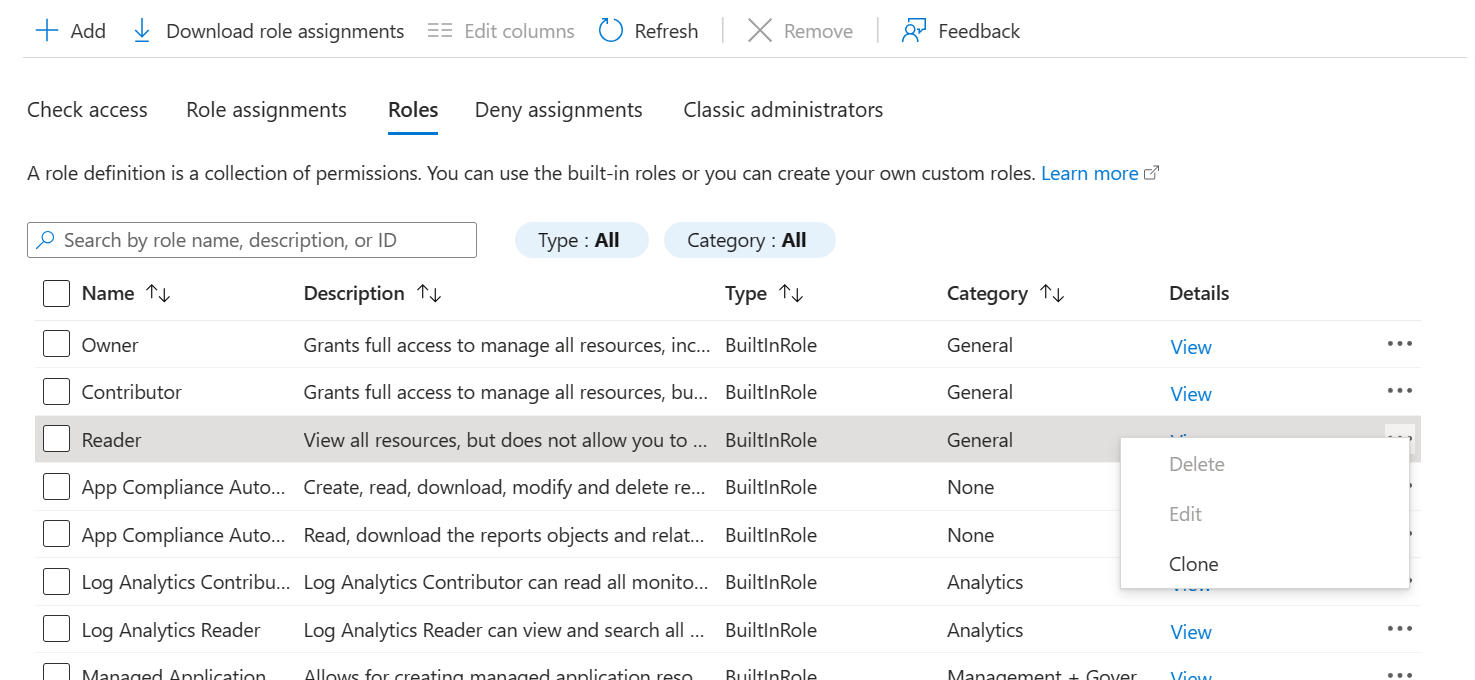
- Clique na guia Noções básicas e dê um nome à nova função.
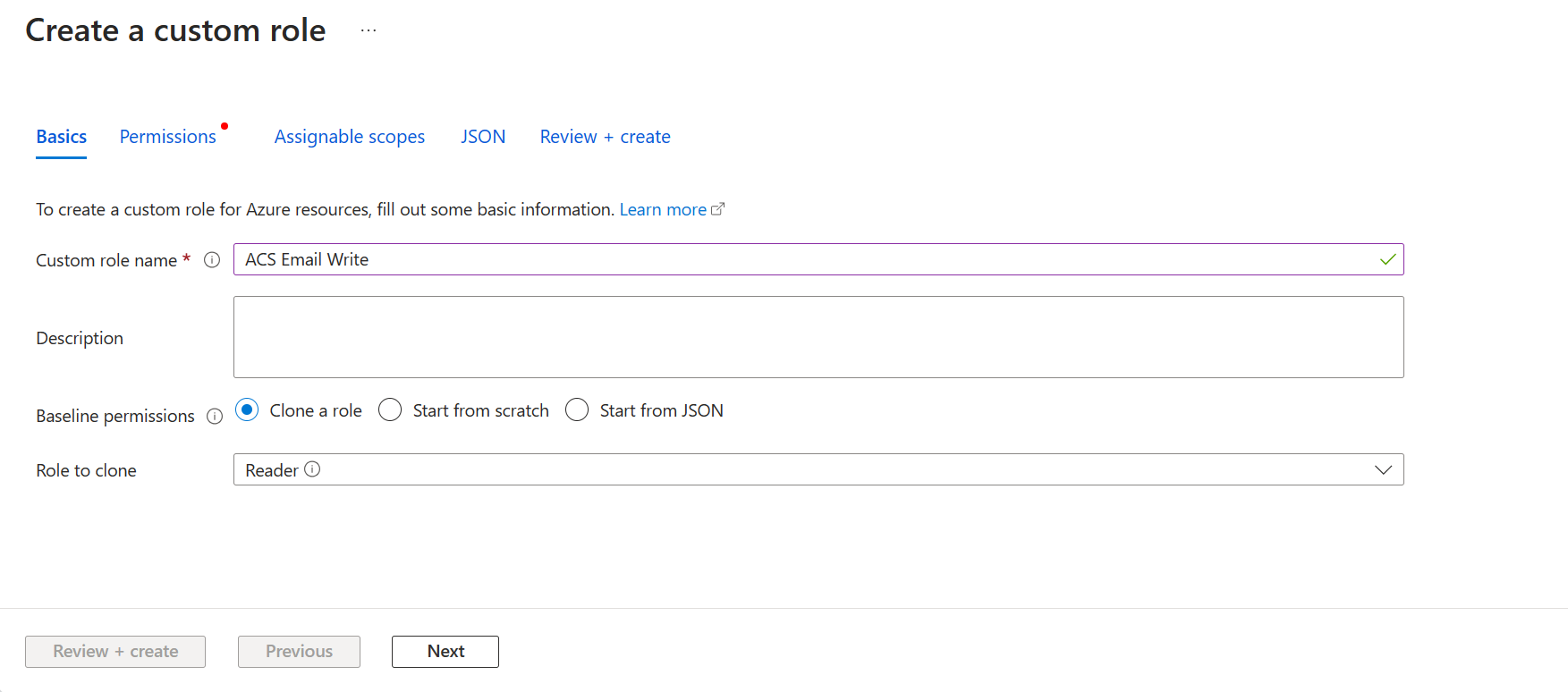
- Clique na guia Permissões e clique em Adicionar permissões. Pesquise Microsoft.Communication e selecione Serviços de Comunicação do Azure
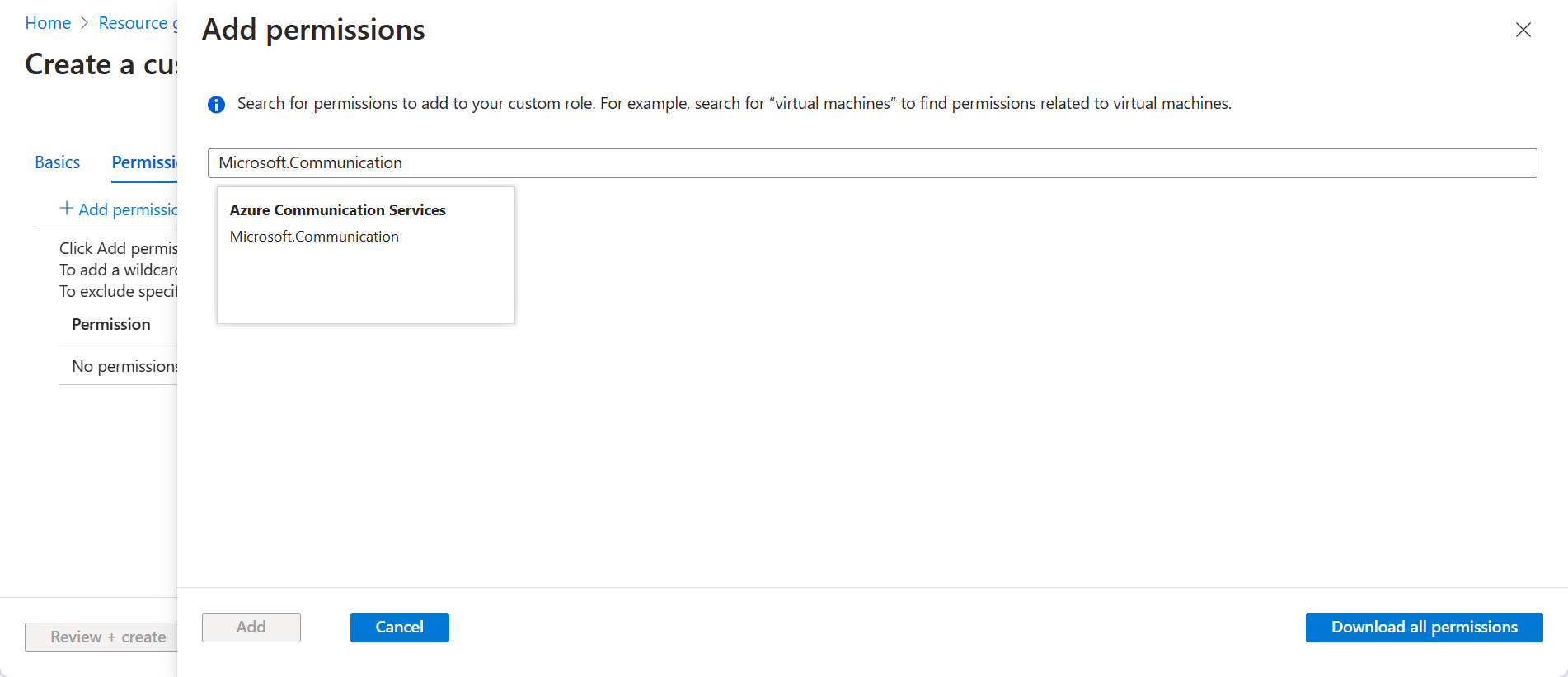
- Selecione as permissões Microsoft.Communication/CommunicationServicesRead, Microsoft.Communication/CommunicationServicesWrite, e o Microsoft.Communication/EmailServicesWrite. Clique em Adicionar.
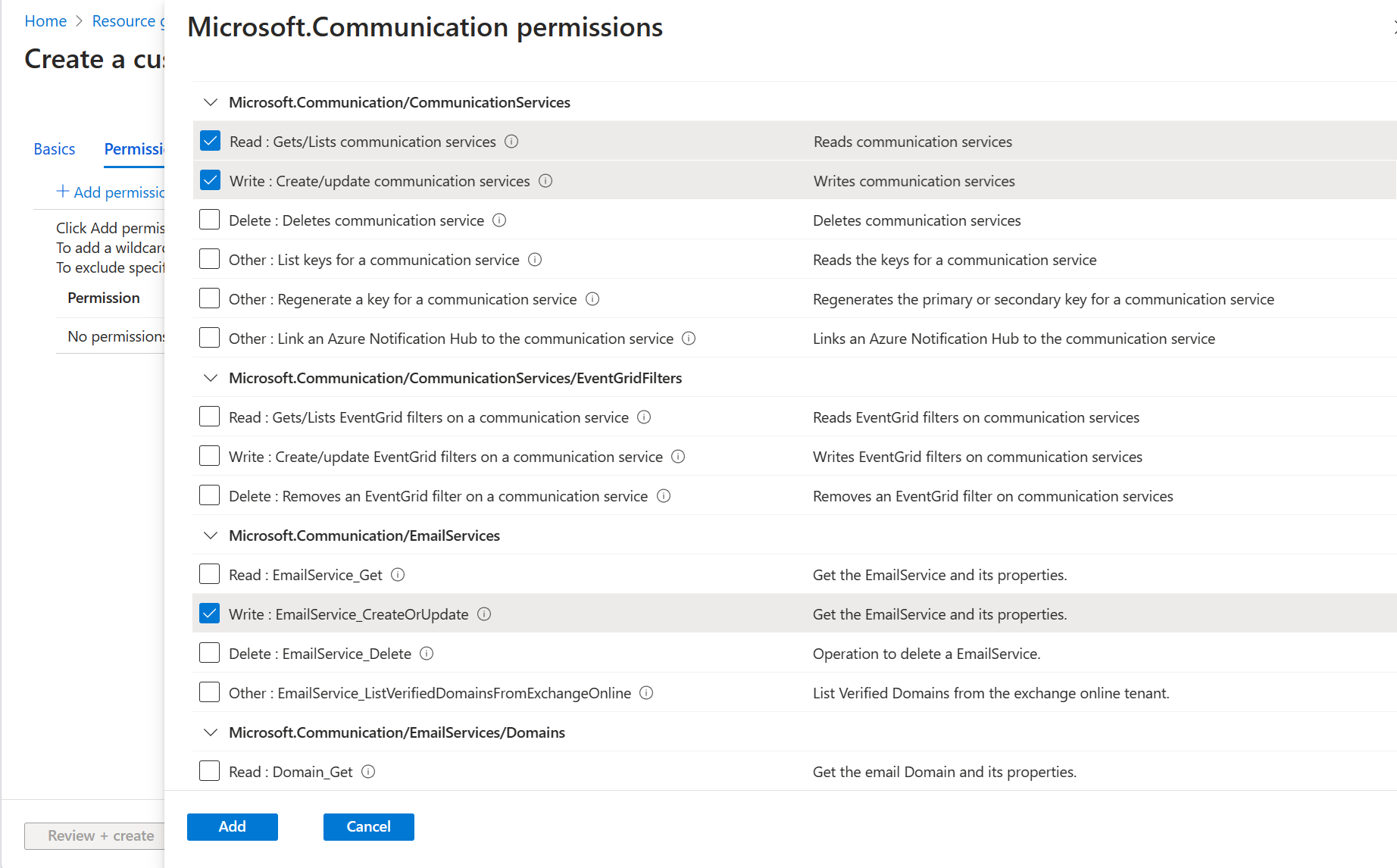
- Examine as permissões para a nova função. Clique em Examinar + criar e, em seguida, Criar na próxima página.
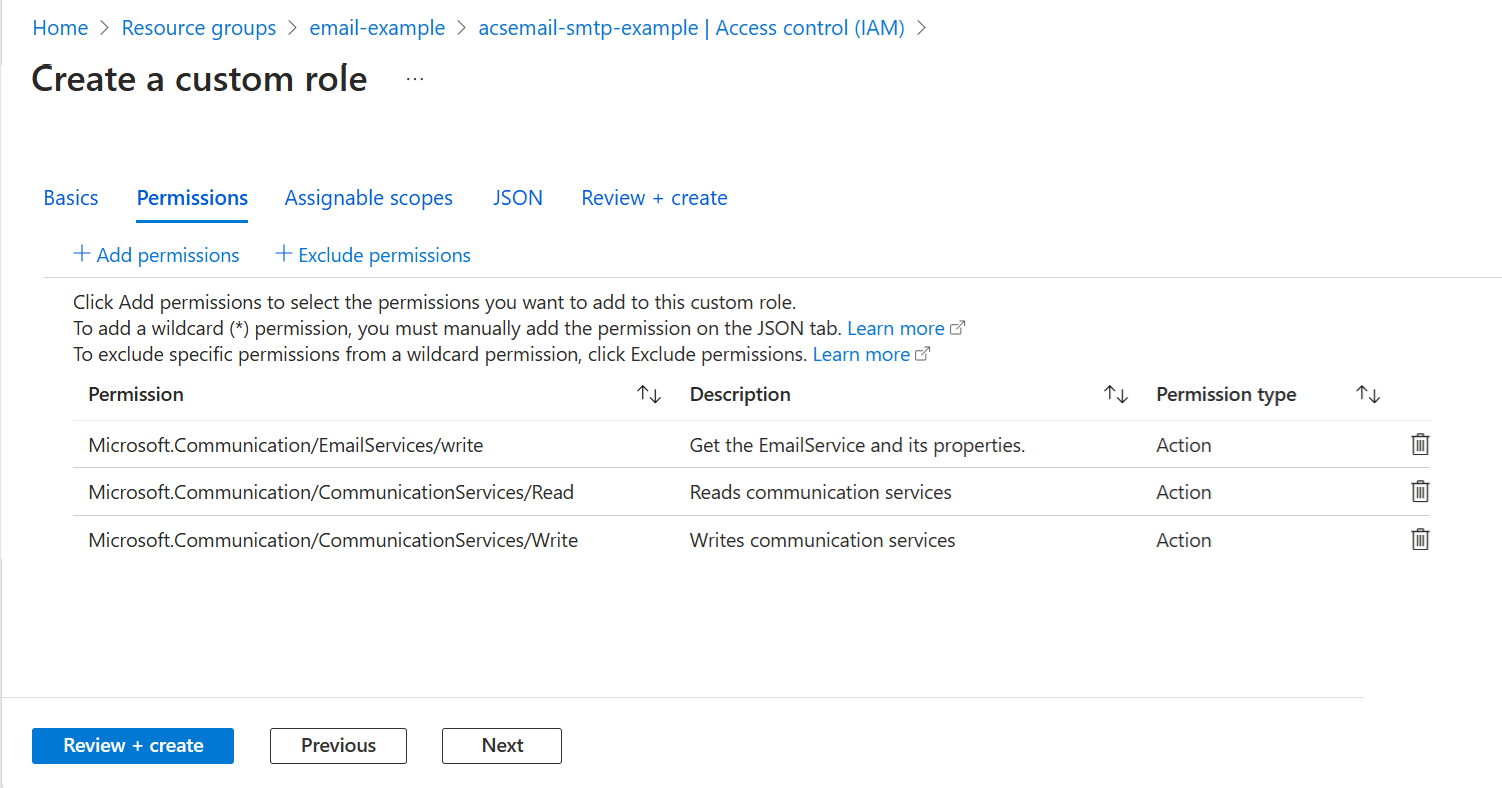
Ao atribuir uma função ao aplicativo Microsoft Entra para o Recurso de Serviços de Comunicação do Azure, a nova função personalizada estará disponível. Para obter mais informações sobre como criar funções personalizadas, confira Criar ou atualizar funções personalizadas do Azure usando o portal do Azure
Atribuição da função de email personalizada para o aplicativo Microsoft Entra
- No portal, navegue até a assinatura, o grupo de recursos ou o recurso dos Serviços de Comunicação do Azure em que você quer que a função personalizada seja atribuível e, em seguida, abra Controle de acesso (IAM).
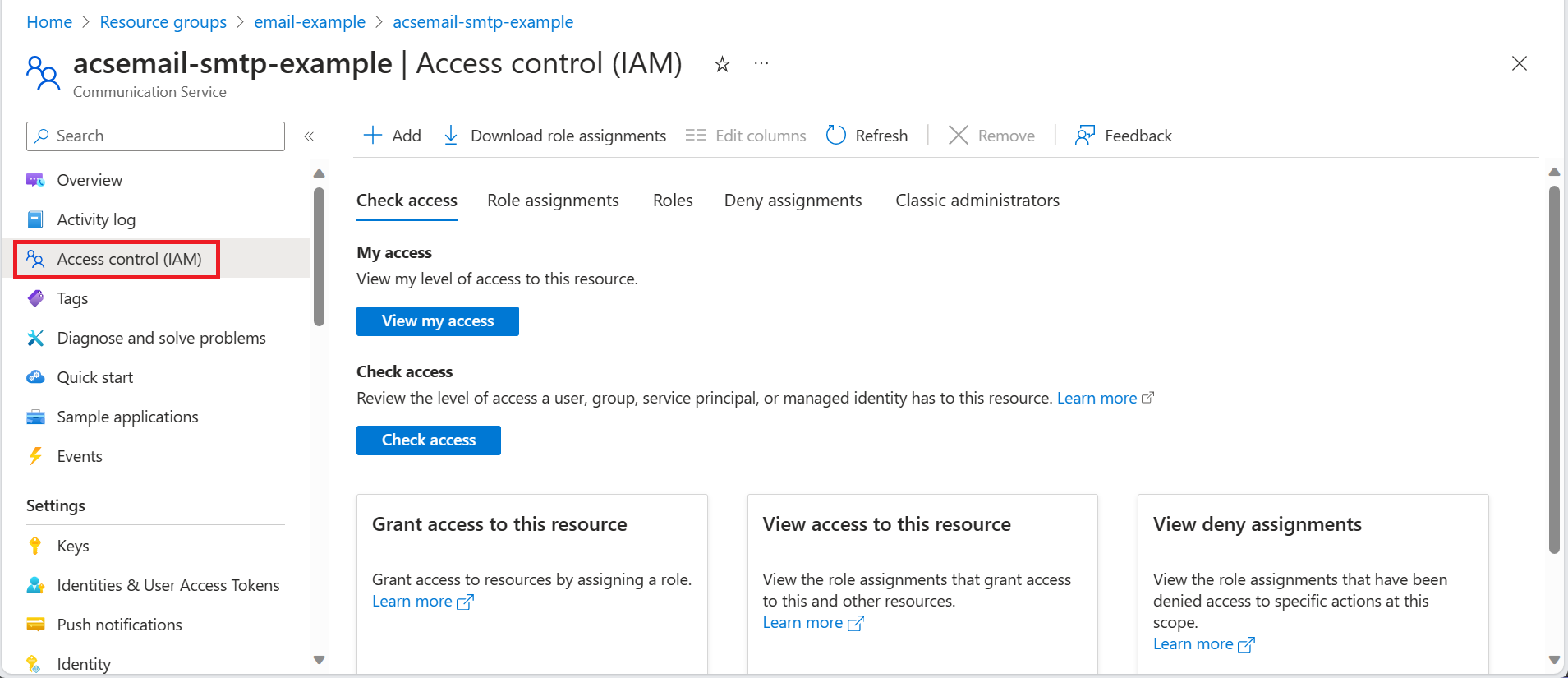
- Clique em +Adicionar e selecione Adicionar atribuição de função.
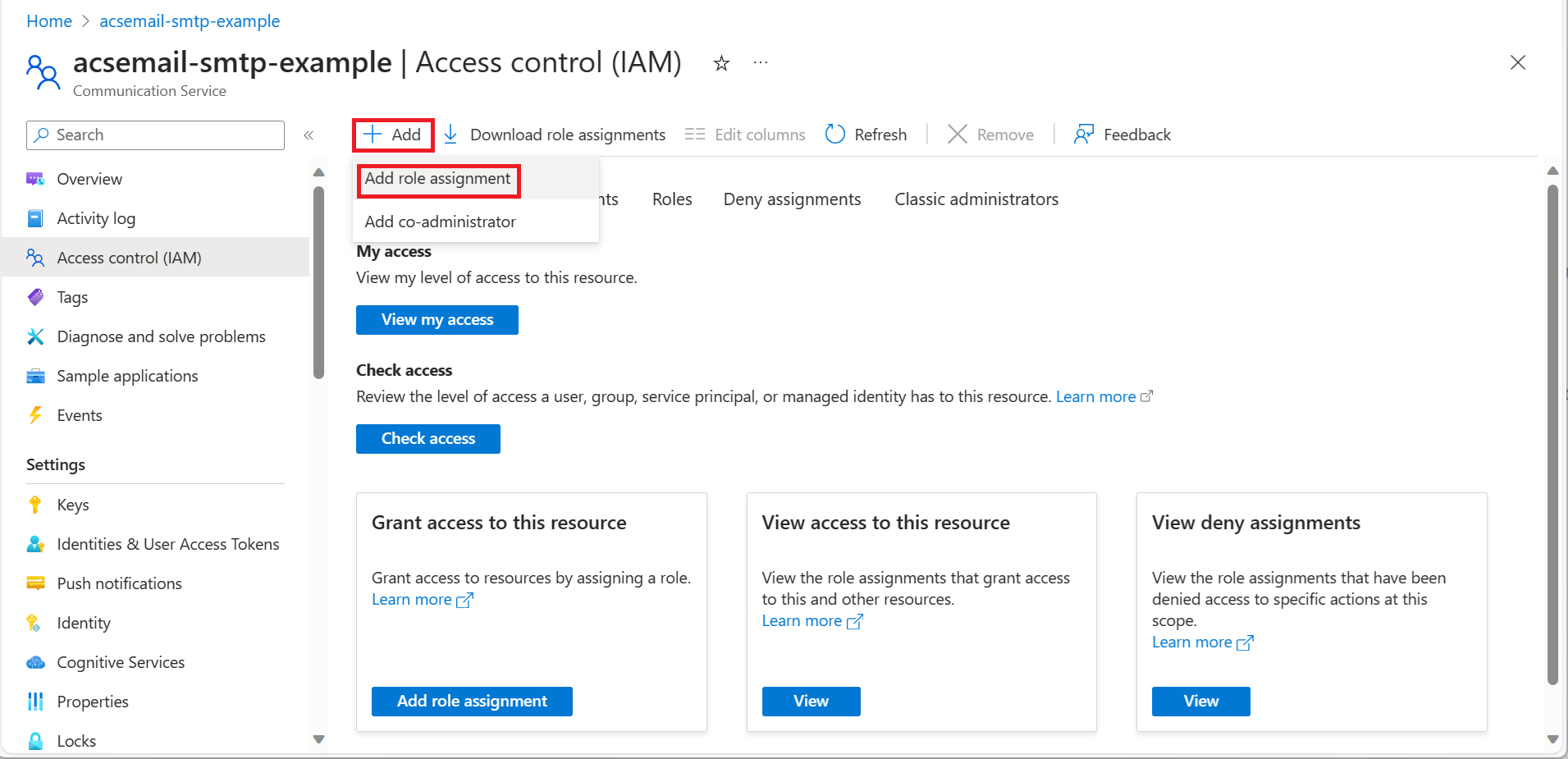
- Na guia Função, selecione a função personalizada criada para enviar emails usando SMTP e clique em Avançar.
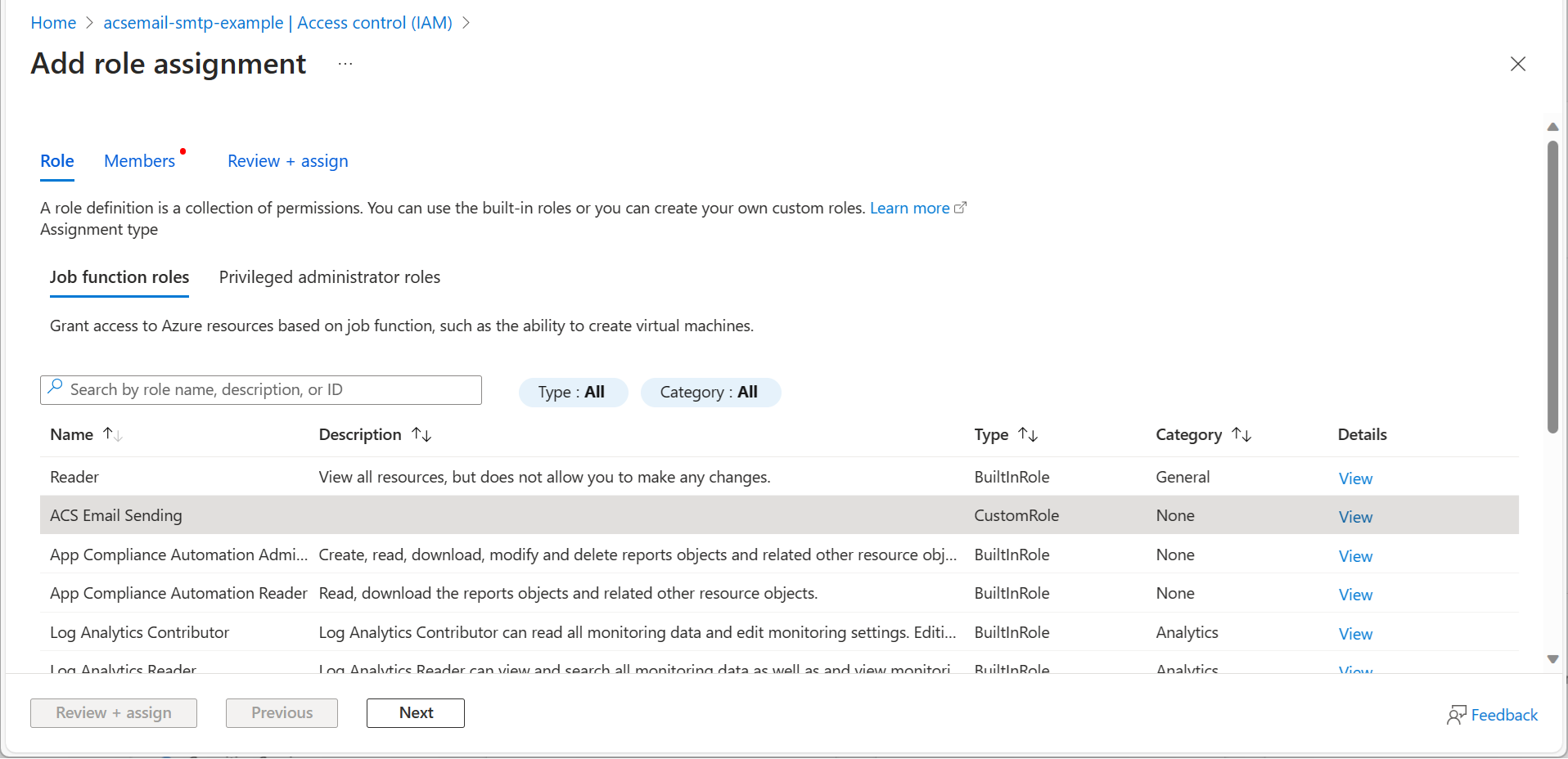
- Na guia Membros, selecione Usuário, grupo ou entidade de serviço e, em seguida, clique em + Selecionar membros.
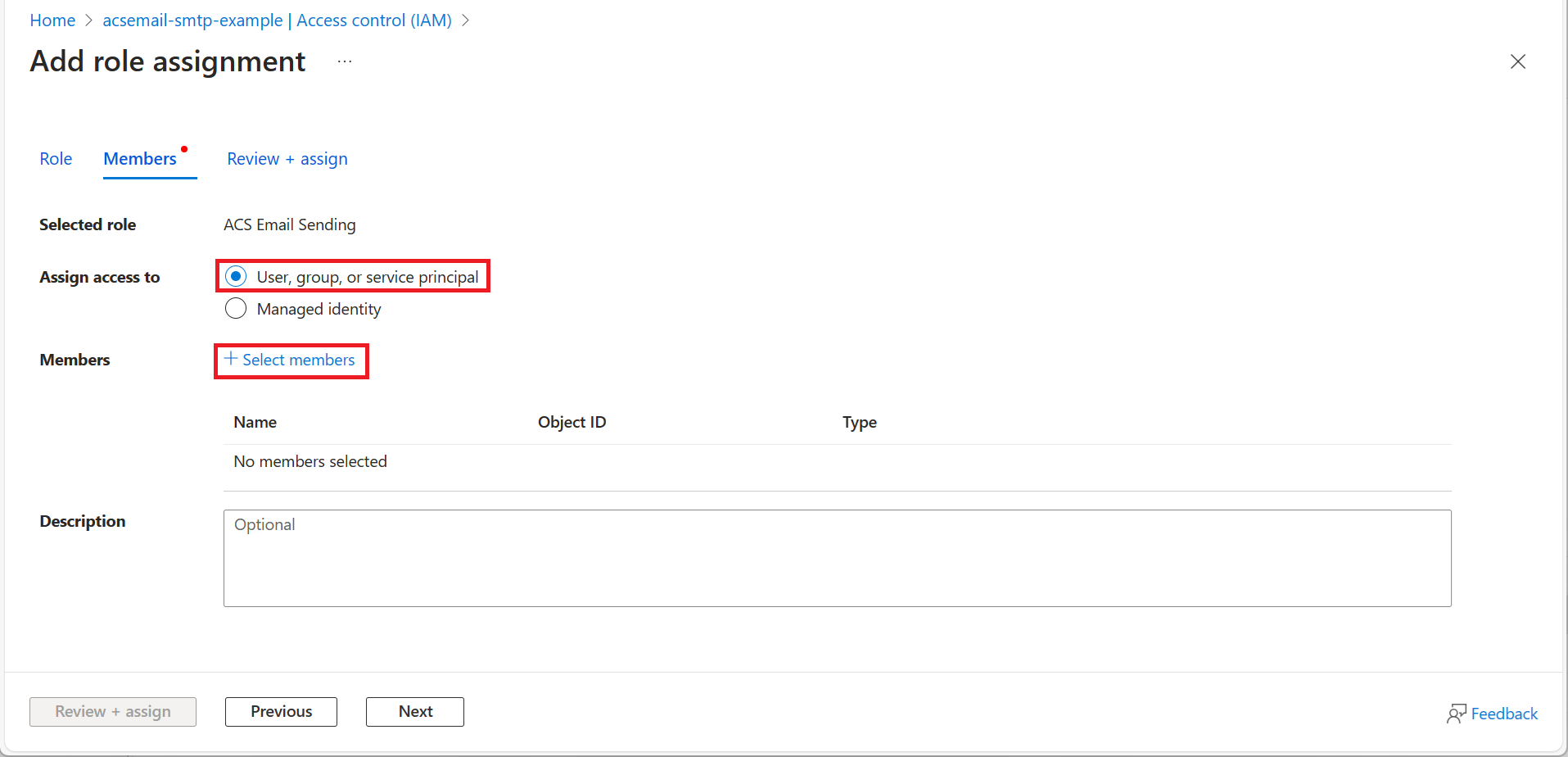
- Use a caixa de pesquisa para localizar o aplicativo Microsoft Entra que você usará para autenticação e selecione-o. Em seguida, clique em Selecionar.
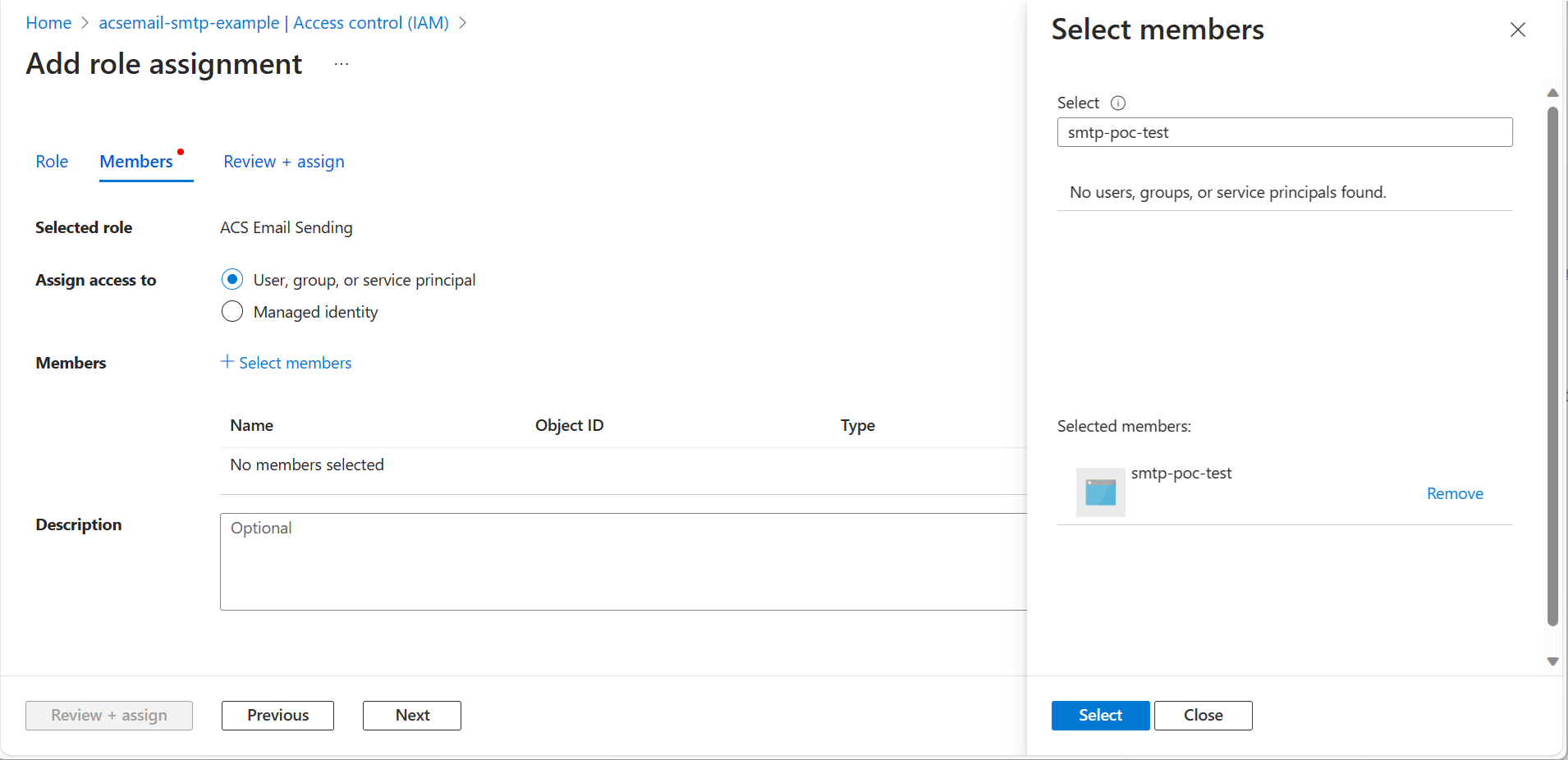
- Depois de confirmar a seleção, clique em Avançar.
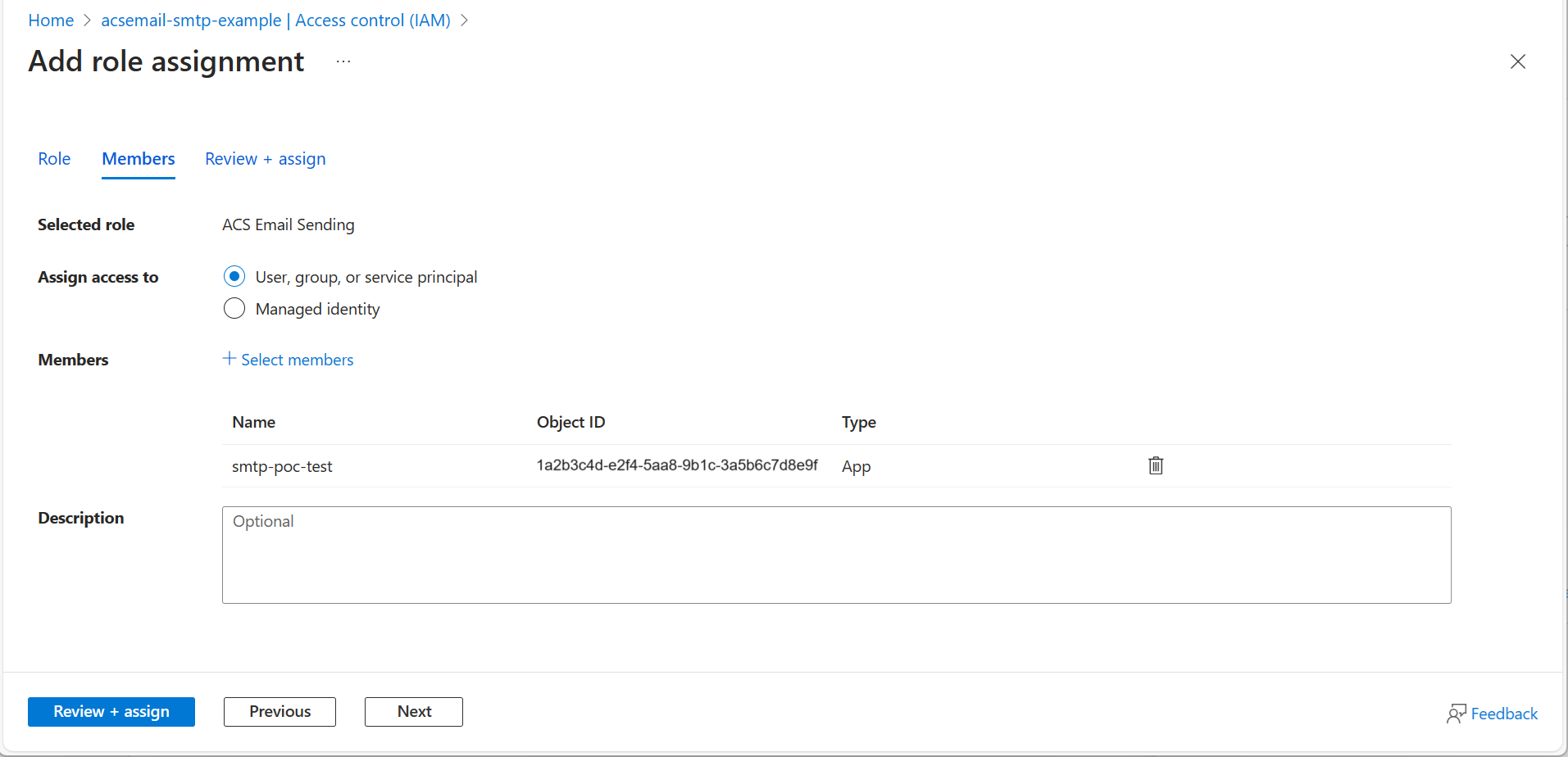
- Depois de confirmar o escopo e os membros, clique em Examinar + atribuir.
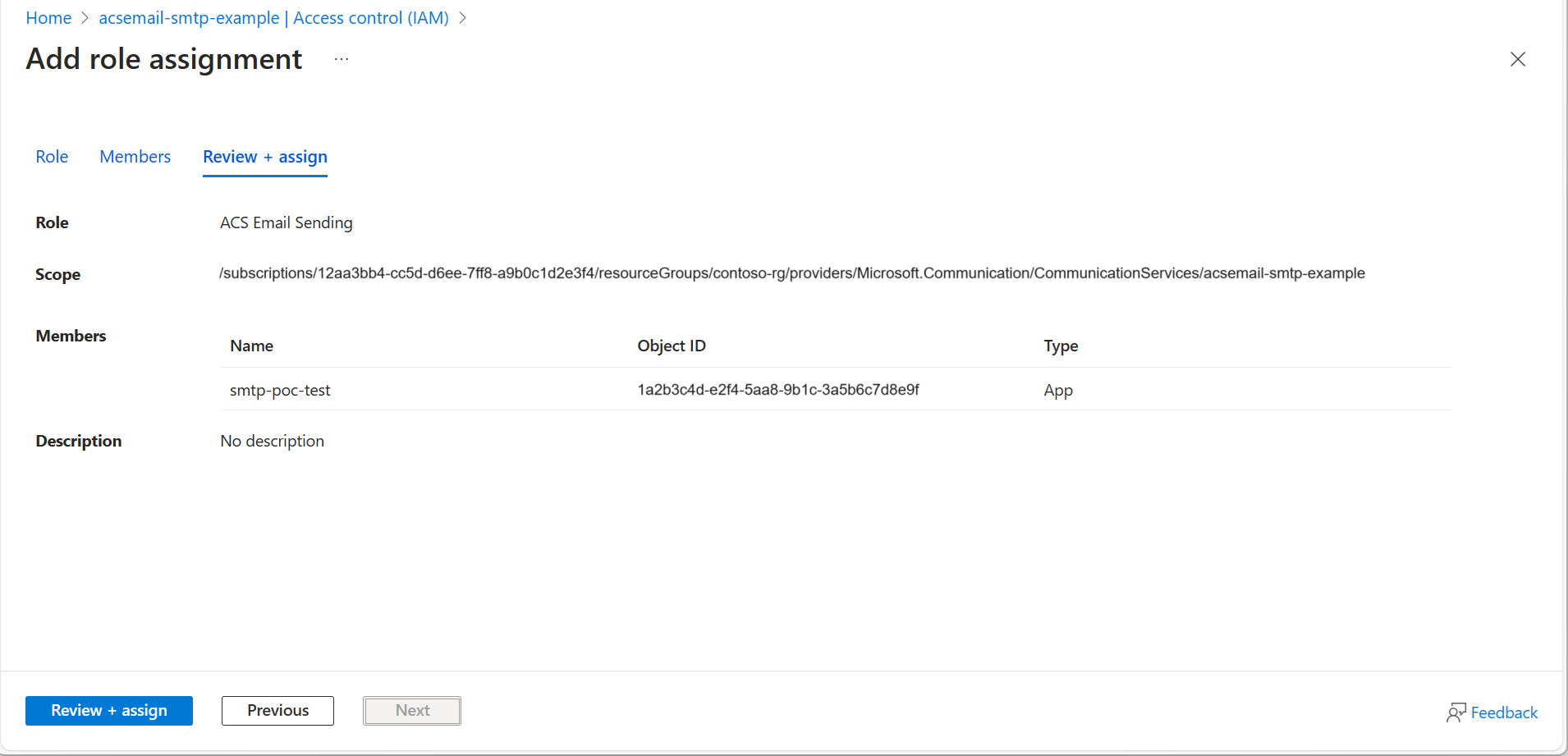
Criação das credenciais SMTP a partir das informações do aplicativo Microsoft Entra.
Nome de usuário de autenticação SMTP
Os Serviços de Comunicação do Azure permitem que as credenciais de um aplicativo Microsoft Entra sejam usadas como o nome de usuário e a senha do SMTP. O nome de usuário consiste nas três partes a seguir e pode ser delimitado por pipe ou ponto.
- Um recurso dos Serviços de Comunicação do Azure.

- A ID do Aplicativo Microsoft Entra.
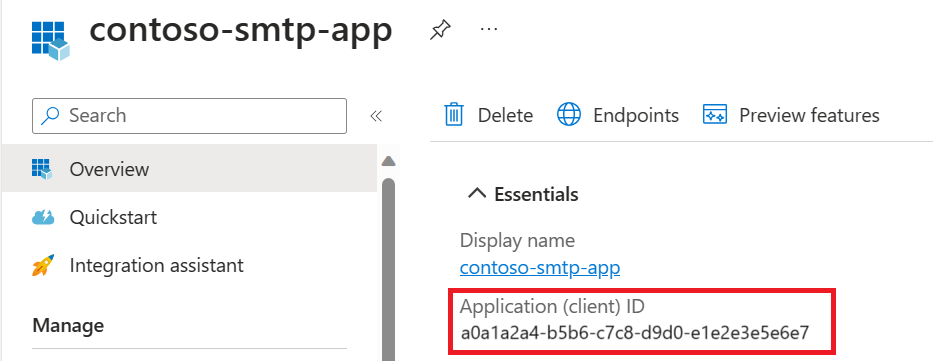
- A ID do Locatário do Microsoft Entra.
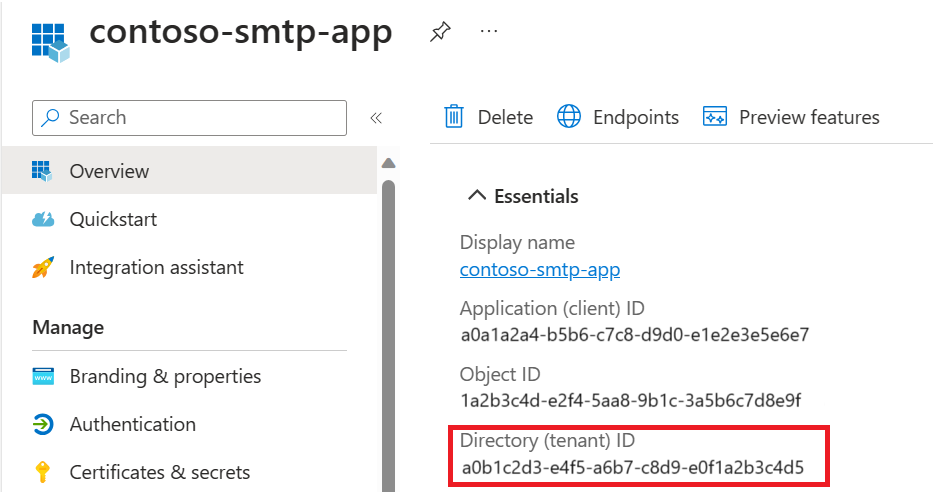
Formato delimitado por ponto:
username: <Azure Communication Services Resource name>.<Microsoft Entra Application ID>.<Microsoft Entra Tenant ID>
Formato delimitado por pipe:
username: <Azure Communication Services Resource name>|<Microsoft Entra Application ID>|<Microsoft Entra Tenant ID>
Senha de autenticação SMTP
A senha é um dos segredos do cliente do aplicativo Microsoft Entra.
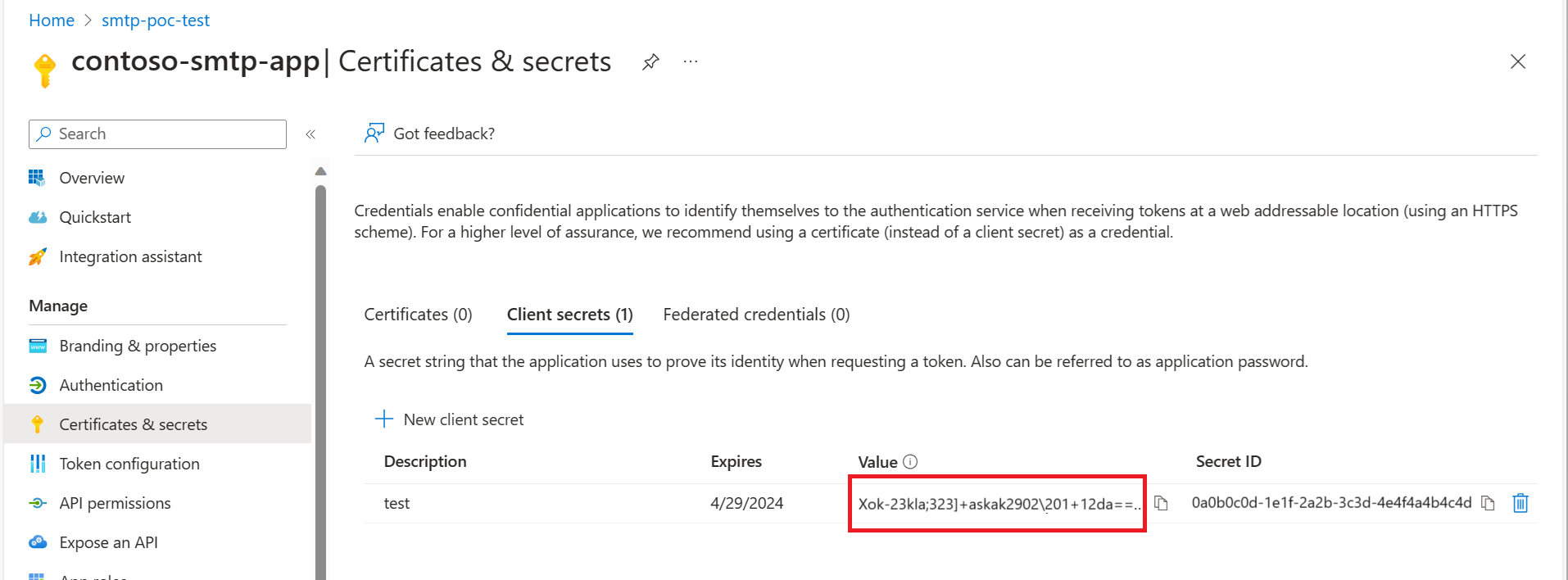
Requisitos para envio de cliente SMTP AUTH
- Autenticação: há suporte para autenticação de nome de usuário e senha usando os detalhes do aplicativo Microsoft Entra credenciais. O serviço SMTP de Serviços de Comunicação do Azure usará os detalhes do aplicativo Microsoft Entra para obter um token de acesso em nome do usuário e usá-lo para enviar o email. Como o token do Microsoft Entra não é armazenado em cache, o acesso pode ser revogado imediatamente alterando o segredo do cliente do aplicativo Microsoft Entra ou alterando os controles de acesso para o Recurso de Serviços de Comunicação do Azure.
- Serviços de Comunicação do Azure: é necessário um recurso dos Serviços de Comunicação do Azure com um recurso de email de comunicação do Azure conectado e um domínio.
- Protocolo TLS: seu dispositivo deve poder usar o TLS versão 1.2 e superior.
- Porta: a porta 587 (recomendada) ou a porta 25 é necessária e precisa ser desbloqueada na rede. Alguns firewalls de rede ou ISPs bloqueiam portas porque essa é a porta que os servidores de email usam para enviar emails.
- DNS: use o nome DNS smtp.azurecomm.net. Não use um endereço IP do servidor Microsoft 365 ou Office 365, pois não há suporte para endereços IP.
Como configurar o envio do cliente SMTP AUTH
Insira as configurações a seguir diretamente em seu dispositivo ou no aplicativo, conforme o guia instrui (ele pode usar terminologia diferente deste artigo). Desde que seu cenário esteja alinhado com os pré-requisitos para envio de cliente SMTP AUTH, essas configurações permitem que você envie emails de seu dispositivo ou aplicativo usando comandos SMTP.
| Configuração de dispositivo ou aplicativo | Valor |
|---|---|
| Servidor/host inteligente | smtp.azurecomm.net |
| Porta | Porta 587 (recomendado) ou porta 25 |
| TLS / StartTLS | Habilitado |
| Nome de usuário e senha | Insira as credenciais do aplicativo Microsoft Entra a partir de um aplicativo com acesso ao Recurso de Serviços de Comunicação do Azure |