Usando a janela do Azure Cloud Shell
Este documento explica como usar a janela do Cloud Shell.
Alternar entre os ambientes Bash e PowerShell
Use o seletor de ambiente na barra de ferramentas do Cloud Shell para alternar entre os ambientes do Bash e do PowerShell.
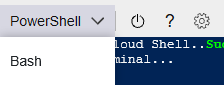
Reiniciar o Cloud Shell
Clique no ícone de reinicialização na barra de ferramentas do Cloud Shell para redefinir o estado do computador.
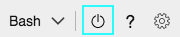
Aviso
A reinicialização do Cloud Shell redefine o estado do computador e exclui todos os arquivos não persistidos no compartilhamento de arquivo do Azure.
Alterar o tamanho do texto
Clique no ícone de configurações na parte superior esquerda da janela, depois, focalize a opção Tamanho do texto e selecione o tamanho do texto desejado. Sua seleção persiste entre as sessões.
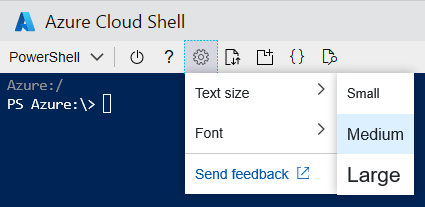
Alterar fonte
Clique no ícone de configurações na parte superior esquerda da janela, focalize opção Fonte e selecione a fonte desejada. Sua seleção persiste entre as sessões.
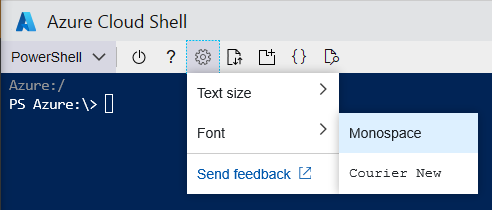
Carregar e baixar arquivos
Clique no ícone Carregar/baixar arquivos na parte superior esquerda da janela e depois selecione Carregar ou Baixar.
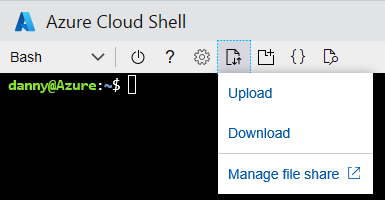
- Para carregar arquivos, use o pop-up para navegar até o arquivo no computador local, selecione o arquivo desejado e clique no botão Abrir. O arquivo será carregado no diretório
/home/user. - Para baixar o arquivo, insira o caminho do arquivo totalmente qualificado na janela pop-up. Por exemplo, o caminho no diretório
/home/userque aparece por padrão. Depois, clique no botão Baixar.
Observação
Os nomes de arquivo e de caminho diferenciam maiúsculas de minúsculas no Cloud Shell. Verifique novamente o uso de maiúsculas e minúsculas no caminho do arquivo.
Abrir outra janela do Cloud Shell
O Cloud Shell permite várias sessões simultâneas em guias do navegador permitindo que cada sessão exista como um processo separado. Ao sair de uma sessão, saia de cada janela de sessão, pois cada processo é executado de forma independente apesar de serem executados no mesmo computador. Clique no ícone Abrir nova sessão na parte superior esquerda da janela. Uma nova guia será aberta com outra sessão conectada ao contêiner existente.
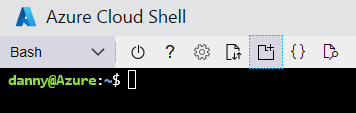
Editor do Cloud Shell
Veja a página Como usar o editor do Azure Cloud Shell.
Visualização da Web
Clique no ícone de visualização da Web na parte superior esquerda da janela, selecione Configurar e especifique a porta desejada a ser aberta.
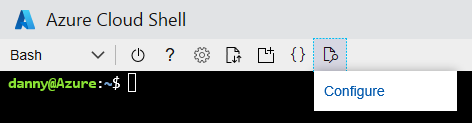
Selecione Abrir porta para abrir apenas a porta ou Abrir e procurar para abrir a porta e visualizá-la em uma nova guia.
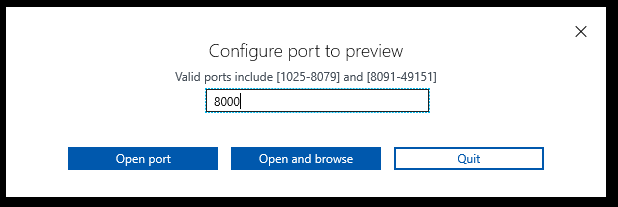
Para visualizar uma porta aberta em uma nova guia, selecione o ícone de visualização da Web na parte superior esquerda da janela e clique em Visualizar porta.
Para fechar uma porta aberta em uma nova guia, selecione o ícone de visualização da Web na parte superior esquerda da janela e clique em Fechar porta.
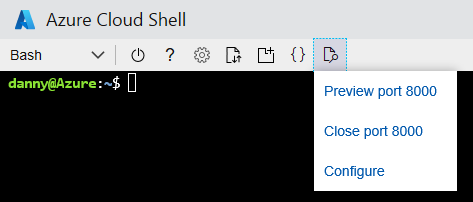
Minimizar e maximizar a janela do Cloud Shell
Clique no ícone de minimização no canto superior direito da janela para ocultá-lo. Clique novamente no ícone do Cloud Shell para exibi-lo. Clique no ícone de maximização para definir a janela com a altura máxima. Para restaurar a janela ao tamanho anterior, clique em Restaurar.

Copiar e colar
- Windows: é possível usar Ctrl-C para copiar, mas use Shift-Insert para colar.
- Talvez o Firefox e o Internet Explorer não deem suporte adequado às permissões da área de transferência.
- macOS: Cmd-C para copiar e Cmd-V para colar.
- Linux: CTRL-c para copiar e CTRL-SHIFT-v para colar.
Observação
Se nenhum texto for selecionado quando você digitar Ctrl-C, o Cloud Shell enviará o caractere Ctrl C para o shell. Isso pode encerrar o comando em execução no momento.
Redimensionar a janela do Cloud Shell
Arraste a borda superior da barra de ferramentas para cima ou para baixo a fim de redimensionar a janela do Cloud Shell.
Rolagem pela exibição de texto
Role com o mouse ou teclado para ir ao texto de terminal.
Comando de saída
O comando exit encerra a sessão ativa. O Cloud Shell também encerra a sessão após 20 minutos sem interação.