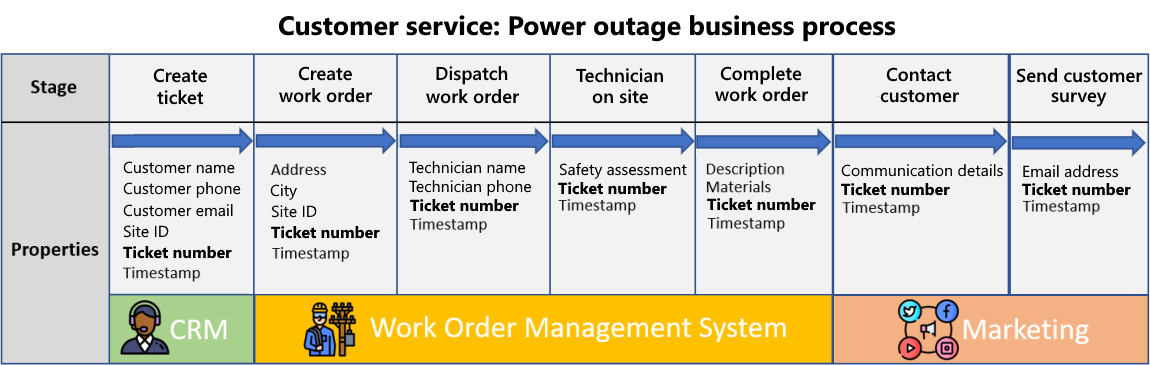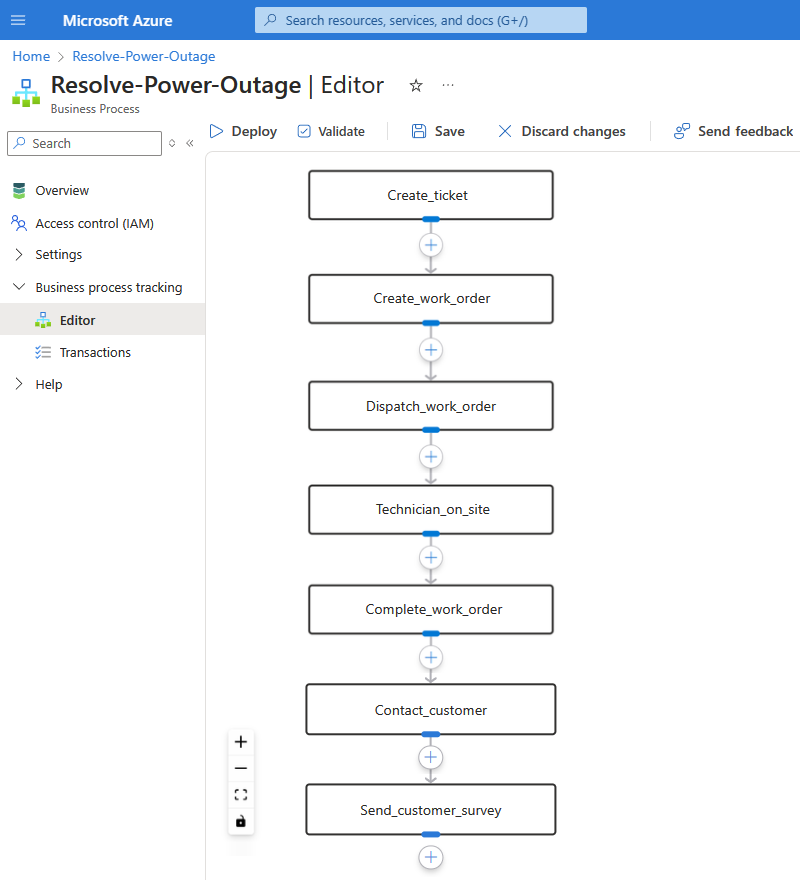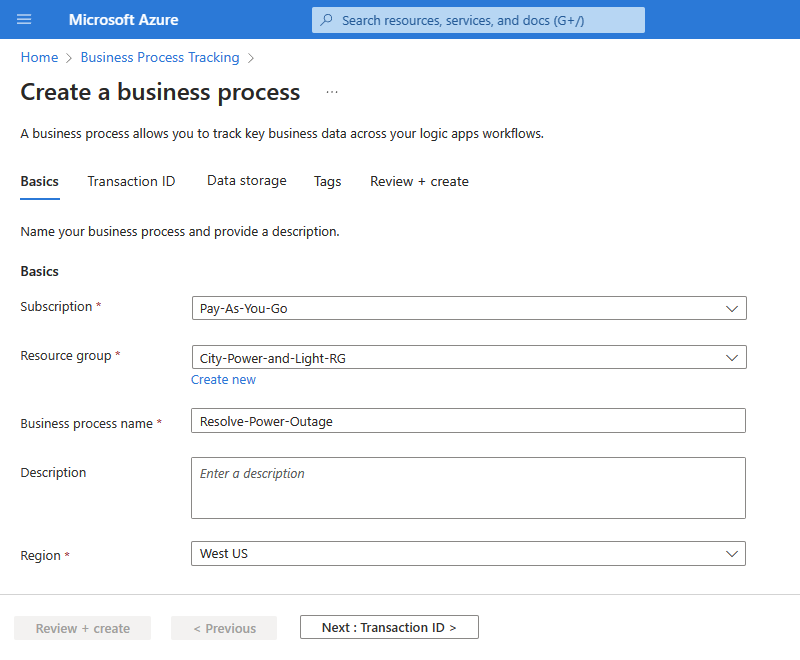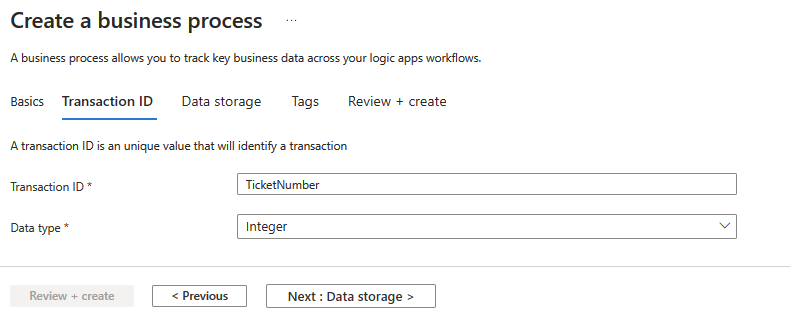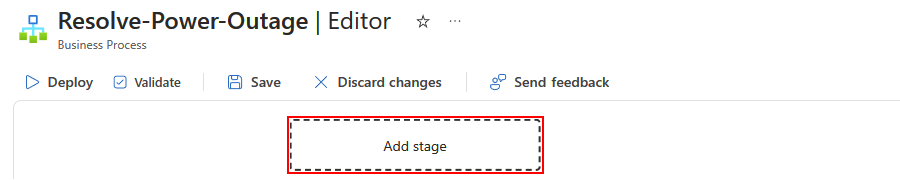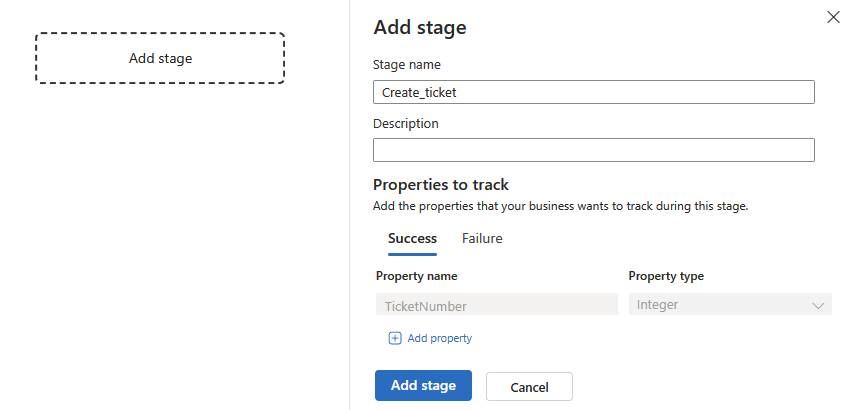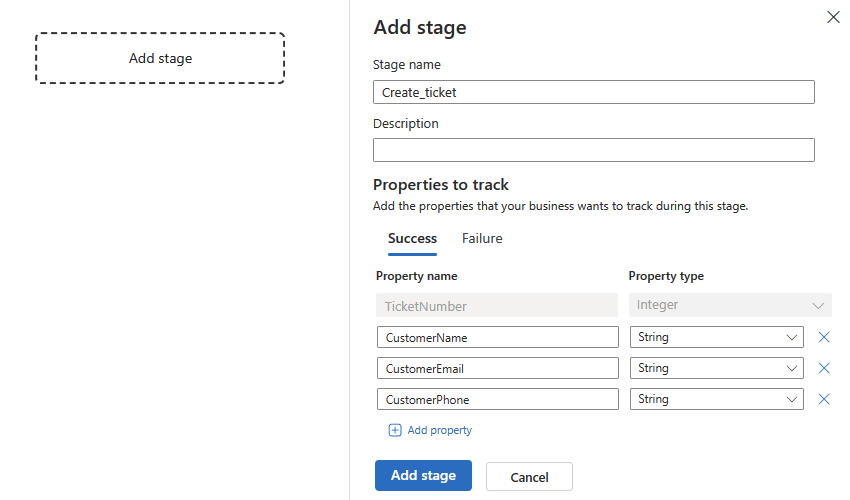Crie um processo de negócios para adicionar contexto de negócios sobre os recursos do Azure usando o Acompanhamento de Processos de Negócios do Azure (Versão prévia)
Observação
Esse recurso está em versão prévia e está sujeito aos Termos de uso suplementares para versões prévias do Microsoft Azure.
Para adicionar contexto de negócios em torno dos recursos do Azure em uma solução de integração, você pode visualizar fluxos de processos de negócios para as tarefas implementadas por esses recursos. No Acompanhamento de Processos de Negócios do Azure, um processo de negócios é uma série de estágios que representam as tarefas que fluem em um cenário de negócios do mundo real. Esse processo de negócios também especifica um único identificador de negócios ou ID de transação, como um número de tíquete, número de pedido, número de caso e assim por diante, para identificar uma transação que existe em todos os estágios do processo de negócios e para correlacionar esses estágios.
Ao adicionar um estágio ao seu processo de negócios, você também pode definir outros valores de propriedade de negócios para capturar à medida que os dados passam por cada estágio. Posteriormente, você pode mapear a ID da Transação e outras propriedades para operações específicas e saídas de dados nos fluxos de trabalho do aplicativo lógico Standard. Para obter mais informações, consulte O que é o Acompanhamento de Processos de Negócios do Azure?
Por exemplo, suponha que você seja um desenvolvedor ou analista de negócios em uma empresa de energia. A equipe de atendimento ao cliente da sua empresa tem o seguinte processo de negócios para resolver um tíquete de cliente para uma queda de energia:
Depois de criar um recurso do Processo de Negócios no Azure, você pode usar o editor de processos para criar um fluxograma que descreva visualmente esse processo de negócios, por exemplo:
Observação
Embora esse exemplo mostre um processo de negócios sequencial, seu processo pode ter ramificações paralelas para representar caminhos de decisão.
Depois de definir um processo de negócios, você pode mapear cado estágio para recursos reais do Azure.
Observação
Nesta versão, você só poderá mapear estágios de processos de negócios para recursos do aplicativo lógico Standard e seus fluxos de trabalho nos Aplicativos Lógicos do Azure.
Pré-requisitos
Uma conta e uma assinatura do Azure. Se você não tiver uma assinatura do Azure, inscreva-se em uma conta gratuita do Azure.
Observação
Se você estiver usando um Ambiente de integração do Azure e grupos de aplicativos para organizar seus recursos do Azure e quiser mapear seu processo de negócios para recursos do Azure em seu ambiente de integração, todos os seus recursos do Azure deverão usar a mesma assinatura, incluindo seus processos de negócios e ambiente de integração. Se você não estiver usando um ambiente de integração do Azure, poderá mapear seu processo de negócios para os recursos do Azure aos quais você tem acesso.
Um cluster e banco de dados Azure Data Explorer existente ou novo
Esse recurso do Azure é necessário para criar, implantar e armazenar dados especificados em um processo de negócios. Seu processo de negócios usa esse banco de dados para armazenar as transações e os valores de propriedades de negócios que você deseja capturar à medida que os dados em tempo real passam pelos fluxos de trabalho em tempo de execução. Ao criar um processo de negócios, especifique o cluster, o banco de dados e a tabela a serem usados para armazenar os dados desejados.
Observação
Embora o Acompanhamento de Processos de Negócios do Azure não incorra em cobranças durante a versão prévia, o Azure Data Explorer incorre em cobranças, com base na opção de preço selecionada. Para obter mais informações, leia Preços do Azure Data Explorer.
Criar um fluxo de processo empresarial
Na caixa de pesquisa portal do Microsoft Azure, insira e selecione Acompanhamento de Processos de Negócios.
Na barra de ferramentas Acompanhamento do Processo de Negócios, selecione Criar.
Na página Criar processo de negócios, na guia Básico, forneça as seguintes informações:
Propriedade Obrigatório Valor Descrição Assinatura Sim <Azure-subscription> A assinatura do Azure a ser usada em seu processo de negócios. Grupo de recursos Sim <Azure-resource-group-name> Um grupo de recursos do Azure novo ou existente.
Este exemplo usa City-Power-and-Light-RG.Nome do processo de negócios Sim <process-name> Um nome para seu processo de negócios. Use apenas caracteres alfanuméricos, hifens, sublinhados, parênteses ou pontos.
Este exemplo usa Resolve-Power-Outage.Descrição Não <process-description> A finalidade do seu processo de negócios. Região Sim <Azure-region> A região do Azure para seu processo de negócios. O exemplo a seguir mostra as informações do processo de negócios de amostra:
Quando terminar, selecione Avançar: ID da Transação. Na guia ID da Transação, forneça as seguintes informações:
Propriedade Obrigatório Valor Descrição ID da Transação Sim <transaction-ID> Essa ID importante e exclusiva identifica uma transação, como um número de pedido, número de tíquete, número de caso ou outro identificador de negócios semelhante que esteja disponível em todos os estágios do seu processo de negócios.
Este exemplo usa a ID de transação denominada TicketNumber para correlacionar eventos nos diferentes sistemas do processo de negócios do exemplo, que incluem CRM, gerenciamento de ordens de serviço e marketing.
Observação: O Acompanhamento de Processos de Negócios do Azure inclui e registra automaticamente o carimbo de data/hora da transação para que você não precise adicionar esse valor separadamente. Embora seja possível definir apenas uma única ID de transação ao criar um processo de negócios, é possível definir posteriormente outras propriedades de negócios em cado estágio que você deseja registrar.Data type Sim <transaction-ID-data-type> O tipo de dados da ID da transação: String ou Integer.
Este exemplo usa o tipo de dados Integer.O exemplo a seguir mostra a ID de transação de amostra:
Quando terminar, selecione Avançar: Armazenamento de dados. Na guia Armazenamento de dados, forneça as seguintes informações:
Propriedade Obrigatório Valor Descrição Assinatura Sim <Azure-subscription> A assinatura do Azure para sua instância do Data Explorer. Cluster Sim <cluster-name> O nome do cluster em sua instância do Data Explorer. Backup de banco de dados Sim <database-name> O nome do banco de dados em sua instância do Data Explorer. Tabela Sim <table-name> O nome da tabela a ser criada ou usada. Para atualizar uma tabela existente, selecione a opção Usar uma tabela existente.
Observação: Embora você possa usar o mesmo nome de uma tabela existente, o que atualiza essa tabela, para fins de segurança, crie uma tabela exclusiva e separada para cada processo de negócios. Essa prática ajuda a evitar a mistura de dados confidenciais com dados não confidenciais e é útil para cenários de reimplantação.Usar uma tabela existente Não Habilitado ou desabilitado Para atualizar uma tabela existente, selecione esta opção. Quando terminar, selecione Criar.
Depois que o portal do Azure concluir a implantação do seu novo recurso Processo de Negócios, o portal abrirá automaticamente a página Visão Geral do recurso.
Agora, continue adicionando os estágios do seu processo de negócios.
Adicionar um fluxo de processo empresarial
Depois de criar o processo de negócios, adicione os estágios desse processo. Por exemplo, suponha que você seja um desenvolvedor de integração em uma empresa de energia. Você gerencia uma solução para um serviço de processador de ordens de serviço do cliente que é implementado por vários recursos do aplicativo lógico Standard e seus fluxos de trabalho. Sua equipe de atendimento ao cliente segue o seguinte processo de negócios para resolver um tíquete do cliente para uma queda de energia:
No portal do Azure, abra o recurso do seu processo de negócios, se ainda não estiver aberto.
No menu do recurso, em Acompanhamento do processos de negócios, selecione Editor.
No editor, selecione Adicionar estágio.
No painel Adicionar estágio, forneça as seguintes informações:
Dica
Para esboçar rapidamente os estágios em seu processo de negócios, basta fornecer o nome do estágio, selecionar Adicionar e retornar mais tarde para fornecer os valores restantes quando você mapear o processo de negócios para um fluxo de trabalho do aplicativo lógico Standard.
Propriedade Obrigatório Valor Descrição Nome do estágio Sim <stage-name> O nome desse estágio do processo. Use apenas caracteres alfanuméricos, hifens, sublinhados, parênteses ou pontos. Descrição Não <stage-description> A finalidade desse estágio. Este exemplo cria um estágio chamado Create_ticket:
Na tabela Propriedades para acompanhar, na guia Êxito, a ID da Transação definida anteriormente é incluída automaticamente. Esse valor é necessário para a correlação entre estágios e fluxos de trabalho.
Nas guias Êxito e Falha, é possível definir e mapear opcionalmente outros valores de propriedades de negócios que se queira registrar. Você pode usar esses valores de propriedade para identificar correspondentemente um estágio bem-sucedido ou com falha, o que fica totalmente a critério da sua interpretação, cenários de negócios ou necessidades.
Guia Êxito: defina e mapeie outros valores de propriedade de negócios para identificar e registrar um estágio bem-sucedido.
Guia Com Falha: defina e mapeie outros valores de propriedades de negócios para identificar e registrar um estágio com falha.
Para definir outros valores de propriedades de negócios a serem usados nesse estágio, siga estes estágios:
Em Propriedades para acompanhar, selecione Êxito ou Com Falha, conforme o caso.
Na tabela Propriedades a acompanhar, selecione Adicionar propriedade.
Insira o nome e o tipo da propriedade, que pode ser String ou Integer.
Por exemplo, este estágio especifica mais algumas propriedades, como CustomerName, CustomerEmail e CustomerPhone, a serem registradas a partir de um estágio concluído com êxito:
Quando terminar, selecione Adicionar estágio.
Agora, você pode continuar adicionando mais estágios ou mapear cada propriedade de negócios em seu estágio para a respectiva operação e saídas em um fluxo de trabalho do aplicativo lógico Standard.
Para adicionar outro estágio, escolha uma das seguintes opções no editor de processos:
No último estágio, selecione o sinal de mais (+) para Adicionar um estágio.
Entre os estágios, selecione o sinal de mais (+) e, em seguida, Adicionar um estágio ou Adicionar um estágio paralelo, o que cria uma ramificação em seu processo de negócios.
Dica
Para excluir um estágio, abra o menu de atalho do estágio e selecione Excluir.
Repita os estágios anteriores para adicionar outro estágio, conforme necessário.
O exemplo a seguir mostra um processo de negócios concluído:
Quando terminar, na barra de ferramentas do editor de processos, selecione Salvar.
Agora, continue a mapear cada propriedade de negócios para a respectiva operação e saídas em um fluxo de trabalho do aplicativo lógico Standard para que você possa obter insights sobre o recurso implantado.