Restaurar todos os arquivos em um volume usando o agente MARS
Este artigo explica como restaurar todos os arquivos de backup em um volume inteiro usando o assistente de recuperação de dados no Agente dos Serviços de Recuperação do Microsoft Azure (MARS). Você pode:
- Restaurar todos os arquivos de backup em um volume para o mesmo computador do qual os backups foram feitos.
- Restaurar todos os arquivos de backup em um volume para um outro computador.
- Se você tiver a Restauração Entre Regiões habilitada em seu cofre, poderá restaurar os dados de backup da região secundária.
- Se você quiser usar a Restauração Entre Regiões para restaurar os dados de backup da região secundária, será necessário baixar o arquivo de credencial do cofre da Região Secundária do portal do Azure e, em seguida, passar o arquivo no agente MARS.
Dica
A opção Volume recupera todos os backups de dados em um volume especificado. Essa opção fornece velocidades de transferência mais rápidas (de até 40 Mbps) e é recomendada para a recuperação de dados de grande porte ou volumes inteiros.
A opção Arquivos e pastas individuais permite acesso rápido aos dados de pontos de recuperação. Ela é adequada para a recuperação de arquivos individuais e recomendada para um tamanho total de menos de 80 GB. Ele oferece velocidades de transferência ou cópia de até 6 MBps durante a recuperação.
Restauração em nível de volume para o mesmo computador
As etapas a seguir ajudarão você a recuperar todos os arquivos de backup em um volume:
Abra o snap-in do Backup do Microsoft Azure . Se você não souber onde o snap-in foi instalado, pesquise Backup do Microsoft Azure no computador ou servidor. O aplicativo da área de trabalho deve aparecer nos resultados da pesquisa.
Selecione Recuperar Dados para iniciar o assistente.
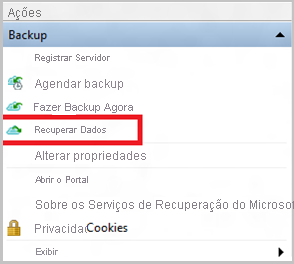
Para restaurar os dados para o mesmo computador ou servidor, selecione na página de IntroduçãoEste servidor (nome do servidor)>Avançar.
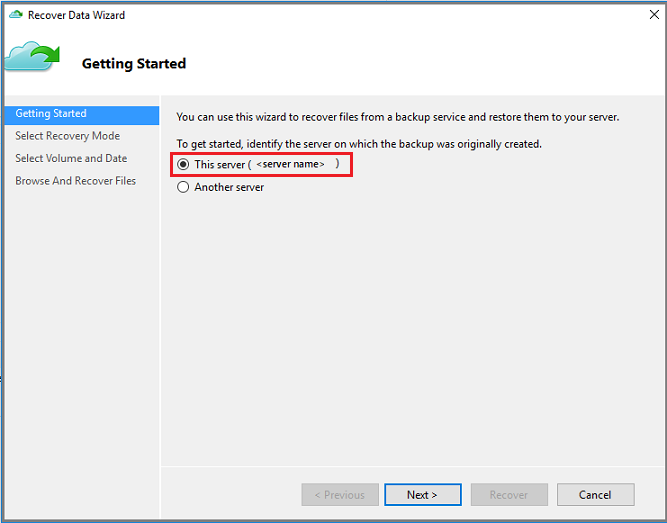
Se você habilitou a Restauração entre Regiões (versão prévia) e deseja restaurar da região secundária, selecione Região Secundária. Caso contrário, selecione Região Primária.
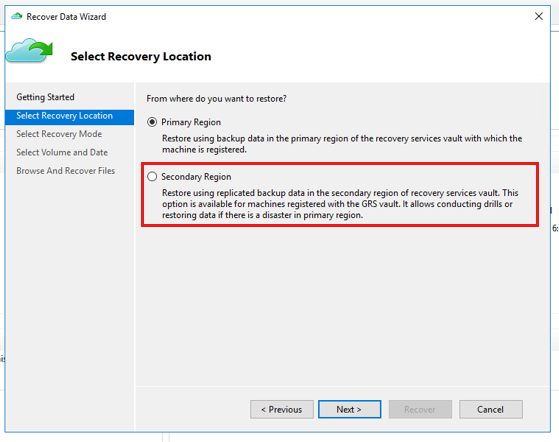
Na página Selecionar Modo de Recuperação, escolha Volume>Avançar.
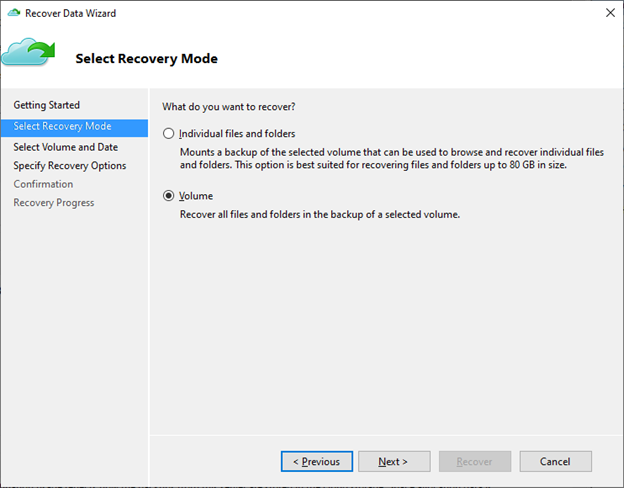
Na página Selecionar Volume e Data, selecione o volume que deseja restaurar.
No calendário, selecione um ponto de recuperação. As datas em negrito indicam a disponibilidade de pelo menos um ponto de recuperação. Se houver vários pontos de recuperação disponíveis em uma data, escolha o ponto de recuperação específico no menu suspenso Hora.
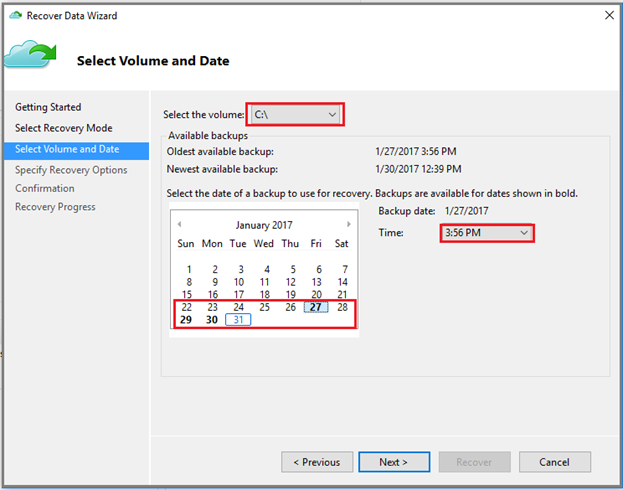
Na página Especificar opções de recuperação, configure o comportamento de restauração.
- Selecionar o destino da recuperação:
- Local original: restaurar dados no caminho original.
- Outro local: especifique um local alternativo para restaurar os dados.
- Escolha o comportamento para Quando os itens no backup já estão no destino de recuperação:
-
Crie cópias para que você tenha ambas as versões: caso já exista um arquivo com o mesmo nome, os dados no ponto de recuperação serão restaurados como uma cópia. A cópia terá um prefixo de nome de arquivo localizado que usará a hora do trabalho de restauração local em um dos seguintes formatos:
YYYY-MM-DD HH-mm Copy of <original file name>YYYY-MM-DD HH-mm Copy (n) of <original file name>
- Substituir versões existentes por versões recuperadas: caso já exista um arquivo com o mesmo nome, o conteúdo será substituído pelos dados no ponto de recuperação.
- Não recuperar os itens que já existem no destino de recuperação: caso já exista um arquivo com o mesmo nome, ele será ignorado.
-
Crie cópias para que você tenha ambas as versões: caso já exista um arquivo com o mesmo nome, os dados no ponto de recuperação serão restaurados como uma cópia. A cópia terá um prefixo de nome de arquivo localizado que usará a hora do trabalho de restauração local em um dos seguintes formatos:
-
Habilitar Restaurar as permissões da lista de controle de acesso (ACL) para a pasta ou o arquivo ou pasta a ser recuperado se o arquivo tiver que ser restaurado com as permissões originais no ponto de recuperação.
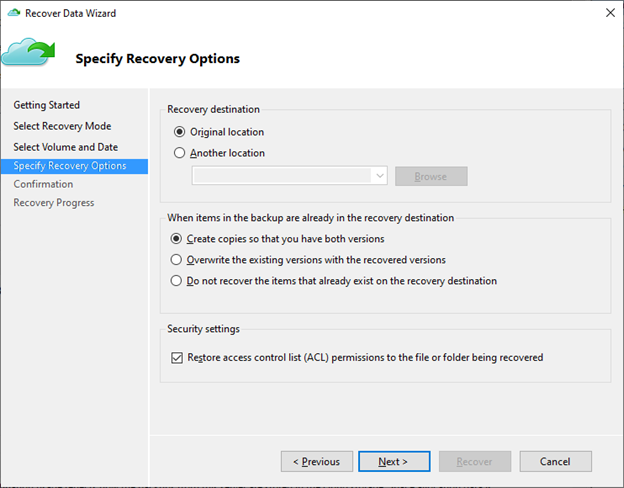
- Selecionar o destino da recuperação:
Verifique os detalhes da recuperação no painel de Confirmação e selecione Recuperar.
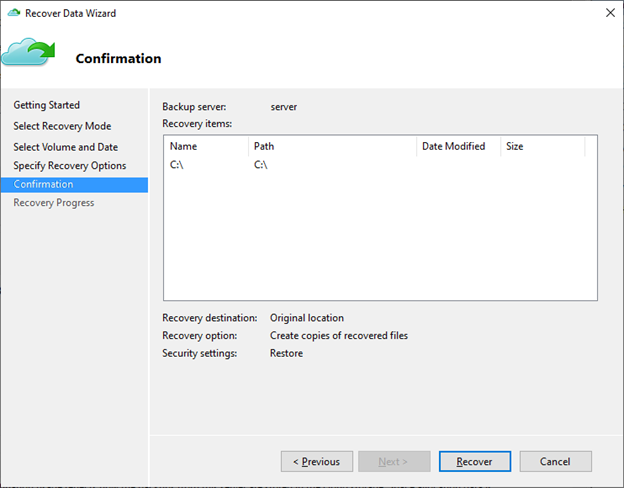
Na página Progresso da Recuperação, monitore o progresso do trabalho de recuperação. O assistente pode ser fechado com segurança, pois a operação de recuperação continuará em segundo plano. Você pode exibir o progresso novamente clicando duas vezes no trabalho de recuperação no painel.
Restauração em nível de volume para um computador alternativo
As etapas a seguir ajudarão você a recuperar todos os arquivos de backup em um volume para um computador alternativo. Você pode usar essas etapas para recuperar dados do Backup do Azure se todo o servidor for perdido.
Essas etapas incluem a seguinte terminologia:
- Máquina de origem: a máquina original da qual o backup foi feito e que está indisponível no momento.
- Computador de destino – O computador para o qual os dados estão sendo recuperados.
- Cofre de exemplo: o cofre dos Serviços de Recuperação no qual a máquina de origem e a máquina de destino estão registradas.
Observação
Os backups não podem ser restaurados em um computador de destino que esteja executando uma versão anterior do sistema operacional. Por exemplo, um backup feito em um computador com Windows 7 pode ser restaurado em um computador com Windows 7 (ou posterior). Um backup feito em um computador com Windows 10 não pode ser restaurado em um computador com Windows 7.
Abra o snap-in do Backup do Microsoft Azure no computador de destino.
Verifique se a máquina de destino e a máquina de origem estão registradas no mesmo cofre dos Serviços de Recuperação.
Clique em Recuperar Dados para abrir o Assistente de Recuperação de Dados.
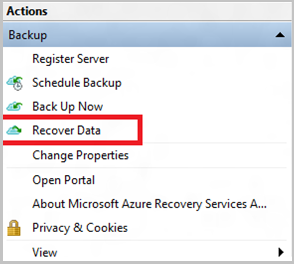
Na página Introdução, selecione Outro servidor.
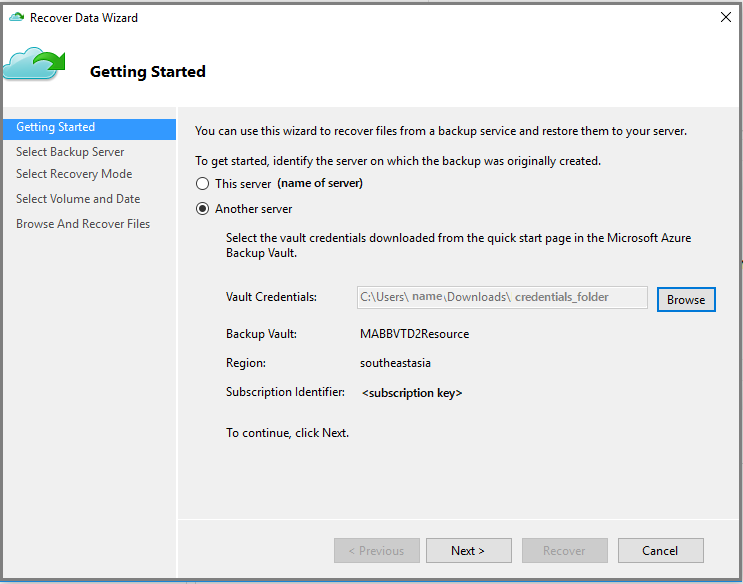
Forneça o arquivo de credencial de cofre que corresponde ao Cofre de exemplo.
Se o arquivo de credenciais de cofre for inválido (ou tiver expirado), baixe um novo arquivo de credenciais do cofre a partir do cofre de exemplo no portal do Azure. Depois de fornecer uma credencial de cofre válida, o nome do cofre de backup correspondente aparecerá.
Observação
Se você quiser usar a Restauração Entre Regiões para restaurar os dados de backup da região secundária, será necessário baixar o arquivo de credencial do cofre da Região Secundária do portal do Azure e, em seguida, passar o arquivo no agente MARS.
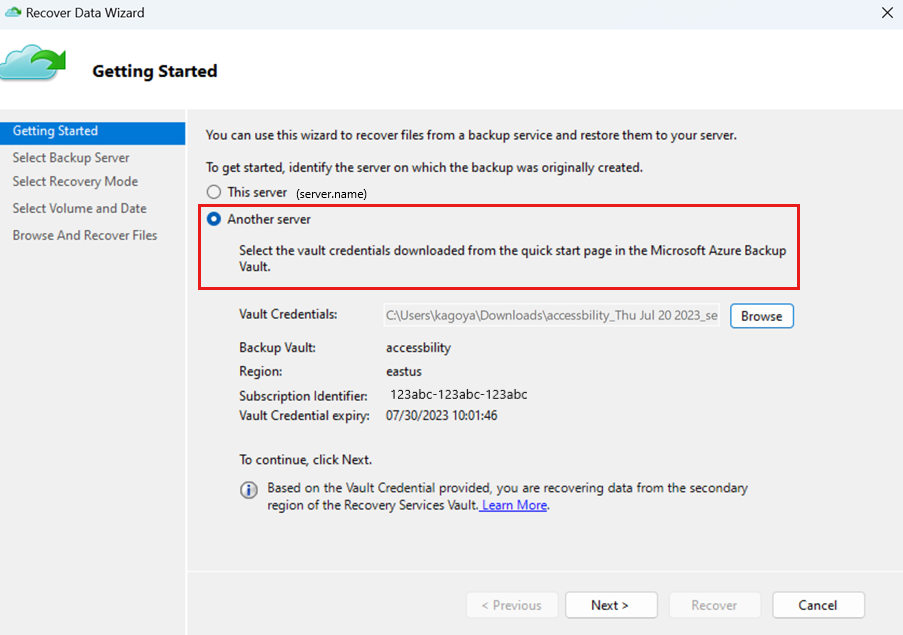
Selecione Avançar para continuar.
Na página Selecionar Servidor de Backup, selecione o computador de origem na lista de computadores exibidos e forneça a senha. Em seguida, selecione Avançar.
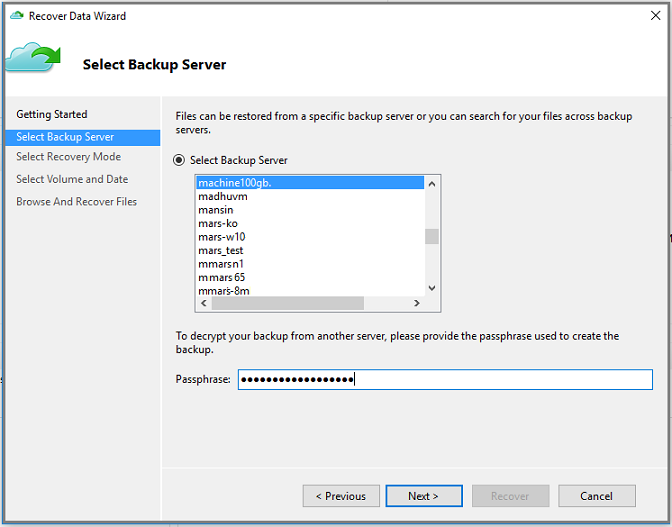
Na página Selecionar Modo de Recuperação, escolha Volume>Avançar.
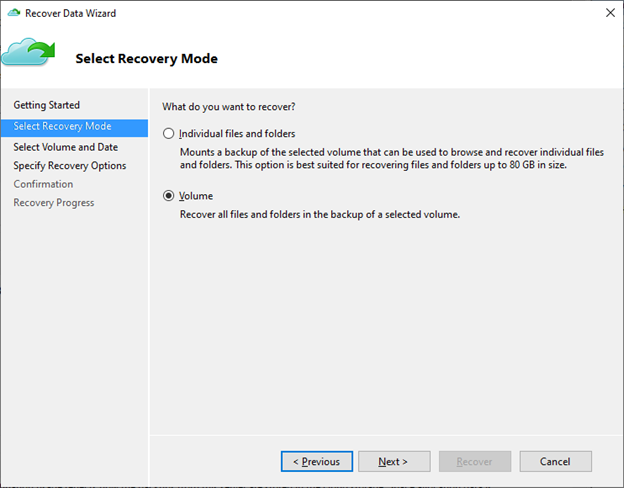
Na página Selecionar Volume e Data, selecione o volume que deseja restaurar.
No calendário, selecione um ponto de recuperação. As datas em negrito indicam a disponibilidade de pelo menos um ponto de recuperação. Se houver vários pontos de recuperação disponíveis em uma data, escolha o ponto de recuperação específico no menu suspenso Hora.
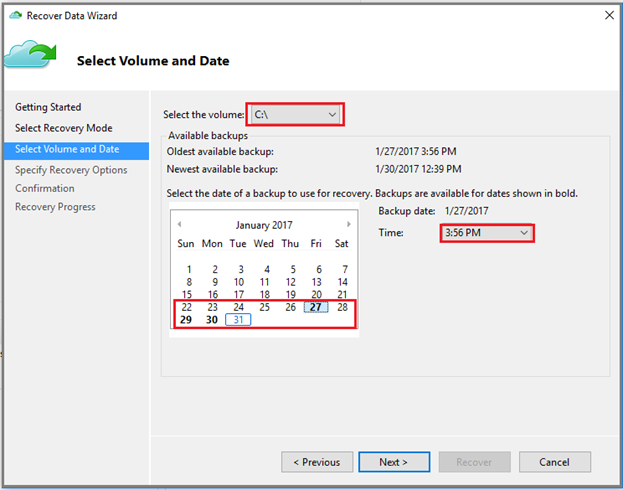
Na página Especificar opções de recuperação, configure o comportamento de restauração.
- Selecionar o destino da recuperação:
- Local original: restaurar dados no caminho original.
- Outro local: especifique um local alternativo para restaurar os dados.
- Escolha o comportamento para Quando os itens no backup já estão no destino de recuperação:
-
Crie cópias para que você tenha ambas as versões: caso já exista um arquivo com o mesmo nome, os dados no ponto de recuperação serão restaurados como uma cópia. A cópia terá um prefixo de nome de arquivo localizado que usará a hora do trabalho de restauração local em um dos seguintes formatos:
YYYY-MM-DD HH-mm Copy of <original file name>YYYY-MM-DD HH-mm Copy (n) of <original file name>
- Substituir versões existentes por versões recuperadas: caso já exista um arquivo com o mesmo nome, o conteúdo será substituído pelos dados no ponto de recuperação.
- Não recuperar os itens que já existem no destino de recuperação: caso já exista um arquivo com o mesmo nome, ele será ignorado.
-
Crie cópias para que você tenha ambas as versões: caso já exista um arquivo com o mesmo nome, os dados no ponto de recuperação serão restaurados como uma cópia. A cópia terá um prefixo de nome de arquivo localizado que usará a hora do trabalho de restauração local em um dos seguintes formatos:
-
Habilitar Restaurar as permissões da lista de controle de acesso (ACL) para a pasta ou o arquivo ou pasta a ser recuperado se o arquivo tiver que ser restaurado com as permissões originais no ponto de recuperação.
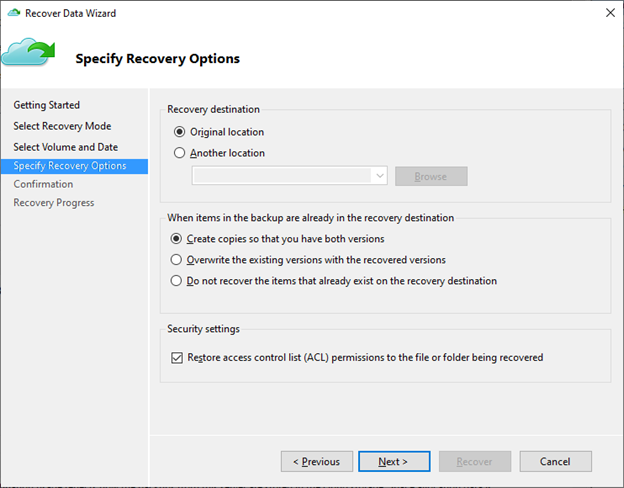
- Selecionar o destino da recuperação:
Verifique os detalhes da recuperação no painel de Confirmação e selecione Recuperar.
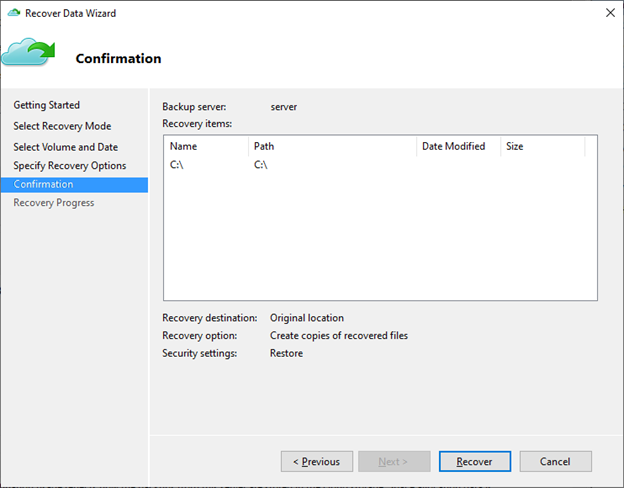
Na página Progresso da Recuperação, monitore o progresso do trabalho de recuperação. O assistente pode ser fechado com segurança, pois a operação de recuperação continuará em segundo plano. Você pode exibir o progresso novamente clicando duas vezes no trabalho recuperação no painel.
Próximas etapas
- Agora que você restaurou seus arquivos e pastas, poderá gerenciar seus backups.
- Confira Perguntas frequentes sobre como fazer backup de arquivos e pastas.