Adicionar armazenamento ao Servidor de Backup do Azure
Este artigo descreve como adicionar armazenamento ao Servidor de Backup do Azure.
O Servidor de Backup do Azure V2 (ou posterior) é compatível com o Armazenamento de Backup Moderno que oferece 50% de economia em armazenamento, backups três vezes mais rápidos e armazenamento mais eficiente. Ele também oferece o armazenamento com reconhecimento de carga de trabalho.
Observação
Para usar o Armazenamento de Backup Moderno, você deve executar Servidor de Backup V2 ou posterior no Windows Server 2016 ou posterior. Se você executar o Backup Server V2 em uma versão anterior do Windows Server, o Servidor de Backup do Azure não poderá aproveitar o Armazenamento de Backup Moderno. Em vez disso, ele protege as cargas de trabalho como acontece com o Backup Server V1. Para obter mais informações, consulte a versão do servidor de Backup matriz proteção.
Para obter desempenhos de backup aprimorados, recomendamos a implantação do MABS v4 com armazenamento em camadas no Windows Server 2022. Para configurar o armazenamento em camadas, confira como Configurar o MBS com armazenamento em camadas.
Volumes no servidor de Backup
O servidor de Backup do Microsoft Azure V2 ou posterior aceita volumes de armazenamento. Quando você adiciona um volume, o servidor de Backup formata o volume para o sistema de arquivos resiliente (ReFS), que exige o armazenamento de Backup modernos. Para adicionar um volume e expandi-lo mais tarde, se você precisar, sugerimos que você use esse fluxo de trabalho:
- Configure o servidor de Backup em uma máquina virtual.
- Crie um volume em um disco virtual em um pool de armazenamento:
- Adicione um disco para um pool de armazenamento e crie um disco virtual com o layout simples.
- Adicione quaisquer discos adicionais e estenda o disco virtual.
- Crie volumes no disco virtual.
- Adicione volumes ao servidor de Backup.
- Configure o armazenamento com reconhecimento de carga de trabalho.
Crie um volume para armazenamento de Backup moderno
Usar um Servidor de Backup com volumes como armazenamento de disco pode ajudá-lo a manter o controle sobre o armazenamento. Um volume pode ser um único disco. No entanto, se você quiser estender o armazenamento no futuro, crie um volume fora de um disco criado usando espaços de armazenamento. Isso pode ajudar se você quiser expandir o volume de armazenamento de backup. Esta seção oferece as práticas recomendadas para a criação de um volume com esta instalação.
Para criar um volume para o Armazenamento de Backup Moderno, siga estas etapas:
No Gerenciador do Servidor, selecione Arquivo e Serviços de Armazenamento>Volumes>Pools de armazenamento. Em DISCOS FÍSICOS, selecione novo Pool de armazenamento.
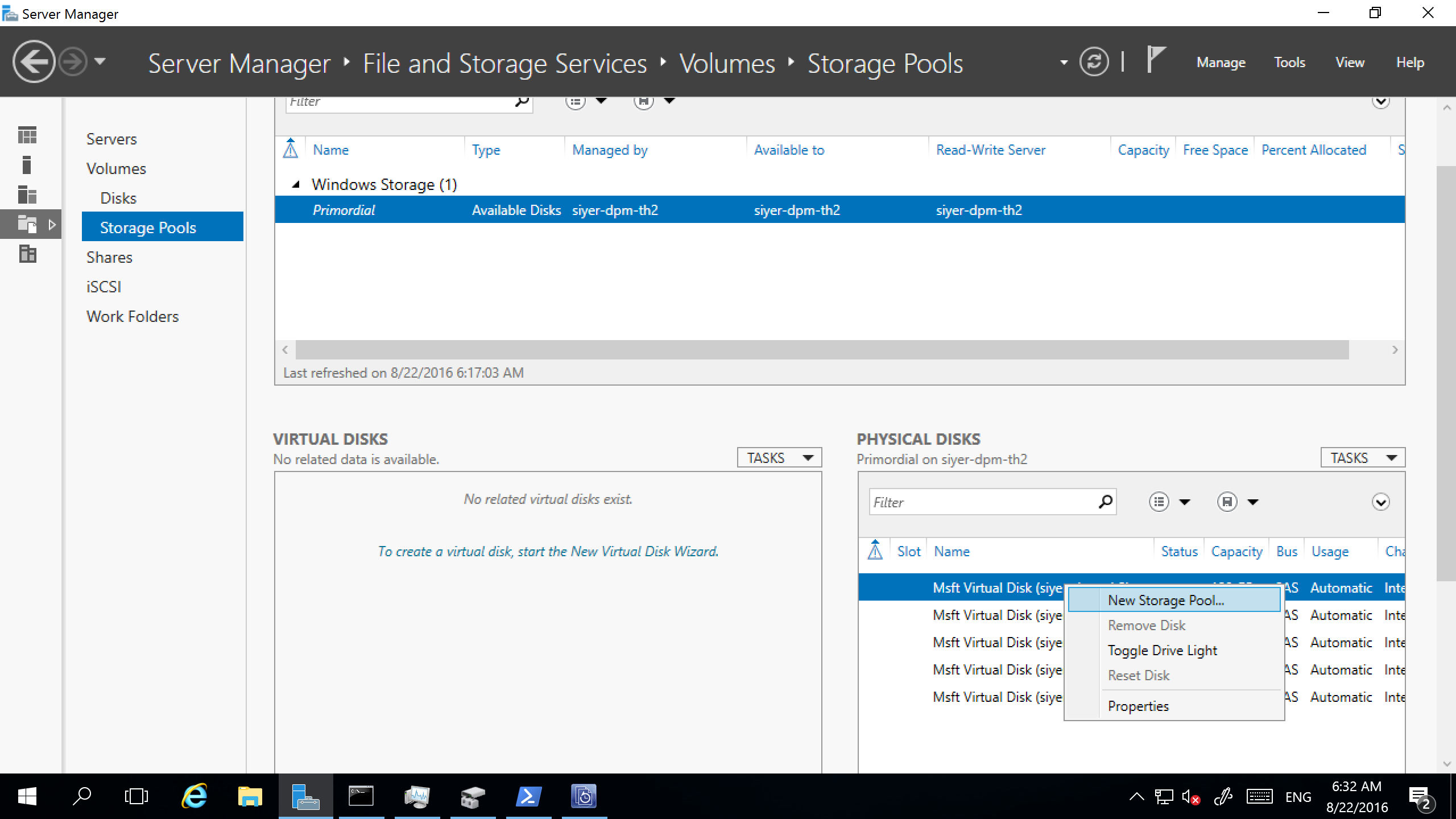
Em TAREFAS caixa suspensa, selecione novo Disco Virtual.
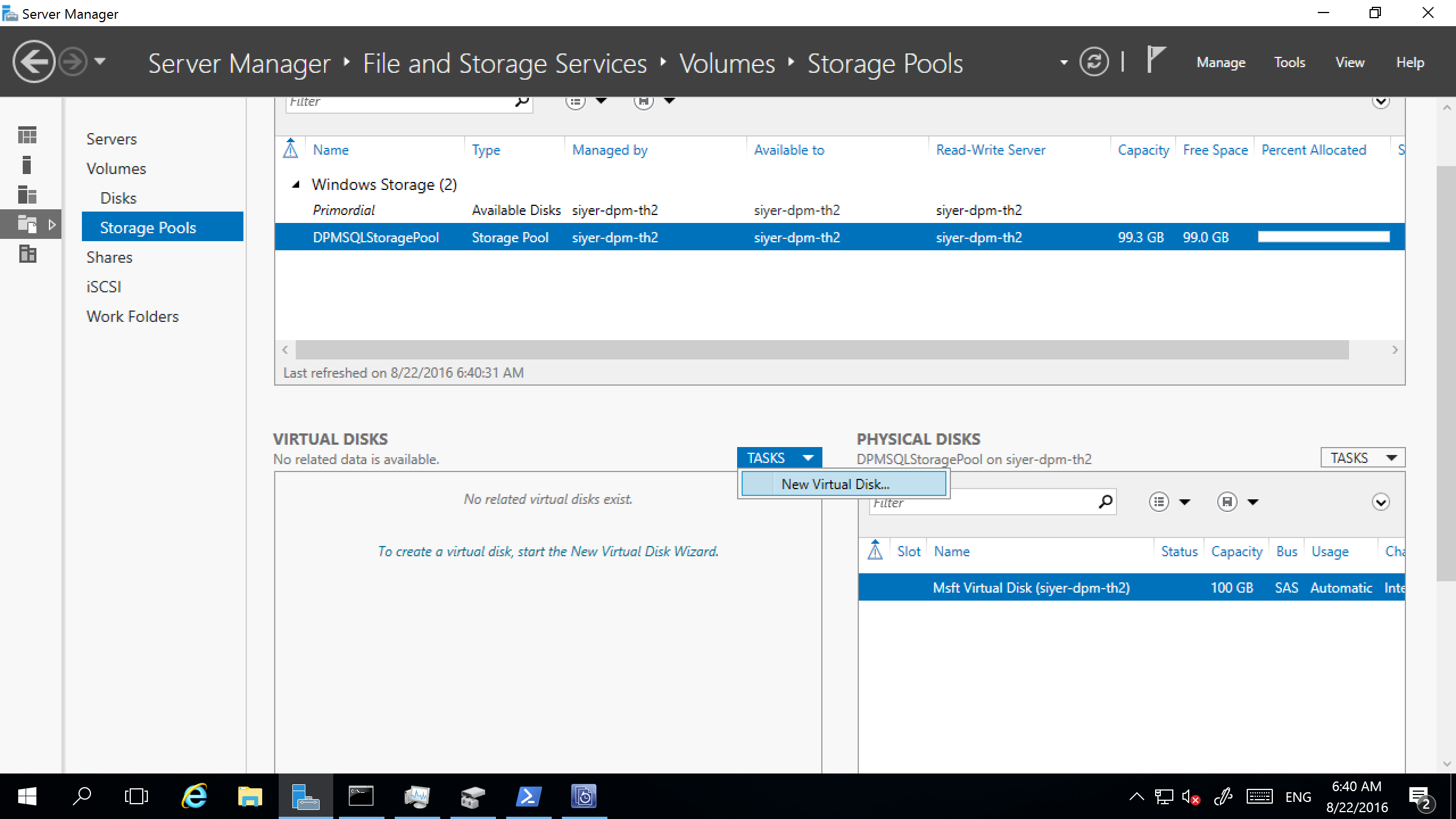
Selecione o pool de armazenamento e, em seguida, selecione Adicionar Disco Físico.
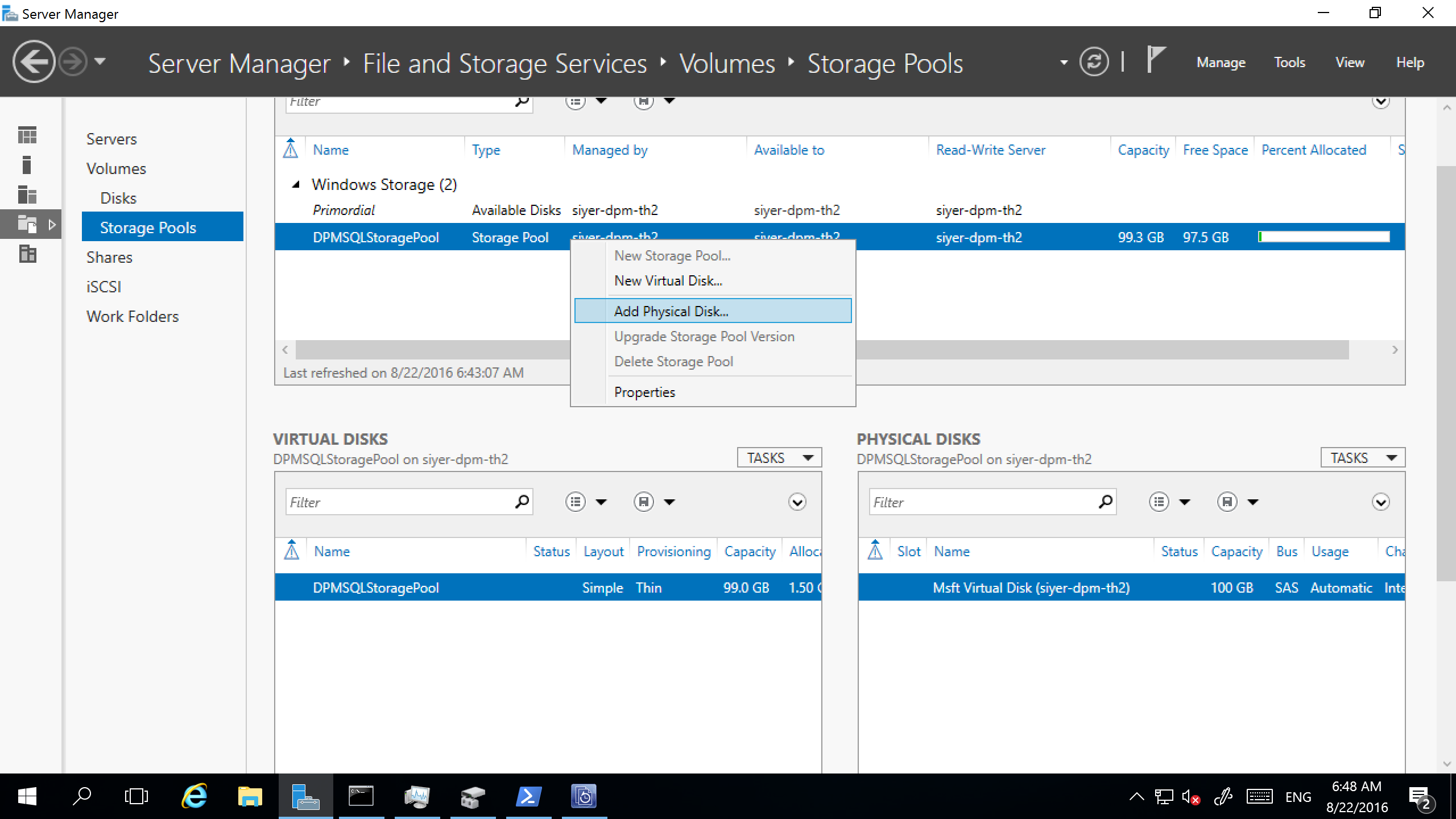
Selecione o disco físico e, em seguida, selecione Expandir Disco Virtual.
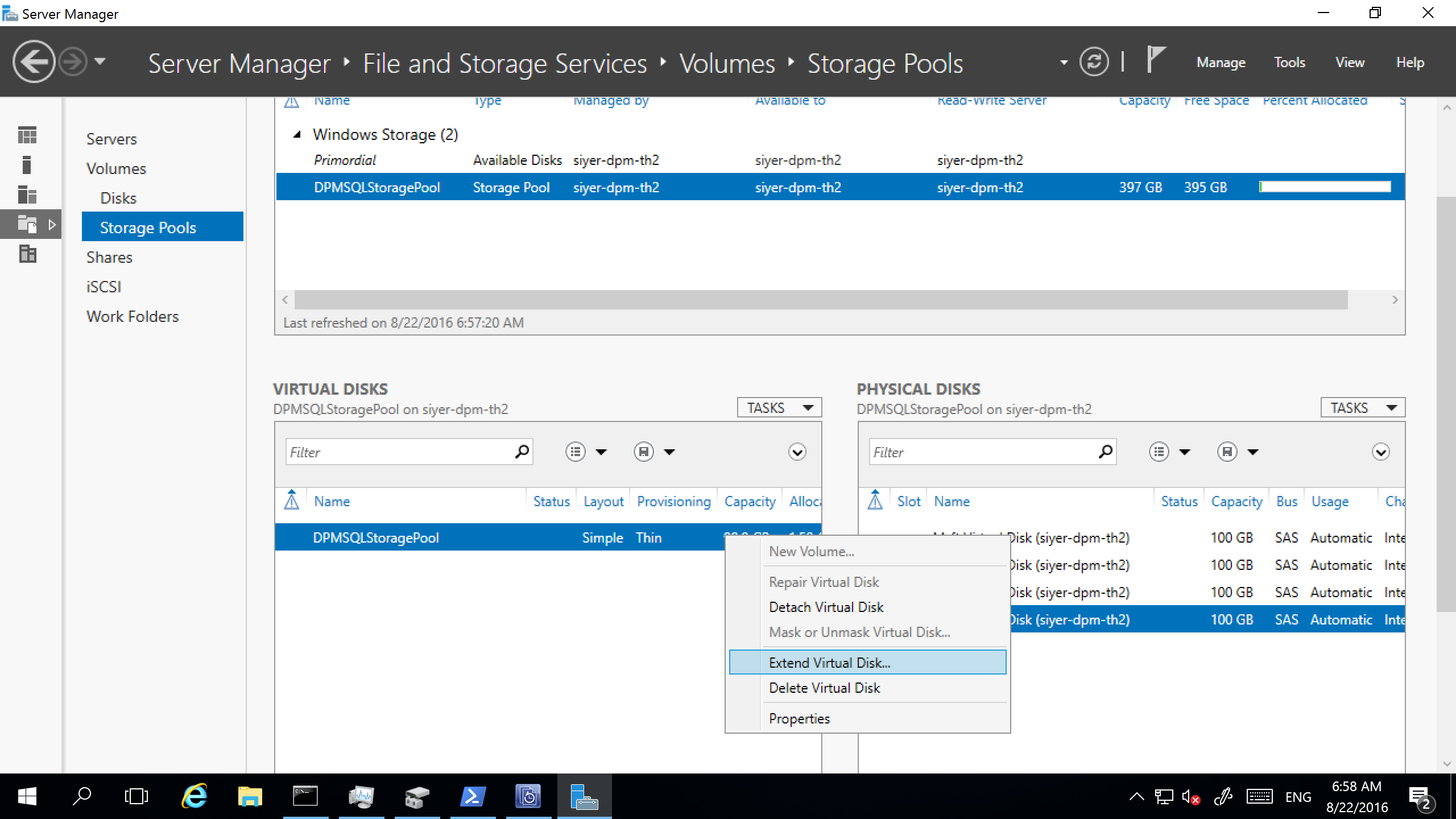
Selecione o disco virtual e, em seguida, selecione Novo Volume.
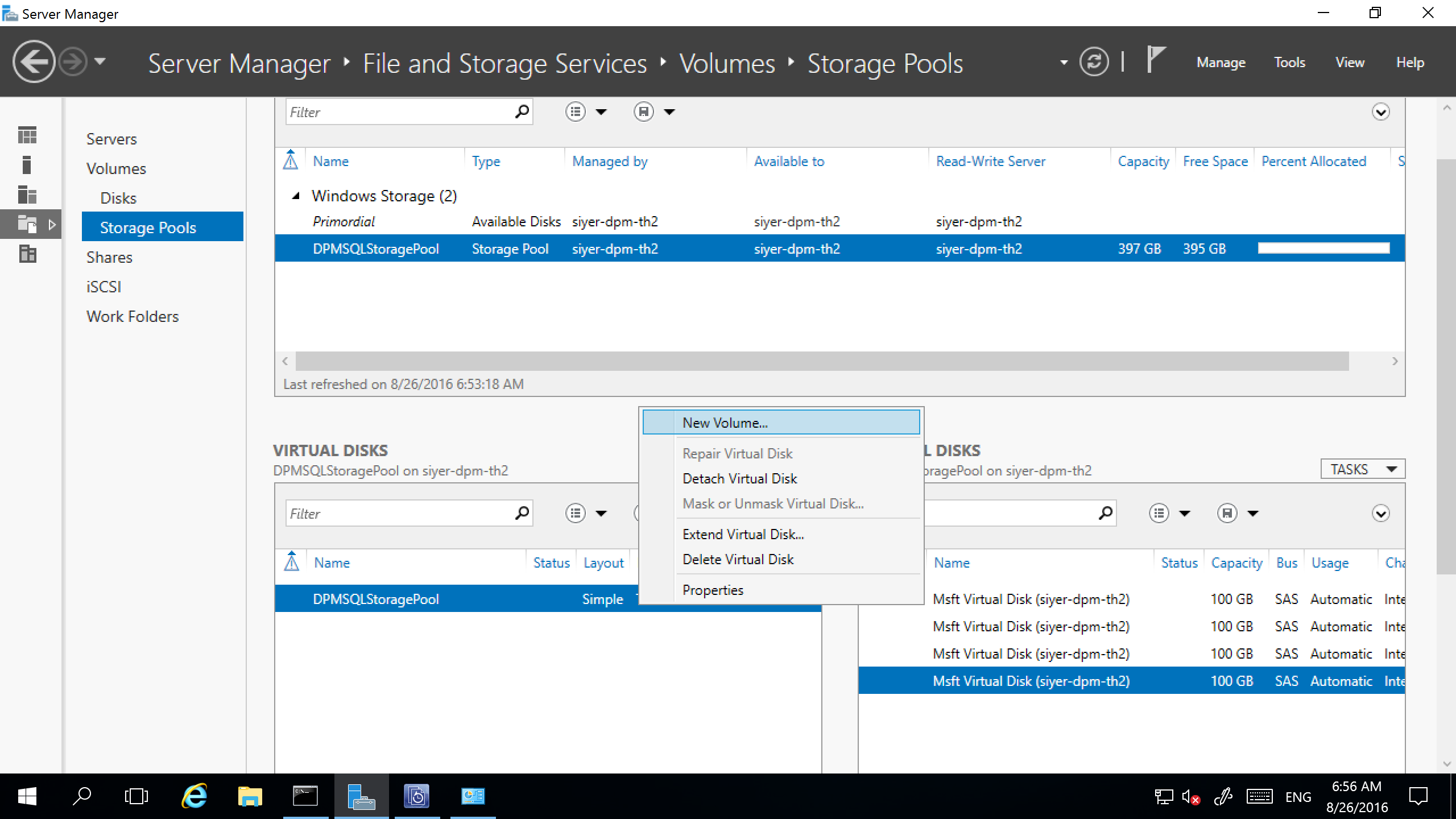
No diálogo Selecione o servidor e disco, selecione o servidor e o novo disco. Em seguida, selecione Avançar.
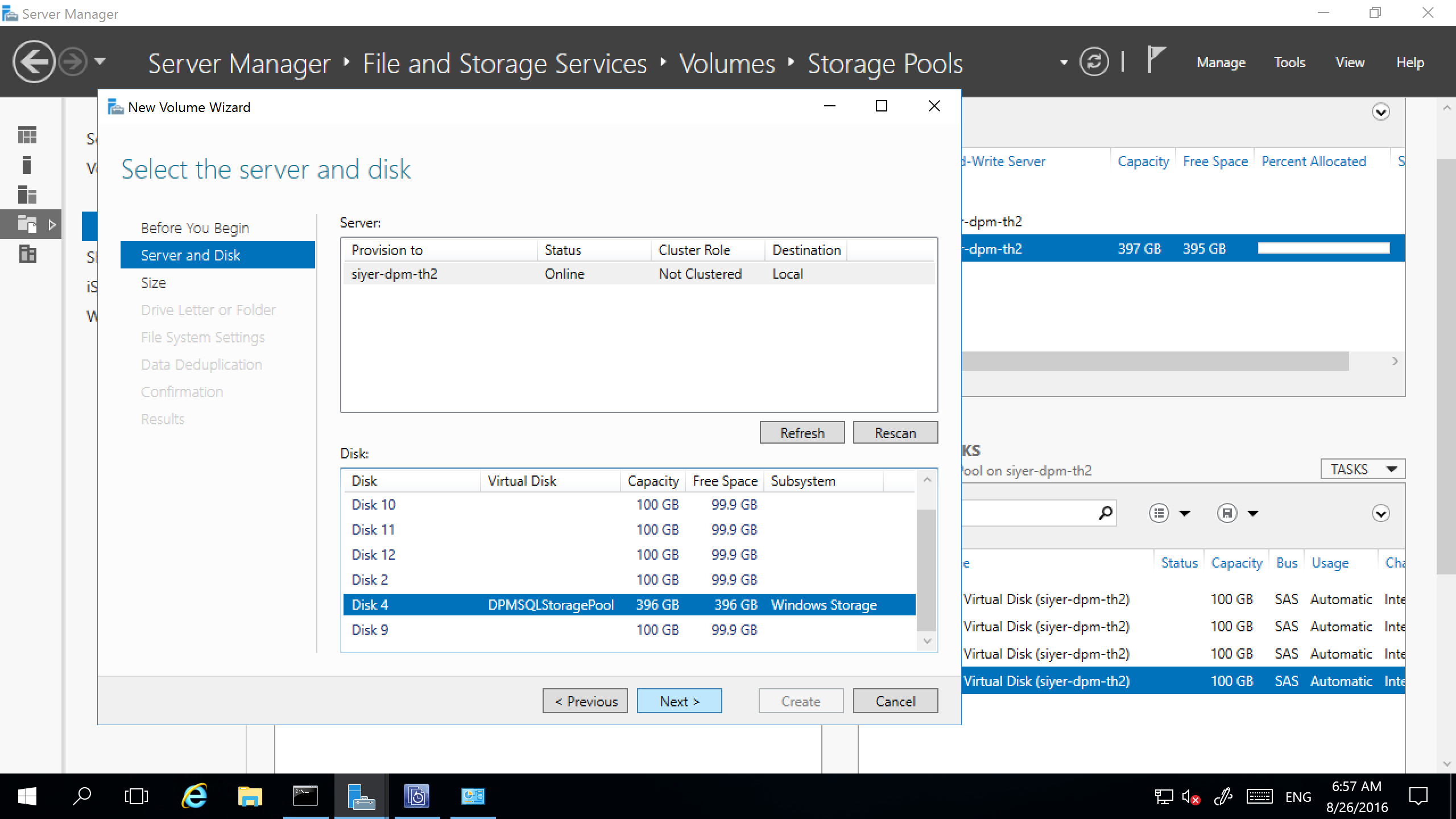
Adicione volumes de armazenamento do servidor de Backup em disco
Para adicionar um volume ao servidor de Backup, no painel Gerenciamento, examinar novamente o armazenamento e, em seguida, selecione Adicionar. É exibida uma lista de todos os volumes disponíveis para serem adicionados para o armazenamento de servidor de Backup. Depois dos volumes disponíveis serem adicionados à lista de volumes selecionados, você pode dar-lhes um nome amigável para te ajudar a gerenciá-los. Para formatar esses volumes para ReFS para que o servidor de Backup possa usar os benefícios do armazenamento de Backup moderna, selecione Ok.
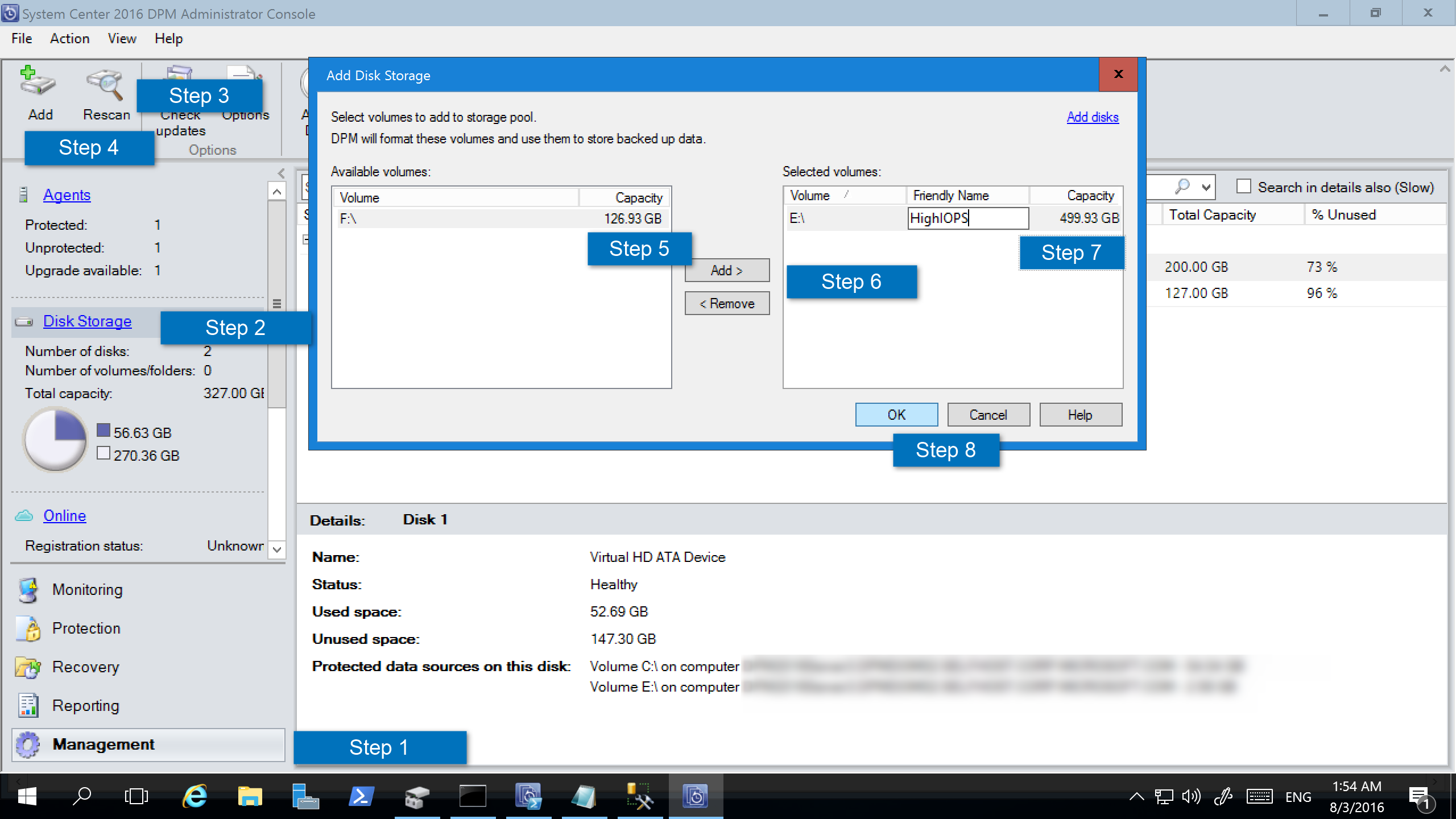
Observação
- Adicione apenas um disco ao pool para manter a contagem de colunas como 1. Depois, você pode adicionar discos conforme o necessário.
- Se vários discos forem adicionados ao pool de armazenamento de uma vez, o número de discos será armazenado como o número de colunas. Quando outros discos são adicionados, eles só podem ser um múltiplo do número de colunas.
Configure o armazenamento com reconhecimento de carga de trabalho
Com o armazenamento com reconhecimento de carga de trabalho, você pode selecionar os volumes que armazenam preferencialmente determinados tipos de cargas de trabalho. Por exemplo, você pode definir volumes caros que dão suporte a um grande número de operações de entrada/saída por segundo (IOPS) para armazenar apenas as cargas de trabalho que exigem backups frequentes de alto volume. Um exemplo é o SQL Server com logs de transação. Outras cargas de trabalho de backup com menos frequência, como VMs, podem ser feitas o backup de volumes de baixo custo.
Update-DPMDiskStorage
Você pode configurar o armazenamento com reconhecimento de carga de trabalho usando o cmdlet do PowerShell Update-DPMDiskStorage, que atualiza as propriedades de um volume no pool de armazenamento em um Servidor de Backup do Azure.
Sintaxe:
Parameter Set: Volume
Update-DPMDiskStorage [-Volume] <Volume> [[-FriendlyName] <String> ] [[-DatasourceType] <VolumeTag[]> ] [-Confirm] [-WhatIf] [ <CommonParameters>]
A captura de tela a seguir mostra o cmdlet Update-DPMDiskStorage na janela do PowerShell.

As alterações feitas por meio do PowerShell são refletidas no Console do administrador do servidor de Backup.
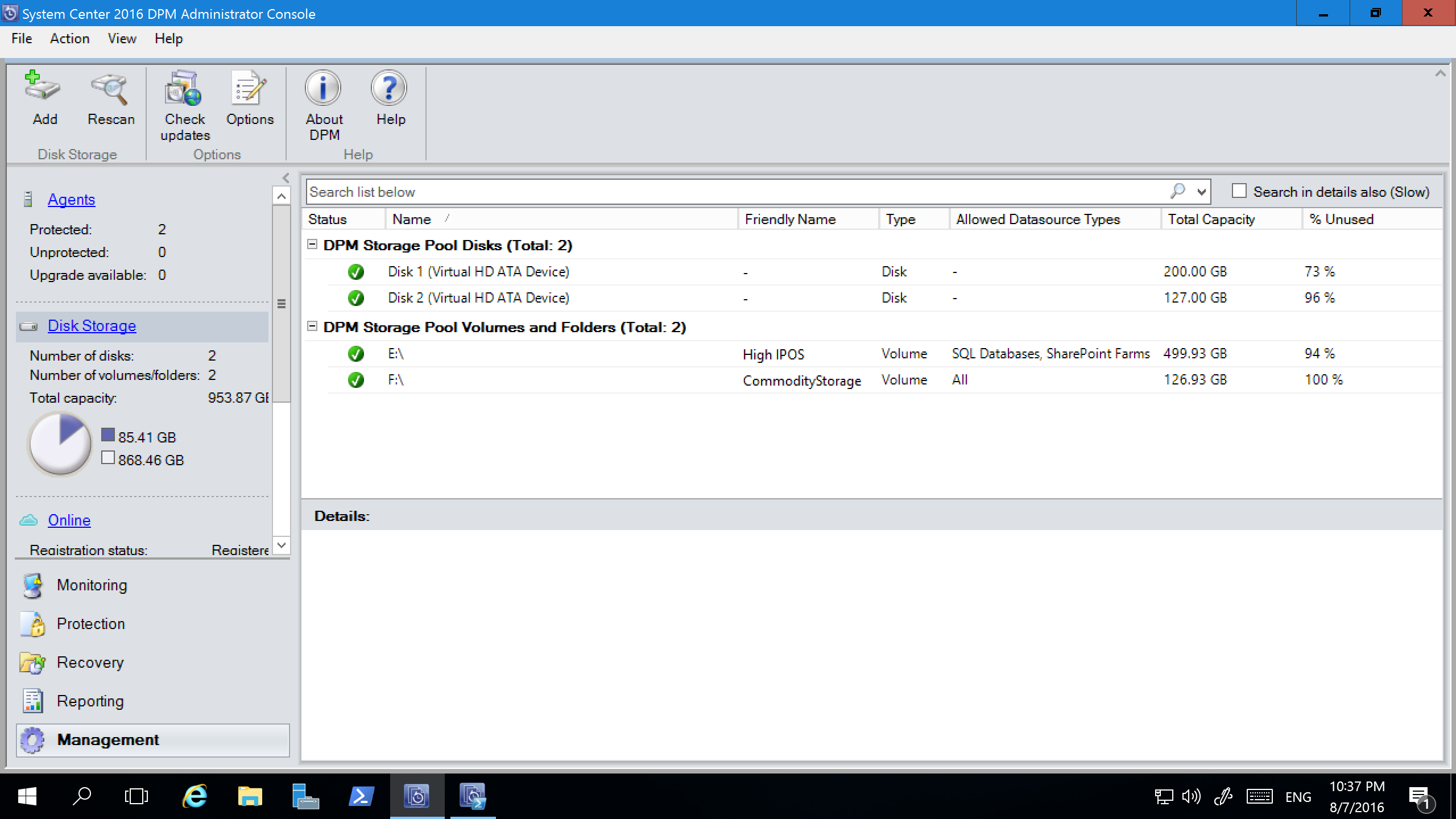
Migrar o armazenamento herdado para o Armazenamento de Backup Moderno para o MABS v2
Depois de atualizar ou instalar o Backup Server V2 e atualizar o sistema operacional para o Windows Server 2016, atualize seus grupos de proteção para usar o Armazenamento de Backup Moderno. Por padrão, os grupos de proteção não são alterados. Eles continuam a funcionar como foram configurados inicialmente.
Atualizar grupos de proteção para usar o Armazenamento de Backup Moderno é opcional. Para atualizar o grupo de proteção, interrompa a proteção de todas as fontes de dados usando a opção manter dados. Em seguida, adicione as fontes de dados para um novo grupo de proteção.
Para migrar o armazenamento herdado para o Armazenamento de Backup Moderno para MABS v2, siga estas etapas:
No Console do Administrador, selecione a funcionalidade Proteção. Na lista Membro do Grupo de Proteção, clique com o botão direito no membro e, em seguida, selecione Interromper proteção do membro.
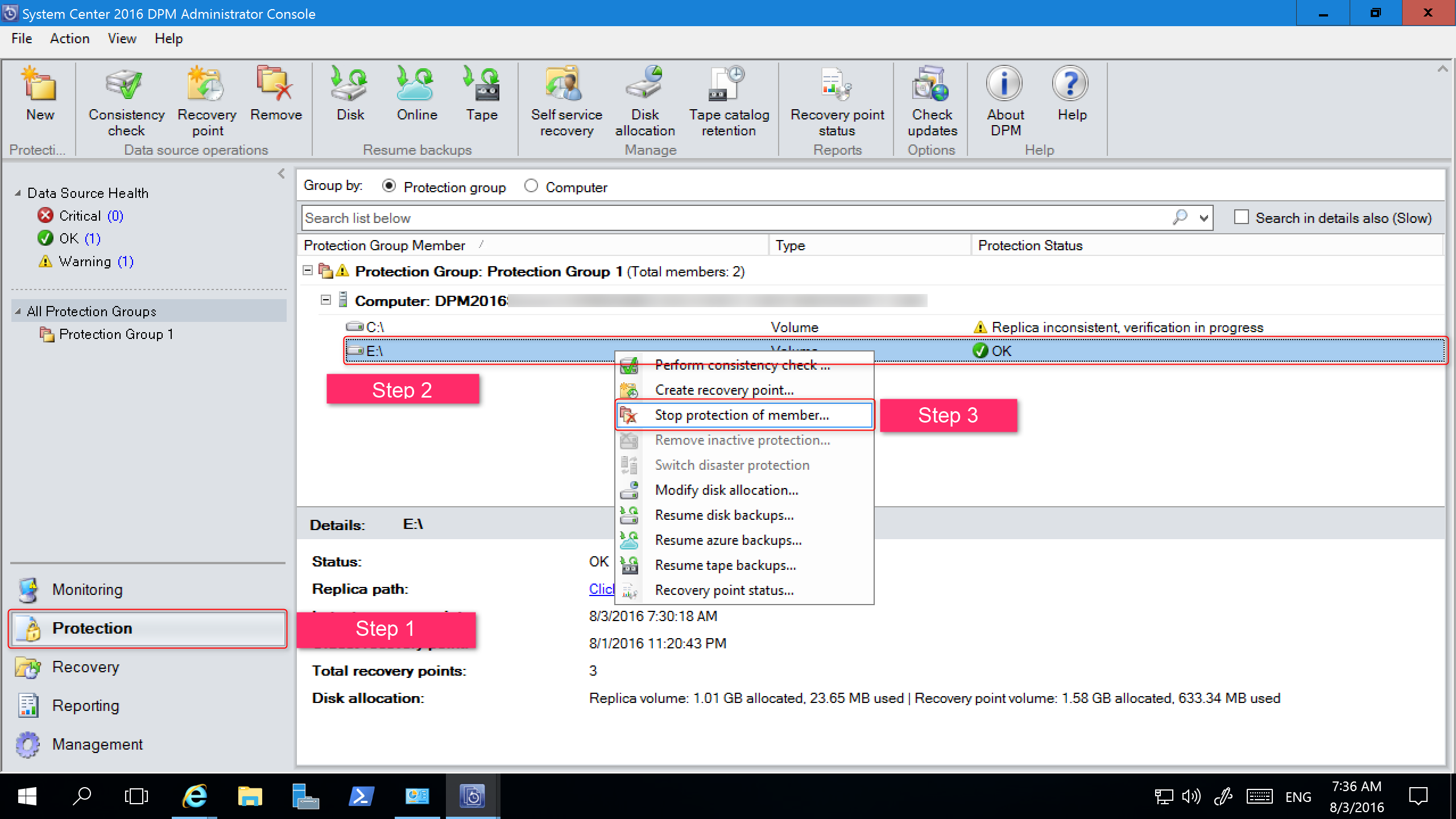
Na caixa de diálogo Remover do grupo, examine o espaço em disco usado e o espaço livre disponível no pool de armazenamento. O padrão é deixar os pontos de recuperação no disco e permite que eles expirem de acordo com a política de retenção associada. Selecione OK.
Se você quiser retornar imediatamente o espaço em disco usado para o pool de armazenamento livre, selecione a caixa de seleção Excluir réplica no disco para excluir os dados de backup (e pontos de recuperação) associado a esse membro.
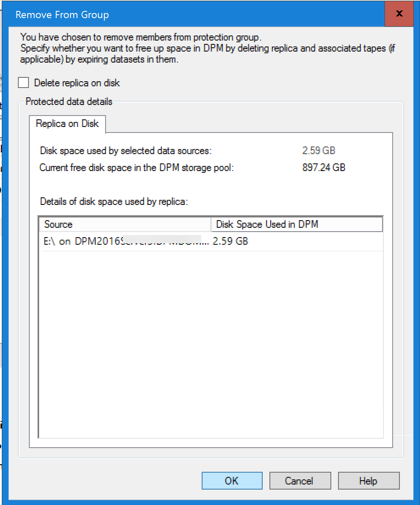
Crie um grupo de proteção que usa o Armazenamento de Backup Moderno. Inclua as fontes de dados desprotegidos.
Adicionar discos para aumentar o armazenamento herdado
Se você quiser usar armazenamento herdado com o Servidor de Backup, talvez seja preciso adicionar discos para aumentar o armazenamento legado.
Para adicionar o armazenamento em disco, siga estas etapas:
No Console do Administrador, selecione Gerenciamento>Armazenamento em Disco>Adicionar.
Na caixa de diálogo Adicionar Armazenamento em Disco, selecione Adicionar discos.
Na lista de discos disponíveis, selecione os discos que você deseja adicionar, selecione Adicionare, em seguida, selecione OK.
Próximas etapas
Depois de instalar o Servidor de Backup, saiba como preparar seu servidor, ou começar a proteger uma carga de trabalho.