Implantar e gerenciar o backup do Azure para servidores do Data Protection Manager (DPM) usando o PowerShell
Este artigo descreve como usar o PowerShell para configurar o Backup do Azure em um servidor DPM e gerenciar o backup e a recuperação.
Configurar o ambiente do PowerShell
Antes de usar o PowerShell para gerenciar backups do Data Protection Manager para o Azure, você precisará ter o ambiente certo no PowerShell. No início da sessão do PowerShell, certifique-se de executar o comando a seguir para importar os módulos corretos e permitir que você faça referência corretamente aos cmdlets do DPM:
& "C:\Program Files\Microsoft System Center 2012 R2\DPM\DPM\bin\DpmCliInitScript.ps1"
Welcome to the DPM Management Shell!
Full list of cmdlets: Get-Command
Only DPM cmdlets: Get-DPMCommand
Get general help: help
Get help for a cmdlet: help <cmdlet-name> or <cmdlet-name> -?
Get definition of a cmdlet: Get-Command <cmdlet-name> -Syntax
Sample DPM scripts: Get-DPMSampleScript
Configuração e registro
Observação
Recomendamos que você use o módulo Az PowerShell do Azure para interagir com o Azure. Para começar, confira Instalar o Azure PowerShell. Para saber como migrar para o módulo Az PowerShell, confira Migrar o Azure PowerShell do AzureRM para o Az.
Para começar, baixe o Azure PowerShell mais recente.
As seguintes tarefas de configuração e de registro podem ser automatizadas com o PowerShell:
- Criar um cofre dos Serviços de Recuperação
- Instalando o agente de Backup do Azure
- Registrando-se no serviço de Backup do Azure
- Configurações de rede
- Configurações de criptografia
Criar um cofre dos Serviços de Recuperação
As etapas a seguir orientarão você durante a criação de um cofre dos Serviços de Recuperação. Um cofre dos Serviços de Recuperação é diferente de um cofre de Backup.
Se você está usando o Backup do Azure pela primeira vez, use o cmdlet Register-AzResourceProvider para registrar o provedor do Serviço de Recuperação do Azure com a sua assinatura.
Register-AzResourceProvider -ProviderNamespace "Microsoft.RecoveryServices"O cofre dos Serviços de Recuperação é um recurso do ARM e, portanto, você precisará colocá-lo em um Grupo de Recursos. Você pode usar um grupo de recursos existente ou criar um novo. Ao criar um novo grupo de recursos, especifique o nome e o local para o grupo de recursos.
New-AzResourceGroup –Name "test-rg" –Location "West US"Use o cmdlet New-AzRecoveryServicesVault para criar um cofre. Lembre-se de especificar o mesmo local para o cofre usado para o grupo de recursos.
New-AzRecoveryServicesVault -Name "testvault" -ResourceGroupName " test-rg" -Location "West US"Especifique o tipo de redundância de armazenamento a usar. Você pode usar o LRS (armazenamento com redundância local), o GRS (armazenamento com redundância geográfica) ou o ZRS (armazenamento com redundância de zona). O exemplo a seguir mostra que a opção BackupStorageRedundancy do testVault está definida como GeoRedundant.
Dica
Muitos cmdlets do Backup do Azure exigem o objeto do cofre dos Serviços de Recuperação como entrada. Por esse motivo, é conveniente armazenar o objeto de backup do cofre dos Serviços de Recuperação em uma variável.
$vault1 = Get-AzRecoveryServicesVault –Name "testVault" Set-AzRecoveryServicesBackupProperties -vault $vault1 -BackupStorageRedundancy GeoRedundant
Exibir os cofres em uma assinatura
Use Get-AzRecoveryServicesVault para ver a lista de todos os cofres da assinatura atual. Você pode usar esse comando para verificar se um novo cofre foi criado ou para ver quais cofres estão disponíveis na assinatura.
Execute o comando Get-AzRecoveryServicesVault e todos os cofres na assinatura serão listados.
Get-AzRecoveryServicesVault
Name : Contoso-vault
ID : /subscriptions/1234
Type : Microsoft.RecoveryServices/vaults
Location : WestUS
ResourceGroupName : Contoso-docs-rg
SubscriptionId : 1234-567f-8910-abc
Properties : Microsoft.Azure.Commands.RecoveryServices.ARSVaultProperties
Instalando o agente de Backup do Azure em um Servidor de DPM
Antes de instalar o agente de Backup do Azure, você precisa ter o instalador baixado, já no Windows Server. Você pode obter a última versão do instalador no Centro de Download da Microsoft ou na página Painel do cofre dos Serviços de Recuperação. Salve o instalador em uma localização de fácil acesso, como C:\Downloads\*.
Para instalar o agente, execute o seguinte comando em um console do PowerShell com privilégios elevados no servidor do DPM:
MARSAgentInstaller.exe /q
Isso instala o agente com todas as opções padrão. A instalação demora alguns minutos, em segundo plano. Se você não especificar a opção /nu, a janela do Windows Update será aberta ao fim da instalação para verificar se há atualizações.
O agente será mostrado na lista de programas instalados. Para ver a lista de programas instalados, vá para Painel de controle>Programas>Programas e recursos.
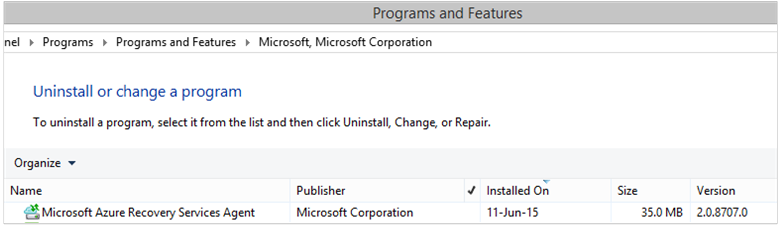
Opções de instalação
Para ver todas as opções disponíveis por meio da linha de comando, use o seguinte comando:
MARSAgentInstaller.exe /?
As opções disponíveis incluem:
| Opção | Detalhes | Padrão |
|---|---|---|
| /q | Instalação silenciosa | - |
| /p:"local" | Caminho para a pasta de instalação para o agente de Backup do Azure. | C:\Arquivos de Programas\Microsoft Azure Recovery Services Agent |
| /s:"local" | Caminho para a pasta de cache para o agente de Backup do Azure. | C:\Arquivos de Programas\Microsoft Azure Recovery Services Agent\Scratch |
| /m | Aceitar o Microsoft Update | - |
| /nu | Não verificar se há atualizações após a conclusão da instalação | - |
| /d | Desinstala o agente dos Serviços de Recuperação do Microsoft Azure | - |
| /ph | Endereço do host do proxy | - |
| /po | Número da porta do host do proxy | - |
| /pu | UserName do host do proxy | - |
| /pw | Senha do proxy | - |
Registrar o DPM para um cofre dos Serviços de Recuperação
Depois de criar o cofre dos Serviços de Recuperação, baixe o agente mais recente e as credenciais do cofre e armazene-os em um local conveniente como C:\Downloads.
$credspath = "C:\downloads"
$credsfilename = Get-AzRecoveryServicesVaultSettingsFile -Backup -Vault $vault1 -Path $credspath
$credsfilename
C:\downloads\testvault\_Sun Apr 10 2016.VaultCredentials
No servidor DPM, execute o cmdlet Start-OBRegistration para registrar o computador no cofre.
$cred = $credspath + $credsfilename
Start-OBRegistration-VaultCredentials $cred -Confirm:$false
CertThumbprint :7a2ef2caa2e74b6ed1222a5e89288ddad438df2
SubscriptionID : aaaa0a0a-bb1b-cc2c-dd3d-eeeeee4e4e4e
ServiceResourceName: testvault
Region :West US
Machine registration succeeded.
Definições de configuração iniciais
Depois que o Servidor de DPM estiver registrado no cofre dos Serviços de Recuperação, ele será iniciado com as configurações de assinatura padrão. Essas configurações de assinatura incluem Rede, Criptografia e Área de preparo. Para alterar as configurações de assinatura, primeiro você precisa obter um identificador nas configurações existentes (padrão) usando o cmdlet Get-DPMCloudSubscriptionSetting :
$setting = Get-DPMCloudSubscriptionSetting -DPMServerName "TestingServer"
Todas as modificações são feitas a este objeto local $setting do PowerShell e o objeto completo é confirmado no DPM e no Backup do Azure para salvá-los usando o cmdlet Set-DPMCloudSubscriptionSetting . Você precisa usar o sinalizador –Commit para garantir que as alterações sejam mantidas. As configurações não serão aplicadas nem usadas pelo Backup do Azure, a menos que sejam confirmadas.
Set-DPMCloudSubscriptionSetting -DPMServerName "TestingServer" -SubscriptionSetting $setting -Commit
Rede
Se a conectividade do computador de DPM ao serviço de Backup do Azure na Internet é feita por meio de um servidor proxy, as configurações do servidor proxy devem ser fornecidas para backups bem-sucedidos. Isso é feito usando os parâmetros -ProxyServer e -ProxyPort, -ProxyUsername e ProxyPassword com o cmdlet Set-DPMCloudSubscriptionSetting. Neste exemplo, não há nenhum servidor proxy. Por isso, estamos removendo explicitamente todas as informações relacionadas a proxy.
Set-DPMCloudSubscriptionSetting -DPMServerName "TestingServer" -SubscriptionSetting $setting -NoProxy
O uso de largura de banda também pode ser controlado com as opções de -WorkHourBandwidth e -NonWorkHourBandwidth para um determinado conjunto de dias da semana. Neste exemplo, não definimos nenhuma limitação.
Set-DPMCloudSubscriptionSetting -DPMServerName "TestingServer" -SubscriptionSetting $setting -NoThrottle
Configurar a área de preparo
O agente de Backup do Azure em execução no servidor DPM precisa armazenar temporariamente os dados restaurados da nuvem (área de preparação local). Configure a área de preparo usando o cmdlet Set-DPMCloudSubscriptionSetting e o parâmetro -StagingAreaPath.
Set-DPMCloudSubscriptionSetting -DPMServerName "TestingServer" -SubscriptionSetting $setting -StagingAreaPath "C:\StagingArea"
No exemplo acima, a área de preparo será definida como C:\StagingArea no objeto do PowerShell$setting. Verifique se a pasta especificada já existe, ou a confirmação final das configurações de assinatura falhará.
Configurações de criptografia
Os dados de backup enviados para o Backup do Azure são criptografados para proteger a confidencialidade dos dados. A senha de criptografia é a "senha" para descriptografar os dados no momento da restauração. É importante manter essas informações seguras depois de defini-las.
No exemplo abaixo, o primeiro comando converte a cadeia de caracteres passphrase123456789 em uma cadeia de caracteres segura e atribui a sequência segura à variável chamada de $Passphrase. O segundo comando define a cadeia de caracteres segura em $Passphrase como a senha para a criptografia de backups.
$Passphrase = ConvertTo-SecureString -string "passphrase123456789" -AsPlainText -Force
Set-DPMCloudSubscriptionSetting -DPMServerName "TestingServer" -SubscriptionSetting $setting -EncryptionPassphrase $Passphrase
Importante
Depois de definir a frase secreta, mantenha as informações dela seguras e protegidas. Você não poderá restaurar os dados do Azure sem essa frase secreta.
Neste ponto, você deve fez todas as alterações necessárias ao objeto $setting . Lembre-se de confirmar as alterações.
Set-DPMCloudSubscriptionSetting -DPMServerName "TestingServer" -SubscriptionSetting $setting -Commit
Proteger dados no Backup do Azure
Nesta seção, você adicionará um servidor de produção ao DPM, protegerá os dados primeiro no armazenamento local do DPM e, em seguida, no Backup do Azure. Nos exemplos, demonstraremos como fazer backup de arquivos e pastas. A lógica pode ser facilmente ampliada para fazer backup de qualquer fonte de dados com suporte do DPM. Todos os backups do DPM são regidos por um GP (Grupo de Proteção) com quatro partes:
- Membros do grupo é uma lista de todos os objetos protegíveis (também conhecidos como Fontes de dados no DPM) que você deseja proteger no mesmo grupo de proteção. Por exemplo, convém proteger as VMs de produção em um grupo de proteção e os bancos de dados do SQL Server em outro grupo de proteção, pois eles podem ter requisitos de backup diferentes. Antes de poder fazer backup de qualquer fonte de dados em um servidor de produção, é necessário verificar se o agente do DPM está instalado no servidor e é gerenciado pelo DPM. Siga as etapas para a instalação do Agente do DPM e vincule-o ao Servidor DPM apropriado.
- Método de proteção de dados especifica os locais de destino de backup – fita, disco e nuvem. Em nosso exemplo, protegeremos os dados no disco local e na nuvem.
- Um agendamento de backup que especifica quando os backups precisam ser executados e a frequência com que os dados devem ser sincronizados entre o servidor DPM e o servidor de produção.
- Um cronograma de retenção que especifica quanto tempo deve-se manter os pontos de recuperação no Azure.
Criar um grupo de proteção
Comece criando um novo Grupo de Proteção usando o cmdlet New-DPMProtectionGroup .
$PG = New-DPMProtectionGroup -DPMServerName " TestingServer " -Name "ProtectGroup01"
O cmdlet acima criará um Grupo de Proteção chamado ProtectGroup01. Um grupo de proteção existente também pode ser modificado posteriormente para adicionar o backup à nuvem do Azure. No entanto, para fazer alterações ao Grupo de Proteção – novo ou existente – precisamos obter um identificador em um objeto modificável usando o cmdlet Get-DPMModifiableProtectionGroup .
$MPG = Get-ModifiableProtectionGroup $PG
Adição de membros do grupo ao Grupo de Proteção
Cada Agente do DPM conhece a lista de fontes de dados no servidor em que está instalado. Para adicionar uma fonte de dados ao Grupo de Proteção, o Agente do DPM precisa enviar primeiro uma lista das fontes de dados de volta ao servidor DPM. Uma ou mais fontes de dados são então selecionadas e adicionadas ao Grupo de Proteção. As etapas do PowerShell necessárias para realizar isso são:
- Obter uma lista de todos os servidores gerenciados pelo DPM por meio do Agente do DPM.
- Escolher um servidor específico.
- Obter uma lista de todas as fontes de dados no servidor.
- Escolher uma ou mais fontes de dados e adicioná-las ao Grupo de Proteção
A lista dos servidores nos quais o Agente do DPM está instalado e sendo gerenciado pelo servidor DPM é obtida usando o cmdlet Get-DPMProductionServer . Neste exemplo, filtraremos e configuraremos apenas o PowerShell com o nome productionserver01 para o backup.
$server = Get-ProductionServer -DPMServerName "TestingServer" | Where-Object {($_.servername) –contains "productionserver01"}
Agora obtenha a lista de fontes de dados em $server usando o cmdlet Get-DPMDatasource. Neste exemplo, estamos filtrando para o volume D:\, que desejamos configurar para o backup. Esta fonte de dados é adicionada ao Grupo de Proteção usando o cmdlet Add-DPMChildDatasource. Lembre-se de usar o objeto de grupo de proteção modificável$MPG para fazer as adições.
$DS = Get-Datasource -ProductionServer $server -Inquire | Where-Object { $_.Name -contains "D:\" }
Add-DPMChildDatasource -ProtectionGroup $MPG -ChildDatasource $DS
Repita essa etapa quantas vezes for necessário, até adicionar todas as fontes de dados escolhidas ao grupo de proteção. Você também pode começar com apenas uma fonte de dados e concluir o fluxo de trabalho para criar o Grupo de Proteção e, posteriormente, adicionar mais fontes de dados ao Grupo de Proteção.
Selecione o método de proteção de dados
Depois de adicionar as fontes de dados ao Grupo de Proteção, a próxima etapa é especificar o método de proteção usando o cmdlet Set-DPMProtectionType . Neste exemplo, o Grupo de Proteção é configurado para backup no disco local e na nuvem. Você também precisa especificar a fonte de dados que deseja proteger na nuvem usando o cmdlet Add-DPMChildDatasource com o sinalizador -Online.
Set-DPMProtectionType -ProtectionGroup $MPG -ShortTerm Disk –LongTerm Online
Add-DPMChildDatasource -ProtectionGroup $MPG -ChildDatasource $DS –Online
Definir o período de retenção
Defina a retenção dos pontos de backup usando o cmdlet Set-DPMPolicyObjective . Embora possa parecer estranho definir a retenção antes de definir o agendamento de backup, usar o cmdlet Set-DPMPolicyObjective define automaticamente um agendamento de backup padrão que pode então ser modificado. Sempre é possível definir o agendamento de backup primeiro e a política de retenção posteriormente.
No exemplo abaixo, o cmdlet define os parâmetros de retenção para backups em disco. Isso manterá backups por 10 dias e sincronizará dados entre o servidor de produção e o servidor DPM a cada 6 horas. O SynchronizationFrequencyMinutes não define a frequência em que um ponto de backup é criado, mas a frequência em que os dados são copiados para o servidor DPM. Essa configuração impede que os backups fiquem grandes demais.
Set-DPMPolicyObjective –ProtectionGroup $MPG -RetentionRangeInDays 10 -SynchronizationFrequencyMinutes 360
Para backups destinados ao Azure (o DPM refere-se a eles como backups Online), os períodos de retenção podem ser configurados para a retenção de longo prazo usando um esquema GFS (Avô-Pai-Filho). Ou seja, você pode definir uma política de retenção combinada que envolva políticas de retenção diárias, semanais, mensais e anuais. Neste exemplo, criamos uma matriz que representa o esquema de retenção complexo que queremos e, em seguida, configuramos o intervalo de retenção usando o cmdlet Set-DPMPolicyObjective .
$RRlist = @()
$RRList += (New-Object -TypeName Microsoft.Internal.EnterpriseStorage.Dls.UI.ObjectModel.OMCommon.RetentionRange -ArgumentList 180, Days)
$RRList += (New-Object -TypeName Microsoft.Internal.EnterpriseStorage.Dls.UI.ObjectModel.OMCommon.RetentionRange -ArgumentList 104, Weeks)
$RRList += (New-Object -TypeName Microsoft.Internal.EnterpriseStorage.Dls.UI.ObjectModel.OMCommon.RetentionRange -ArgumentList 60, Month)
$RRList += (New-Object -TypeName Microsoft.Internal.EnterpriseStorage.Dls.UI.ObjectModel.OMCommon.RetentionRange -ArgumentList 10, Years)
Set-DPMPolicyObjective –ProtectionGroup $MPG -OnlineRetentionRangeList $RRlist
Definir o agendamento de backup
O DPM define um agendamento padrão automaticamente se você especificar o objetivo de proteção usando o cmdlet Set-DPMPolicyObjective . Para alterar os agendamentos padrão, use o cmdlet Get-DPMPolicySchedule seguido do cmdlet Set-DPMPolicySchedule.
$onlineSch = Get-DPMPolicySchedule -ProtectionGroup $mpg -LongTerm Online
Set-DPMPolicySchedule -ProtectionGroup $MPG -Schedule $onlineSch[0] -TimesOfDay 02:00
Set-DPMPolicySchedule -ProtectionGroup $MPG -Schedule $onlineSch[1] -TimesOfDay 02:00 -DaysOfWeek Sa,Su –Interval 1
Set-DPMPolicySchedule -ProtectionGroup $MPG -Schedule $onlineSch[2] -TimesOfDay 02:00 -RelativeIntervals First,Third –DaysOfWeek Sa
Set-DPMPolicySchedule -ProtectionGroup $MPG -Schedule $onlineSch[3] -TimesOfDay 02:00 -DaysOfMonth 2,5,8,9 -Months Jan,Jul
Set-DPMProtectionGroup -ProtectionGroup $MPG
No exemplo acima, $onlineSch é uma matriz com quatro elementos que contém o agendamento de proteção online existente para o Grupo de Proteção no esquema GFS:
$onlineSch[0]contém a agenda diária$onlineSch[1]contém a agenda semanal$onlineSch[2]contém a agenda mensal$onlineSch[3]contém a agenda anual
Portanto, se precisar modificar o agendamento semanal, você precisa se referir a $onlineSch[1].
Backup inicial
Ao fazer backup de uma fonte de dados pela primeira vez, o DPM precisa criar uma réplica inicial que cria uma cópia completa da fonte de dados que será protegida no volume de réplica do DPM. Essa atividade pode ser agendada para um horário específico ou pode ser disparada manualmente usando o cmdlet Set-DPMReplicaCreationMethod com o parâmetro -NOW.
Set-DPMReplicaCreationMethod -ProtectionGroup $MPG -NOW
Alterar o tamanho da réplica do DPM e do volume do ponto de recuperação
Você também pode alterar o tamanho do volume da réplica do DPM e o volume da cópia de sombra usando o cmdlet Set-DPMDatasourceDiskAllocation como no exemplo a seguir: Get-DatasourceDiskAllocation -Datasource $DS Set-DatasourceDiskAllocation -Datasource $DS -ProtectionGroup $MPG -manual -ReplicaArea (2gb) -ShadowCopyArea (2gb)
Confirmar as alterações no Grupo de Proteção
Por último, as alterações precisam ser confirmadas antes que o DPM possa fazer o backup de acordo com a nova configuração do Grupo de Proteção. Isso pode ser obtido usando o cmdlet Set-DPMProtectionGroup .
Set-DPMProtectionGroup -ProtectionGroup $MPG
Exibir os pontos de backup
Você pode usar o cmdlet Get-DPMRecoveryPoint para obter uma lista de todos os pontos de recuperação para uma fonte de dados. Neste exemplo, iremos:
- buscar todos os PGs no servidor DPM e armazenados em uma matriz
$PG - obter as fontes de dados correspondente ao
$PG[0] - obter todos os pontos de recuperação para uma fonte de dados.
$PG = Get-DPMProtectionGroup –DPMServerName "TestingServer"
$DS = Get-DPMDatasource -ProtectionGroup $PG[0]
$RecoveryPoints = Get-DPMRecoverypoint -Datasource $DS[0] -Online
Restaurar dados protegidos no Azure
A restauração de dados é uma combinação de um objeto RecoverableItem e um objeto RecoveryOption. Na seção anterior, obtivemos uma lista de pontos de backup para uma fonte de dados.
No exemplo a seguir, demonstramos como restaurar uma máquina virtual Hyper-V por meio do Backup do Azure, combinando os pontos de backup com o destino para recuperação. Este exemplo inclui:
- Criar uma opção de recuperação usando o cmdlet New-DPMRecoveryOption .
- Obter a matriz de pontos de backup usando o cmdlet
Get-DPMRecoveryPoint. - Escolher um ponto de backup por meio do qual fazer a restauração.
$RecoveryOption = New-DPMRecoveryOption -HyperVDatasource -TargetServer "HVDCenter02" -RecoveryLocation AlternateHyperVServer -RecoveryType Recover -TargetLocation "C:\VMRecovery"
$PG = Get-DPMProtectionGroup –DPMServerName "TestingServer"
$DS = Get-DPMDatasource -ProtectionGroup $PG[0]
$RecoveryPoints = Get-DPMRecoverypoint -Datasource $DS[0] -Online
Restore-DPMRecoverableItem -RecoverableItem $RecoveryPoints[0] -RecoveryOption $RecoveryOption
Os comandos podem ser facilmente estendidos para qualquer tipo de fonte de dados.
Próximas etapas
- Para saber mais sobre o DPM para o Backup do Azure, confira Introdução ao Backup do DPM