Restaurar o Estado do Sistema para Windows Server
Este artigo explica como restaurar backups de estado do sistema do Windows Server de um cofre de Serviços de Recuperação do Azure. Para restaurar o Estado do Sistema, você deve ter um backup de Estado do Sistema (criado usando as instruções em Fazer backup do Estado do Sistema) e deve ter instalado a última versão do agente do MARS (Serviços de Recuperação do Microsoft Azure). Recuperar dados de estado do sistema do Windows Server de um cofre de serviços de recuperação do Azure é um processo de duas etapas:
Restaure o estado do sistema como arquivos de Backup do Azure. Ao restaurar o estado do sistema como arquivos de Backup do Azure, você pode:
- Restaurar o estado do sistema para o mesmo servidor em que os backups foram realizados, ou
- Restaurar o arquivo de estado do sistema para um servidor alternativo.
- Se você tiver a Restauração Entre Regiões habilitada em seu cofre, poderá restaurar os dados de backup da região secundária.
Aplique os arquivos de Estado do Sistema restaurados a um Windows Server usando o utilitário de Backup do Windows Server.
Recuperar arquivos de estado do sistema para o mesmo servidor
As etapas a seguir explicam como reverter a configuração do Windows Server para um estado anterior. Se você reverter a configuração do servidor para um estado conhecido, estável, pode ser extremamente valioso. As etapas a seguir restauram o estado do sistema do servidor de um cofre de Serviços de Recuperação.
Abra o snap-in do Backup do Microsoft Azure . Se você não souber onde o snap-in foi instalado, pesquise Backup do Microsoft Azure no computador ou servidor.
O aplicativo da área de trabalho deve aparecer nos resultados da pesquisa.
Selecione Recuperar Dados para iniciar o assistente.
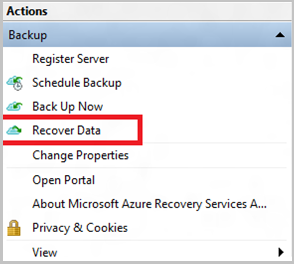
No painel Introdução, para restaurar os dados para o mesmo computador ou servidor, selecione Este servidor (
<server name>) e selecione Próximo.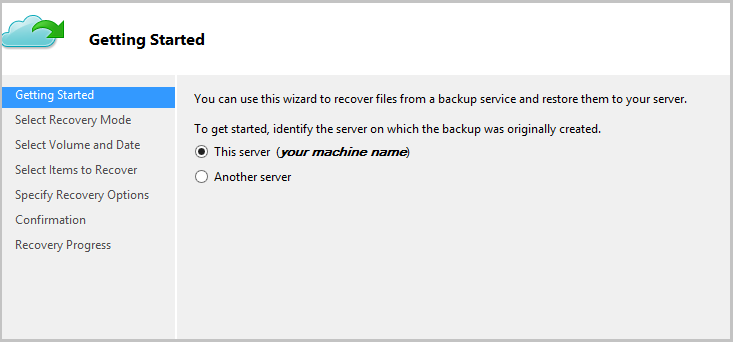
Se você habilitou a Restauração entre Regiões (versão prévia) e deseja restaurar da região secundária, selecione Região Secundária. Caso contrário, selecione Região Primária.
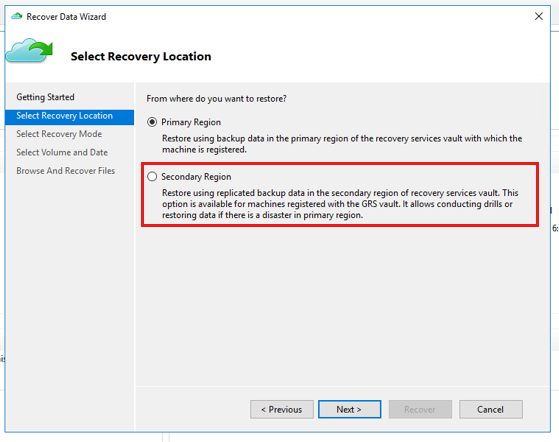
No painel Selecionar Modo de Recuperação, escolha Estado do Sistema e selecione Avançar.
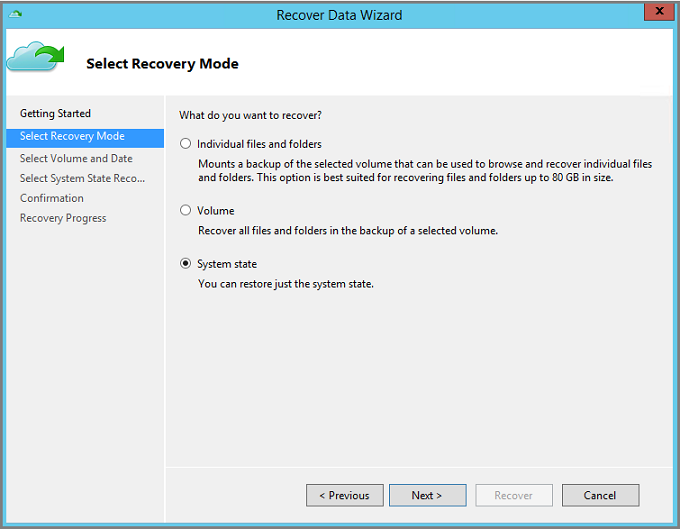
No calendário no painel Selecionar Volume e Data, selecione um ponto de recuperação.
Você pode restaurar de qualquer ponto de recuperação. As datas em negrito indicam a disponibilidade de pelo menos um ponto de recuperação. Depois de selecionar uma data, se houver vários pontos de recuperação disponíveis, escolha o ponto de recuperação específico no menu suspenso Hora.
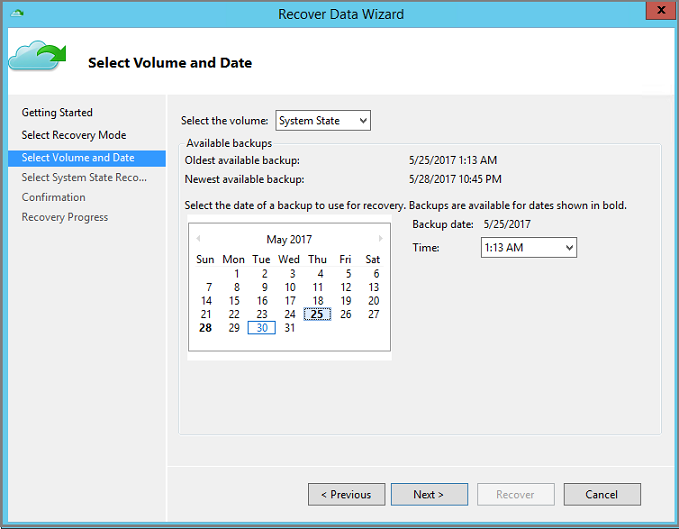
Depois de escolher o ponto de recuperação a ser restaurado, selecione Avançar.
O Backup do Azure monta o ponto de recuperação local e o usa como um volume de recuperação.
No próximo painel, especifique o destino para os arquivos de Estado do Sistema recuperados. Selecione Navegar para abrir o Windows Explorer e localize os arquivos e as pastas desejados. A opção Criar cópias para ter ambas as versões cria cópias de arquivos individuais em um arquivo existente de estado do sistema em vez de criar a cópia do arquivo de estado do sistema inteiro.
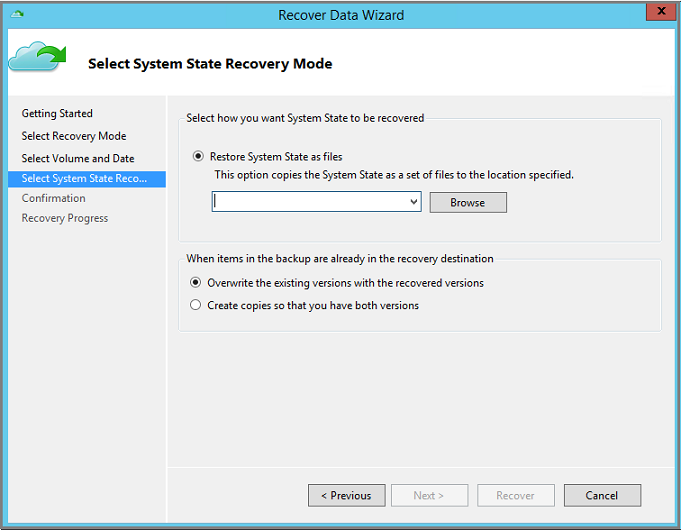
Verifique os detalhes da recuperação no painel de Confirmação e selecione Recuperar.
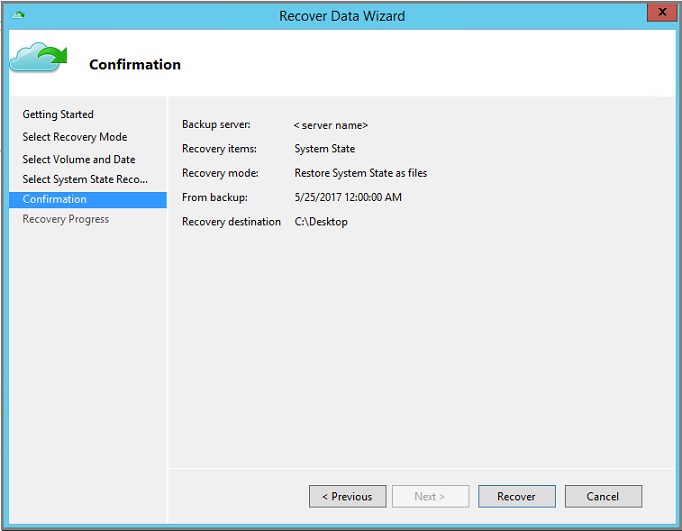
Copie o diretório WindowsImageBackup no destino de recuperação para a raiz de um volume não crítico do servidor, por exemplo
D:\\WindowsImageBackup. Geralmente, o volume do sistema operacional Windows é o volume crítico.A pasta WindowsImageBackup está disponível no caminho
<restore_path>\C_vol\Program Files\Microsoft Azure Recovery Services Agent\Scratch\SSBV\WindowsImageBackup, em que>\C_vol\Program Files\Microsoft Azure Recovery Services Agent\Scratché o volume zero que foi configurado para o agente MARS.Quando a recuperação for bem-sucedida, siga as etapas na seção Aplicar Estado do Sistema recuperado no Windows Server para concluir o processo de recuperação do Estado do Sistema.
Recuperar o arquivo de estado do sistema para um servidor alternativo
Se seu Windows Server estiver corrompido ou inacessível e você deseja restaurá-lo para um estado estável, recuperando o estado do sistema do Windows Server, você pode restaurar o estado do sistema do servidor corrompido de outro servidor. Use as seguintes etapas para a restauração de estado do sistema em um servidor separado.
A terminologia usada nessas etapas inclui:
- Máquina de origem : a máquina original da qual o backup foi feito e que está indisponível no momento.
- Computador de destino – O computador para o qual os dados estão sendo recuperados.
- Cofre de exemplo – o cofre Serviços de Recuperação no qual a Máquina de origem e a Máquina de destino estão registradas.
Observação
Os backups de um computador não podem ser restaurados em um computador que esteja executando uma versão anterior do sistema operacional. Por exemplo, os backups de um computador Windows Server 2016 não podem ser restaurados para o Windows Server 2012 R2. No entanto, o inverso é possível. Você pode usar os backups do Windows Server 2012 R2 para restaurar o Windows Server 2016.
Abra o snap-in do Backup do Microsoft Azure no Computador de destino.
Verifique se a Máquina de destino e a Máquina de origem estão registradas no mesmo cofre Serviços de Recuperação.
Selecione Recuperar Dados para iniciar o fluxo de trabalho.
Selecione Outro servidor
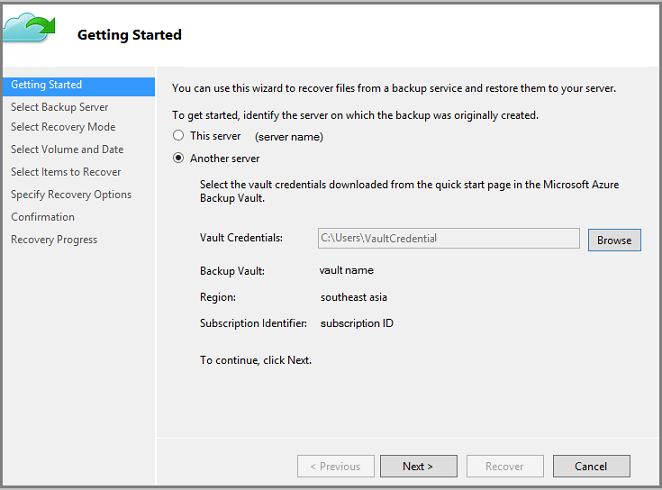
Forneça o arquivo de credencial de cofre que corresponde ao Cofre de exemplo. Se o arquivo de credencial de cofre for inválido (ou tiver expirado), baixe um novo arquivo de credencial de cofre do Cofre de exemplo no Portal do Azure. Depois que o arquivo de credencial de cofre for fornecido, o cofre de Serviços de Recuperação associado ao arquivo de credencial de cofre é exibido.
Se você quiser usar a Restauração Entre Regiões para restaurar os dados de backup da região secundária, será necessário baixar o arquivo de credencial do cofre da Região Secundária do portal do Azure e, em seguida, passar o arquivo no agente MARS.
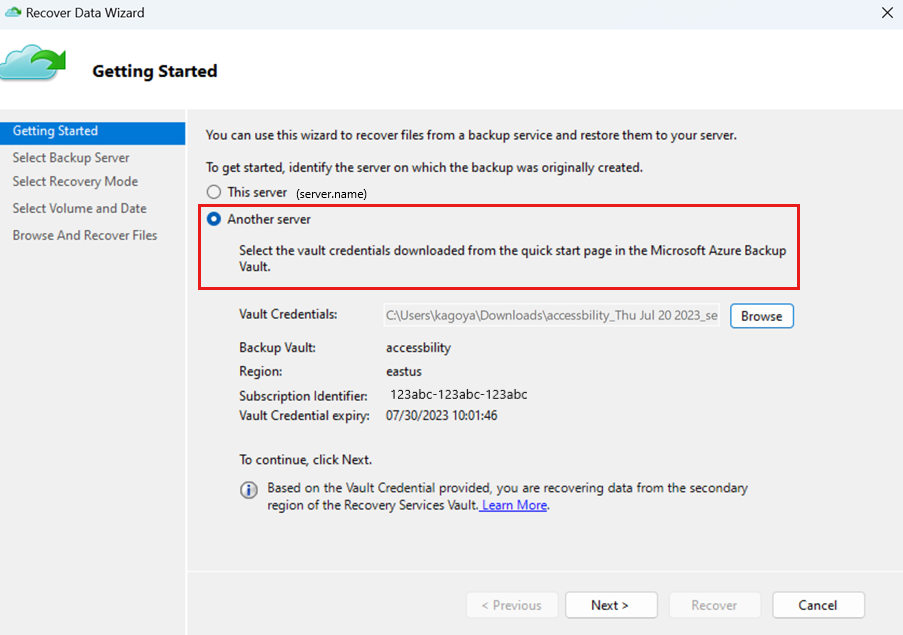
No painel Selecionar Servidor de Backup, selecione o Computador de origem na lista de computadores exibidos.
No painel Selecionar Modo de Recuperação, escolha Estado do Sistema e selecione Avançar.
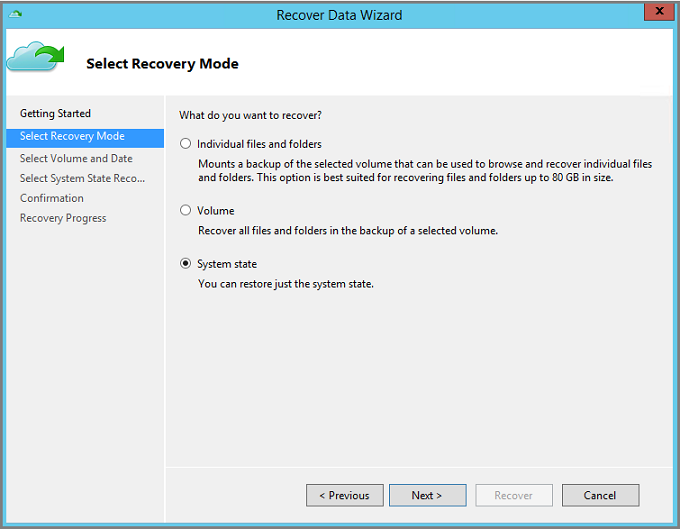
No Calendário no painel Selecionar Volume e Data, selecione um ponto de recuperação. Você pode restaurar de qualquer ponto de recuperação. As datas em negrito indicam a disponibilidade de pelo menos um ponto de recuperação. Depois de selecionar uma data, se houver vários pontos de recuperação disponíveis, escolha o ponto de recuperação específico no menu suspenso Hora.
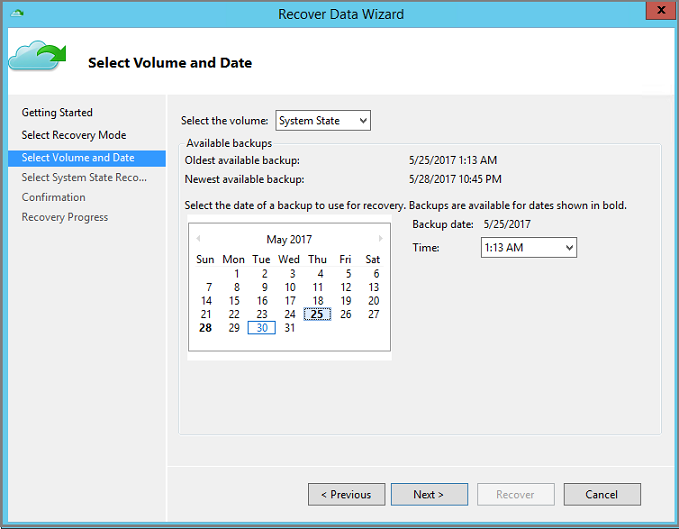
Depois de escolher o ponto de recuperação a ser restaurado, selecione Avançar.
No painel Selecionar Modo de Recuperação de Estado do Sistema, especifique o destino onde você deseja que os arquivos de Estado do Sistema sejam recuperados e selecione Avançar.
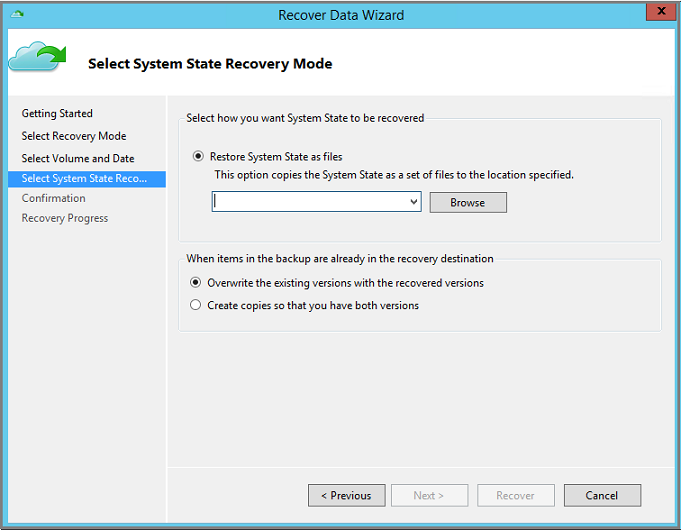
A opção Criar cópias para ter ambas as versões cria cópias de arquivos individuais em um arquivo existente de estado do sistema em vez de criar a cópia do arquivo de estado do sistema inteiro.
Verifique os detalhes da recuperação no painel de Confirmação e selecione Recuperar.
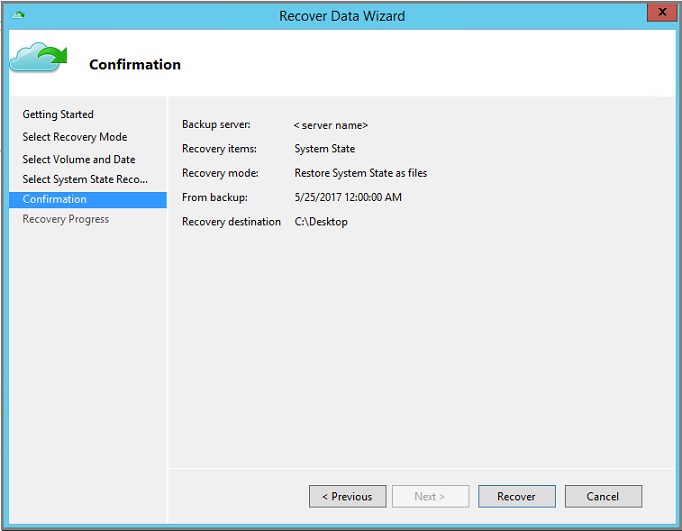
Copie o diretório WindowsImageBackup para a raiz de um volume não crítico do servidor (por exemplo,
D:\\WindowsImageBackup. Geralmente, o volume do sistema operacional Windows é o volume crítico.A pasta WindowsImageBackup está disponível no caminho
<restore_path>\C_vol\Program Files\Microsoft Azure Recovery Services Agent\Scratch\SSBV\WindowsImageBackup, em que>\C_vol\Program Files\Microsoft Azure Recovery Services Agent\Scratché o volume zero que foi configurado para o agente MARS.Para concluir o processo de recuperação, use a seguinte seção para aplicar os arquivos restaurados do estado do sistema em um Windows Server.
Aplicar o estado do sistema restaurado em um Windows Server
Depois de recuperar o Estado do Sistema como arquivos usando o Agente de Serviços de Recuperação do Azure, use o utilitário de Backup do Windows Server para aplicar o Estado do Sistema recuperado no Windows Server. O utilitário de Backup do Windows Server já está disponível no servidor. As etapas a seguir explicam como aplicar o estado do sistema recuperado.
Abra o snap-in do Backup do Windows Server. Se você não souber onde o snap-in foi instalado, pesquise Backup do Windows Server no computador ou servidor.
O aplicativo da área de trabalho aparece nos resultados da pesquisa. Se ele não aparecer ou se você encontrar erros ao abrir o aplicativo, instale os Recursos de Backup do Windows Server e os componentes dependentes abaixo dele que estão disponíveis no Assistente para Adicionar Recursos no Gerenciador do Servidor.
No snap-in, selecione Backup Local.
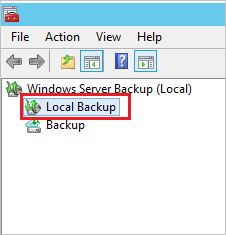
No console do Backup Local, no Painel Ações, selecione Recuperar para abrir o Assistente de Recuperação.
Selecione a opção Um backup armazenado em outro local e selecione Avançar.
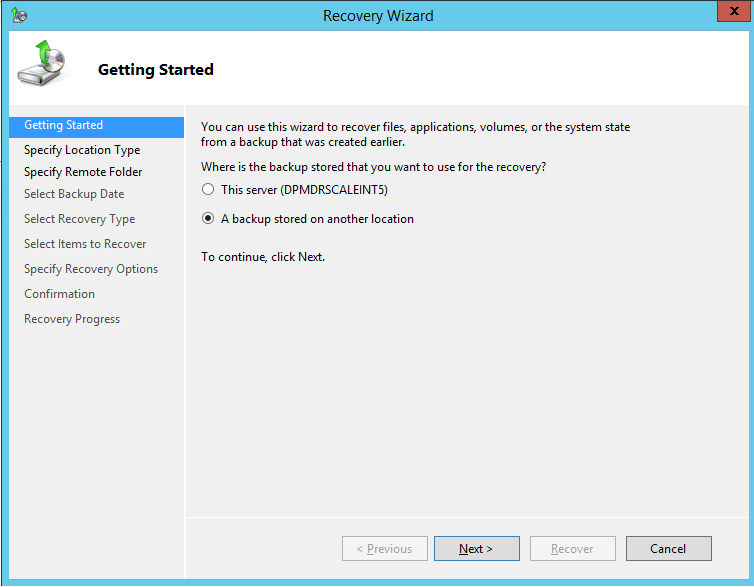
Ao especificar o tipo de local, selecione Pasta compartilhada remota se o backup do estado do sistema foi recuperado em outro servidor. Se o estado do sistema foi recuperado localmente, então, selecione unidades locais.
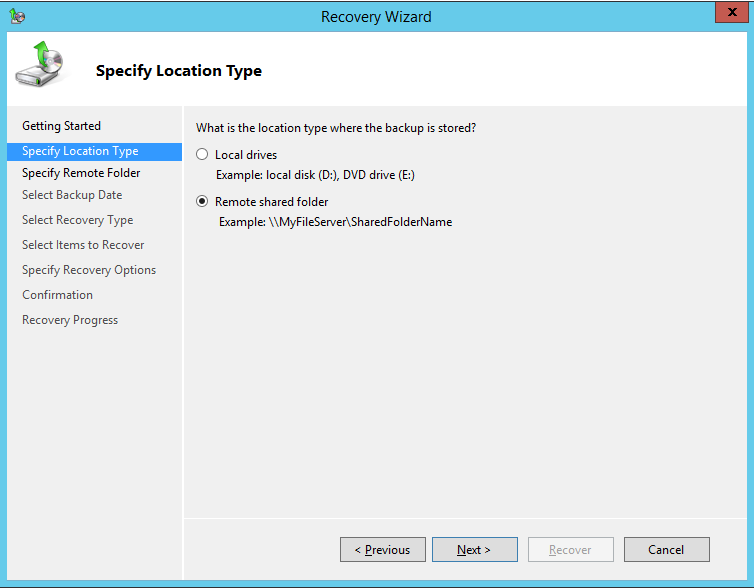
Se você estiver usando um local compartilhado remoto, insira o caminho para o diretório WindowsImageBackup. Por exemplo,
\\MyFileServer\MyFolder\WindowsImageBackup.Se você selecionou a unidade local, o Backup do Windows Server verifica automaticamente os backups de estado do sistema na raiz de todos os volumes anexados (por exemplo,
D:\WindowsImageBackup). Se o Backup do Windows Server não conseguir encontrar o backup de estado do sistema de unidade local, verifique se você copiou a pasta WindowsImageBackup na raiz de um volume não crítico.Insira o caminho para o diretório WindowsImageBackup ou escolha a unidade local que contém esse diretório (por exemplo, D:\WindowsImageBackup) recuperado como parte da recuperação de arquivos de Estado do Sistema usando o Agente de Serviços de Recuperação do Azure e selecione Avançar.
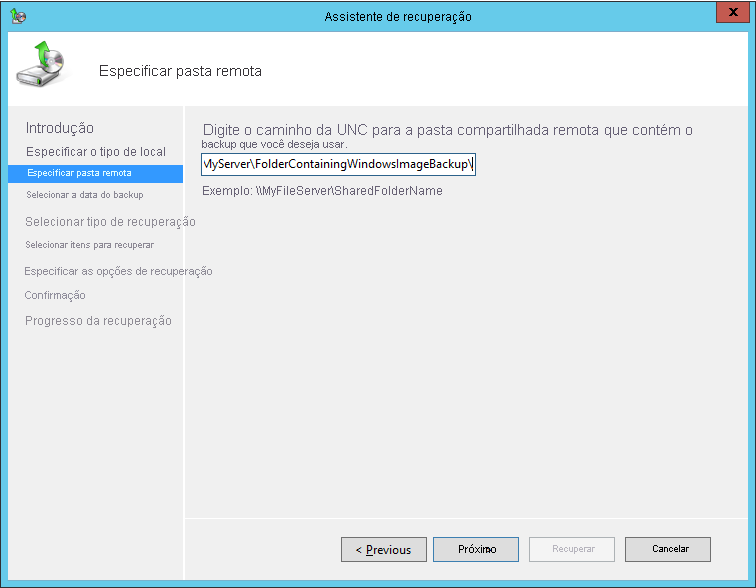
Selecione a versão de Estado do Sistema que você deseja restaurar e selecione Avançar.
No painel Selecionar Tipo de Recuperação, selecione Estado do Sistema e selecione Avançar.
Para o local da Recuperação do Estado do Sistema, selecione Local Original e selecione Avançar.
Se estiver restaurando um controlador de domínio, você vai ver a seguinte opção adicional:

Observação
Selecione "Executar uma restauração autoritativa de arquivos do AD DS" somente se você pretende fazer especificamente uma restauração autoritativa de todos os dados de Active Directory.
Examine os detalhes da confirmação, verifique as configurações de reinicialização e selecione Recuperar para aplicar os arquivos do Estado do Sistema restaurado.
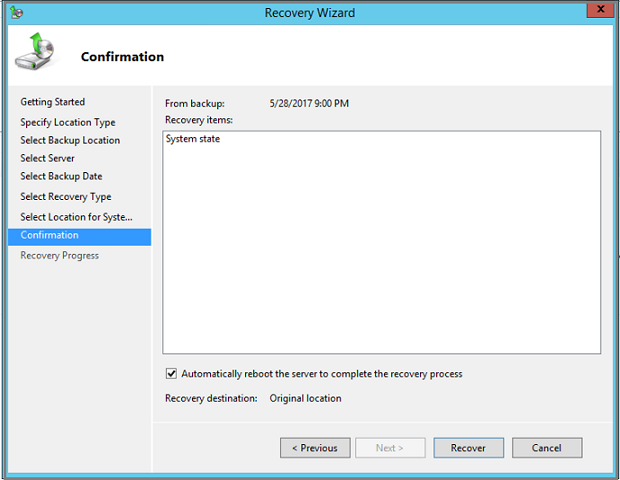
Observação
Não selecione a opção Reinicializar automaticamente o servidor se você estiver executando a restauração no modo DSRM.
Depois de concluir a restauração com sucesso, você vai precisar reiniciar o servidor no modo normal. Abra um prompt de comando e digite o seguinte:
bcdedit /deletevalue safebootReinicialize o servidor.
Considerações especiais para recuperação de Estado do Sistema em um controlador de domínio
O backup de estado do sistema inclui dados do Active Directory. Use as etapas a seguir para restaurar o Serviço de Domínio do Active Directory (AD DS) de seu estado atual para um estado anterior. Esse tipo de restauração pode ser feito em dois cenários:
- Restaurar todos os dados do Active Directory quando não há mais nenhum controlador de domínio em funcionamento na floresta
- Restaurar uma parte dos dados do AD DS quando esses objetos tiverem sido excluídos ou corrompidos
Este artigo vai abordar apenas o primeiro cenário, que chama uma restauração não autoritativa do AD DS e uma restauração autoritativa da pasta sysvol. Se você precisa executar o segundo cenário (em que os controladores de domínio ainda estão funcionais, mas você precisa restaurar objetos específicos do AD), confira estas instruções.
Siga estas etapas para Recuperar arquivos de Estado do Sistema para um servidor alternativo.
Use os seguintes comandos para reiniciar o servidor em Modo de reparo de serviços de diretório. Em um prompt de comandos com privilégios elevados:
Bcdedit /set safeboot dsrepair Shutdown /r /t 0Para recuperar o AD DS como parte de uma restauração de Estado do Sistema, você pode escolher entre dois métodos:
Seguir as instruções acima para aplicar o Estado do Sistema restaurado em um Windows Server com o utilitário de Backup do Windows Server.
Observação
Se você está restaurando todos os dados do Active Directory (e não há nenhum controlador de domínio em funcionamento na floresta), na etapa 9 acima, certifique-se de selecionar Executar uma restauração autoritativa de arquivos do Active Directory.
Usar o utilitário wbadmin para executar a restauração da linha de comando.
Você vai precisar do identificador de versão do backup que deseja usar. Você pode obter uma lista de identificadores de versão executando este comando:
wbadmin get versions -backuptarget <servername\sharename>Em seguida, use esse identificador de versão para executar a restauração.
Por exemplo, para executar uma restauração não autoritativa do AD DS e uma restauração autoritativa da pasta sysvol usando o backup de 30/04/2020 às 9:00, que está armazenado no recurso compartilhado
\\servername\shareparaserver01, digite:wbadmin start systemstaterecovery -version:04/30/2020-09:00 -backupTarget:\\servername\share -machine:server01 -authsysvol
Depois de concluir a restauração com sucesso, reinicie o servidor no modo normal. Abra um prompt de comando e digite o seguinte:
bcdedit /deletevalue safebootReinicialize o servidor.
Para obter mais informações, consulte Fazer backup e restaurar controladores de domínio do Active Directory.
Solucionar problemas de restauração de estado do sistema com falha
Se o processo anterior de aplicação de Estado do Sistema não for concluído com sucesso, use o Win RE (Ambiente de Recuperação do Windows) para recuperar o Windows Server. As etapas a seguir explicam como recuperar usando o Win RE. Use essa opção somente se o Windows Server não iniciar normalmente após uma restauração de Estado do Sistema. O processo a seguir apaga dados que não são do sistema, tenha cuidado.
Inicialização do Windows Server para o ambiente de recuperação do Windows (Windows RE).
Selecione a solução de problemas entre as três opções disponíveis.
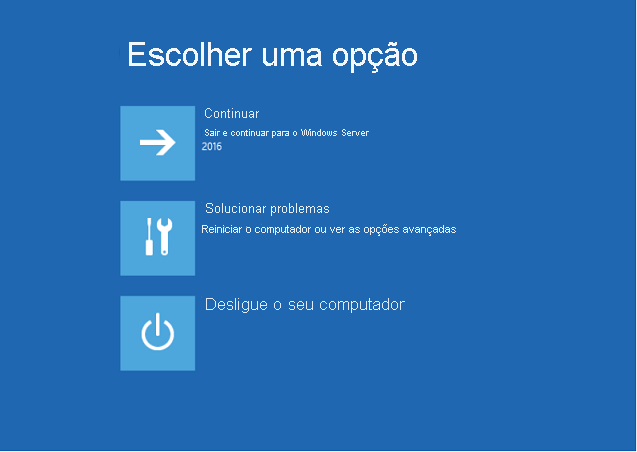
Na tela Opções Avançadas, selecione o Prompt de comando e forneça o nome de usuário de administrador do servidor e a senha.
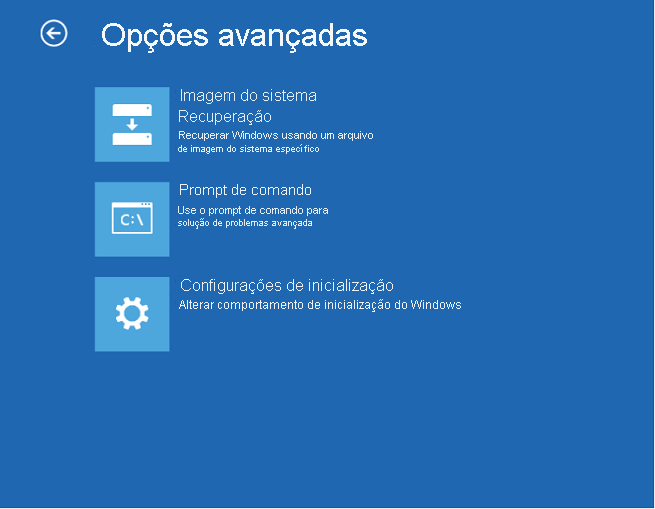
Forneça o nome de usuário de administrador do servidor e a senha.
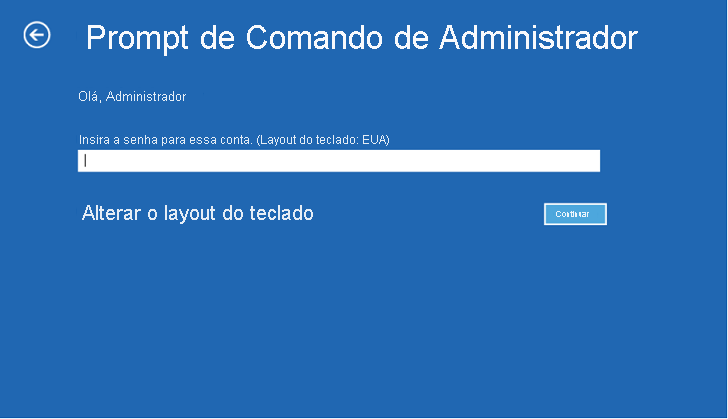
Quando você abrir o prompt de comando no modo de administrador, execute o seguinte comando para obter as versões de backup de estado do sistema.
Wbadmin get versions -backuptarget:<Volume where WindowsImageBackup folder is copied>: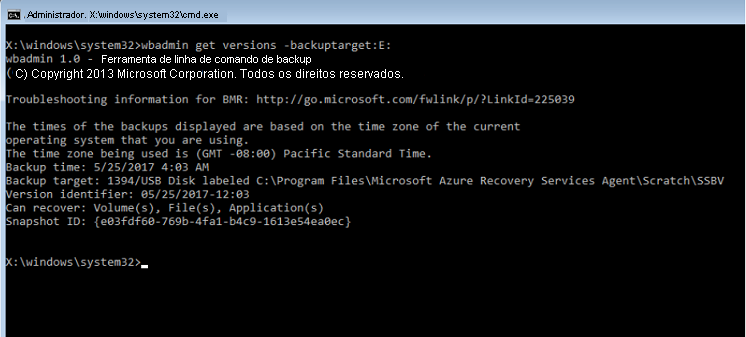
Execute o seguinte comando para obter todos os volumes disponíveis no backup.
Wbadmin get items -version:<copy version from above step> -backuptarget:<Backup volume>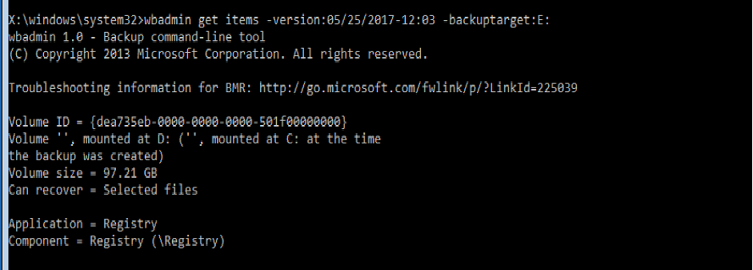
O comando a seguir recupera todos os volumes que fazem parte do backup do estado do sistema. Observe que essa etapa recupera somente os volumes críticos que fazem parte do estado do sistema. Todos os dados que não são do sistema são apagados.
Wbadmin start recovery -items:C: -itemtype:Volume -version:<Backupversion> -backuptarget:<backup target volume>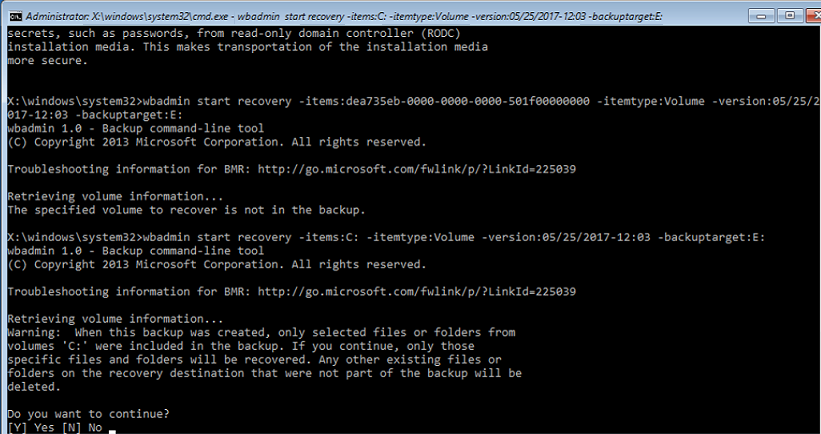
Próximas etapas
- Agora que você restaurou seus arquivos e pastas, poderá gerenciar seus backups.