How to collect a network trace
Se você encontrar um problema, um rastreamento de rede poderá, às vezes, fornecer informações muito úteis. Este guia de instruções mostra as opções para coletar um rastreamento de rede.
Aviso
Um rastreamento de rede contém o conteúdo completo de cada mensagem enviada pelo seu aplicativo. Nunca poste rastreamentos de rede brutos de aplicativos de produção em fóruns públicos, como o GitHub.
Coletar um rastreamento de rede com o Fiddler
O Fiddler é uma ferramenta poderosa para coletar rastreamentos HTTP. Instale-o do telerik.com/fiddler, inicialize e, em seguida, execute seu aplicativo e reproduza o problema. O Fiddler está disponível para o Windows, o macOS e o Linux.
Se você se conectar usando HTTPS, haverá algumas etapas adicionais para garantir que o Fiddler possa descriptografar o tráfego HTTPS. Saiba mais na documentação do Fiddler.
Depois de coletar o rastreamento, você pode exportá-lo escolhendo Arquivo>Salvar>Todas as Sessões na barra de menu.
Coletar um rastreamento de rede com tcpdump (somente macOS e Linux)
Esse método funciona para todos os aplicativos.
Você pode coletar rastreamentos brutos de TCP (Transmission Control Protocol) usando tcpdump executando o seguinte comando em um shell de comando. Você precisa ser root ou prefixar o comando com sudo se receber um erro de permissão:
tcpdump -i [interface] -w trace.pcap
Substitua [interface] pela interface de rede que você deseja capturar. Normalmente, isso será semelhante a /dev/eth0 (para sua interface Ethernet padrão) ou /dev/lo0 (para o tráfego localhost). Para obter mais informações, consulte a página de manual tcpdump no sistema host.
man tcpdump
Coletar um rastreamento de rede no navegador (somente aplicativos baseados em navegador)
A maioria das Ferramentas para Desenvolvedores do navegador tem uma guia "Rede" que permite capturar a atividade de rede entre o navegador e o servidor.
Observação
Se os problemas que você está investigando exigirem a reprodução de várias solicitações, selecione a opção Preservar Log com Microsoft Edge, Google Chrome e Safari. Para Mozilla Firefox, selecione a opção Persistir Logs.
Microsoft Edge (Chromium)
Para capturar um rastreamento de rede detalhado usando o DevTools do seu navegador, siga essas etapas:
Abra o DevTools:
- Selecione
F12 - Selecione
Ctrl+Shift+I(Windows/Linux) ouCommand+Option+I(macOS) - Selecione
Settings and moree, em seguida,More Tools > Developer Tools
- Selecione
Selecione a Guia
NetworkAtualize a página (se necessário) e reproduza o problema
Selecione
Export HAR...na barra de ferramentas para exportar o rastreamento como um arquivo "HAR (HTTP Archive)"
Google Chrome
Para capturar um rastreamento de rede detalhado usando o DevTools do seu navegador, siga essas etapas:
Abra o Chrome DevTools:
- Selecione
F12 - Selecione
Ctrl+Shift+I(Windows/Linux) ouCommand+Option+I(macOS) - Selecione
Customize and control Google Chromee, em seguida,More Tools > Developer Tools
- Selecione
Selecione a Guia
NetworkAtualize a página (se necessário) e reproduza o problema
Selecione
Export HAR...na barra de ferramentas para exportar o rastreamento como um arquivo "HAR"
Mozilla Firefox
Para capturar um rastreamento de rede detalhado usando o DevTools do seu navegador, siga essas etapas:
Abra as Ferramentas para Desenvolvedores do Firefox:
- Selecione
F12 - Selecione
Ctrl+Shift+I(Windows/Linux) ouCommand+Option+I(macOS) - Selecione
Open menue, em seguida,Web Developer > Toggle Tools
- Selecione
Selecione a Guia
NetworkAtualize a página (se necessário) e reproduza o problema
Clique com o botão direito do mouse em qualquer lugar na lista de solicitações e escolha "Salvar Tudo como HAR"
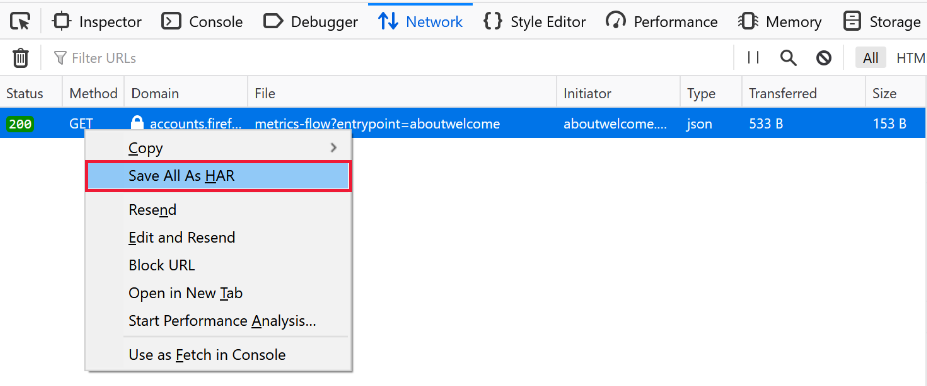
Safari
Para capturar um rastreamento de rede detalhado usando o DevTools do seu navegador, siga essas etapas:
- Abra as Ferramentas de Desenvolvimento Web:
- Selecione
Command+Option+I - Selecione o menu
Developere, em seguida, selecioneShow Web Inspector
- Selecione
- Selecione a Guia
Network - Atualize a página (se necessário) e reproduza o problema
- Clique com o botão direito do mouse em qualquer lugar na lista de solicitações e escolha "Salvar Tudo como HAR"