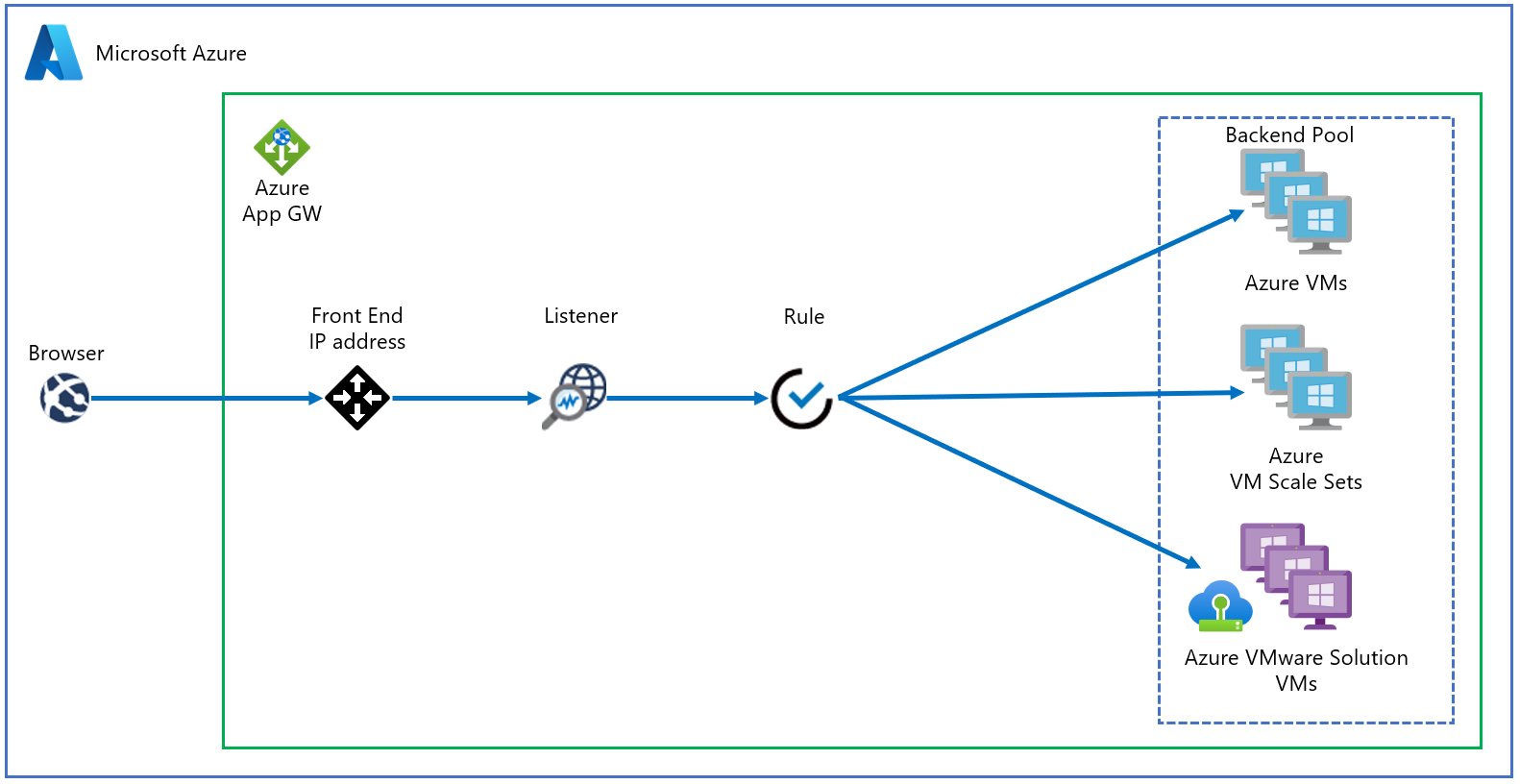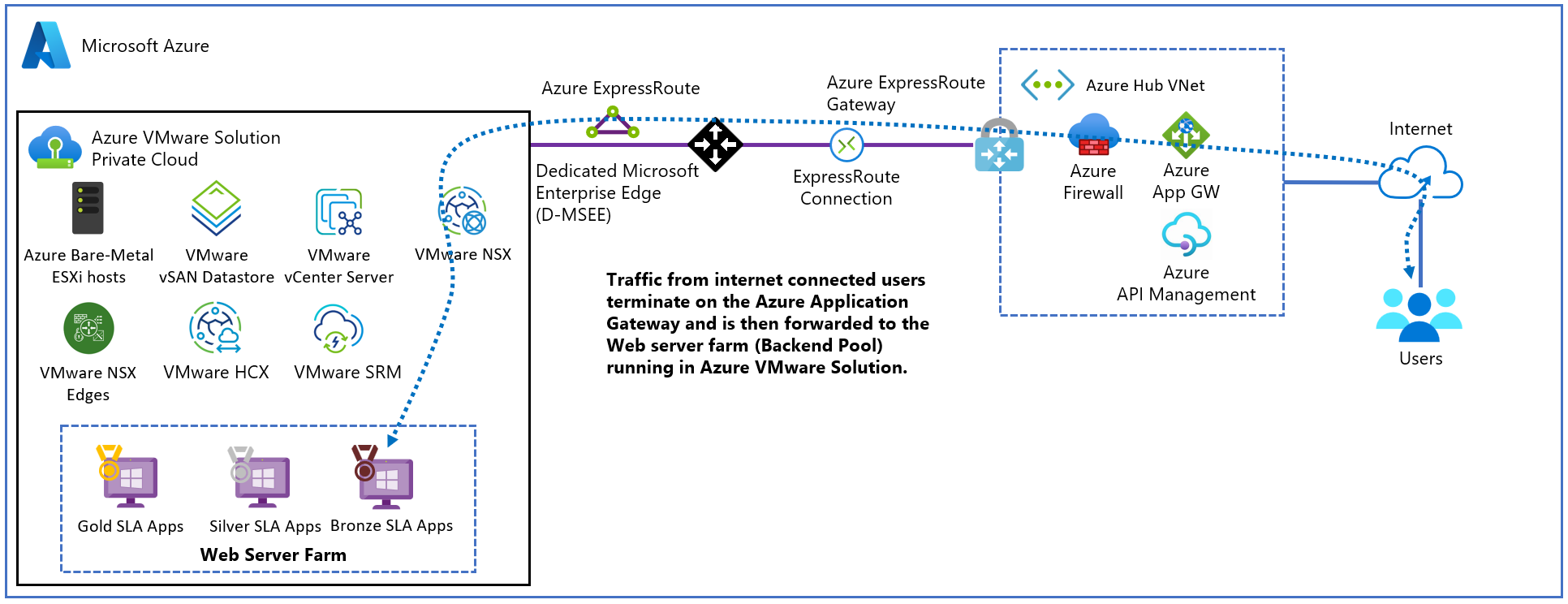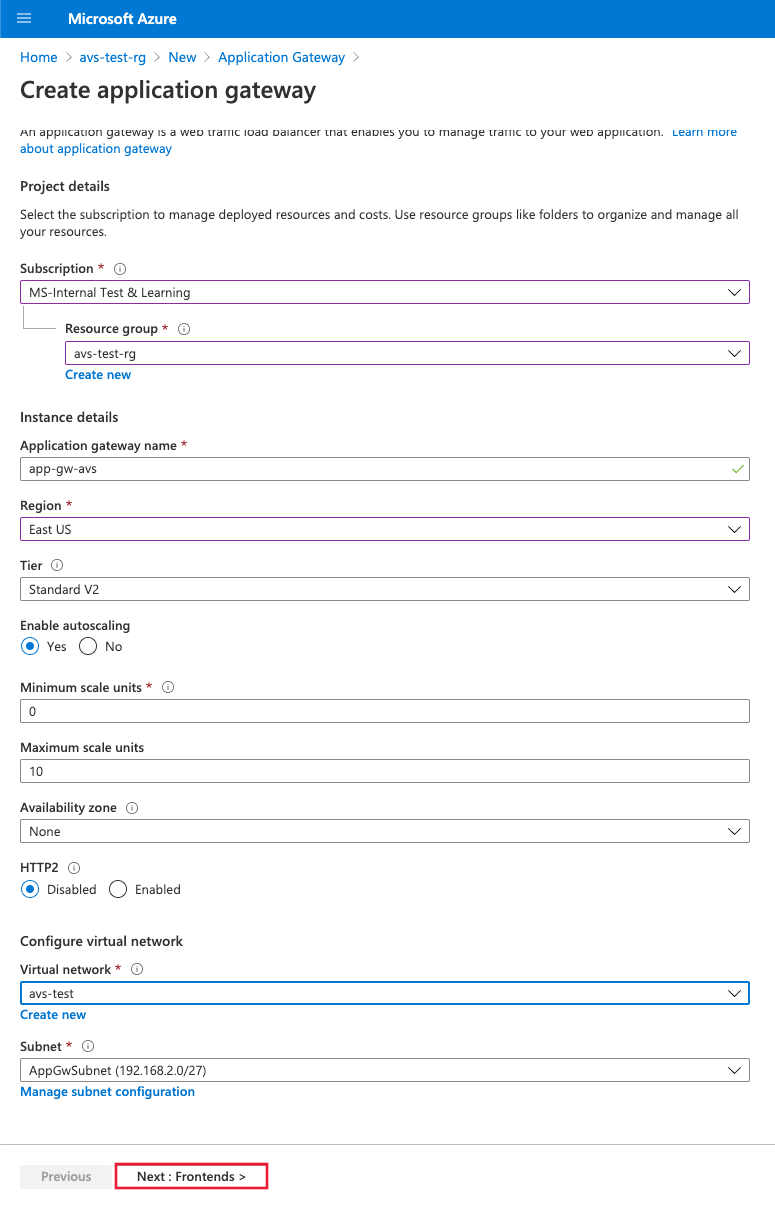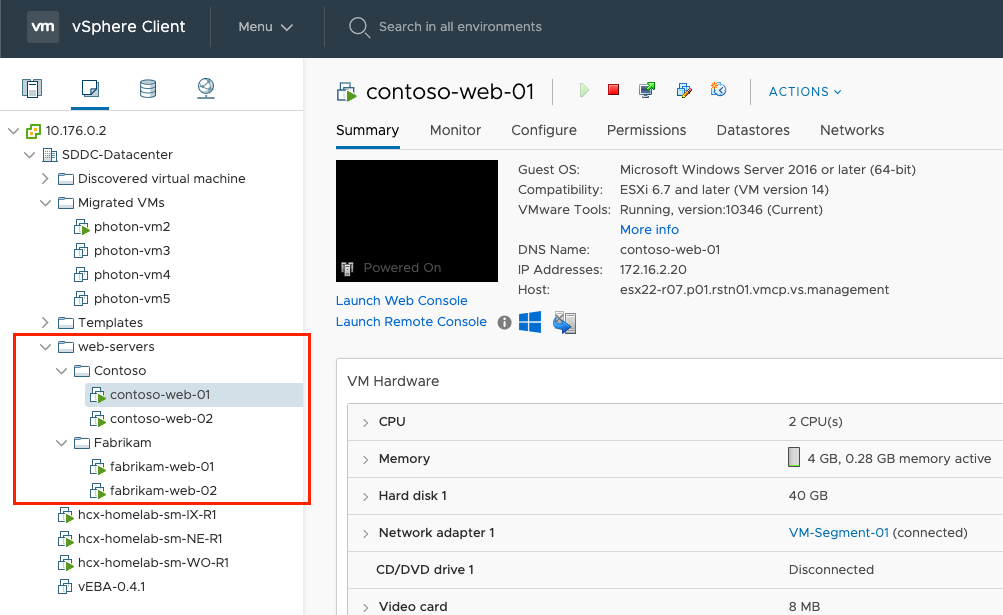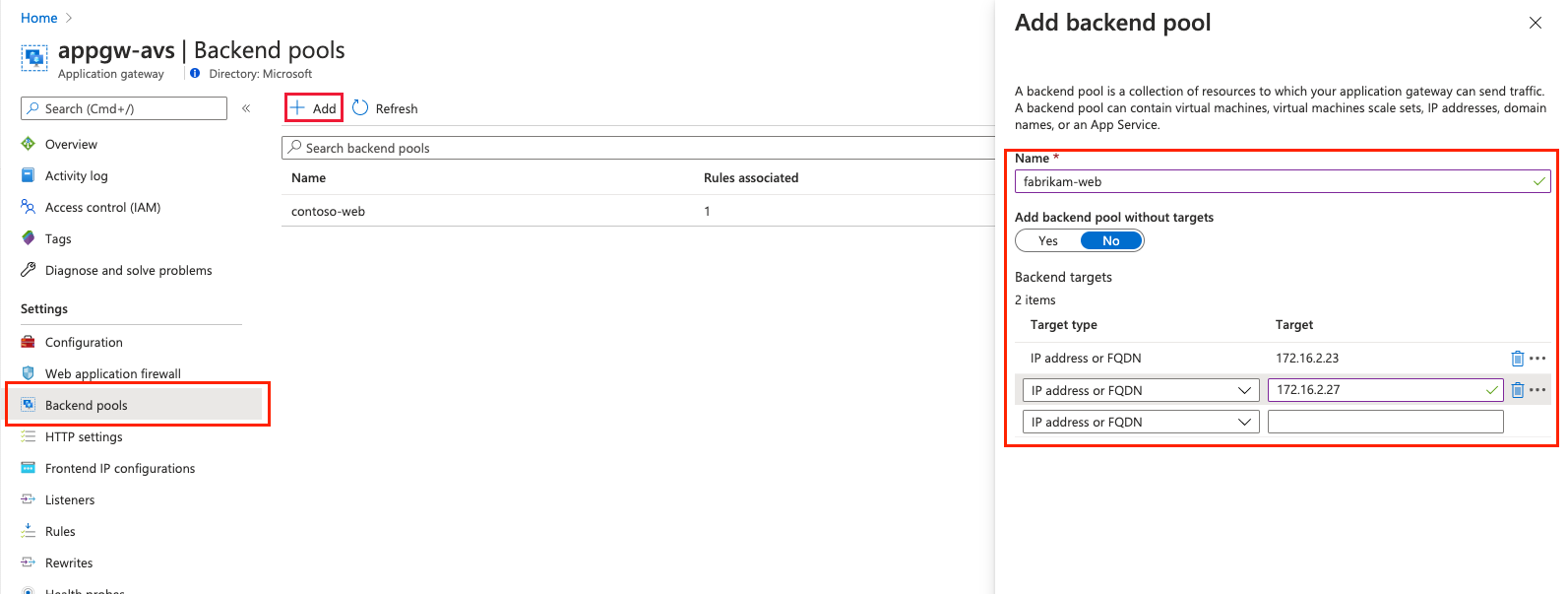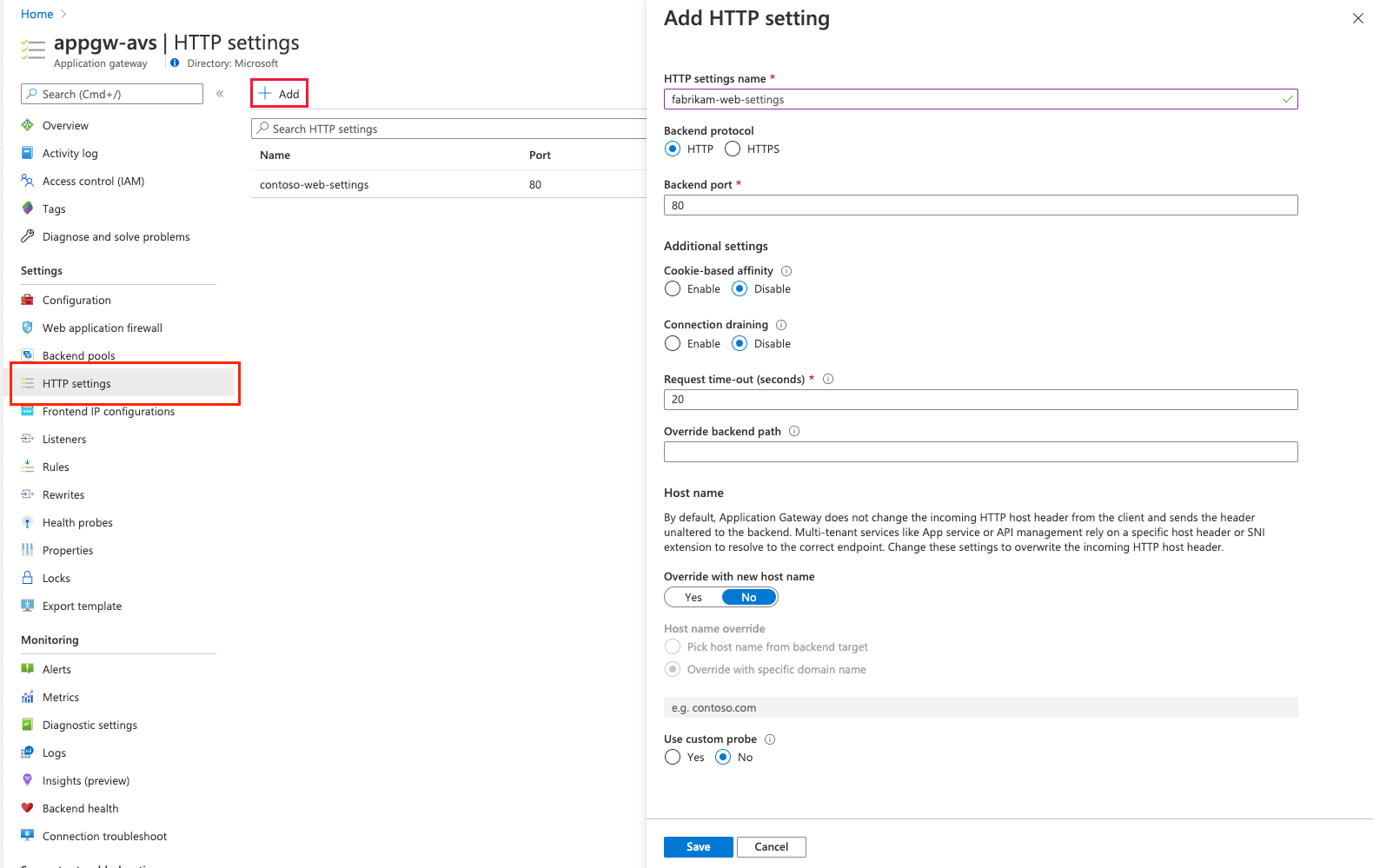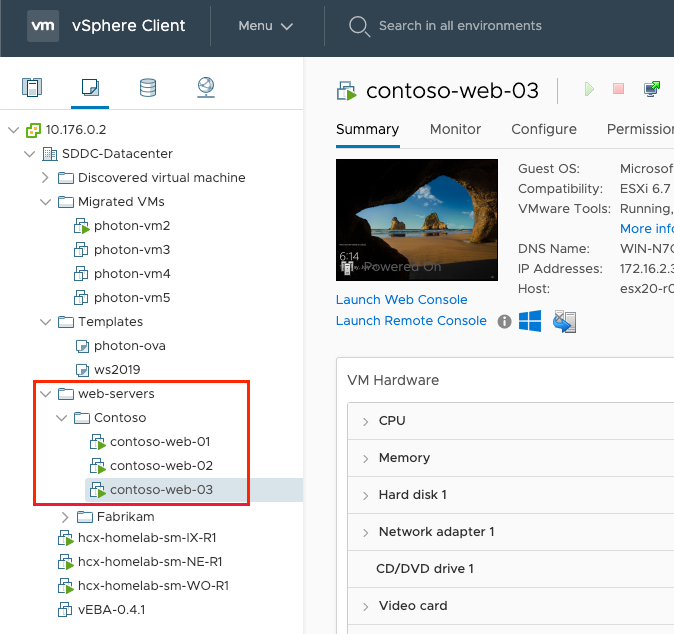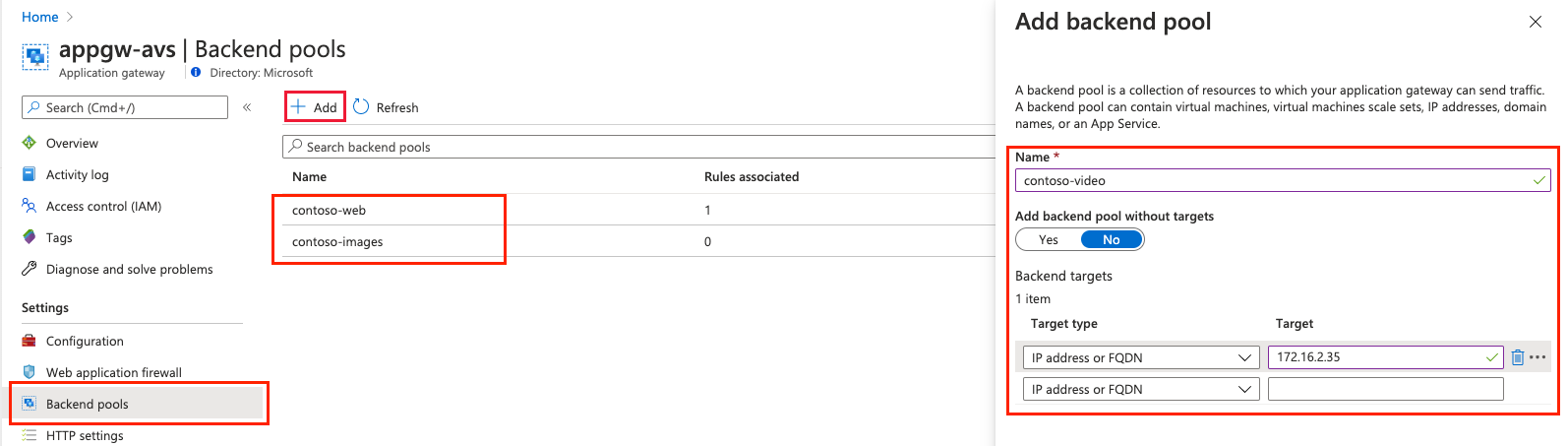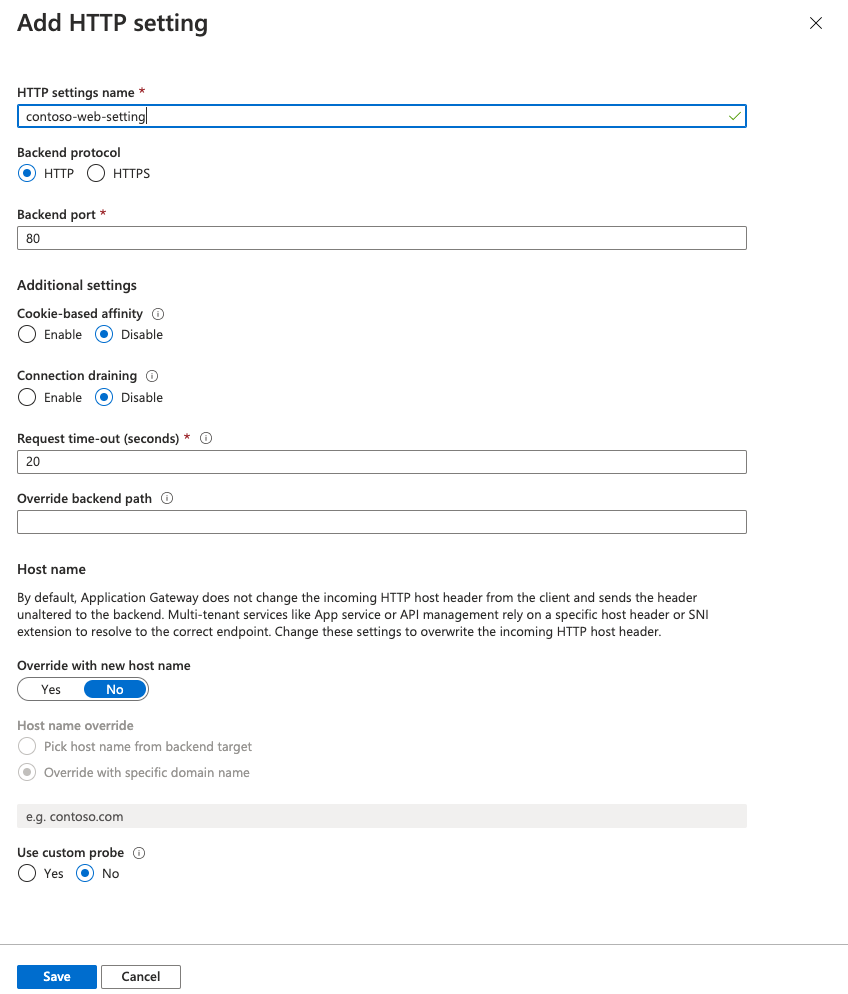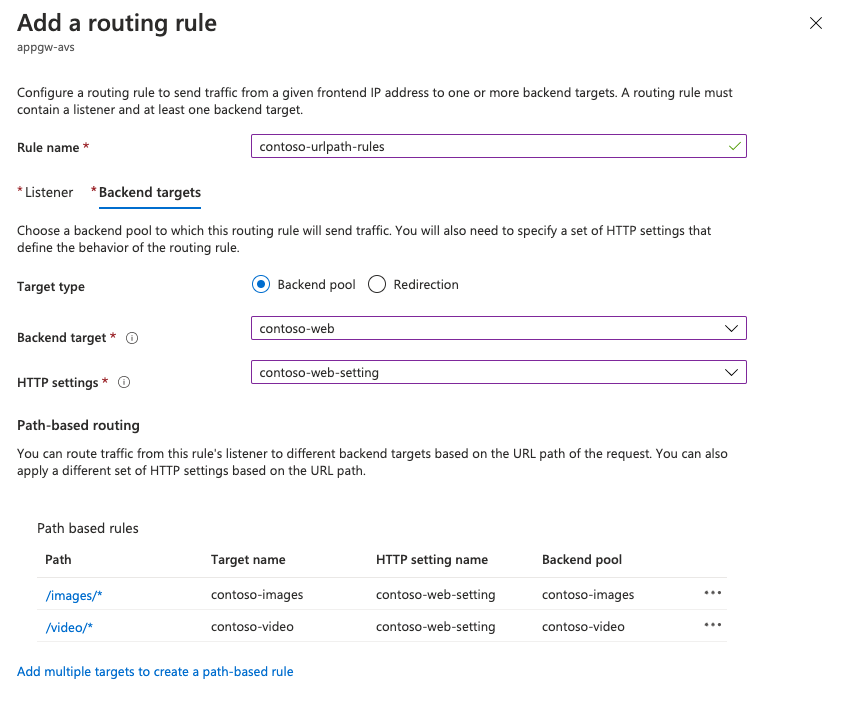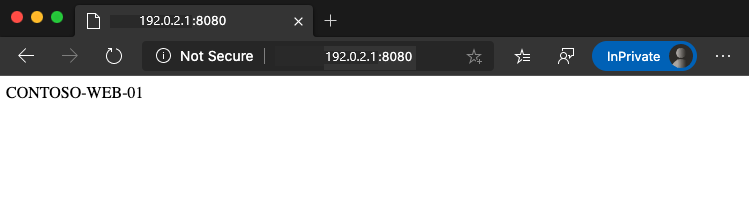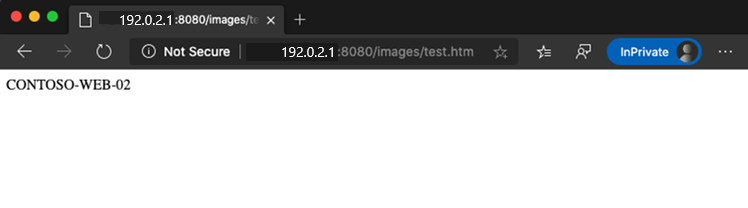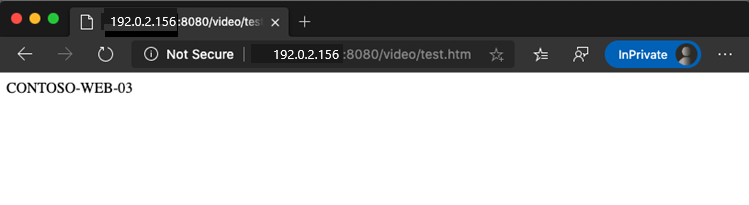Proteger aplicativos Web na solução VMware no Azure com o Gateway de Aplicativo do Azure
O Gateway de Aplicativo do Azure é um balanceador de carga de tráfego da Web de camada 7 que permite gerenciar o tráfego para seus aplicativos Web, oferecido na Solução VMware no Azure v1.0 e v2.0. Ambas as versões foram testadas com aplicativos Web em execução na Solução VMware no Azure.
As funcionalidade s incluem:
- Afinidade de sessão baseada em cookie
- Roteamento baseado em URL
- Firewall do aplicativo Web (WAF)
Para obter uma lista completa de recursos, consulte Recursos do Gateway de Aplicativo do Azure.
Este artigo mostra como usar o Gateway de aplicativo na frente de um farm de servidores Web para proteger um aplicativo Web em execução na solução VMware no Azure.
Topologia
O diagrama mostra como o gateway de aplicativo é usado para proteger VMs (máquinas virtuais) de IaaS do Azure, Conjuntos de Dimensionamento de Máquinas Virtuais do Azure ou servidores locais. O gateway de aplicativo trata as VMs da Solução VMware no Azure como servidores locais.
Importante
O Gateway de Aplicativo do Azure é o método preferencial para expor aplicativos Web em execução em VMs da Solução VMware do Azure.
O diagrama mostra o cenário de teste usado para validar o uso do Gateway de Aplicativo com aplicativos Web da Solução VMware no Azure.
A instância do gateway de aplicativo é implantada no hub em uma sub-rede dedicada com um endereço IP público do Azure. É recomendável ativar a Proteção contra DDoS do Azure para a rede virtual. O servidor Web é hospedado em uma nuvem privada da Solução VMware no Azure por trás dos gateways NSX T0 e T1. Além disso, a Solução VMware no Azure usa o Alcance Global ExpressRoute para habilitar a comunicação entre o Hub e os sistemas locais.
Pré-requisitos
- Uma conta do Azure com uma assinatura ativa.
- Uma nuvem privada da Solução VMware no Azure implantada e em execução.
Implantação e configuração
No portal do Azure, procure Gateway de Aplicativo e selecione Criar gateway de aplicativo.
Forneça os detalhes básicos, como na figura a seguir; depois, selecione Avançar: Front-ends>.
Escolha o tipo de endereço IP de front-end. Se for público, selecione um endereço IP público existente ou crie um novo. Selecione Avançar: Back-ends>.
Observação
Somente SKUs padrão e do tipo WAF (Firewall de Aplicativo Web) oferecem suporte a front-ends privados.
Adicione um pool de back-end das VMs que são executadas na infraestrutura da Solução VMware no Azure. Forneça os detalhes dos servidores Web que são executados na nuvem privada da Solução VMware no Azure e selecione Adicionar. Então selecione Avançar: Configuração >.
Na guia de Configuração, selecione Adicionar uma regra de roteamento.
Na guia Ouvinte, forneça os detalhes do ouvinte. Se o HTTPS estiver selecionado, você deverá fornecer um certificado, seja de um arquivo PFX ou de um certificado existente no Azure Key Vault.
Selecione a guia Destinos de back-end e escolha o pool de back-end criado anteriormente. No campo de Configurações de HTTP, selecione Adicionar novo.
Defina os parâmetros das configurações de HTTP. Selecione Adicionar.
Se você quiser configurar regras baseadas em caminho, selecione Adicionar vários destinos para criar uma regra baseada em caminho.
Adicione uma regra baseada em caminho e selecione Adicionar. Repita para adicionar mais regras baseadas em caminho.
Quando terminar de adicionar regras baseadas em caminho, selecione Adicionar novamente e, em seguida, selecione Avançar: Tags>.
Adicione as marcas e selecione Avançar: Examinar + Criar>.
Uma validação é executada no seu Gateway de Aplicativo. Se for bem-sucedida, selecione Criar para implantar.
Exemplos de configuração
Agora configure o Gateway de Aplicativo com VMs da Solução VMware do Azure como pools de back-end para os seguintes casos de uso:
Hospedagem de vários sites
Este procedimento mostra como definir pools de endereços de back-end usando VMs em execução em uma nuvem privada da Solução VMware no Azure em um gateway de aplicativo existente.
Observação
Este procedimento pressupõe que você tenha vários domínios, portanto, usaremos exemplos de www.contoso.com e www.contoso2.com.
Em sua nuvem privada, crie dois pools de VMs diferentes. Um representa a Contoso e o segundo contoso2.
Usamos o Windows Server 2016 com a função Serviços de Informações da Internet (IIS) instalada. Depois que as VMs forem instaladas, execute os seguintes comandos do PowerShell para configurar o IIS em cada uma das VMs.
Install-WindowsFeature -Name Web-Server Add-Content -Path C:\inetpub\wwwroot\Default.htm -Value $($env:computername)Em uma instância existente do gateway de aplicativo, selecione Pools de back-end no menu à esquerda, escolha Adicionar e insira os detalhes dos novos pools. Selecione Adicionar no painel direito.
Na seção ouvintes, crie um novo ouvinte para cada site. Insira os detalhes de cada ouvinte e selecione Adicionar.
À esquerda, selecione Configurações de HTTP e selecione Adicionar no painel esquerdo. Preencha os detalhes para criar uma nova configuração de HTTP e selecione Salvar.
Crie as regras na seção Regras do menu à esquerda. Associe cada regra ao ouvinte correspondente. Selecione Adicionar.
Configure o pool de back-end e as configurações de HTTP correspondentes. Selecione Adicionar.
Teste a conexão. Abra seu navegador preferido e navegue até os diferentes sites hospedados em seu ambiente da Solução VMware do Azure.
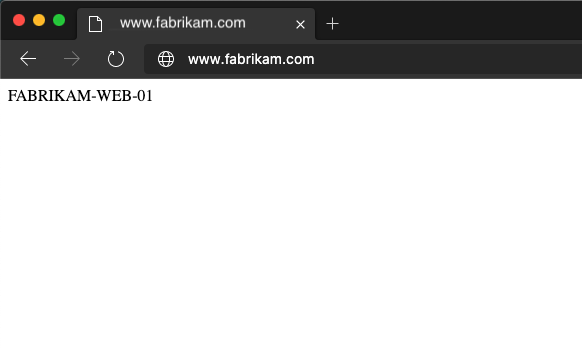
Roteamento por URL
As etapas a seguir definem pools de endereços de back-end usando VMs em execução em uma nuvem privada da Solução VMware no Azure. A nuvem privada está em um gateway de aplicativo existente. Em seguida, você criará regras de roteamento para certificar-se de que o tráfego da Web chega aos servidores apropriados nos pools.
Em sua nuvem privada, crie um pool de máquinas virtuais para representar o Web farm.
O Windows Server 2016 com a função IIS instalada foi usado para ilustrar este tutorial. Depois que as VMs estiverem instaladas, execute os seguintes comandos do PowerShell para configurar o IIS em cada VM do tutorial.
A primeira máquina virtual, contoso-web-01, hospeda o site principal.
Install-WindowsFeature -Name Web-Server Add-Content -Path C:\inetpub\wwwroot\Default.htm -Value $($env:computername)A segunda máquina virtual, contoso-web-02, hospeda o site de imagens.
Install-WindowsFeature -Name Web-Server New-Item -Path "C:\inetpub\wwwroot\" -Name "images" -ItemType "directory" Add-Content -Path C:\inetpub\wwwroot\images\test.htm -Value $($env:computername)A terceira máquina virtual, contoso-web-03, hospeda o site de vídeos.
Install-WindowsFeature -Name Web-Server New-Item -Path "C:\inetpub\wwwroot\" -Name "video" -ItemType "directory" Add-Content -Path C:\inetpub\wwwroot\video\test.htm -Value $($env:computername)Adicione três novos pools de back-back a uma instância de gateway de aplicativo existente.
- Selecione Pools de back-end no menu esquerdo.
- Selecione Adicionar e insira os detalhes do primeiro pool, contoso-web.
- Adicione uma VM como o destino.
- Selecione Adicionar.
- Repita esse processo para contoso-images e contoso-video,adicionando uma VM exclusiva como destino.
Na seção Ouvintes, crie um novo ouvinte do tipo Básico usando a porta 8080.
Selecione Configurações de HTTP à esquerda e então selecione Adicionar no painel esquerdo. Preencha os detalhes para criar uma nova configuração de HTTP e selecione Salvar.
Crie as regras na seção Regras do menu à esquerda e associe cada regra ao ouvinte criado anteriormente. Em seguida, configure o pool de back-end principal e as configurações de HTTP e, em seguida, selecione Adicionar.
Teste a configuração. Acesse o gateway de aplicativo no portal do Azure e copie o endereço IP público na seção Visão geral.
Próximas etapas
Agora que você abordou o uso do Gateway de Aplicativo para proteger um aplicativo Web em execução na Solução VMware do Azure, saiba mais sobre:
- Configurar o Gateway de Aplicativo do Azure em diferentes cenários.
- Implantar o Gerenciador de Tráfego para balancear cargas de trabalho da Solução VMware no Azure.
- Integrar o Azure NetApp Files com cargas de trabalho baseadas na Solução VMware no Azure.
- Proteger recursos do Azure em redes virtuais.