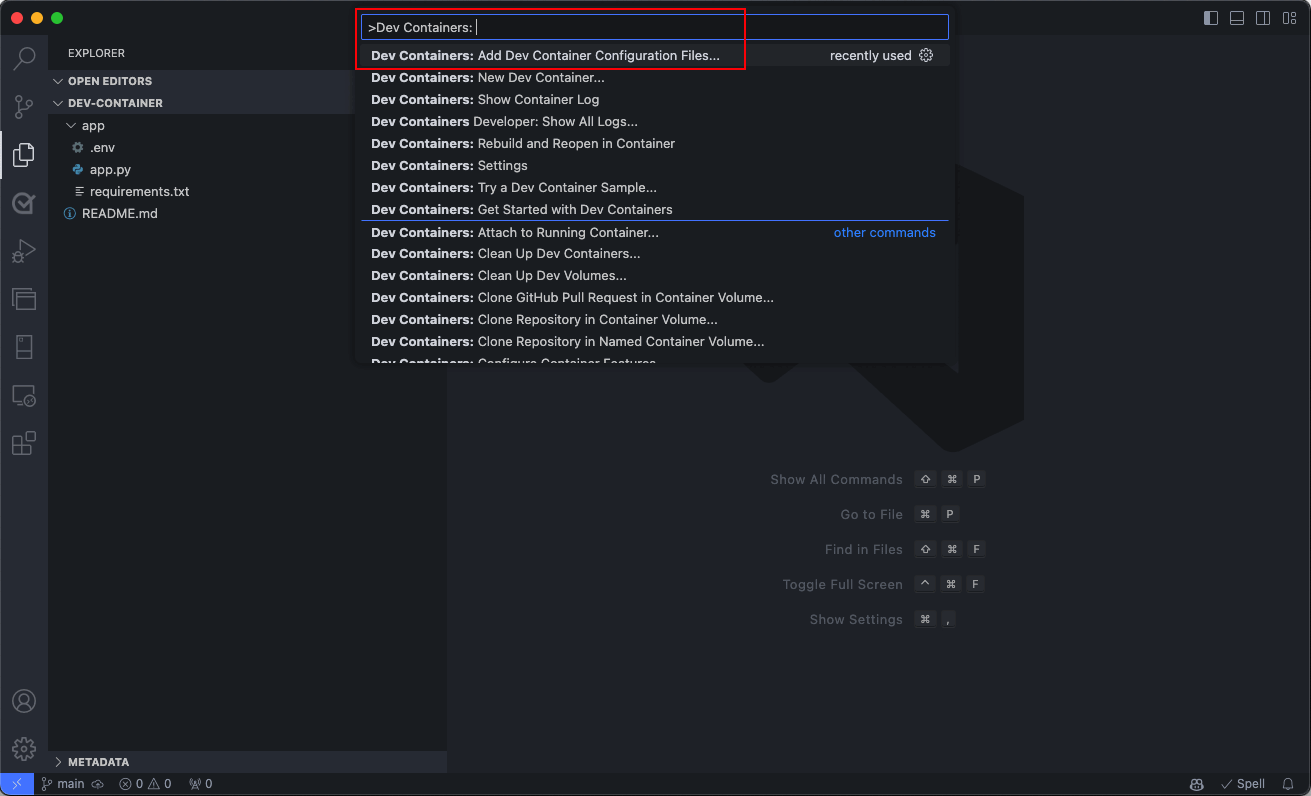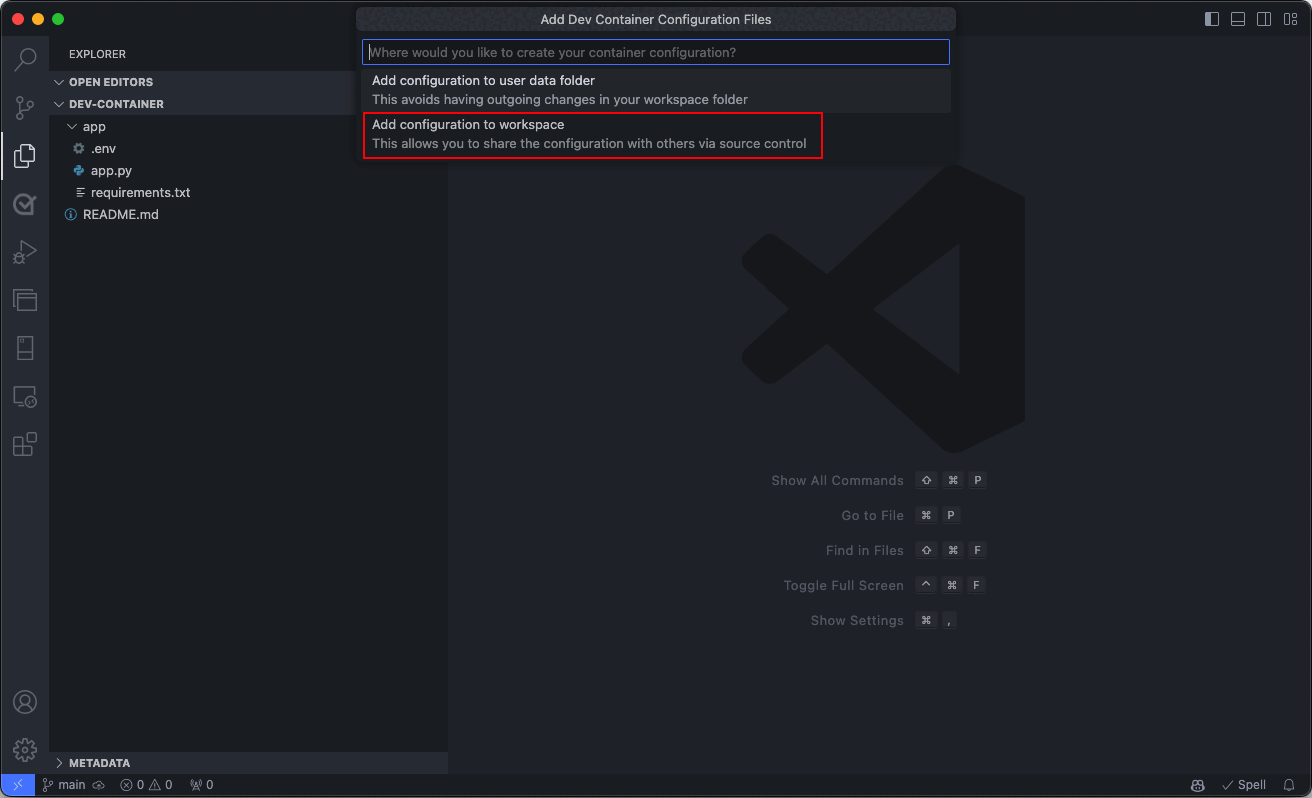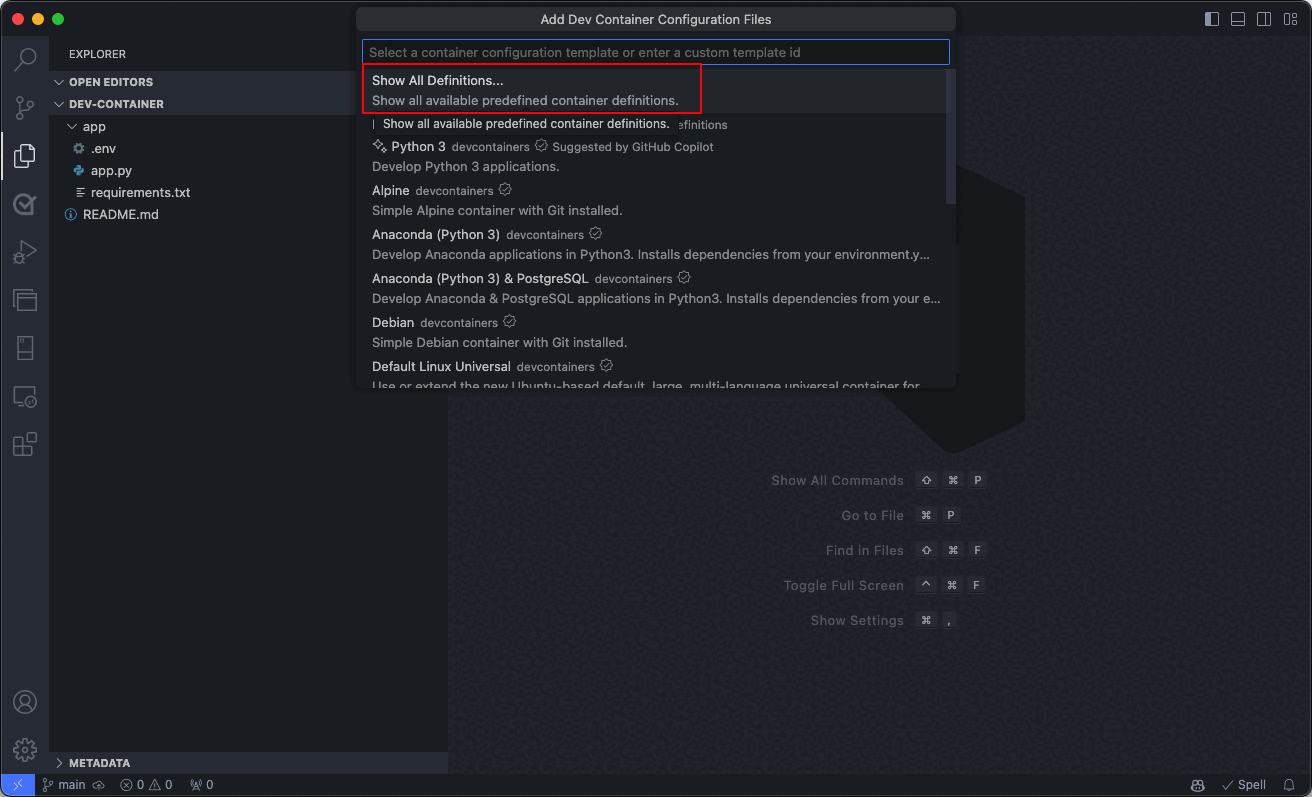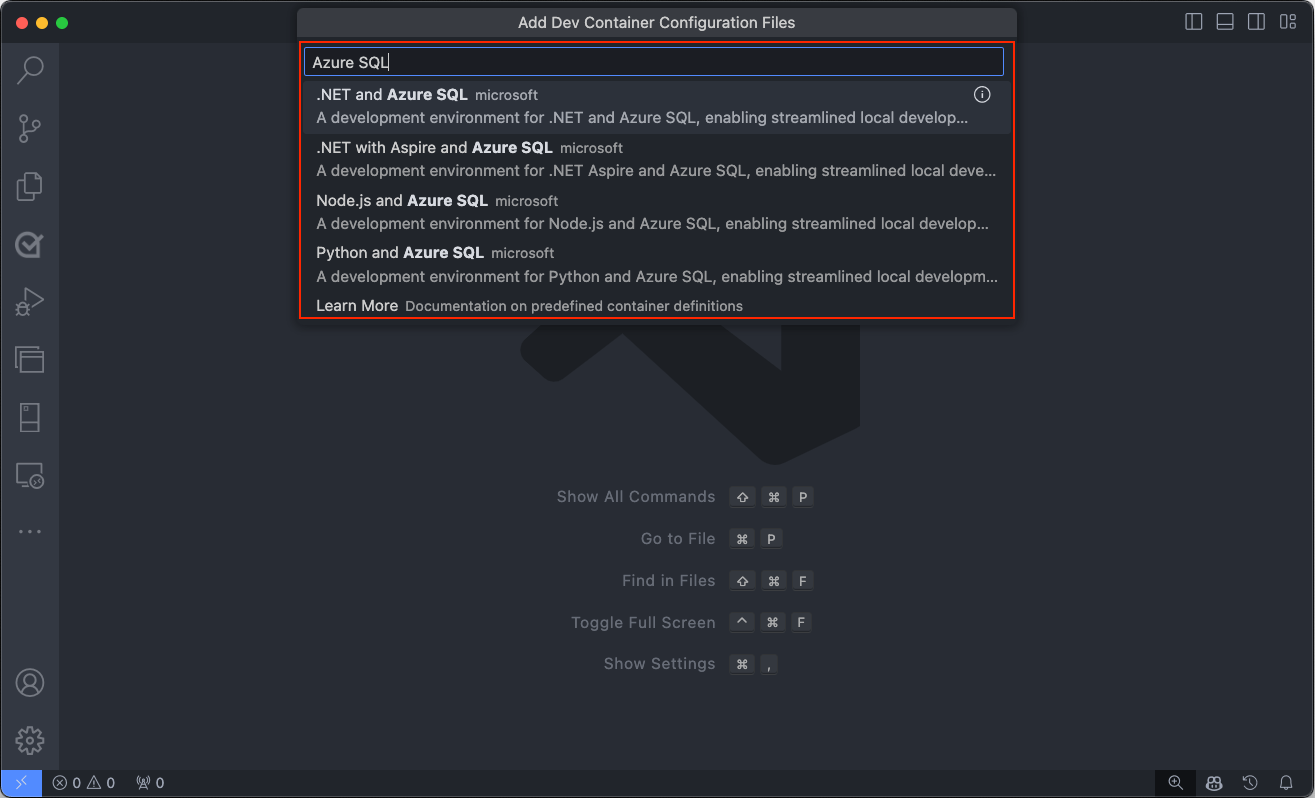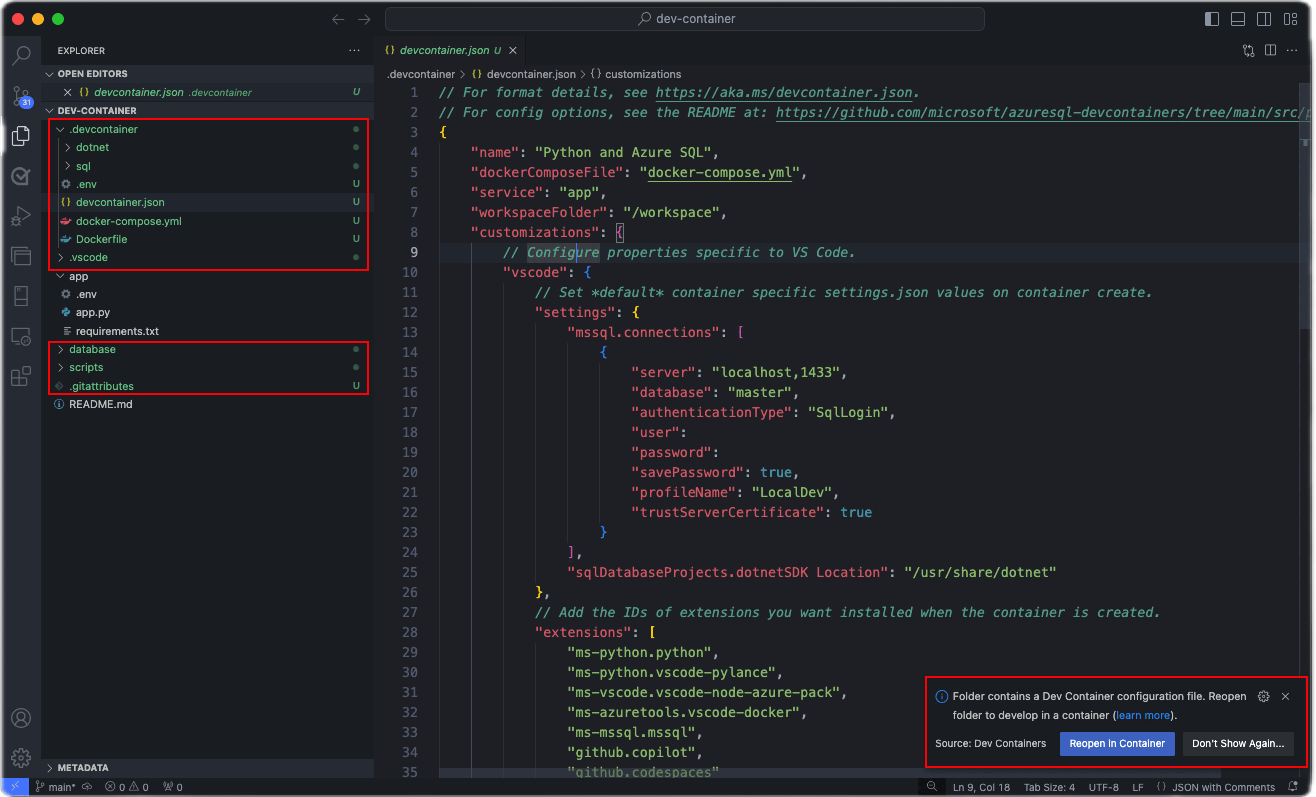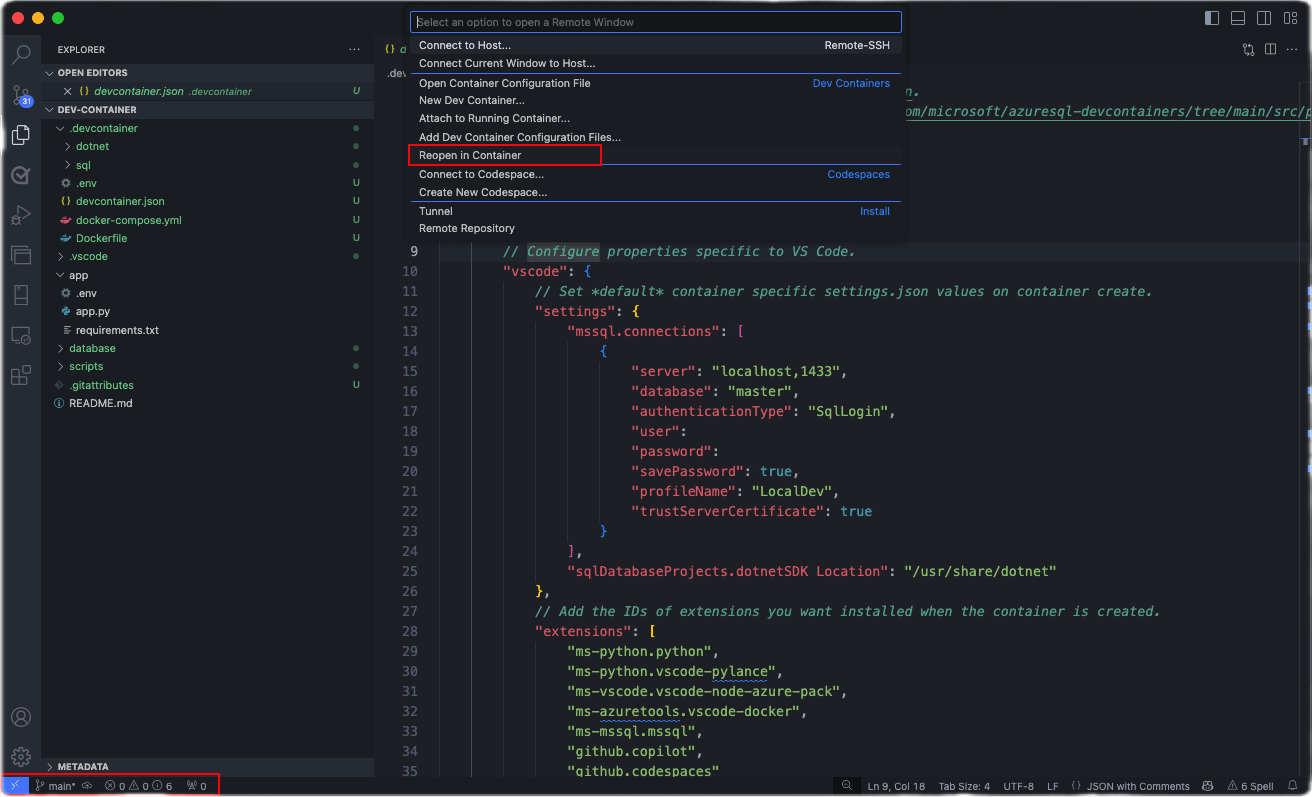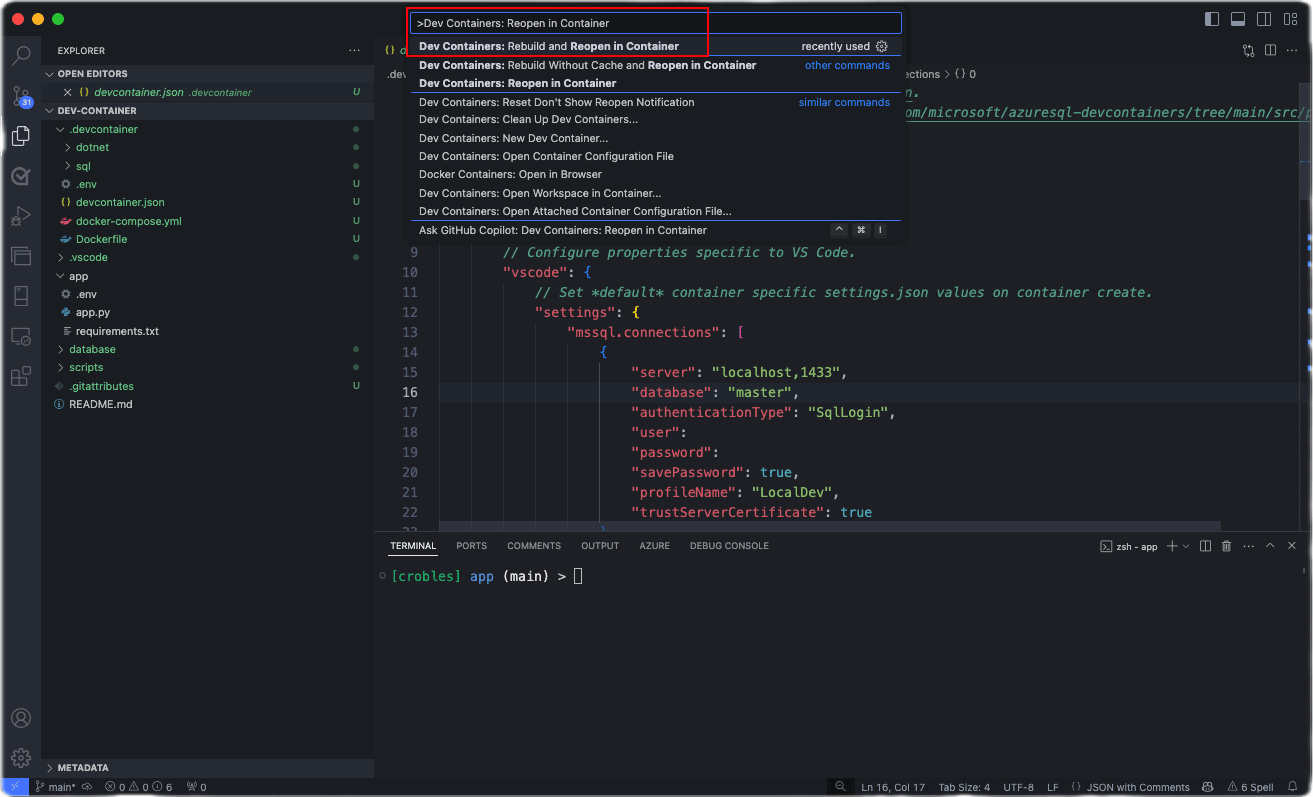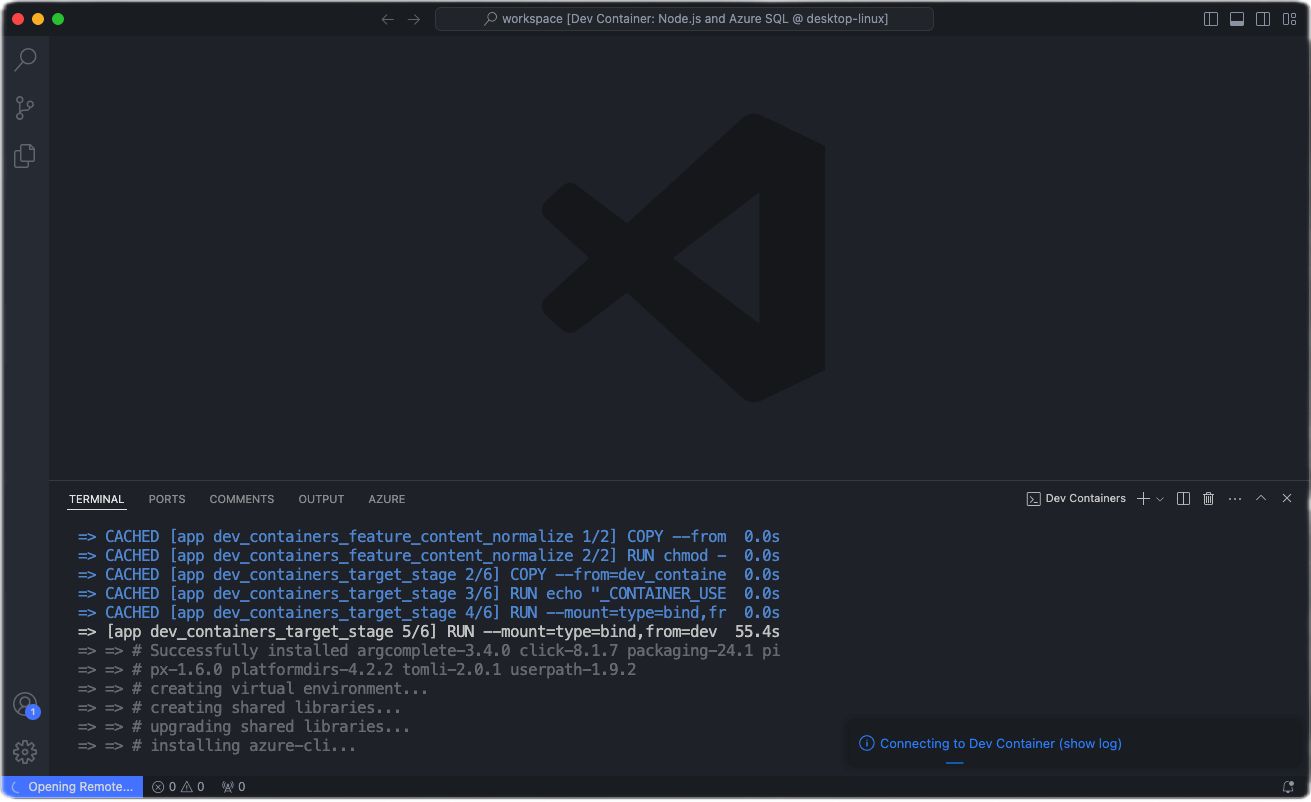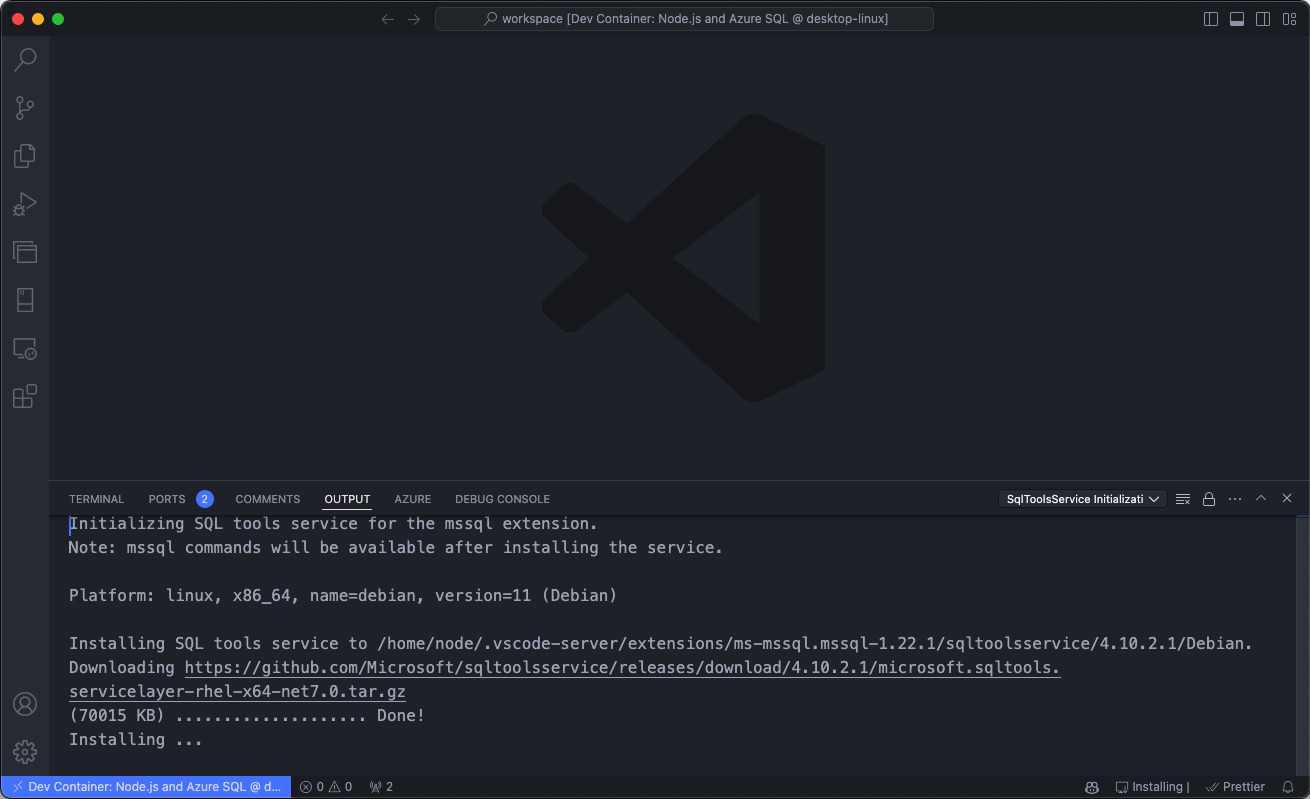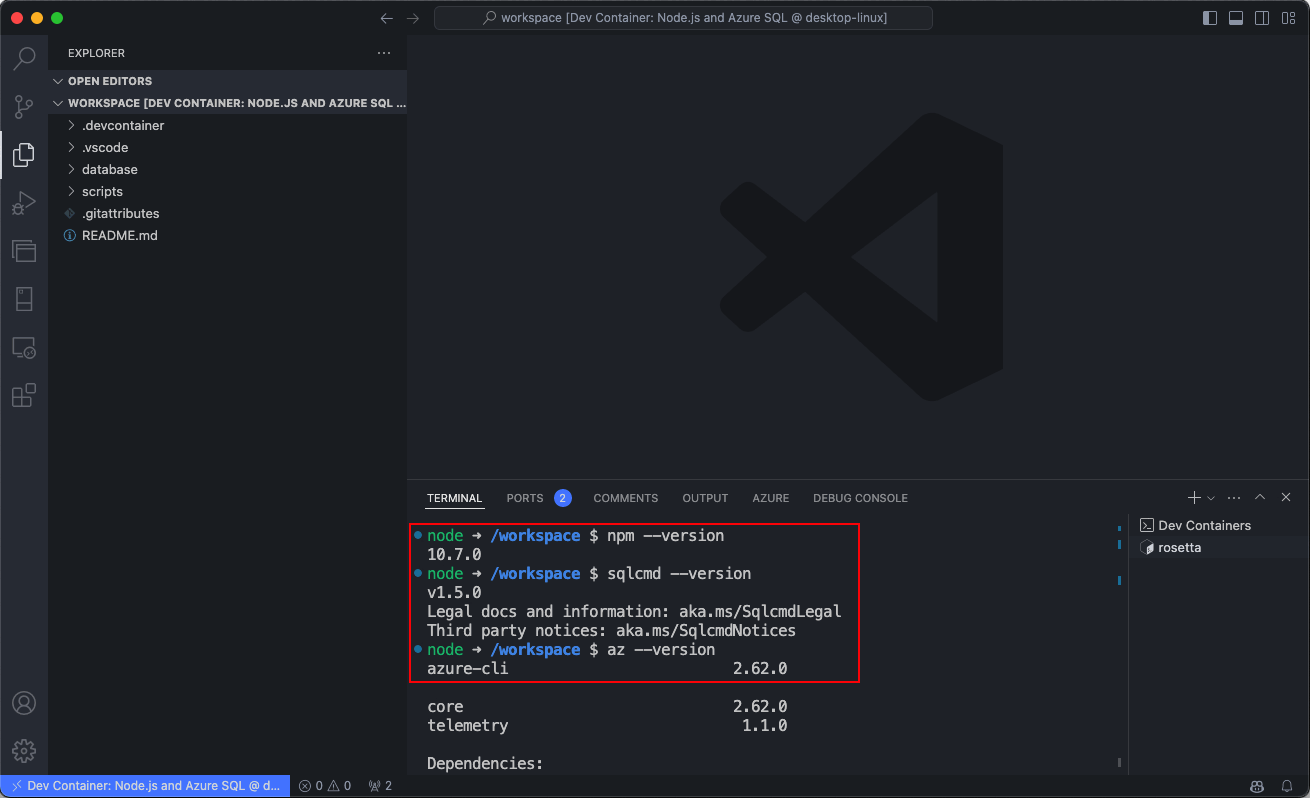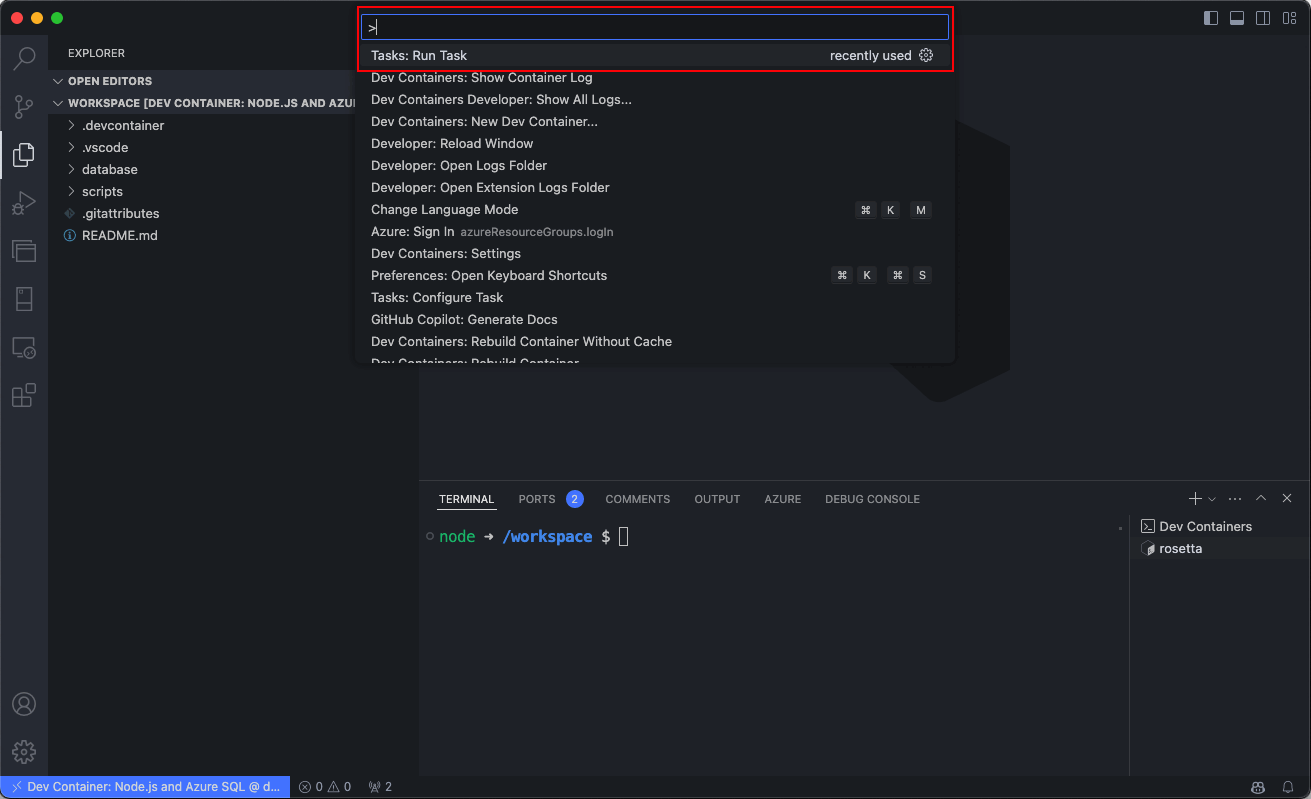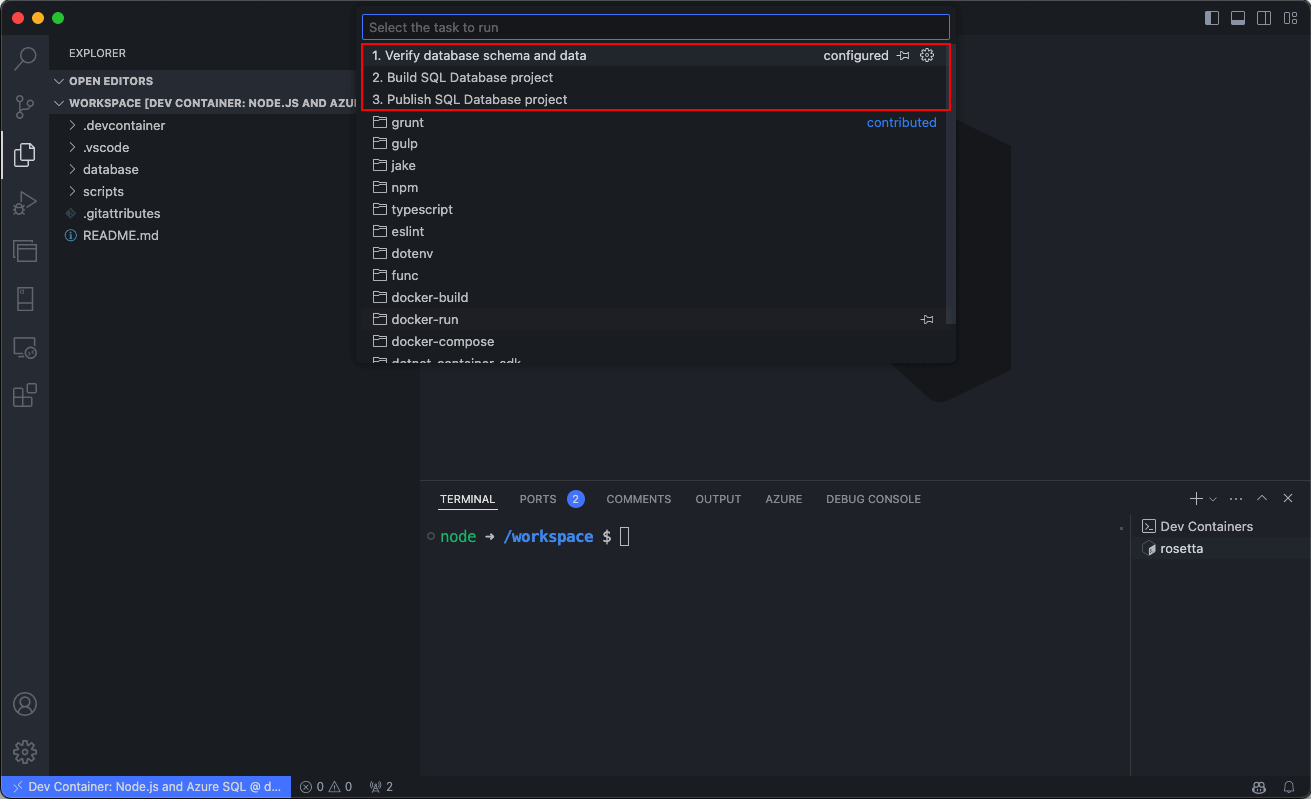Guia de início rápido: configurar um ambiente de desenvolvimento com Modelos de Contêiner de Desenvolvimento para o Banco de Dados SQL do Azure
Os contêineres de desenvolvimento oferecem uma solução abrangente para aprimorar o desenvolvimento local do Banco de Dados SQL do Azure. Os Modelos de Contêiner de Desenvolvimento oferecem aos desenvolvedores um ambiente de desenvolvimento eficiente e sem interrupções, permitindo que eles criem aplicativos para o Banco de Dados SQL do Azure com facilidade e confiança. Os contêineres de desenvolvimento podem ser utilizados em qualquer ambiente de desenvolvimento, seja local ou na nuvem para promover a consistência entre equipes e fluxos de trabalho.
O vídeo a seguir orienta você pelas etapas para configurar rapidamente um ambiente de desenvolvimento usando Modelos de Contêiner de Desenvolvimento para Banco de Dados SQL do Azure, garantindo uma experiência de desenvolvimento simplificada e consistente:
Pré-requisitos
Antes de começar, confira se os itens a seguir estão instalados no computador local:
- GIT: para controle de versão. Baixar Git
- Docker: necessário para executar contêineres. Baixar o Docker
- Visual Studio Code: o IDE principal para este início rápido. Baixar o Visual Studio Code
- Extensão Dev Containers para Visual Studio Code: permite trabalhar com contêineres de desenvolvimento. Instalar a extensão
Etapas para configurar o ambiente de desenvolvimento
Abra a pasta local que contém o projeto de aplicativo ou clone um repositório existente no Visual Studio Code. Essa etapa inicial prepara para integrar o projeto a um contêiner de desenvolvimento, seja do zero ou trabalhando em um aplicativo existente.
No Visual Studio Code, pressione
F1ouCtrl+Shift+Ppara abrir a paleta de comandos. Selecione o comando Dev Containers: Add Dev Container Configuration Files....Selecione a opção Adicionar arquivo de configuração ao workspace se quiser adicionar o arquivo de configuração do contêiner de desenvolvimento ao repositório local atual.
- Como alternativa, escolha a opção Adicionar arquivo de configuração à pasta de dados do usuário.
- Para este início rápido, selecione a opção Adicionar arquivo de configuração ao workspace.
O Visual Studio solicita que você selecione um modelo de contêiner de desenvolvimento. Os modelos disponíveis são baseados nas ferramentas e dependências necessárias para o ambiente de desenvolvimento específico. Selecione Mostrar todas as definições para exibir todos os modelos disponíveis.
Selecione o Modelo de Contêiner de Desenvolvimento para o Banco de Dados SQL do Azure digitando SQL do Azure na paleta de comandos. Essa ação mostra uma lista de modelos disponíveis projetados para o desenvolvimento do SQL do Azure.
Após a seleção, o Visual Studio Code gera automaticamente os arquivos de configuração necessários e adaptados ao modelo escolhido. Esses arquivos incluem configurações para o ambiente de desenvolvimento, extensões para instalação e detalhes de configuração do Docker. Eles são armazenados em uma pasta
.devcontainerdentro do diretório do projeto, o que garante um ambiente de desenvolvimento consistente e reproduzível.Após a geração do arquivo de configuração, o Visual Studio Code solicita que você faça a transição do projeto para o ambiente de Contêiner de Desenvolvimento recém-criado. É possível fazer isso selecionando Reabrir no contêiner. Essa etapa é essencial, pois move o desenvolvimento dentro do contêiner, aplicando as configurações de ambiente predefinidas para o desenvolvimento do SQL do Azure.
Você também pode iniciar essa transição manualmente a qualquer momento usando a extensão Dev Containers. Use o comando Reabrir no Contêiner na paleta de comandos ou selecione o ícone azul no canto inferior esquerdo do Visual Studio Code e, em seguida, Reabrir no Contêiner.
Esta captura de tela mostra a opção de paleta de comandos Dev Containers para Reabrir no Contêiner, no Visual Studio Code.
Essa ação inicia o processo de instalação, em que o Visual Studio Code gera os arquivos de configuração necessários e compila o contêiner de desenvolvimento com base no modelo selecionado. O processo garante que o ambiente de desenvolvimento seja configurado com precisão para o desenvolvimento do Banco de Dados SQL do Azure.
O Visual Studio Code cria o contêiner com base na configuração selecionada. O processo de build pode levar alguns minutos na primeira vez.
Após a criação do contêiner de desenvolvimento, você poderá começar a explorar e verificar a configuração. Abra um terminal no Visual Studio Code e verifique se todas as ferramentas necessárias estão instaladas e funcionando corretamente.
Como etapa opcional, é possível executar tarefas predefinidas diretamente da paleta de comandos, o que simplifica o fluxo de trabalho de desenvolvimento e permite se concentrar na escrita de código.
Esta captura de tela mostra a paleta de comandos do Visual Studio Code, com a opção de executar tarefas predefinidas.
Esta captura de tela mostra a lista de tarefas predefinidas no Visual Studio Code para Contêineres de Desenvolvimento.
Para obter mais informações sobre um modelo específico, confira GitHub – azuresql-devcontainers.