Crie e gerencie painéis no hub de painéis (versão prévia)
Os painéis no portal do Azure são uma exibição concentrada e organizada de seus recursos da nuvem. A nova experiência do Dashboard Hub (prévia) oferece recursos de edição, como guias, um rico conjunto de blocos com suporte para diferentes fontes de dados e acesso ao painel na versão mais recente do aplicativo móvel do Azure.
Atualmente, o Dashboard Hub só pode ser usado para criar e gerenciar painéis compartilhados. Esses painéis compartilhados são implementados como recursos do Azure na sua assinatura. Eles ficam visíveis no portal do Azure ou no aplicativo móvel do Azure para todos os usuários que têm acesso de assinatura.
Importante
O hub do painel está atualmente em PRÉVIA. Veja os Termos de Uso Complementares para Versões Prévias do Microsoft Azure para obter termos legais que se aplicam aos recursos do Azure que estão em versão beta, versão prévia ou que, de outra forma, ainda não foram lançados em disponibilidade geral.
Limitações atuais
Antes de usar a nova experiência do Dashboard Hub, esteja ciente das seguintes limitações atuais e certifique-se de que seu novo painel atenda às necessidades da sua organização.
Painéis privados não são suportados no Hub de painéis no momento. Esses painéis são compartilhados com todos os usuários de uma assinatura por padrão. Para criar um painel privado ou compartilhá-lo apenas com um conjunto limitado de usuários, crie seu painel na exibição Painel no portal do Azure em vez de usar a nova experiência.
Alguns blocos ainda não estão disponíveis na experiência do hub do Painel. Atualmente, os seguintes tiles estão disponíveis:
- Consulta do Azure Resource Graph
- Métricas
- Recurso
- Grupo de Recursos
- Recursos recentes
- Todos os Recursos
- Markdown
- Política
Se o seu painel depender de um desses blocos, recomendamos que você não use a nova experiência para esse painel nesse momento. Atualizaremos esta página à medida que adicionarmos mais tipos de blocos à nova experiência.
Criar um painel
Para criar um novo painel compartilhado com um nome atribuído, siga essas etapas.
Entre no portal do Azure.
Procure por Dashboard hub e selecione-o.
Em Painéis (versão prévia), selecione Painéis compartilhados. Em seguida, selecione Criar.
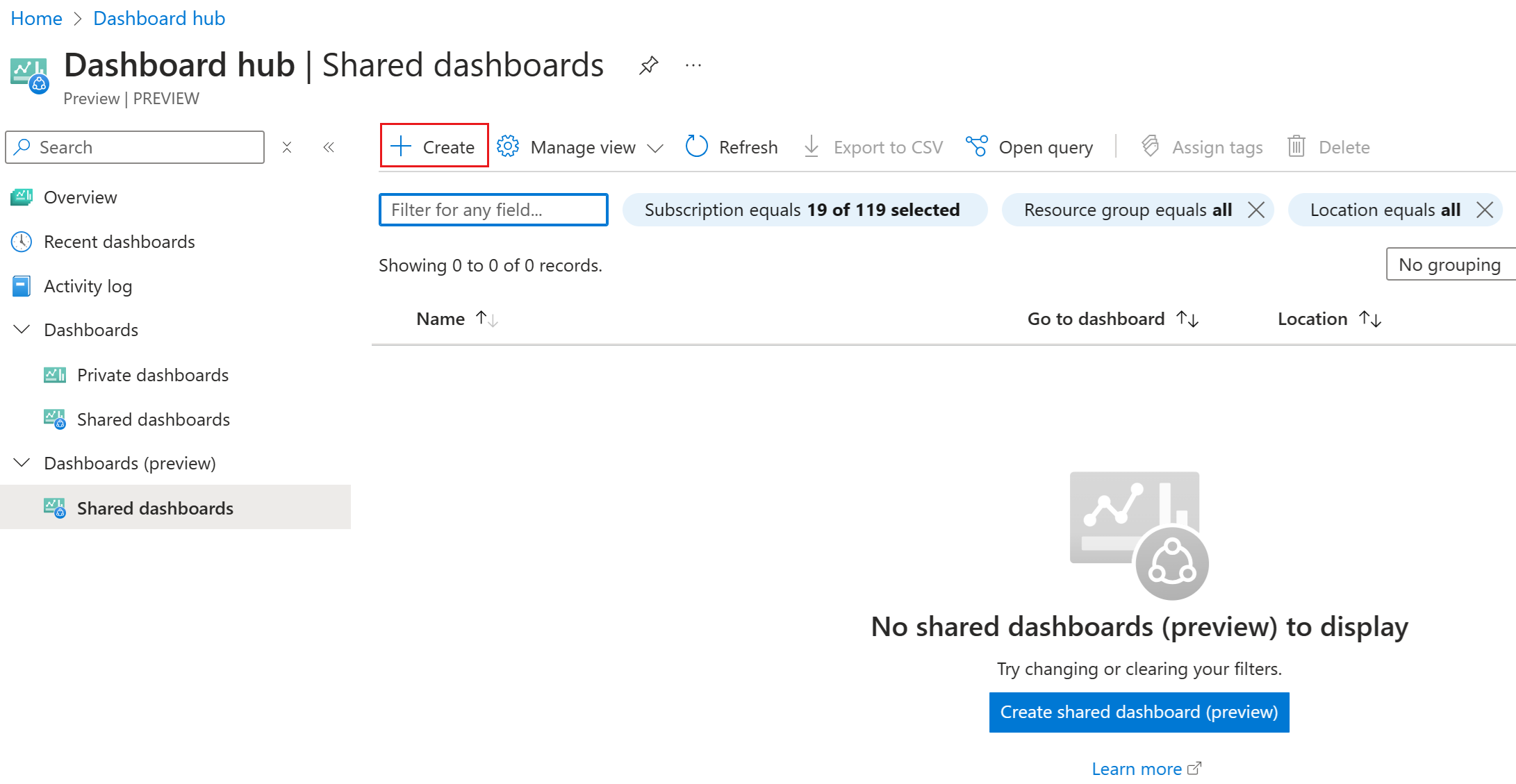
Você verá um painel vazio com uma grade onde você pode organizar os blocos.
Se você quiser usar um modelo para criar seu painel, selecione Selecionar modelos e escolha um modelo disponível para começar. Insira um nome e qualquer outra informação aplicável. Por exemplo, se você selecionar SQL database health, precisará especificar um recurso de banco de dados SQL. Quando terminar, selecione Enviar.
Se você não estiver usando um modelo ou se quiser adicionar mais blocos, selecione Adicionar bloco para abrir a Galeria de blocos. A Galeria de Blocos apresenta vários blocos que exibem diferentes tipos de informações. Selecione um bloco e, em seguida, selecione Adicionar. Você também pode arrastar blocos da Galeria de Blocos para sua grade. Redimensione ou reorganize os blocos conforme desejado.
Se você ainda não forneceu um nome ou deseja alterar o que inseriu, selecione Renomear painel para inserir um nome que ajudará você a identificar facilmente seu painel.
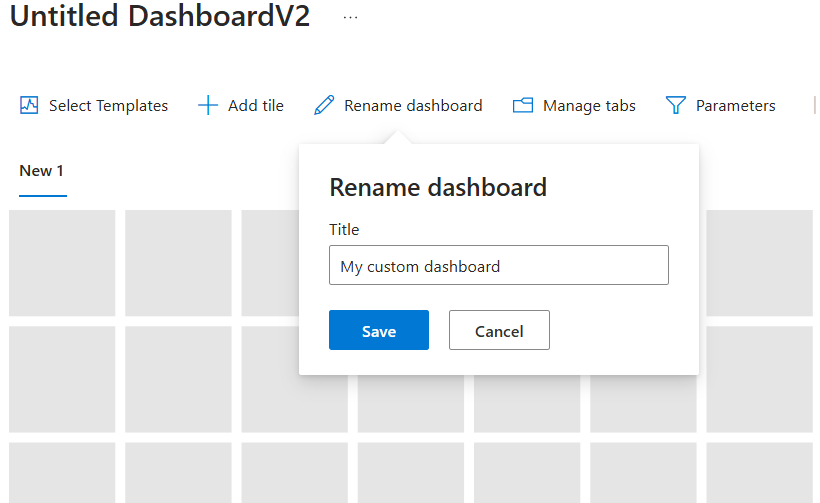
Quando terminar, selecione Publicar painelV2 na barra de comando.
Selecione a assinatura e o grupo de recursos nos quais o painel será salvo.
Insira um nome para o painel. Esse nome é usado para o recurso do painel no Azure e não pode ser alterado após a publicação. No entanto, você pode editar o título exibido no painel mais tarde.
Selecione Enviar.
Você verá uma notificação confirmando que seu painel foi publicado. Você pode continuar a editar seu painel conforme necessário.
Importante
Como todos os painéis na nova experiência são compartilhados por padrão, qualquer pessoa com acesso à assinatura terá acesso ao recurso do painel. Para mais opções de controle de acesso, veja Entender o controle de acesso.
Crie um painel com base em um painel existente
Para criar um novo painel compartilhado com um nome atribuído, com base em um painel existente, siga essas etapas.
Dica
Revise as limitações atuais antes de prosseguir. Se o seu painel incluir blocos que não são suportados atualmente na nova experiência, você ainda poderá criar um novo painel com base no original. No entanto, quaisquer peças que ainda não estejam disponíveis não serão incluídas.
Navegue até o painel com o qual você deseja começar. Navegue até o painel com o qual deseja começar. Você pode fazer isso selecionando Painel no menu do Azure e, em seguida, selecionando o painel com o qual deseja começar. Como alternativa, no novo hub Painel, expanda Painéis e selecione Painéis privados ou Painéis compartilhados para encontrar seu painel.
Do Select Experimente agora.
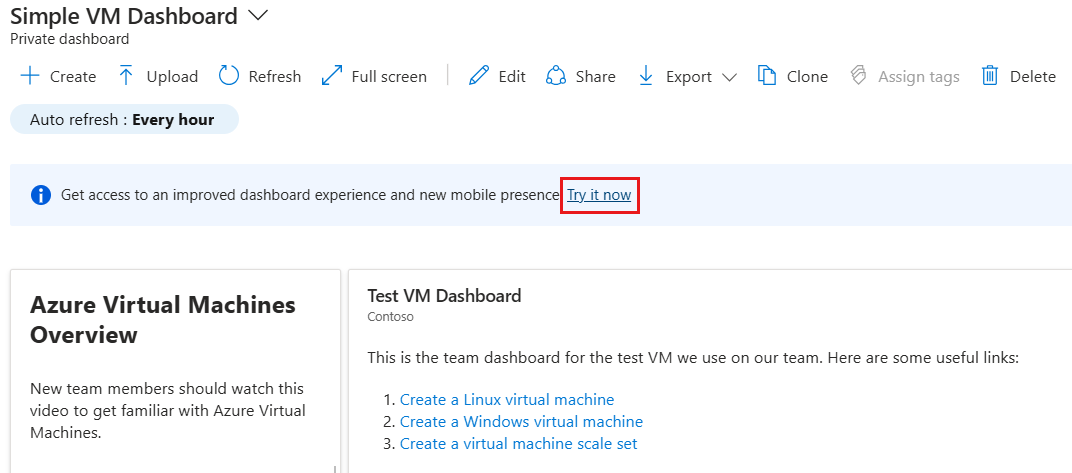
O painel é aberto na nova experiência de edição do hub do Painel. Siga o processo descrito na seção anterior para publicar o painel como um novo painel compartilhado ou continue lendo para saber como fazer edições no seu painel antes de publicá-lo.
Editar um painel
Depois de criar um painel, você pode adicionar, redimensionar e organizar blocos que mostram seus recursos do Azure ou exibem outras informações úteis.
Para abrir a página de edição de um painel, selecione Editar na barra de comandos. Faça as alterações conforme descrito nas seções abaixo e selecione Publicar painelV2 quando terminar.
Adicionar blocos da galeria
Para adicionar blocos a um painel usando a Galeria de Blocos, siga essas etapas.
Clique em Adicionar bloco para abrir a Galeria de Blocos.
Selecione o bloco que deseja adicionar ao seu painel e, em seguida, selecione Adicionar. Como alternativa, você pode arrastar o bloco para o local desejado na grade.
Para configurar o bloco, selecione Editar para abrir o editor de blocos.
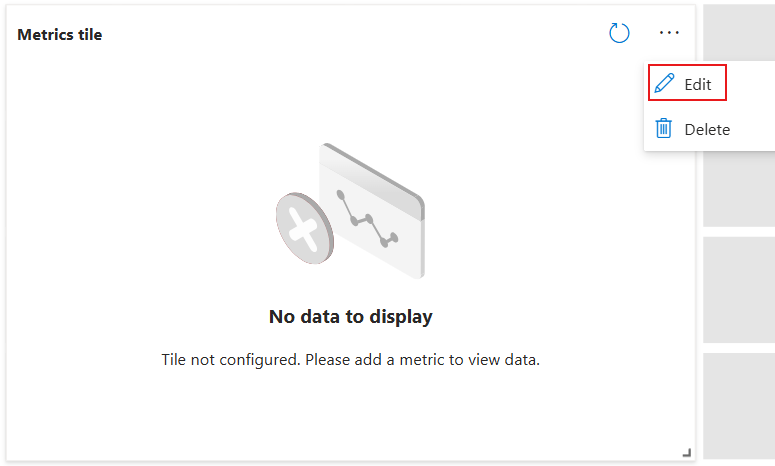
Faça as alterações desejadas no bloco, incluindo editar seu título ou alterar sua configuração. Quando terminar, selecione Aplicar alterações.
Redimensionar ou reorganizar blocos
Para alterar o tamanho de um bloco, selecione a seta no canto inferior direito do bloco e arraste para redimensioná-lo. Se não houver espaço suficiente na grade para redimensionar o bloco, ele retornará ao seu tamanho original.
Para alterar o posicionamento de um bloco, selecione-o e arraste-o para um novo local no painel.
Repita essas etapas conforme necessário até ficar satisfeito com o layout dos seus ladrilhos.
Excluir blocos
Para remover um bloco do painel, passe o mouse no canto superior direito do bloco e selecione Excluir.
Gerenciar guias
A nova experiência do painel permite que você crie várias guias onde pode agrupar informações. Para criar abas:
Selecione Gerenciar guias na barra de comando para abrir o painel Gerenciar guias.
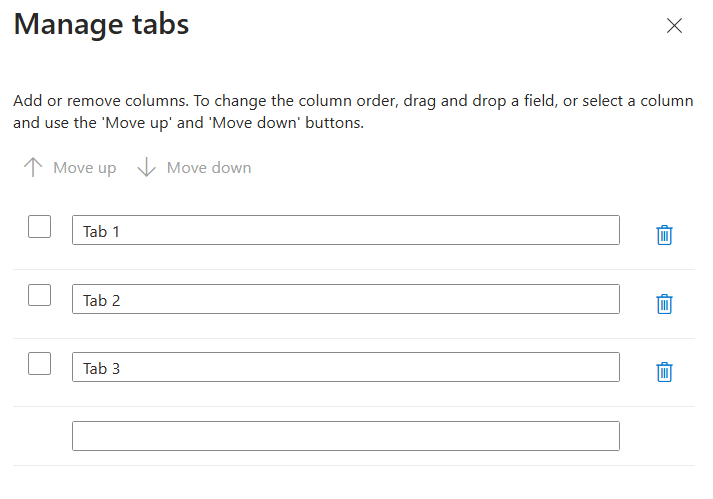
Digite o nome das abas que você deseja criar.
Para alterar a ordem das guias, arraste e solte as guias ou marque a caixa de seleção ao lado de uma guia e use os botões Mover para cima e Mover para baixo.
Quando terminar, selecione Aplicar alterações.
Você pode então selecionar cada aba para fazer edições individuais.
Aplicar filtros de painel
Para adicionar filtros ao seu painel, selecione Parâmetros na barra de comando para abrir o painel Gerenciar parâmetros
As opções que você vê dependem dos blocos usados no seu painel. Por exemplo, você poderá exibir dados apenas para uma assinatura ou local específico.
Se o seu painel incluir o bloco Métricas, os parâmetros padrão serão Intervalo de tempo e Granularidade de tempo.
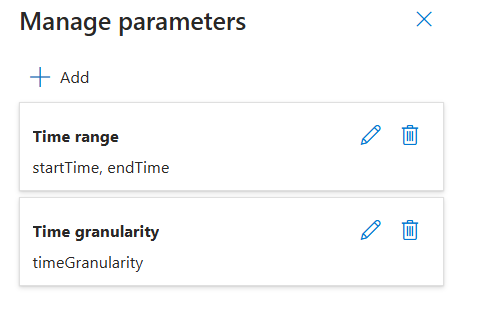
Para editar um parâmetro, selecione o ícone de lápis.
Para adicionar um novo parâmetro, selecione Adicionar e configure o parâmetro conforme desejado.
Para remover um parâmetro, selecione o ícone da lixeira.
Fixar conteúdo de uma página de recursos
Outra maneira de adicionar blocos ao seu painel é diretamente de uma página de recursos.
Muitas páginas de recursos incluem um ícone de alfinete na barra de comando, o que significa que você pode fixar um bloco representando aquele recurso.

Em alguns casos, um ícone fixar também pode aparecer por conteúdo específico dentro de uma página, o que significa que você pode fixar um bloco para esse conteúdo específico, em vez da página toda. Por exemplo, você pode fixar alguns recursos por meio do painel de contexto.
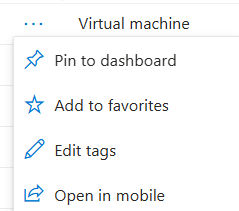
Para fixar conteúdo no seu painel, selecione a opção Fixar no painel ou o ícone de fixação. Certifique-se de selecionar o tipo de painel Compartilhado. Você também pode criar um novo painel que incluirá esse bloco fixado selecionando Criar novo.
Exportar um dashboard
Você pode exportar um painel do hub do Painel para visualizar sua estrutura programaticamente. Esses modelos exportados também podem ser usados como base para a criação de painéis futuros.
Para exportar um painel, selecione Exportar. Selecione a opção para o formato que deseja baixar:
- Modelo ARM: baixa uma representação de modelo ARM do painel.
- Painel: baixa uma representação JSON do painel.
- Exibir: baixa uma exibição declarativa do painel.
Depois de fazer sua seleção, você pode visualizar a versão baixada no editor de sua escolha.
Entenda o controle de acesso
Os painéis publicados são implementados como recursos do Azure. Cada painel existe como um item gerenciável contido em um grupo de recursos dentro da sua assinatura. Você pode gerenciar o controle de acesso por meio do hub do Painel.
O controle de acesso baseado em função do Azure (Azure RBAC) permite que você atribua usuários a funções em diferentes níveis de escopo: grupo de gerenciamento, assinatura, grupo de recursos ou recurso. As permissões RBAC do Azure são herdadas de níveis mais altos até o recurso individual. Em muitos casos, talvez você já tenha atribuído usuários às funções de assinatura que lhes darão acesso ao painel publicado.
Por exemplo, os usuários que têm a função Proprietário ou Colaborador em uma assinatura pode listar, visualizar, criar, modificar ou excluir painéis dentro da assinatura. Usuários com uma função personalizada que inclui a permissão Microsoft.Portal/Dashboards/Write também podem executar essas tarefas.
Usuários com a função Leitor para a assinatura (ou uma função personalizada com Microsoft.Portal/Dashboards/Read permission) podem listar e visualizar painéis dentro dessa assinatura, mas não podem modificá-los ou excluí-los. Esses usuários podem fazer cópias privadas dos painéis para si mesmos. Eles também podem fazer edições locais em um painel publicado para uso próprio, como ao solucionar um problema, mas não podem publicar essas alterações no servidor. Esses usuários também podem visualizar esses painéis no aplicativo móvel do Azure.
Para expandir o acesso a um painel além do acesso concedido no nível da assinatura, você pode atribuir permissões a um painel individual ou a um grupo de recursos que contenha vários painéis. Por exemplo, se um usuário tiver permissões limitadas na assinatura, mas precisar editar um painel específico, você poderá atribuir uma função diferente com mais permissões (como Colaborador) somente para esse painel.