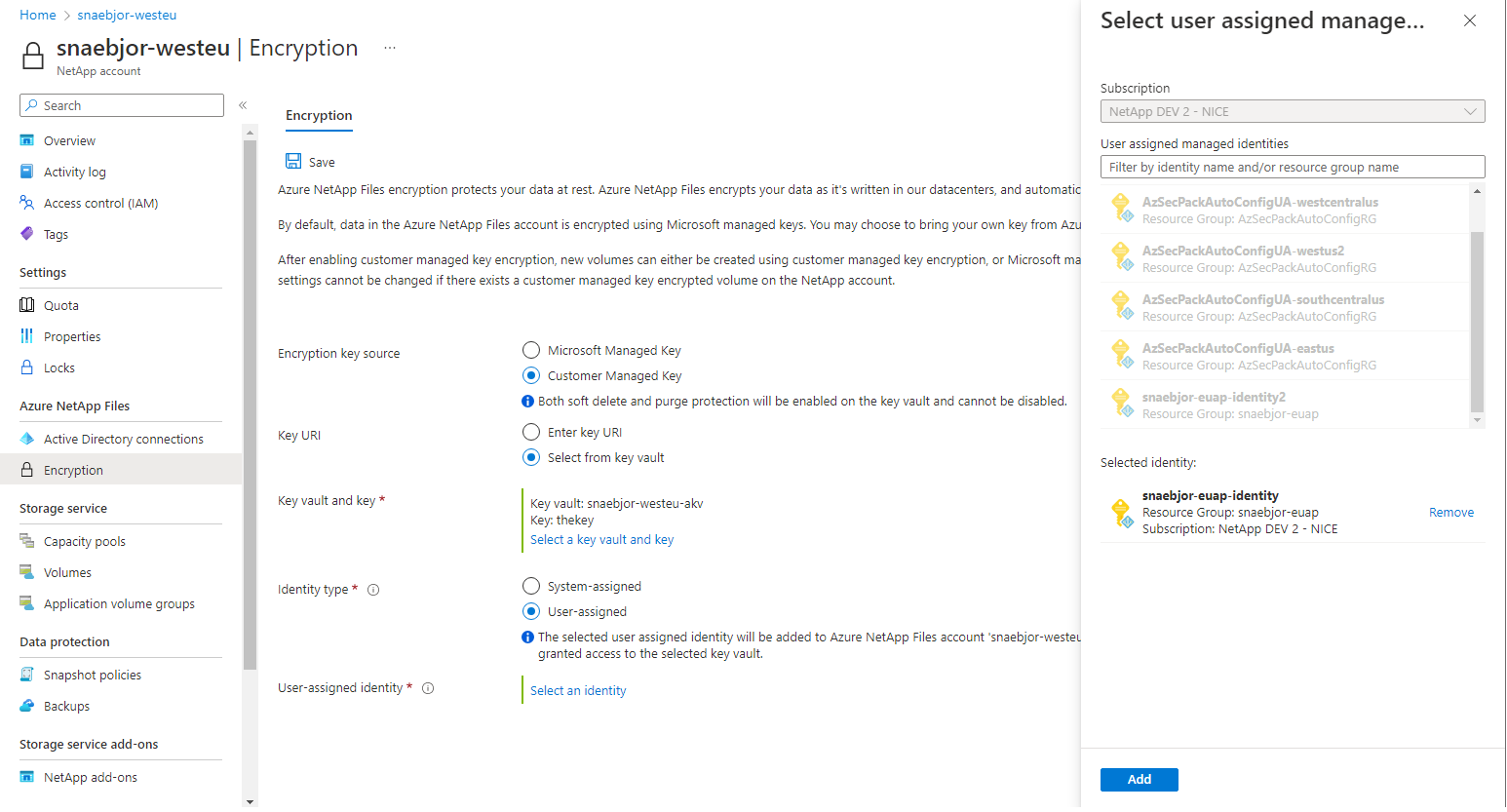Configurar chaves gerenciadas pelo cliente com o Módulo de Segurança de Hardware gerenciado para criptografia de volume do Azure NetApp Files
A criptografia de volume do Azure NetApp Files com chaves gerenciadas pelo cliente com o HSM (Módulo de Segurança de Hardware) gerenciado é uma extensão para chaves gerenciadas pelo cliente para o recurso de criptografia de volumes do Azure NetApp Files. As chaves gerenciadas pelo cliente com HSM permitem que você armazene suas chaves de criptografia em um HSM FIPS 140-2 Nível 3 mais seguro em vez do serviço FIPS 140-2 Nível 1 ou Nível 2 usado pelo AKV (Azure Key Vault).
Requisitos
- Há suporte para chaves gerenciadas pelo cliente com HSM gerenciado usando a versão da API 2022.11 ou posterior.
- As chaves gerenciadas pelo cliente com HSM gerenciado só têm suporte para contas do Azure NetApp Files que não têm criptografia existente.
- Antes de criar um volume usando a chave gerenciada pelo cliente com volume de HSM gerenciado, você precisa ter:
- criado um Azure Key Vault que contenha pelo menos uma chave.
- O cofre de chaves deve ter a exclusão reversível e a proteção contra limpeza habilitadas.
- A chave precisa ser do tipo RSA.
- criado uma VNet com uma sub-rede delegada ao Microsoft.Netapp/volumes.
- uma identidade atribuída pelo usuário ou pelo sistema para sua conta do Azure NetApp Files.
- provisionado e ativado um HSM gerenciado.
- criado um Azure Key Vault que contenha pelo menos uma chave.
Regiões com suporte
- Austrália Central
- Austrália Central 2
- Leste da Austrália
- Sudeste da Austrália
- Brazil South
- Sudeste do Brasil
- Canadá Central
- Leste do Canadá
- Índia Central
- Centro dos EUA
- Leste da Ásia
- Leste dos EUA
- Leste dos EUA 2
- França Central
- Norte da Alemanha
- Centro-Oeste da Alemanha
- Israel Central
- Norte da Itália
- Leste do Japão
- Oeste do Japão
- Coreia Central
- Sul da Coreia
- Centro-Norte dos EUA
- Norte da Europa
- Leste da Noruega
- Oeste da Noruega
- Catar Central
- Norte da África do Sul
- Centro-Sul dos Estados Unidos
- Sul da Índia
- Sudeste Asiático
- Espanha Central
- Suécia Central
- Norte da Suíça
- Oeste da Suíça
- EAU Central
- Norte dos EAU
- Sul do Reino Unido
- Europa Ocidental
- Oeste dos EUA
- Oeste dos EUA 2
- Oeste dos EUA 3
Registrar o recurso
Esse recurso está atualmente na visualização. Você precisa registrar o recurso para usá-lo pela primeira vez. Após o registro, o recurso é habilitado e funciona em segundo plano. Nenhum controle de interface do usuário é necessário.
Registrar o recurso:
Register-AzProviderFeature -ProviderNamespace Microsoft.NetApp -FeatureName ANFManagedHsmEncryptionVerifique o status do registro do recurso:
Observação
O RegistrationState pode ficar no estado
Registeringpor até 60 minutos antes de mudar paraRegistered. Aguarde até que o status seja Registrado antes de continuar.Get-AzProviderFeature -ProviderNamespace Microsoft.NetApp -FeatureName ANFManagedHsmEncryption
Você também pode usar os comandos da CLI do Azure az feature register e az feature show para registrar o recurso e exibir o status do registro.
Configurar chaves gerenciadas pelo cliente com HSM gerenciado para identidade atribuída pelo sistema
Quando você configura chaves gerenciadas pelo cliente com uma identidade atribuída pelo sistema, o Azure configura a conta do NetApp automaticamente adicionando uma identidade atribuída pelo sistema. A política de acesso é criada no seu Azure Key Vault com as permissões de chave Obter, Criptografar e Descriptografar.
Requisitos
Para usar uma identidade atribuída pelo sistema, o Azure Key Vault precisa ser configurado para usar a política de acesso do Cofre como seu modelo de permissão. Caso contrário, você precisa usar uma identidade atribuída pelo usuário.
Etapas
No portal do Azure, navegue até o Azure NetApp Files e selecione Criptografia.
No menu Criptografia, forneça os seguintes valores:
- Para Origem da chave de criptografia, selecione Chave Gerenciada pelo Cliente.
- Para o URI da chave, selecione Inserir URI da chave e forneça o URI para o HSM gerenciado.
- Selecione a Assinatura do NetApp.
- Para Tipo de identidade, selecione Atribuído pelo sistema.
Selecione Salvar.
Configurar chaves gerenciadas pelo cliente com HSM gerenciado para identidade atribuída pelo usuário
No portal do Azure, navegue até o Azure NetApp Files e selecione Criptografia.
No menu Criptografia, forneça os seguintes valores:
- Para Origem da chave de criptografia, selecione Chave Gerenciada pelo Cliente.
- Para o URI da chave, selecione Inserir URI da chave e forneça o URI para o HSM gerenciado.
- Selecione a Assinatura do NetApp.
- Para Tipo de identidade, selecione Atribuído pelo usuário.
Quando você seleciona Atribuído pelo usuário, um painel de contexto é aberto para selecionar a identidade.
- Se o Azure Key Vault estiver configurado para usar uma política de acesso do Cofre, o Azure configurará a conta do NetApp automaticamente e adicionará a identidade atribuída pelo usuário à sua conta do NetApp. A política de acesso é criada no seu Azure Key Vault com as permissões de chave Obter, Criptografar e Descriptografar.
- Se o seu Azure Key Vault está configurado para usar o RBAC (controle de acesso baseado em função) do Azure, verifique se a identidade atribuída pelo usuário selecionada tem uma atribuição de função no cofre de chaves com permissões para ações de dados:
- "Microsoft.KeyVault/vaults/keys/read"
- "Microsoft.KeyVault/vaults/keys/encrypt/action"
- "Microsoft.KeyVault/vaults/keys/decrypt/action" A identidade atribuída pelo usuário selecionada é adicionada à sua conta do NetApp. Devido ao RBAC ser personalizável, o portal do Azure não configura o acesso ao cofre de chaves. Para obter mais informações, confira Usando as permissões de segredo, chave e certificado do RBAC do Azure com o Key Vault
Selecione Salvar.