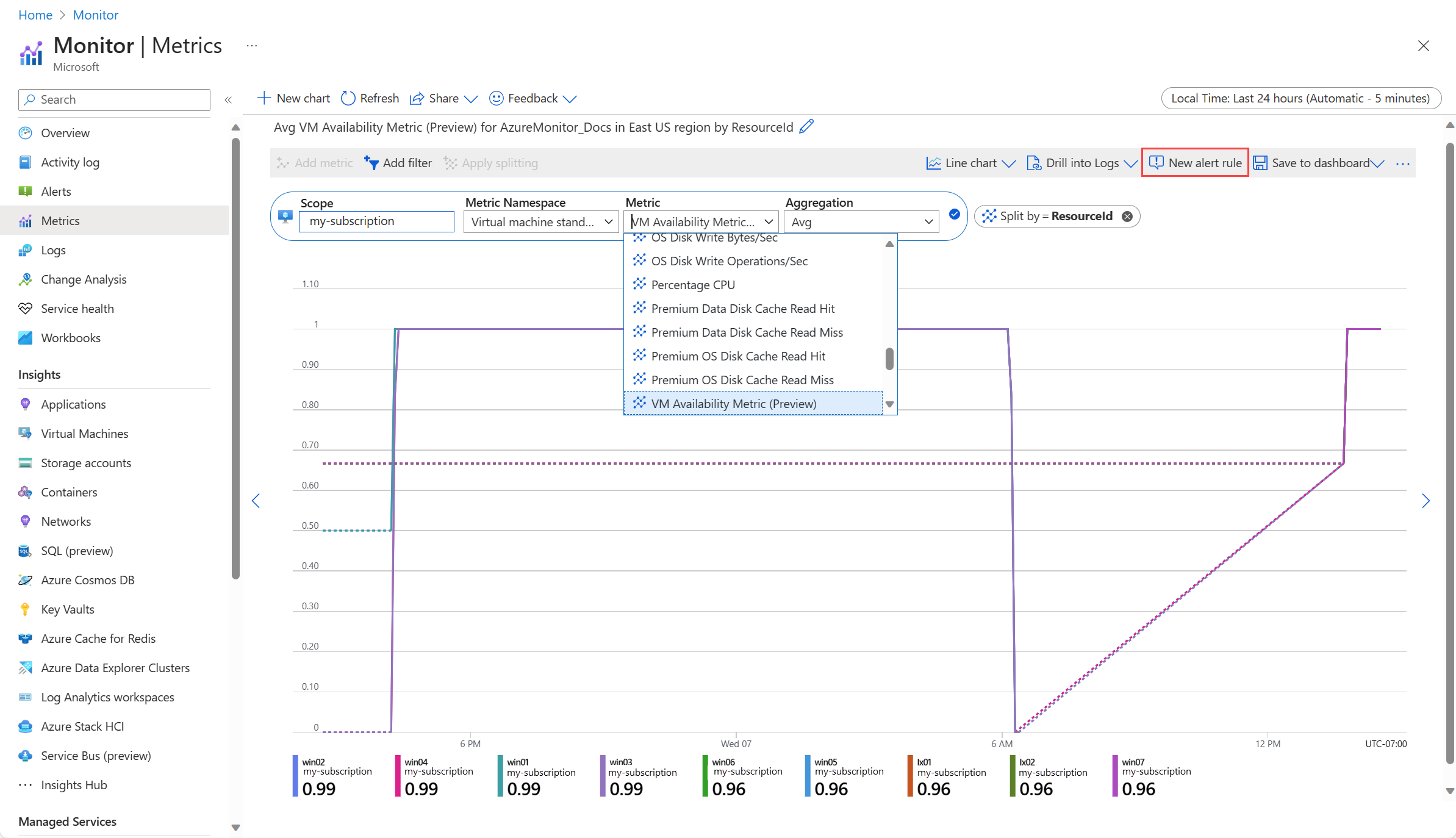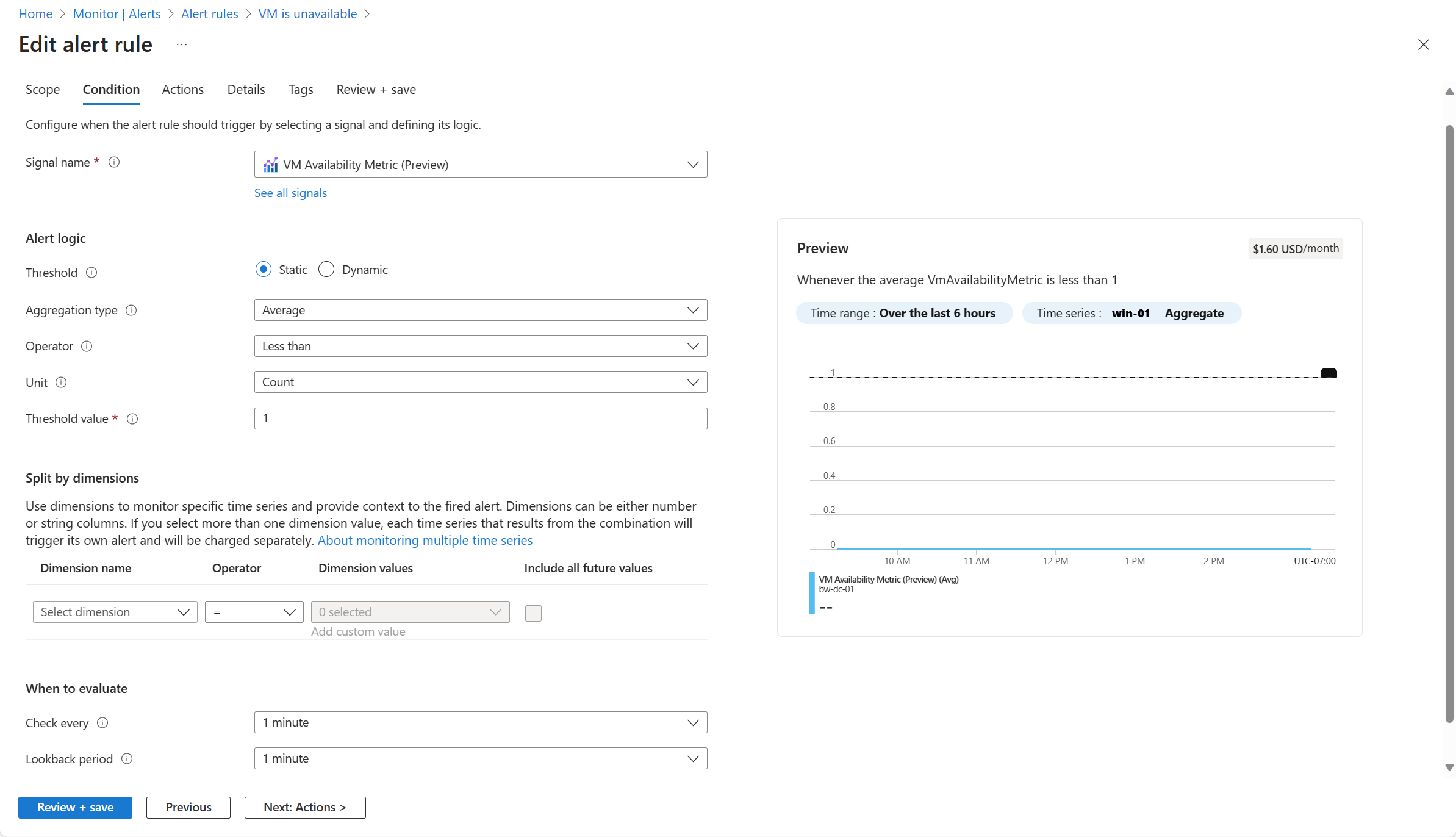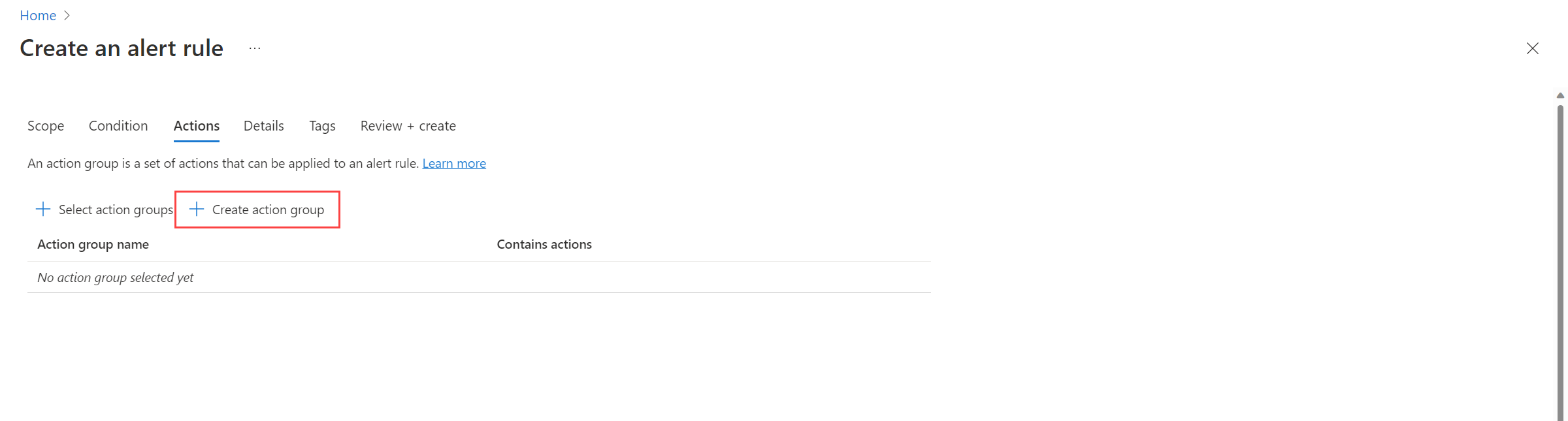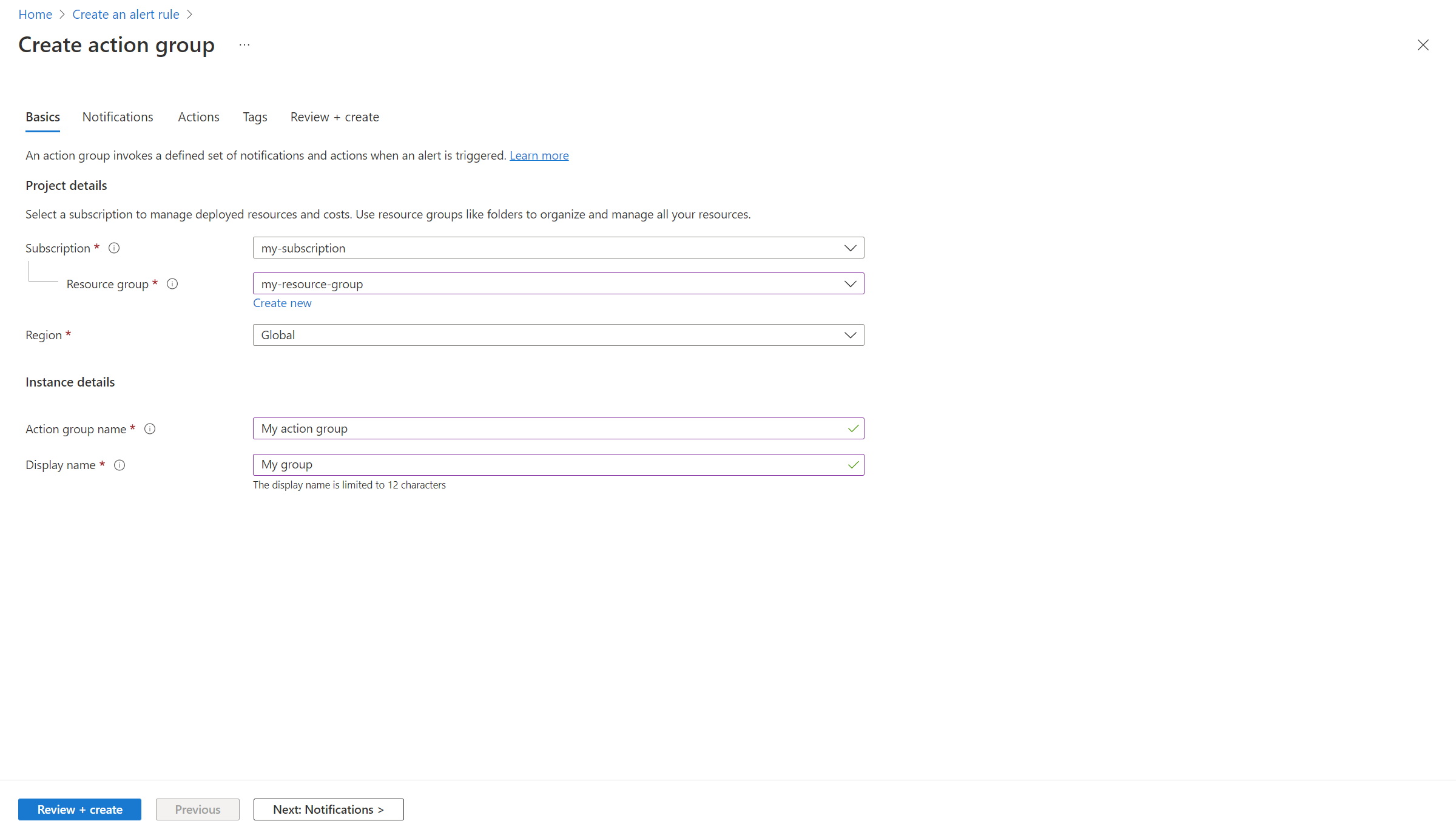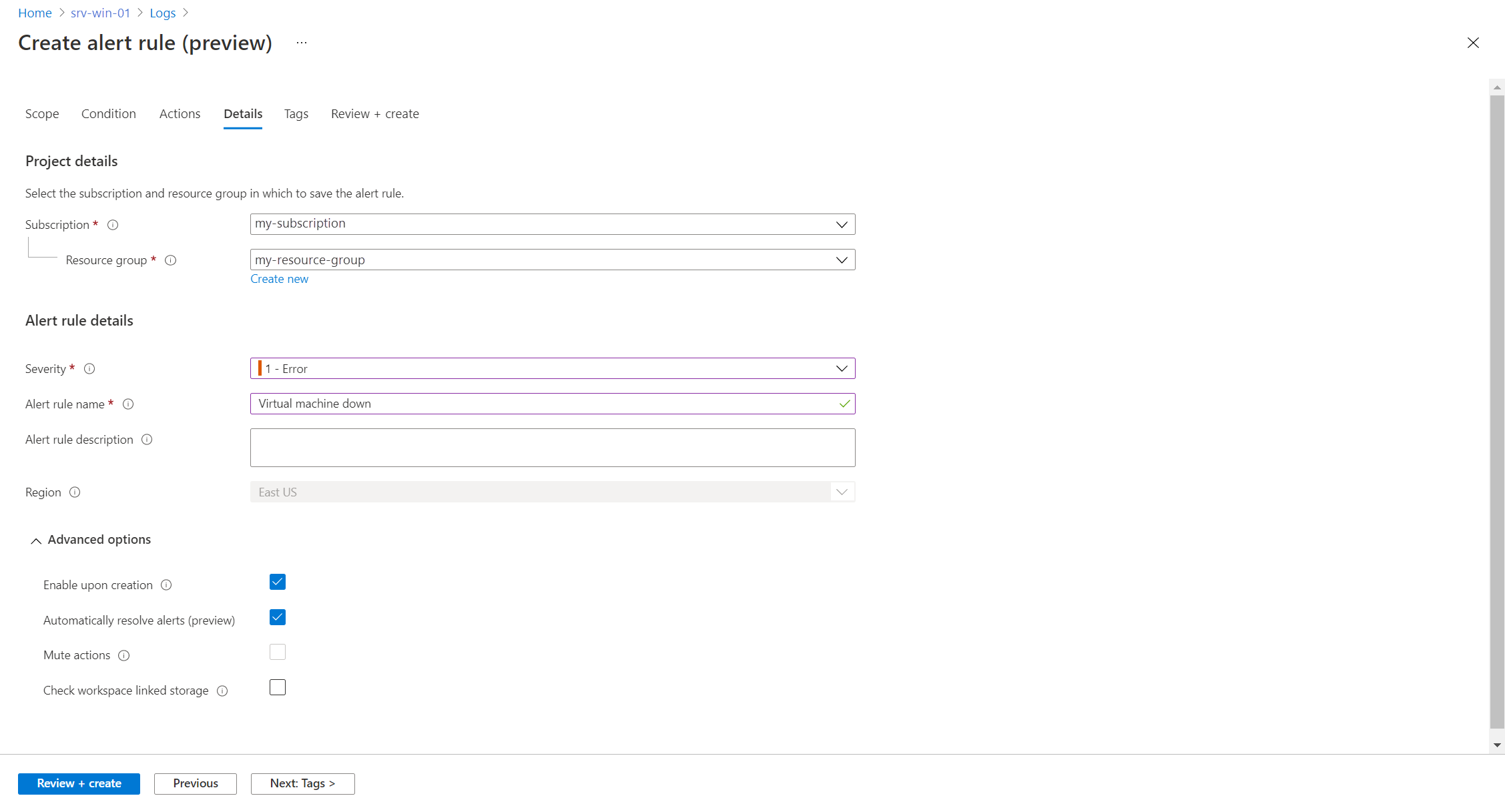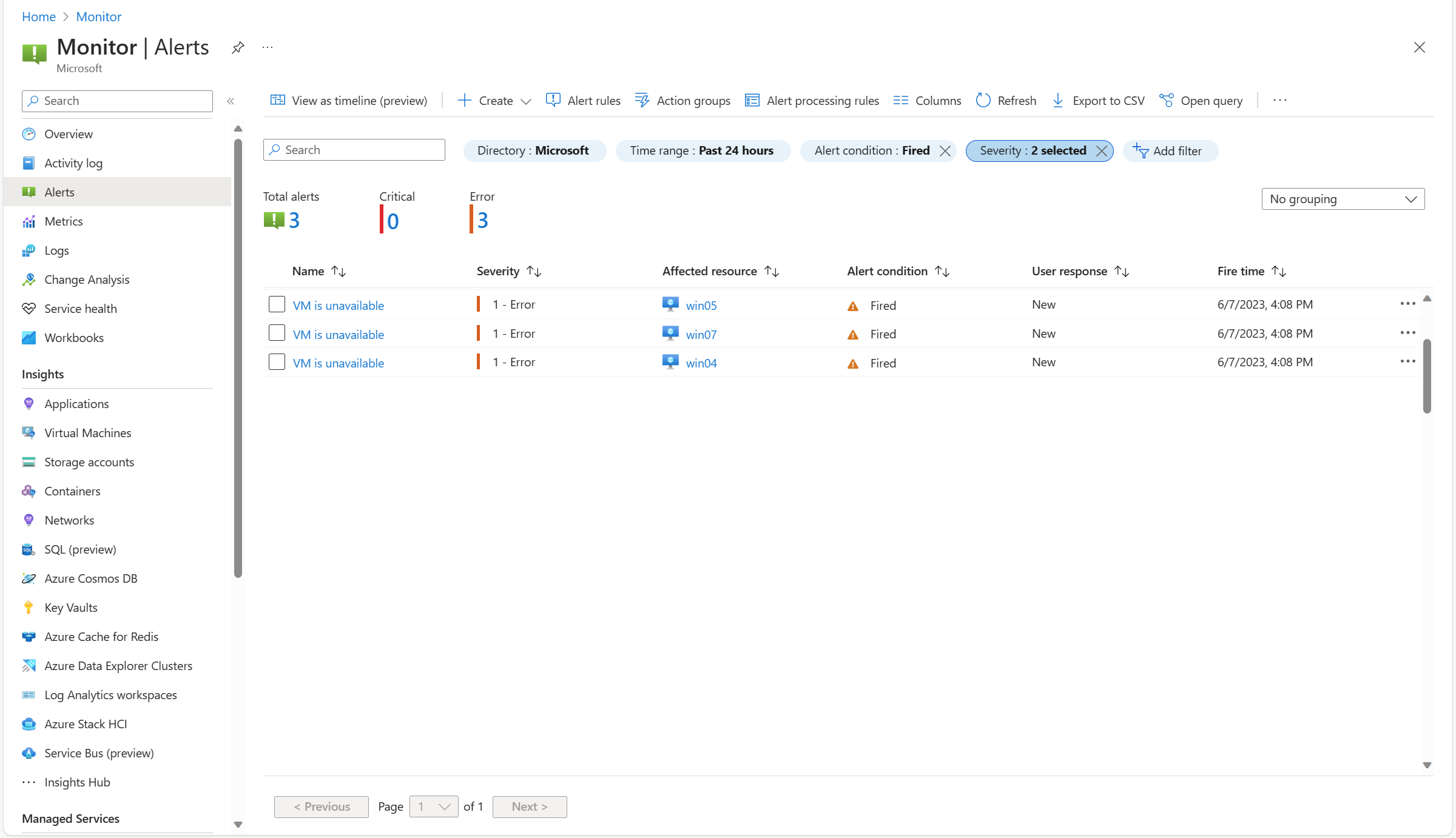Tutorial: Criar regra de alerta de disponibilidade para várias máquinas virtuais do Azure
Um dos requisitos de monitoramento mais comuns para uma máquina virtual é criar um alerta se ele parar de ser executado. O melhor método para isso é criar uma regra de alerta de métrica no Azure Monitor usando a métrica de disponibilidade da VM que está atualmente em versão prévia pública.
Você pode criar uma regra de alerta de disponibilidade para uma única VM usando a métrica de disponibilidade da VM com alertas recomendados. Este tutorial mostra como criar uma única regra que será aplicada a todas as máquinas virtuais em uma assinatura ou grupo de recursos em uma determinada região.
Dica
Embora este artigo use a métrica de disponibilidade da VM do valor de métrica, você pode usar o mesmo processo para alertar sobre qualquer valor de métrica.
Neste artigo, você aprenderá como:
- Exiba a métrica de disponibilidade da VM no Metrics Explorer.
- Crie uma regra de alerta direcionada a uma assinatura ou grupo de recursos.
- Crie um grupo de ações para ser notificado proativamente quando um alerta for criado.
Pré-requisitos
Para concluir as etapas neste artigo, você precisa do seguinte:
- Pelo menos uma máquina virtual do Azure a ser monitorada.
Exibir a métrica de disponibilidade da VM no Metrics Explorer
Há vários métodos para criar uma regra de alerta no Azure Monitor. Neste tutorial, criaremos a partir do Metrics Explorer, que preencherá previamente os valores necessários, como o escopo e a métrica que queremos monitorar. Você só precisará fornecer a lógica detalhada para a regra de alerta.
Selecione Métricas no menu Monitoramento do portal do Azure.
Em Selecionar um escopo, selecione uma assinatura ou um grupo de recursos com VMs a serem monitoradas.
Em Refinar escopo, para Tipo de recurso, selecione Máquinas virtuais e selecione o Local com VMs a serem monitoradas.
Clique em Aplicar para definir o escopo do Metrics Explorer.
Selecione a métrica de disponibilidade da VM (versão prévia) para Métrica. O valor é exibido para cada VM no escopo selecionado.
Clique em Nova Regra de Alerta para criar uma regra de alerta e abrir sua configuração.
Defina os valores a seguir para a Lógica de alerta. Isso especifica que o alerta será disparado sempre que o valor médio da métrica de disponibilidade ficar abaixo de 1, o que indica que uma das VMs no escopo selecionado não está em execução.
Configuração Valor Limite Estático Tipo de agregação Média Operador Menor que Unidade Contagem Valor limite 1 Defina os valores a seguir para Quando avaliar. Isso especifica que a regra será executada a cada minuto, usando os valores coletados do minuto anterior.
Configuração Valor Verificar a cada 1 minuto Período de loopback 1 minuto
Configurar um grupo de ação
A página Ações permite adicionar um ou mais grupos de ações à regra de alerta. Grupos de ação definem um conjunto de ações a serem executadas quando um alerta é disparado, como enviar um email ou uma mensagem de texto.
Dica
Se você já tiver um grupo de ações, clique em Adicionar grupo de ações para adicionar um grupo existente à regra de alerta.
Clique em Criar grupo de ações para criar um novo.
Selecione uma Assinatura e um Grupo de recursos para o grupo de ações e dê a ele um Nome do grupo de ações, que será exibido no portal, e um Nome de exibição, que será exibido nas notificações por email e mensagem SMS.
Selecione Notificações e adicione um ou mais métodos para notificar as pessoas adequadas quando o alerta for acionado.
Configurar detalhes
Defina configurações diferentes para a regra de alerta na página Detalhes.
Configuração Descrição Subscription Assinatura onde a regra de alerta será armazenada. Grupo de recursos Grupo de recursos onde a regra de alerta será armazenada. Não precisa ser o mesmo grupo de recursos que o recurso que você está monitorando. Severity A gravidade permite que você agrupe alertas com uma importância relativa semelhante. Uma severidade de Erro é adequada para uma máquina virtual sem resposta. Nome da regra de alerta Nome do alerta exibido quando ele é acionado. Descrição da regra de alerta Descrição opcional da regra de alerta. Clique em Revisar + criar para criar a regra de alerta.
Exibir o alerta
Para testar a regra de alerta, pare uma ou mais máquinas virtuais no escopo que você especificou. Se você tiver configurado uma notificação em seu grupo de ações, deverá receber essa notificação dentro de alguns secundos. Você também verá um alerta para cada VM na página Alertas.
Próximas etapas
Agora que você tem alertas em vigor quando a VM for desativada, habilite os insights da VM para instalar o agente do Azure Monitor, que coleta dados adicionais do cliente e fornece ferramentas de análise adicionais.