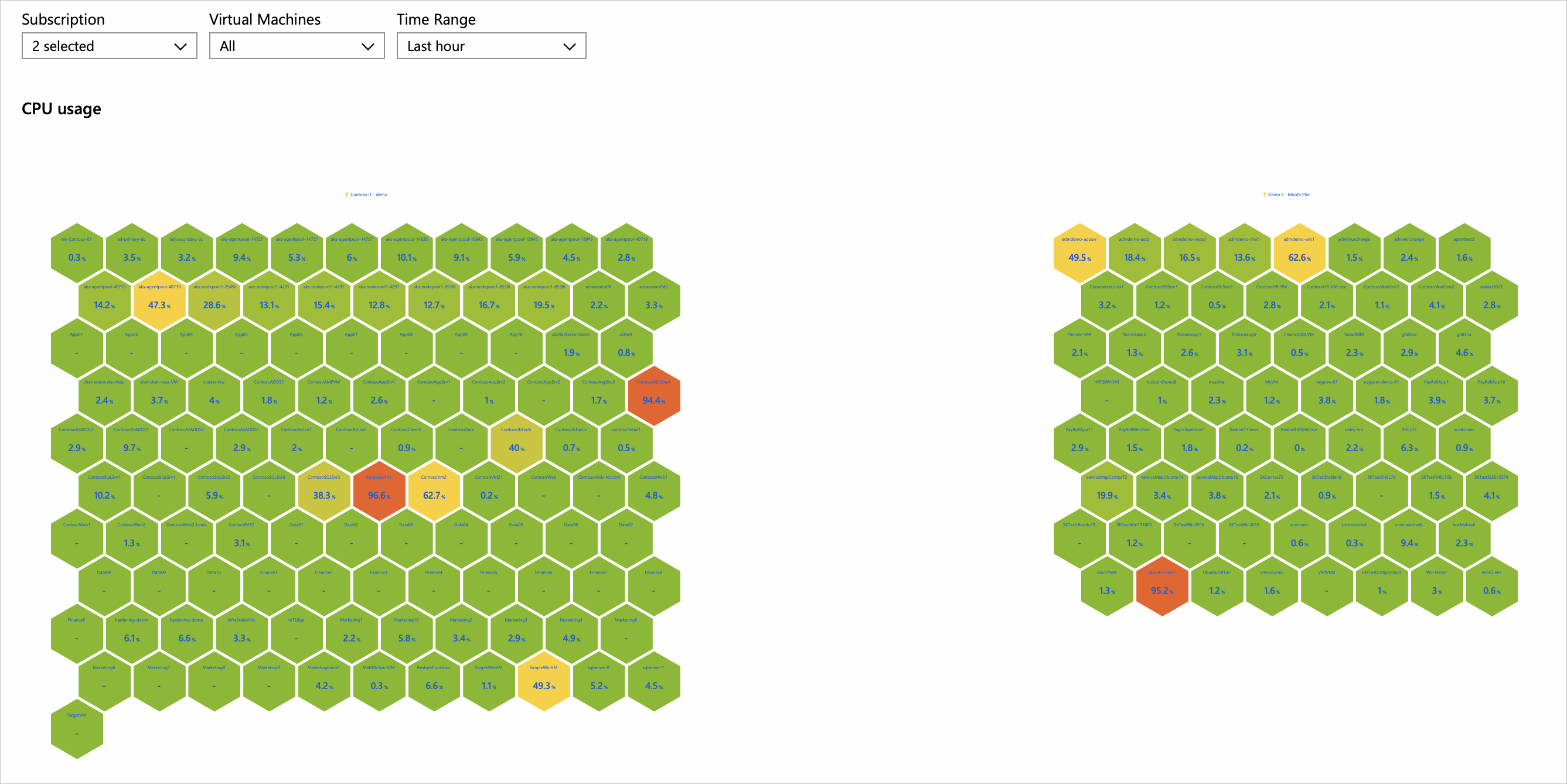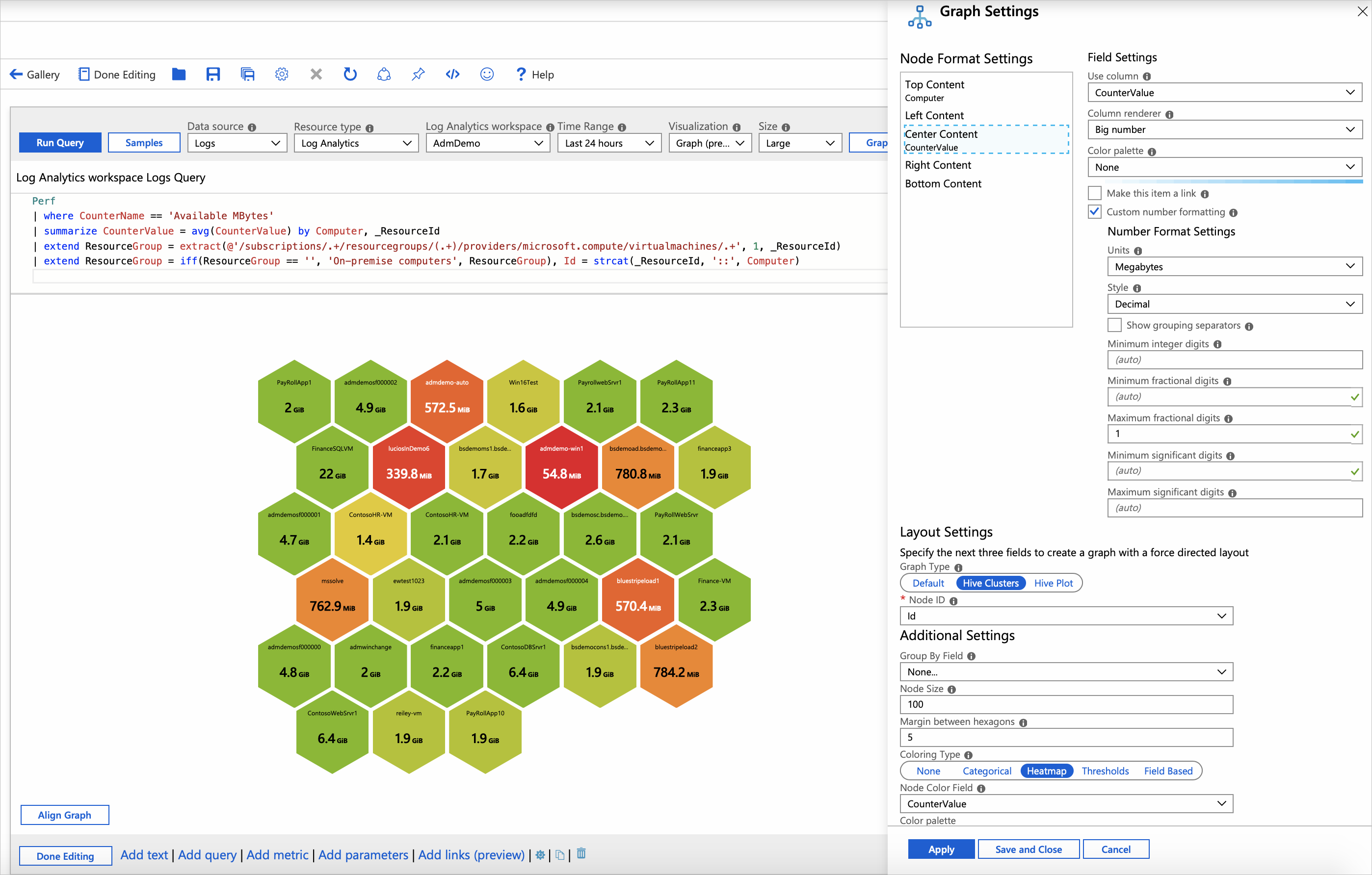Visualizações de colmeia
As visualizações de colmeia das Pastas de Trabalho do Azure fornecem exibições de alta densidade de métricas ou categorias que, opcionalmente, podem ser agrupadas como clusters. Elas são úteis para identificar visualmente pontos de acesso e fazer uma busca mais detalhada.
A imagem abaixo mostra a utilização de CPU de máquinas virtuais em duas assinaturas. Cada célula representa uma máquina virtual. A cor/rótulo representa a utilização média da CPU. Células vermelhas são computadores com uso intenso. As máquinas virtuais são clusterizadas por assinatura.
Assista a este vídeo para saber como criar um cluster do Hive.
Adicionar uma colmeia
Alterne a pasta de trabalho para o modo de edição selecionando Editar.
Selecione Adicionar>Adicionar consulta para adicionar um controle de consulta de log à pasta de trabalho.
Para Fonte de dados, selecione Logs. Para Tipo de recurso, selecione Log Analytics. Para Recurso, aponte para um workspace que tem um log de desempenho de máquina virtual.
Use o editor de consultas para inserir o KQL da análise.
Perf | where CounterName == 'Available MBytes' | summarize CounterValue = avg(CounterValue) by Computer, _ResourceId | extend ResourceGroup = extract(@'/subscriptions/.+/resourcegroups/(.+)/providers/microsoft.compute/virtualmachines/.+', 1, _ResourceId) | extend ResourceGroup = iff(ResourceGroup == '', 'On-premises computers', ResourceGroup), Id = strcat(_ResourceId, '::', Computer)Executar a consulta.
Defina Visualização como
Graph.Selecione Configurações de gráfico.
- Em Configurações de Formato do Nó na parte superior, defina:
- Conteúdo da Parte Superior
- Usar coluna:
Computer - Renderizador de coluna:
Text
- Usar coluna:
- Conteúdo da Parte Central
- Usar coluna:
CounterValue - Renderizador de coluna:
Big Number - Paleta de cores:
None - Marque a caixa de seleção Formatação de número personalizada.
- Unidades:
Megabytes - Máximo de dígitos fracionários:
1
- Usar coluna:
- Conteúdo da Parte Superior
- Em Configurações de Layout na parte inferior, defina:
- Tipo de Grafo:
Hive Clusters - ID do Nó:
Id - Agrupar por Campo:
None - Tamanho do Nó: 100
- Margem entre os hexágonos:
5 - Tipo de Cor:
Heatmap - Campo de Cor do Nó:
CounterValue - Paleta de cores:
Red to Green - Valor mínimo:
100 - Valor máximo:
2000
- Tipo de Grafo:
- Em Configurações de Formato do Nó na parte superior, defina:
Selecione Salvar e Fechar na parte inferior do painel.
Configurações de layout da colmeia
| Configuração | Descrição |
|---|---|
Node ID |
Seleciona uma coluna que fornece a ID exclusiva dos nós. O valor da coluna pode ser uma cadeia de caracteres ou um número. |
Group By Field |
Selecione a coluna na qual nós serão clusterizados. |
Node Size |
Define o tamanho das células hexagonais. Use-o com a propriedade Margin between hexagons para personalizar a aparência do gráfico de colmeia. |
Margin between hexagons |
Define a lacuna entre as células hexagonais. Use-o com a propriedade Node size para personalizar a aparência do gráfico de colmeia. |
Coloring Type |
Seleciona o esquema a ser usado para colorir o nó. |
Node Color Field |
Selecione uma coluna que fornece a métrica na qual as áreas do nó serão baseadas. |
Tipos de cores do nó
| Tipo de cor | Descrição |
|---|---|
None |
Todos os nós têm a mesma cor. |
Categorical |
Os nós recebem cores com base no valor ou na categoria de uma coluna no conjunto de resultados. No exemplo anterior, a cor é baseada na coluna Kind do conjunto de resultados. As paletas com suporte são Default, Pastel e Cool tone. |
Heatmap |
Nesse tipo, as células são coloridas com base em uma coluna de métrica e em uma paleta de cores. A codificação por cor é um modo simples de realçar as métricas espalhadas entre as células. |
Thresholds |
Nesse tipo, as cores das células são definidas por regras de limite, por exemplo, CPU > 90% => Vermelho, 60% > CPU > 90% => Amarelo, CPU < 60% => Verde. |
Field Based |
Nesse tipo, uma coluna fornece valores RGB específicos a serem usados para o nó. Fornece mais flexibilidade, mas geralmente requer mais trabalho a ser habilitado. |
Configurações de formato do nó
Você pode especificar qual conteúdo vai para as diferentes partes de um nó: superior, esquerda, central, direita e inferior. Você pode usar qualquer um dos renderizadores compatíveis com pastas de trabalho, como texto, números grandes, linhas do Spark e ícones.
Próximas etapas
- Saiba como criar um renderizador de barras compostas em pastas de trabalho.
- Saiba como importar dados de log do Azure Monitor no Power BI.