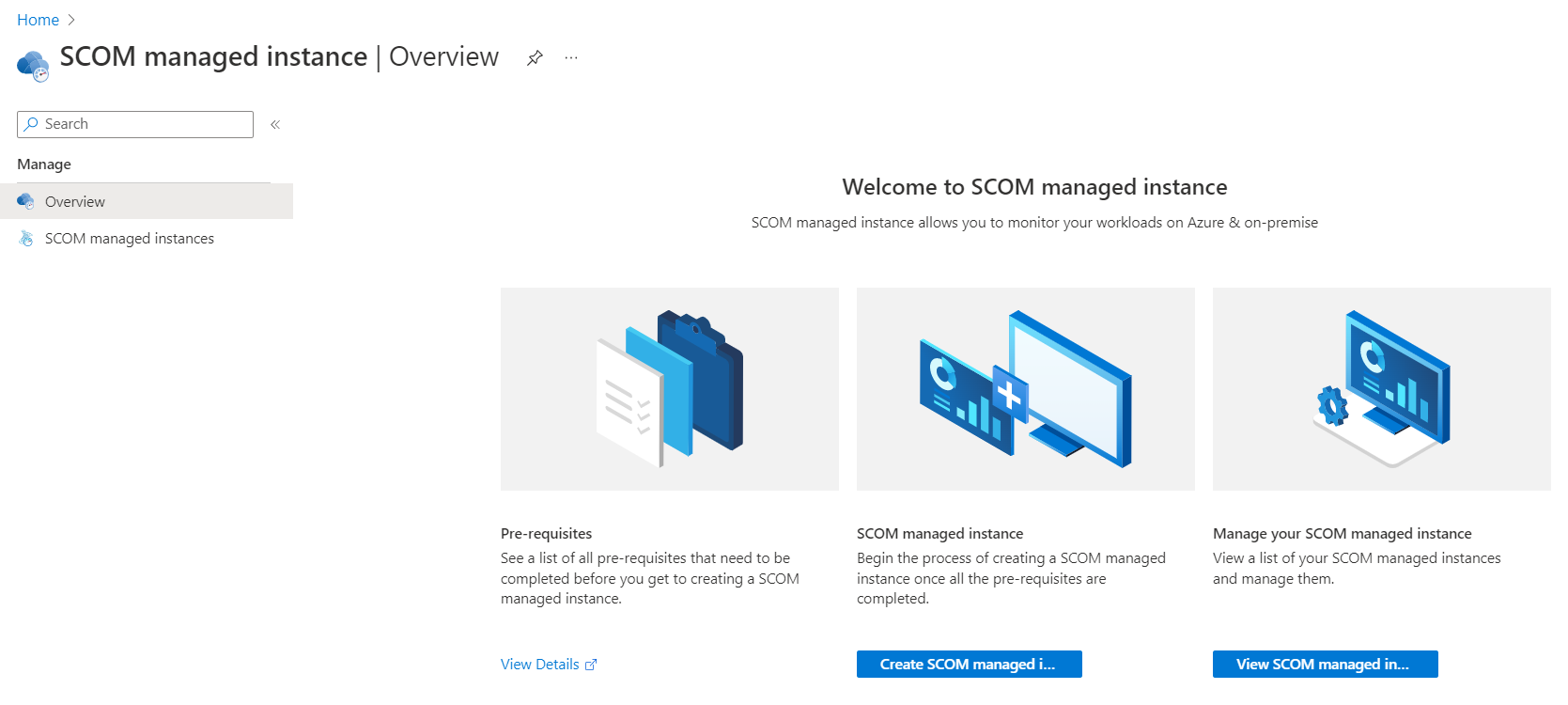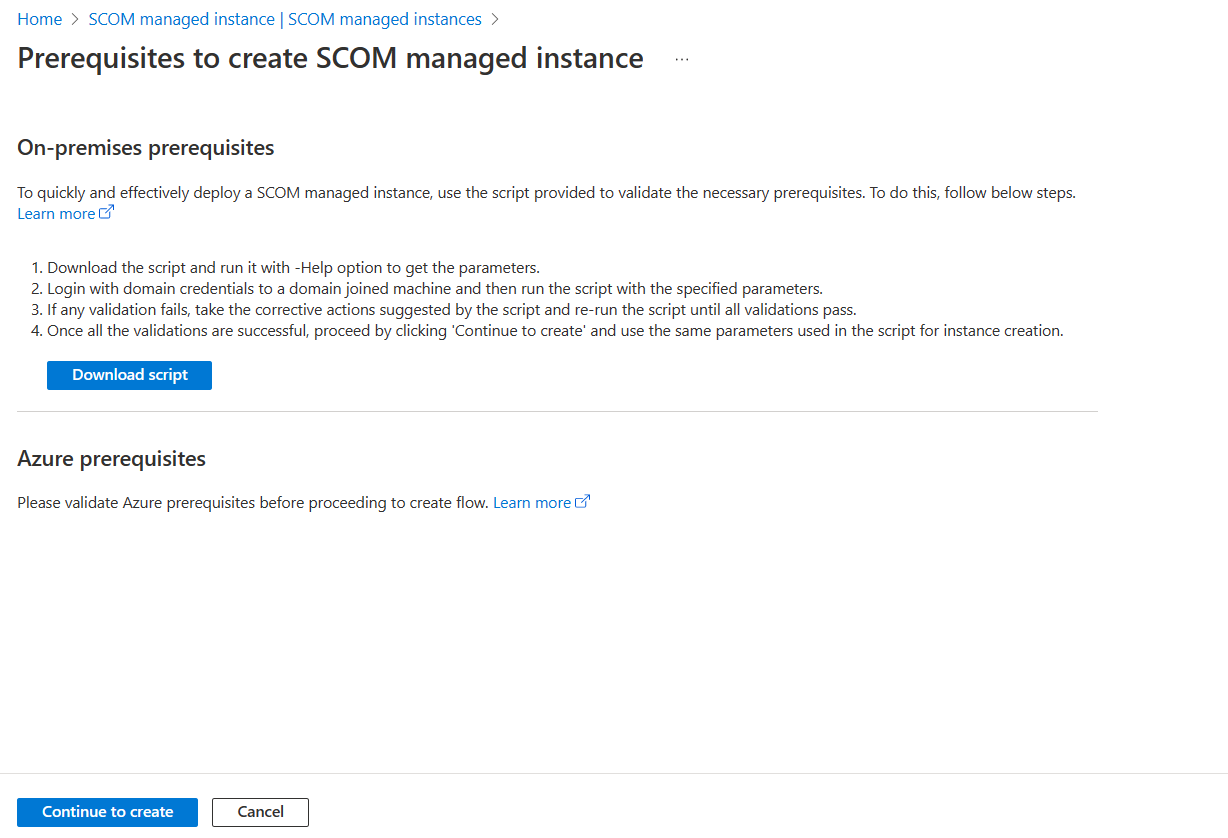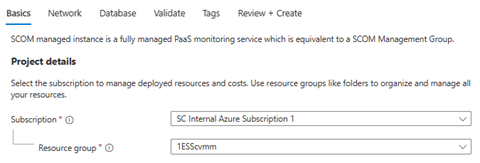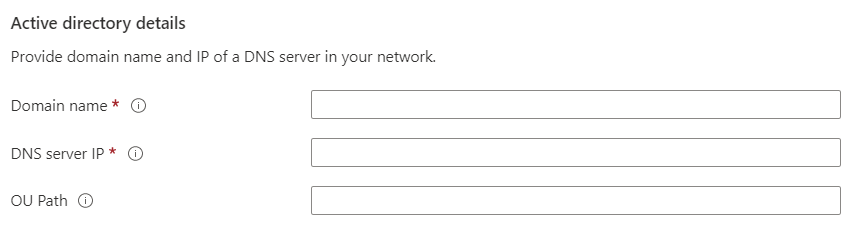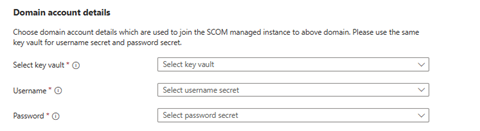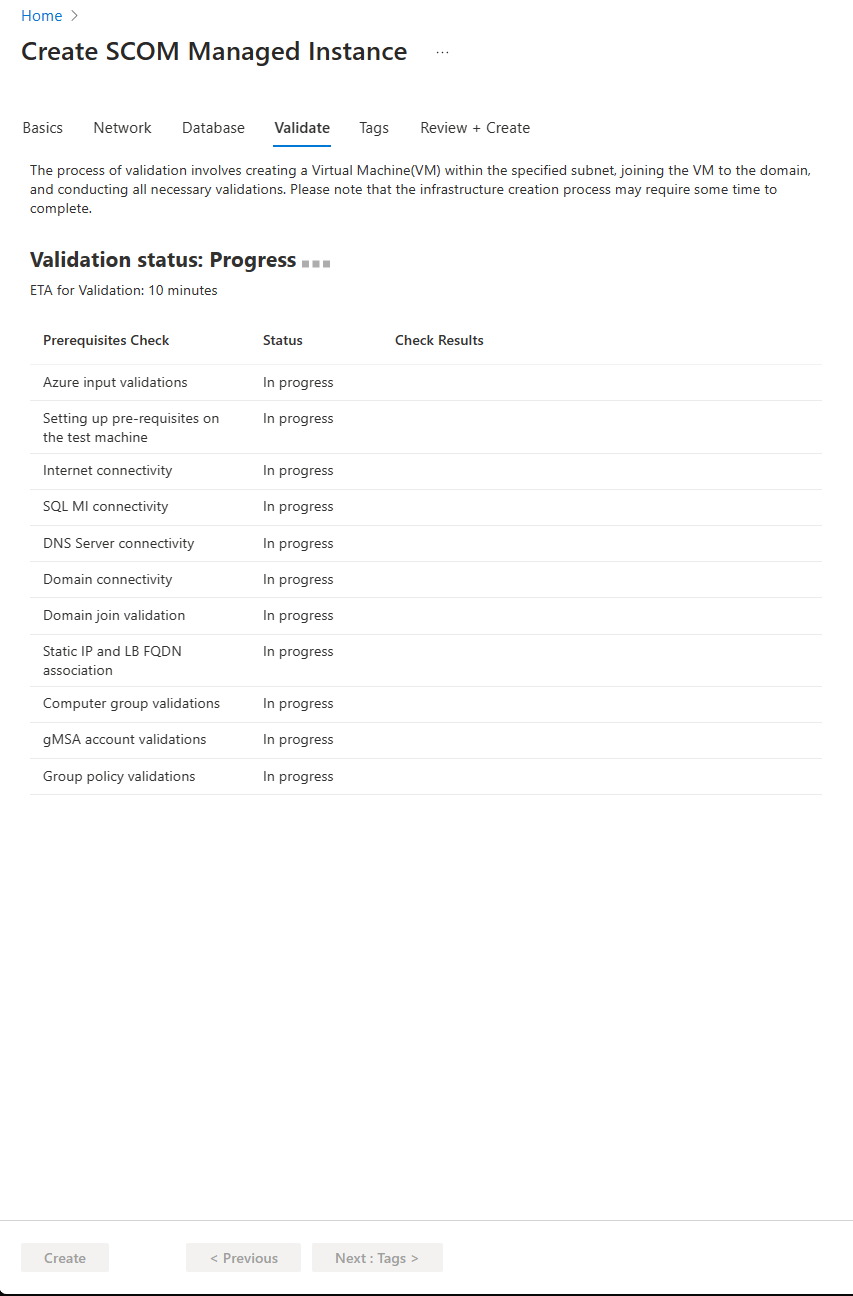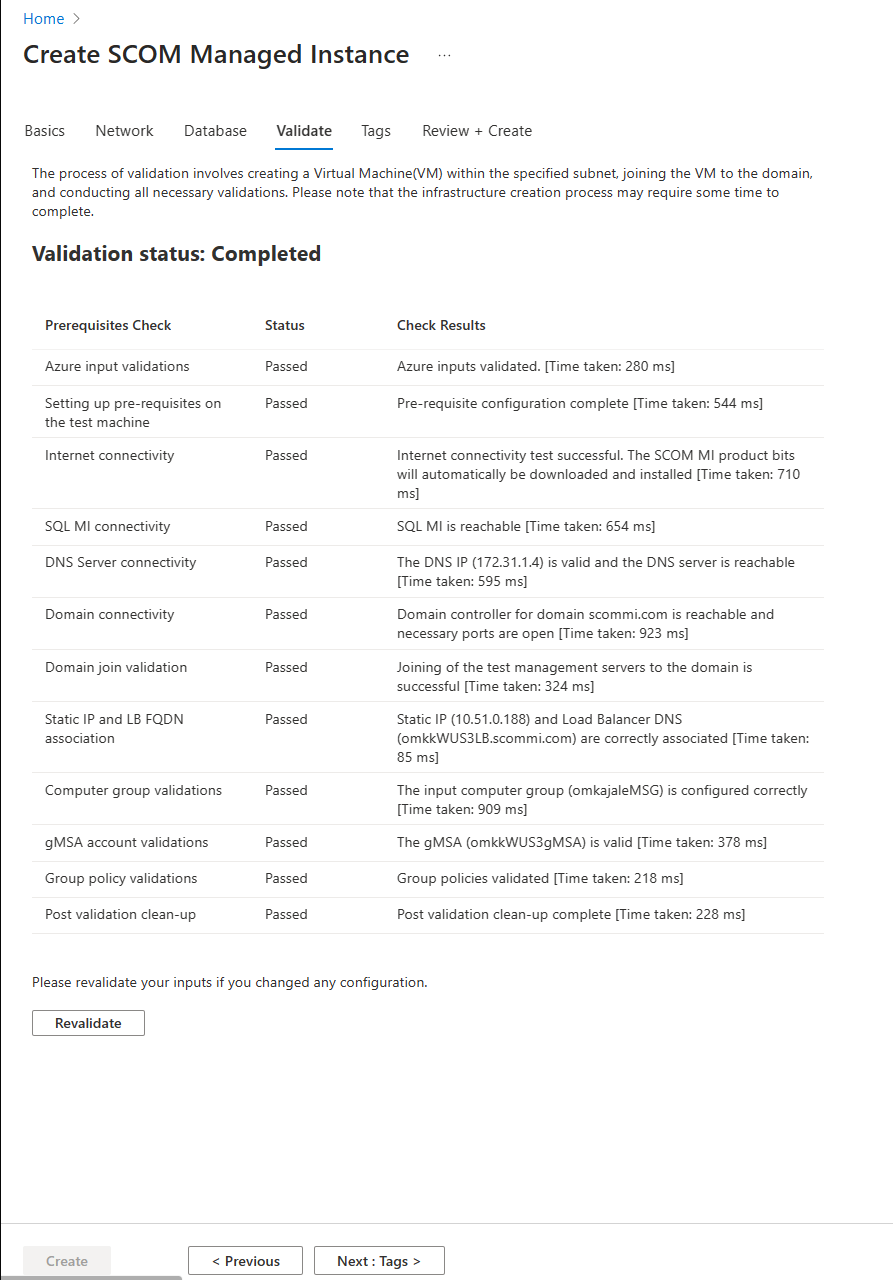Criar uma instância da Instância Gerenciada SCOM do Azure Monitor
A Instância Gerenciada SCOM do Azure Monitor fornece a funcionalidade do System Center Operations Manager no Azure. Ela ajuda a monitorar todas as cargas de trabalho, sejam elas locais, no Azure ou em qualquer outro serviço de nuvem.
Este artigo descreve como criar uma instância do serviço (uma Instância Gerenciada SCOM) com a funcionalidade do System Center Operations Manager no Azure.
Regiões com suporte
- Leste da Austrália
- Canadá Central
- Leste dos EUA
- Leste dos EUA 2
- Centro-Oeste da Alemanha
- Norte da Itália
- Norte da Europa
- Sul da Índia
- Sudeste Asiático
- Suécia Central
- Sul do Reino Unido
- Europa Ocidental
- Oeste dos EUA
- Oeste dos EUA 2
- Oeste dos EUA 3
Criar uma Instância Gerenciada do SCOM
Para criar uma Instância Gerenciada SCOM, siga estas etapas:
Entre no portal do Azure. Procure e selecione Instância Gerenciada SCOM.
Na página Visão Geral, você tem três opções:
- Pré-requisitos: permite exibir os pré-requisitos.
- Instância Gerenciada SCOM: permite que você crie uma Instância Gerenciada SCOM.
- Gerenciar sua Instância Gerenciada SCOM: permite exibir a lista de instâncias criadas.
Selecione Criar Instância Gerenciada SCOM.
A página Pré-requisitos para criar a Instância Gerenciada SCOM será aberta. Baixe o script e execute-o em um computador ingressado no domínio para validar os pré-requisitos.
Em Básico, faça o seguinte:
Detalhes do projeto:
- Assinatura: selecione a assinatura do Azure na qual deseja colocar a Instância Gerenciada SCOM.
- Grupo de recursos: selecione o grupo de recursos no qual deseja colocar a Instância Gerenciada SCOM. É recomendável que você tenha um novo grupo de recursos exclusivamente para a Instância Gerenciada SCOM.
Detalhes da instância:
- Nome da Instância Gerenciada SCOM: insira um nome para sua Instância Gerenciada SCOM.
Observação
- O nome de uma instância gerenciada SCOM pode ter apenas caracteres alfanuméricos e até nove caracteres.
- Uma Instância Gerenciada SCOM é equivalente a um grupo de gerenciamento do System Center Operations Manager. Portanto, escolha um nome de acordo.
- Região: selecione uma região próxima a você geograficamente para que a latência entre seus agentes e a Instância Gerenciada SCOM seja a mais baixa possível. Essa região também precisa conter a rede virtual.
- Nome da Instância Gerenciada SCOM: insira um nome para sua Instância Gerenciada SCOM.
Detalhes do Active Directory:
- Nome de domínio: insira o nome do domínio que o controlador de domínio está administrando.
- IP do servidor DNS: insira o endereço IP do servidor DNS (Sistema de Nomes de Domínio) que está fornecendo os endereços IP para os recursos no domínio da etapa anterior.
- Caminho da UO: insira o caminho da UO (unidade organizacional) na qual deseja ingressar os servidores. Esse campo não é necessário. Se você deixá-lo em branco, ele considerará o valor padrão. Verifique se o valor inserido está no formato de nome diferenciado. Por exemplo: OU=testOU,DC=domain,DC=Domain,DC=com.
Detalhes da conta de domínio:
- Cofre de chaves de segurança: selecione o cofre de chaves que tem o nome de usuário secreto e a senha secreta das credenciais de usuário da conta de domínio.
- Segredo do nome de usuário: insira o nome do segredo do usuário no cofre de chaves selecionado.
- Segredo da senha: insira o nome do segredo da senha no cofre de chaves selecionado.
Observação
Lembre-se de fornecer os nomes de segredo criados no cofre de chaves selecionado e não o nome de usuário e a senha do domínio real.
Benefício Híbrido do Azure: por padrão, a opção Não está selecionada. Selecione Sim se você estiver usando uma licença do Windows Server para seus servidores existentes. Essa licença só é aplicável aos servidores Windows que são usados enquanto você cria uma máquina virtual para a Instância Gerenciada SCOM. Ela não se aplicará aos servidores Windows existentes.
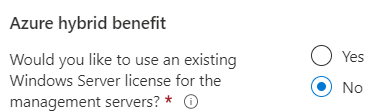
Selecione Avançar.
Em Rede, faça o seguinte:
Rede virtual:
Rede virtual: selecione a rede virtual que tem conectividade direta com as cargas de trabalho que você deseja monitorar e para o controlador de domínio e o servidor DNS.
Sub-rede: selecione uma sub-rede que tenha pelo menos 32 endereços IP para hospedar a instância. O espaço de endereço mínimo é 28.
A sub-rede pode conter recursos existentes. No entanto, não escolha a sub-rede que hospeda a Instância Gerenciada de SQL, porque ela não conterá endereços IP suficientes para hospedar os componentes da Instância Gerenciada SCOM.
Interface da Instância Gerenciada SCOM:
- IP estático: insira o IP estático para o balanceador de carga. Esse IP deve estar no intervalo de sub-rede selecionado para a Instância Gerenciada SCOM. Verifique se o IP está no formato IPv4 e crie-o na tabela de rotas.
- Nome DNS: insira o nome DNS que você anexou ao IP estático da etapa anterior. O nome DNS é mapeado para o IP estático definido anteriormente.
Detalhes da gMSA:
- Nome do grupo de computadores: insira o nome do grupo de computadores criado após a criação da conta da gMSA (conta de serviço gerenciado de grupo).
- Nome da conta da gMSA: insira o nome da gMSA. Ele precisa terminar com $.
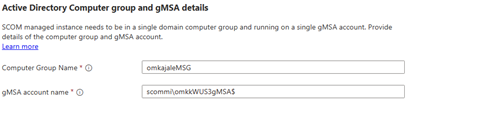
Selecione Avançar.
Em Banco de Dados, faça o seguinte:
- Instância gerenciada de SQL: em Nome do Recurso, selecione o nome do recurso da Instância Gerenciada de SQL do Azure para a instância que você deseja associar a essa Instância Gerenciada SCOM. Use apenas a instância gerenciada de SQL que deu permissões à Instância Gerenciada SCOM. Para obter mais informações, confira Criação e permissão da instância gerenciada de SQL.
- Identidade gerenciada pelo usuário: em Conta da identidade gerenciada pelo usuário, forneça uma identidade gerenciada pelo usuário com privilégios de administrador do sistema na instância gerenciada de SQL e as permissões Obter e Listar nos segredos do cofre de chaves que foram selecionados na guia Informações Básicas. Verifique se a mesma MSI tem permissões de leitura no cofre de chaves para as credenciais da conta de domínio.
Selecione Avançar.
Em Validar, todos os pré-requisitos são validados. São necessários dez minutos para concluir a validação.
Após a conclusão da validação, verifique os resultados e revalide-os, se necessário.
Selecione Avançar: Marcas.
Em Marcas, insira as informações de Nome e Valor e selecione o recurso.
As marcas ajudam você a categorizar recursos e exibir a cobrança consolidada, aplicando as mesmas marcas a vários recursos e grupos de recursos. Para saber mais, confira Usar marcas para organizar os recursos do Azure e a hierarquia de gerenciamento.
Selecione Avançar.
Em Examinar + criar, examine todas as entradas fornecidas até agora e selecione Criar. Sua implantação será criada no Azure. A criação de uma Instância Gerenciada SCOM demora até uma hora.
Observação
Em caso de falha na implantação, exclua a instância e todos os recursos associados e crie a instância novamente. Para obter informações, confira Excluir uma instância.
Depois que a implantação for concluída, selecione Acessar o recurso.
Na página da instância, você pode ver alguns dos detalhes e instruções essenciais para as etapas de pós-implantação e como relatar bugs.