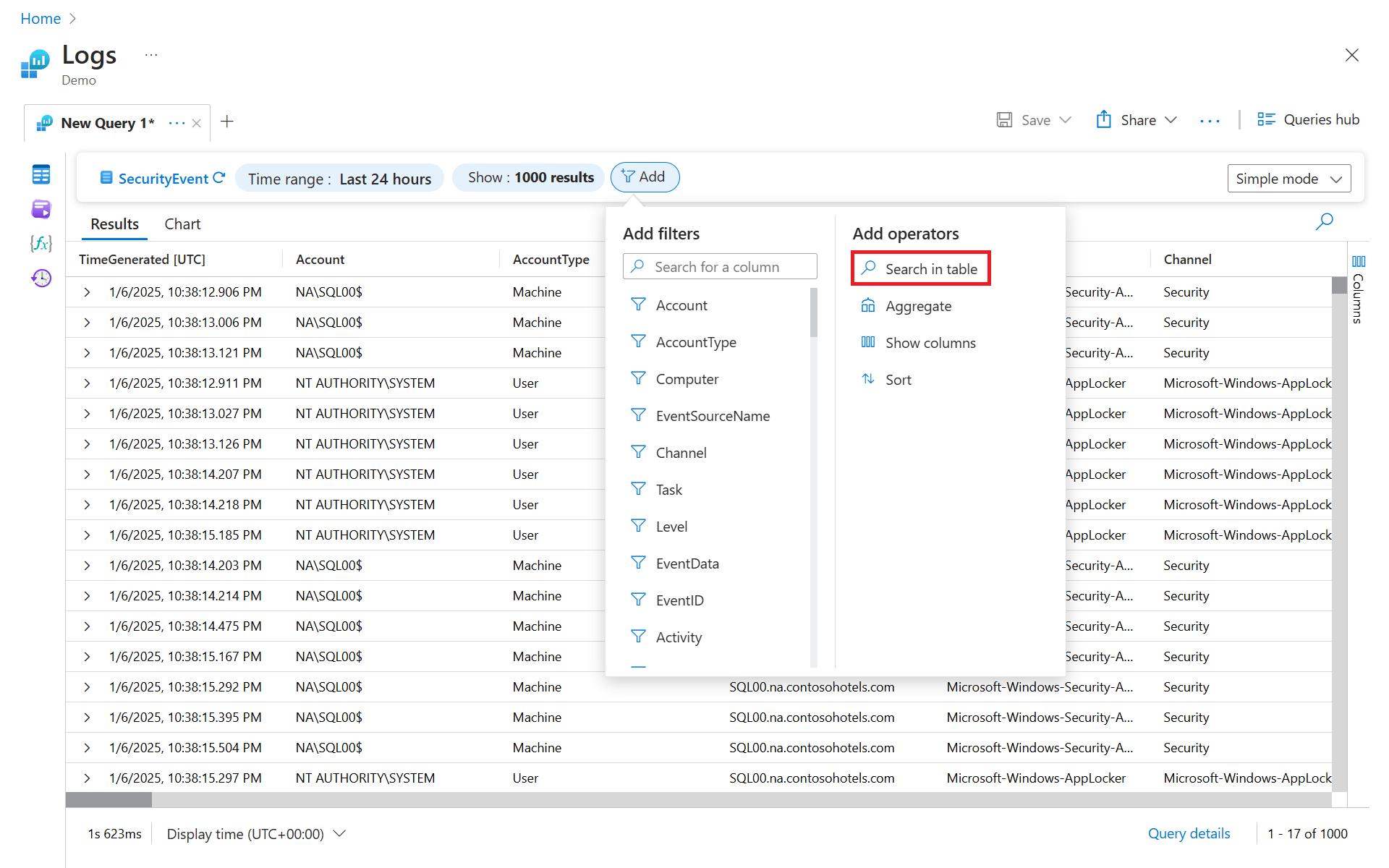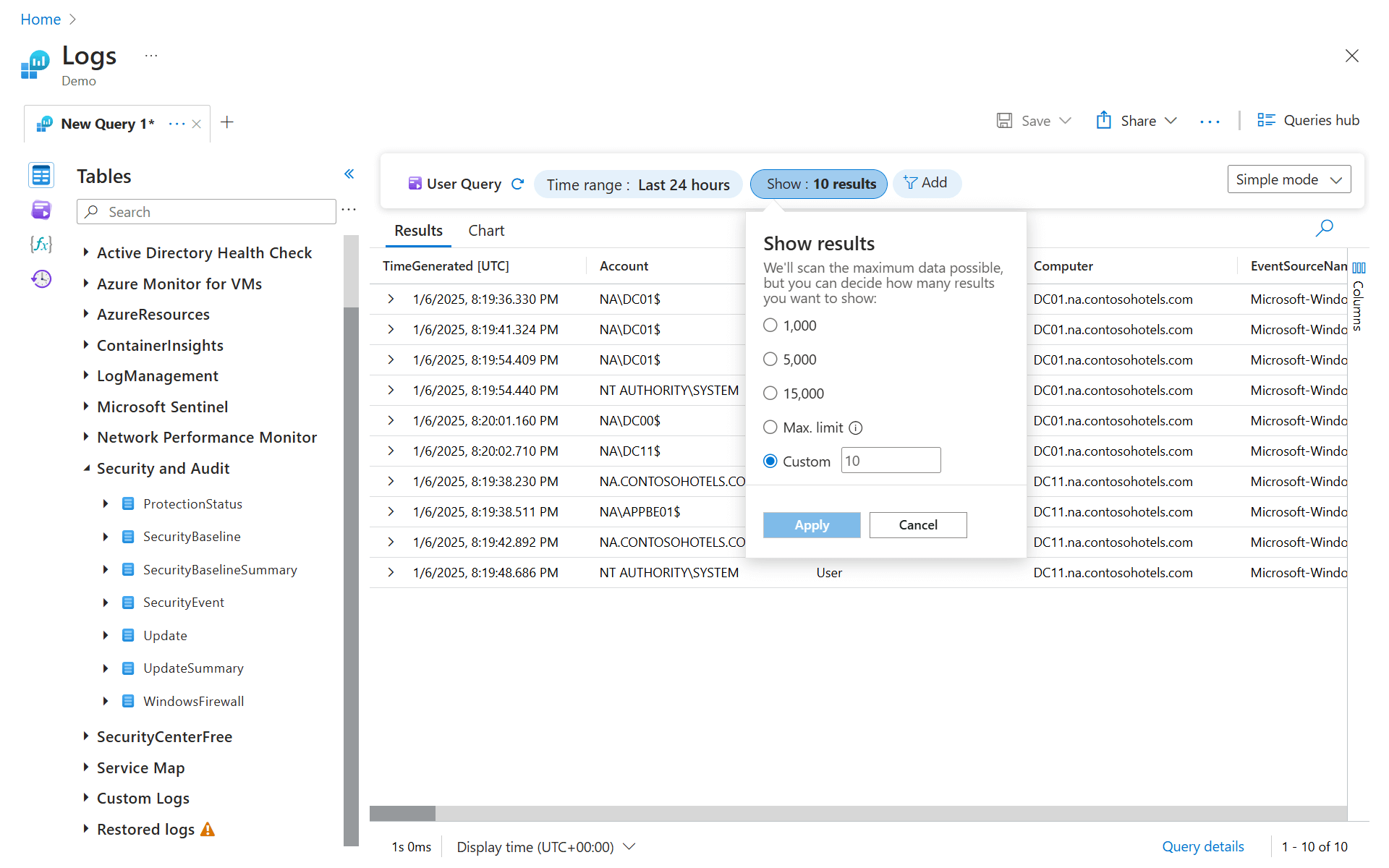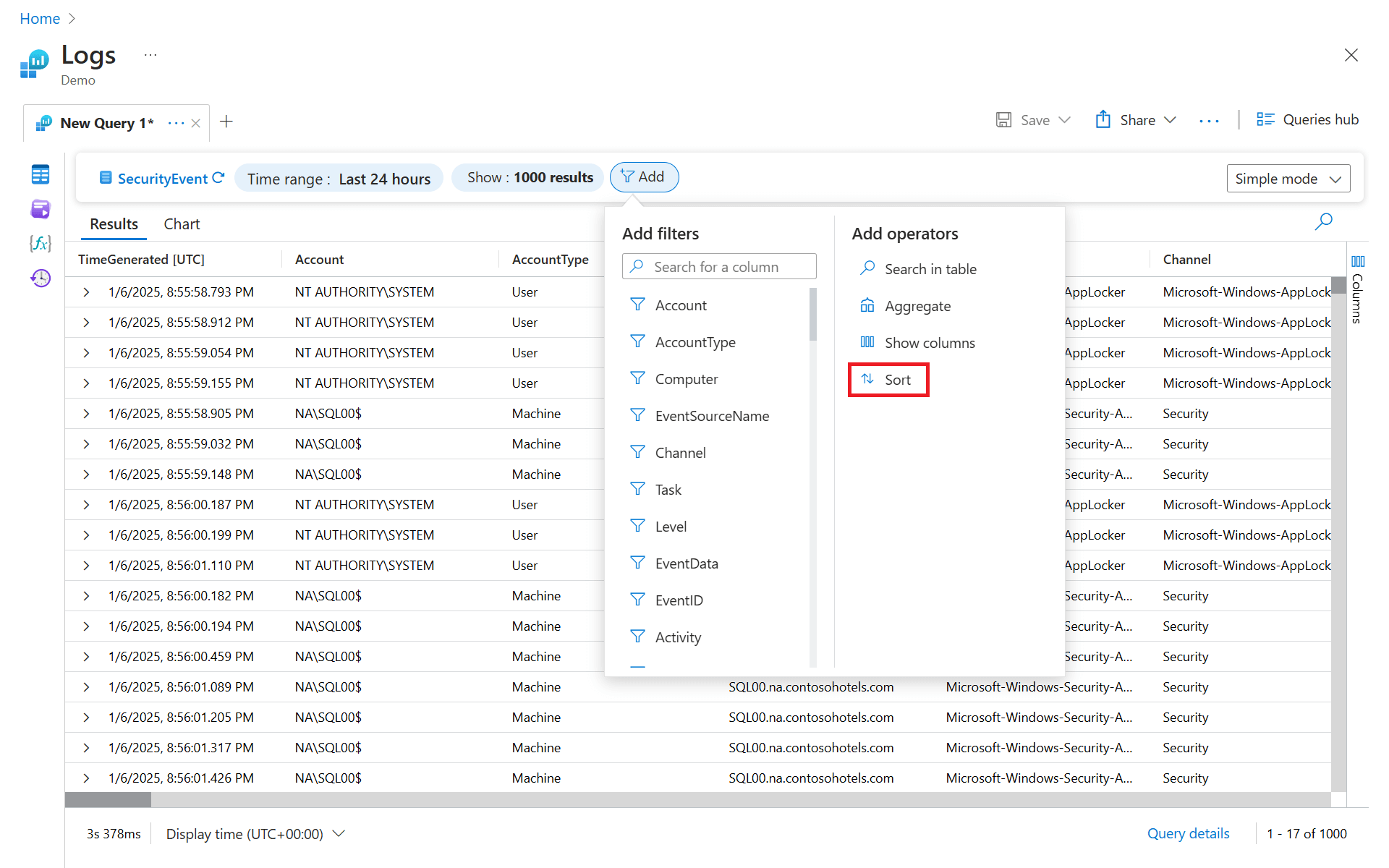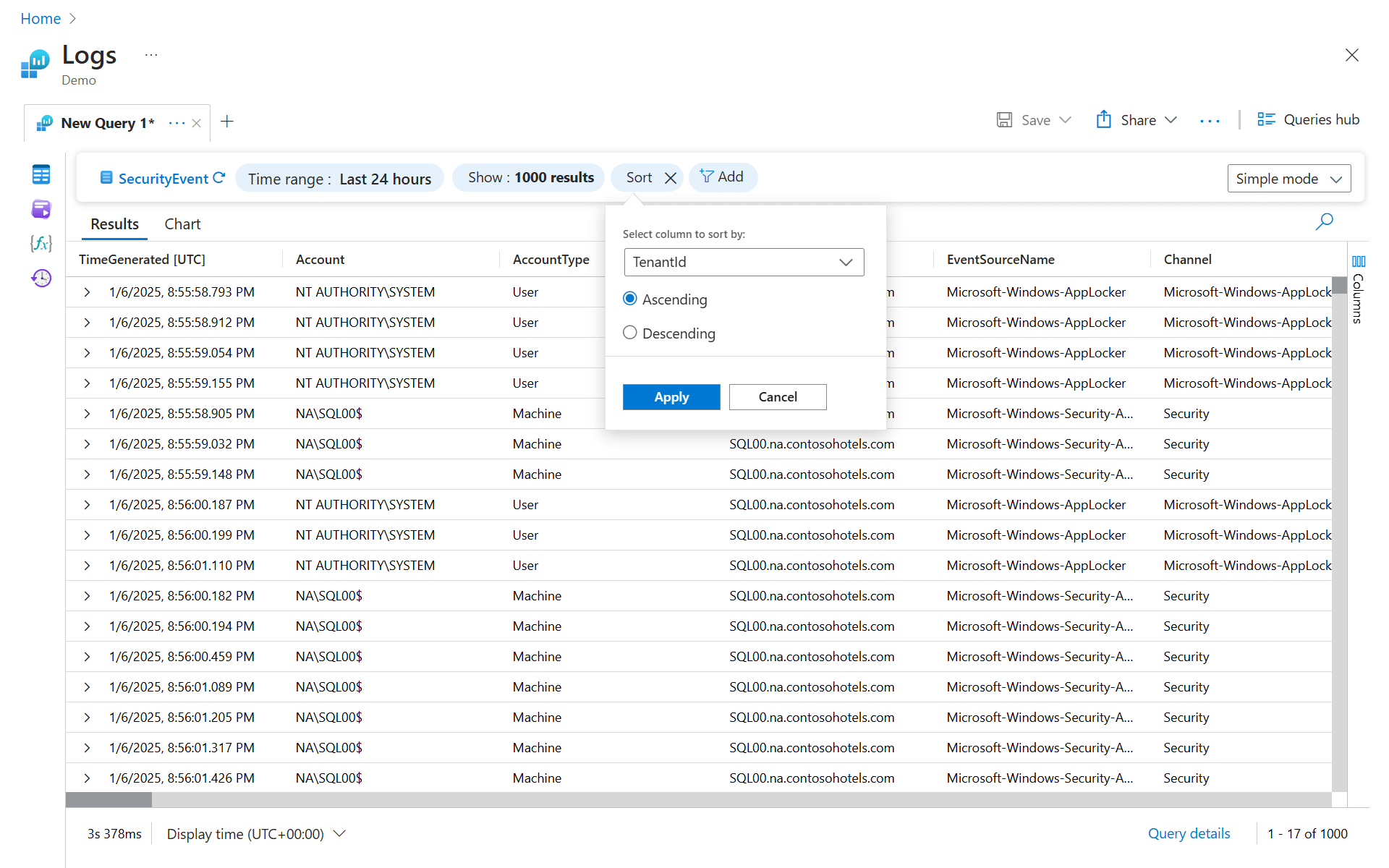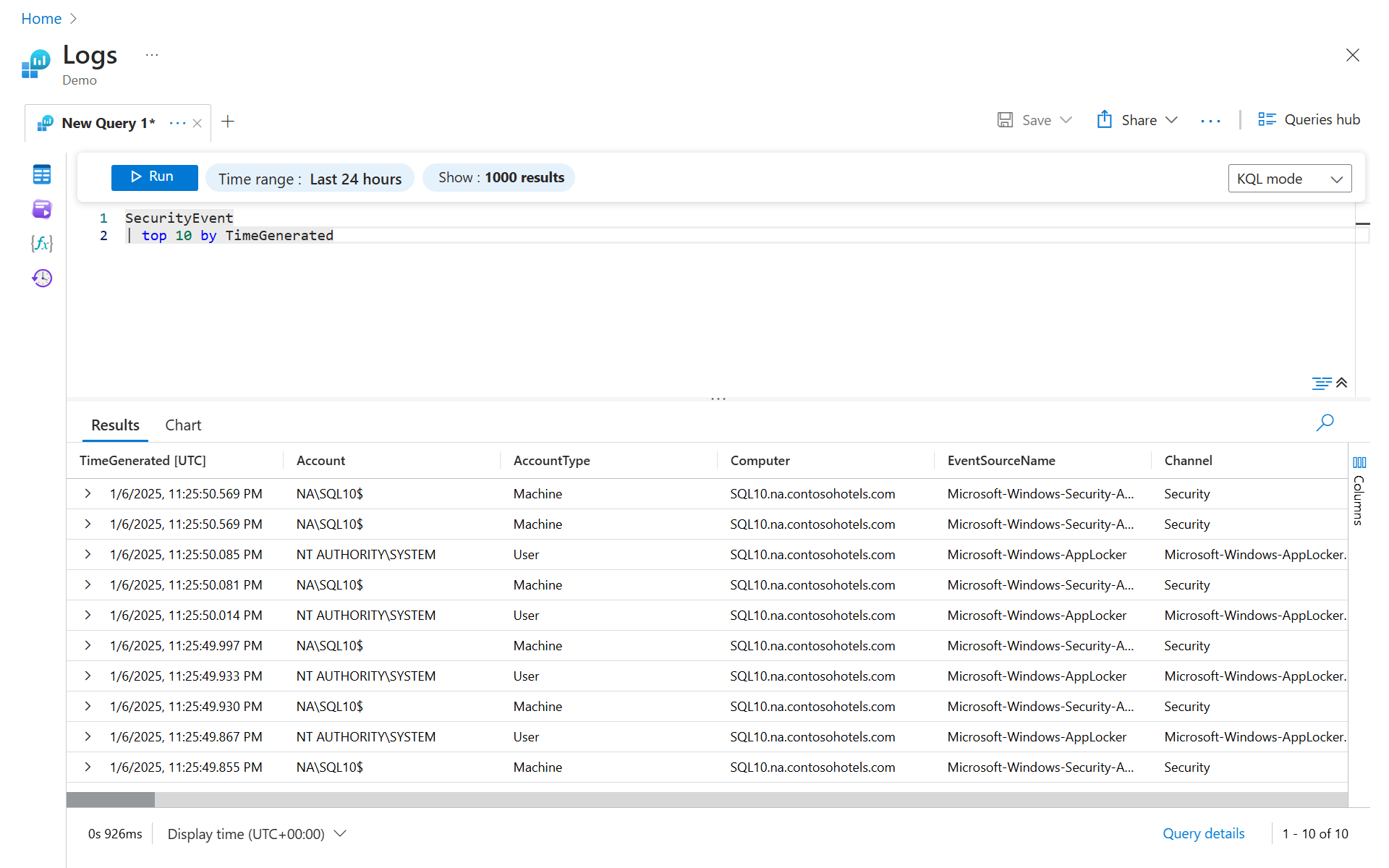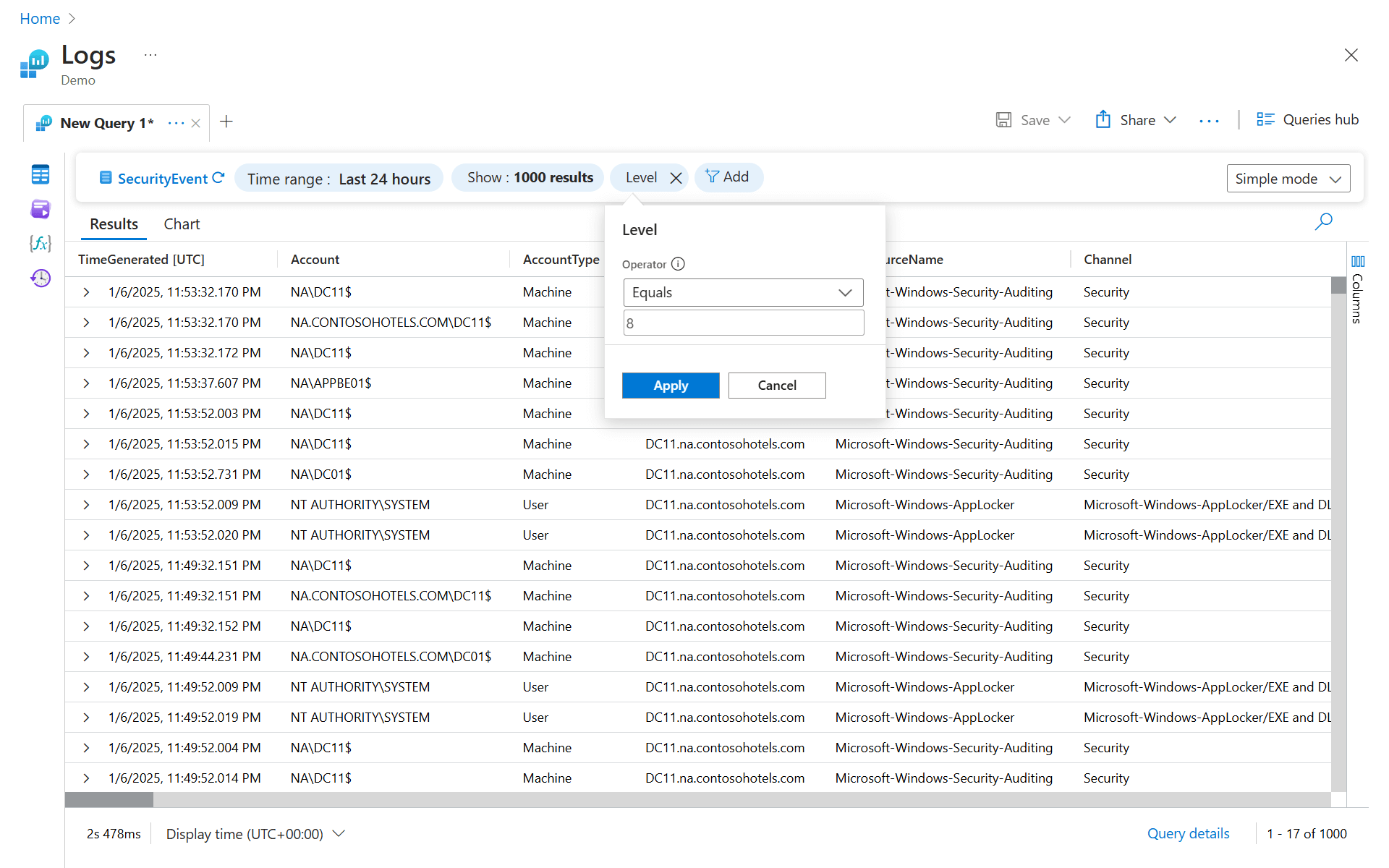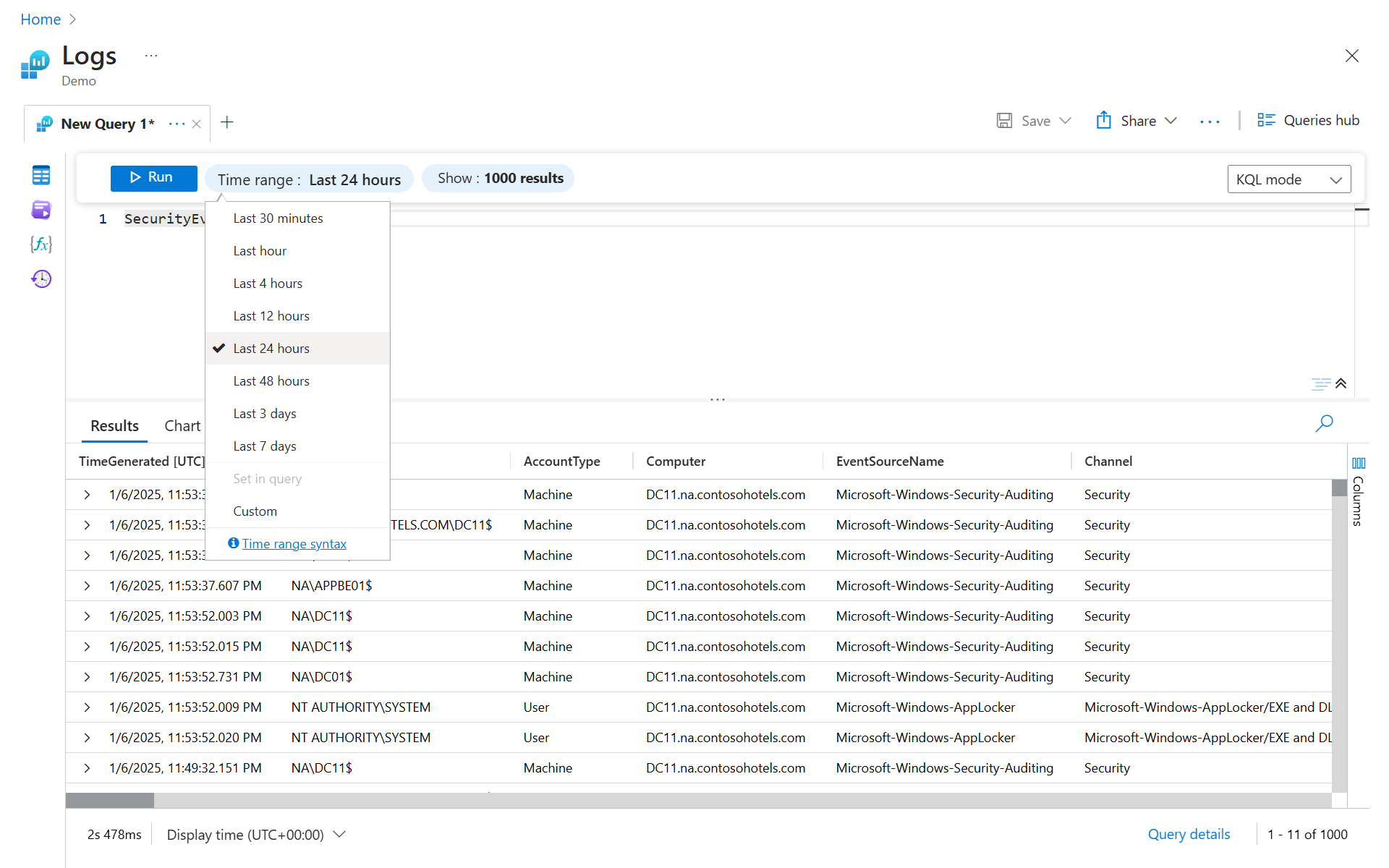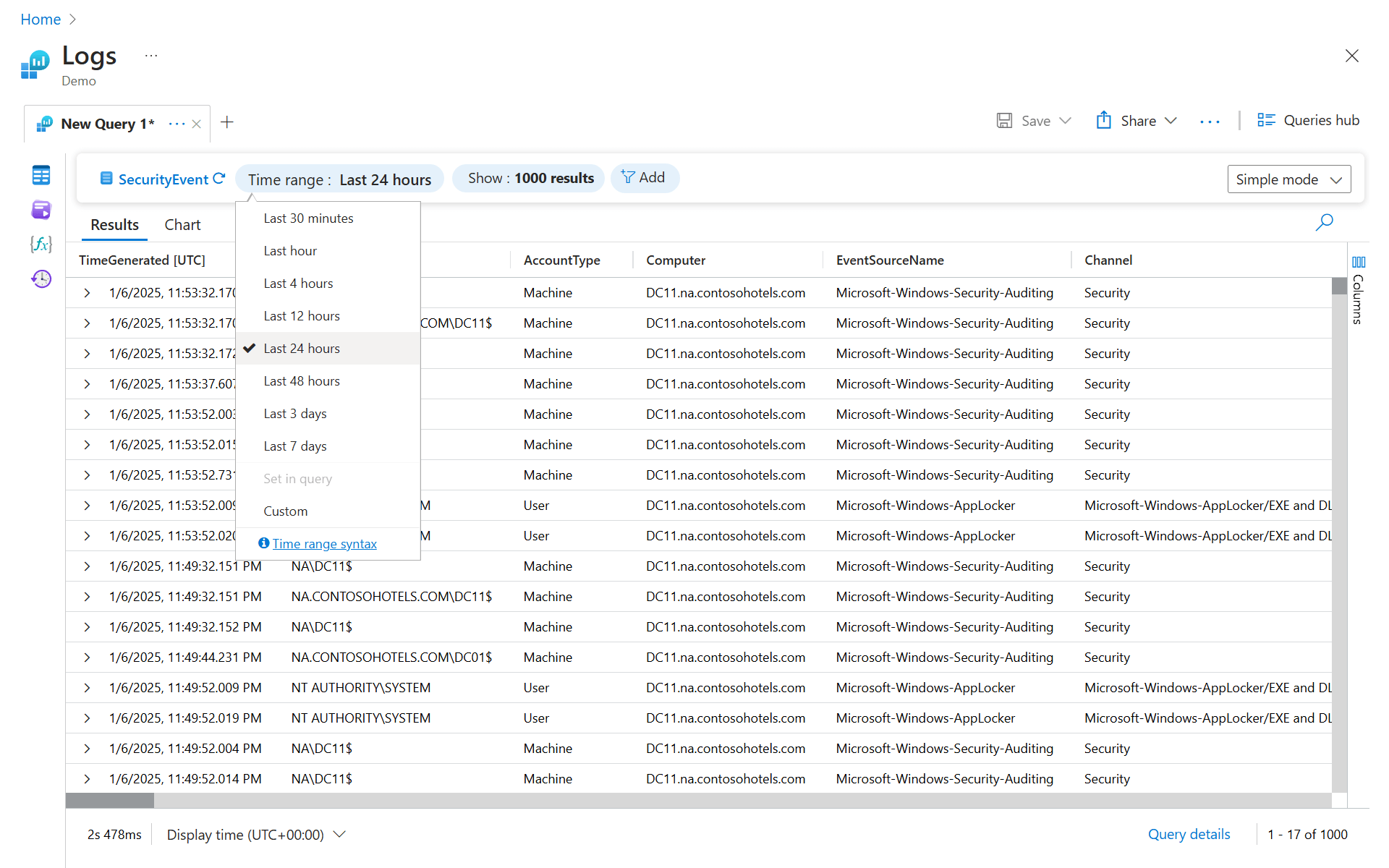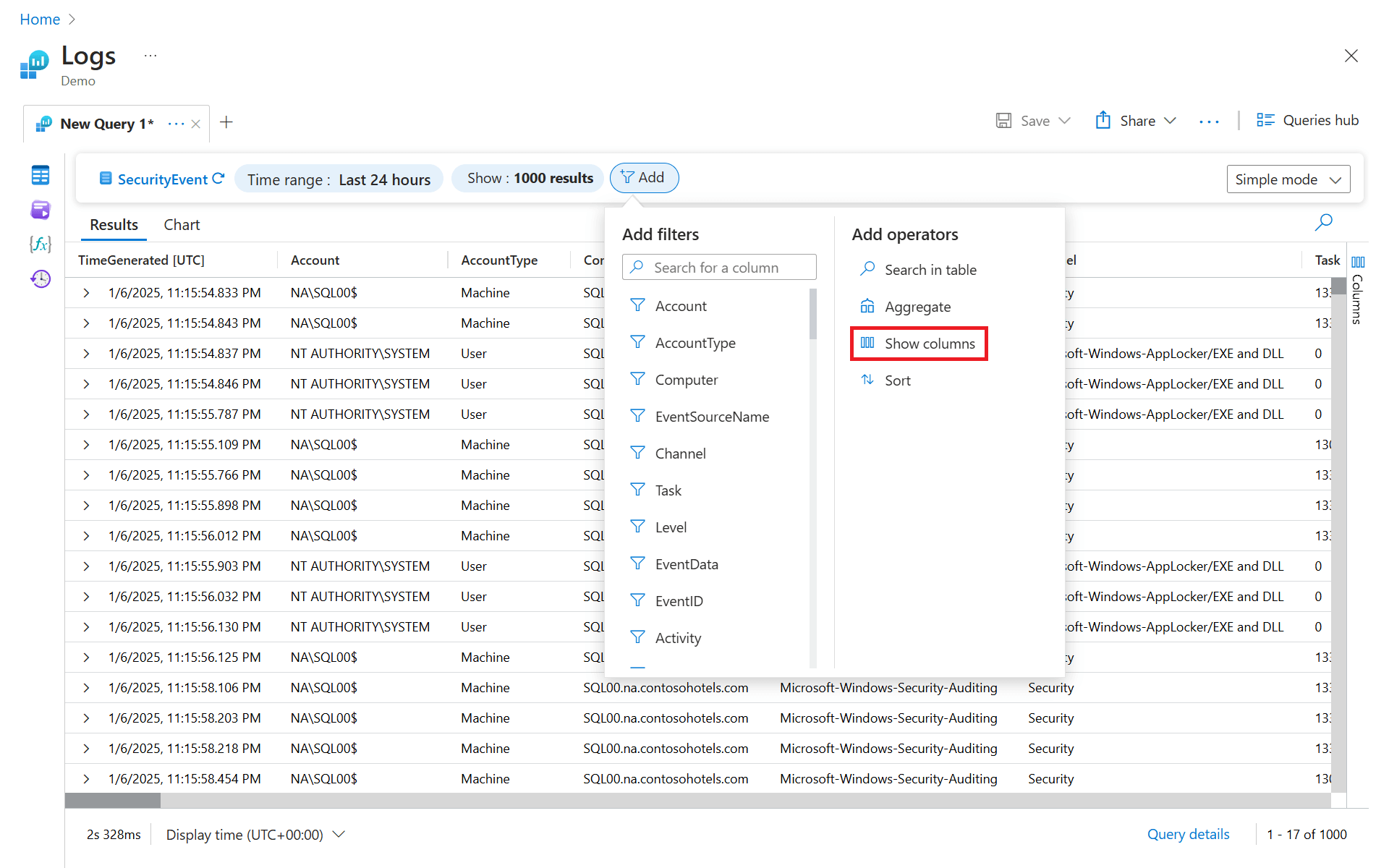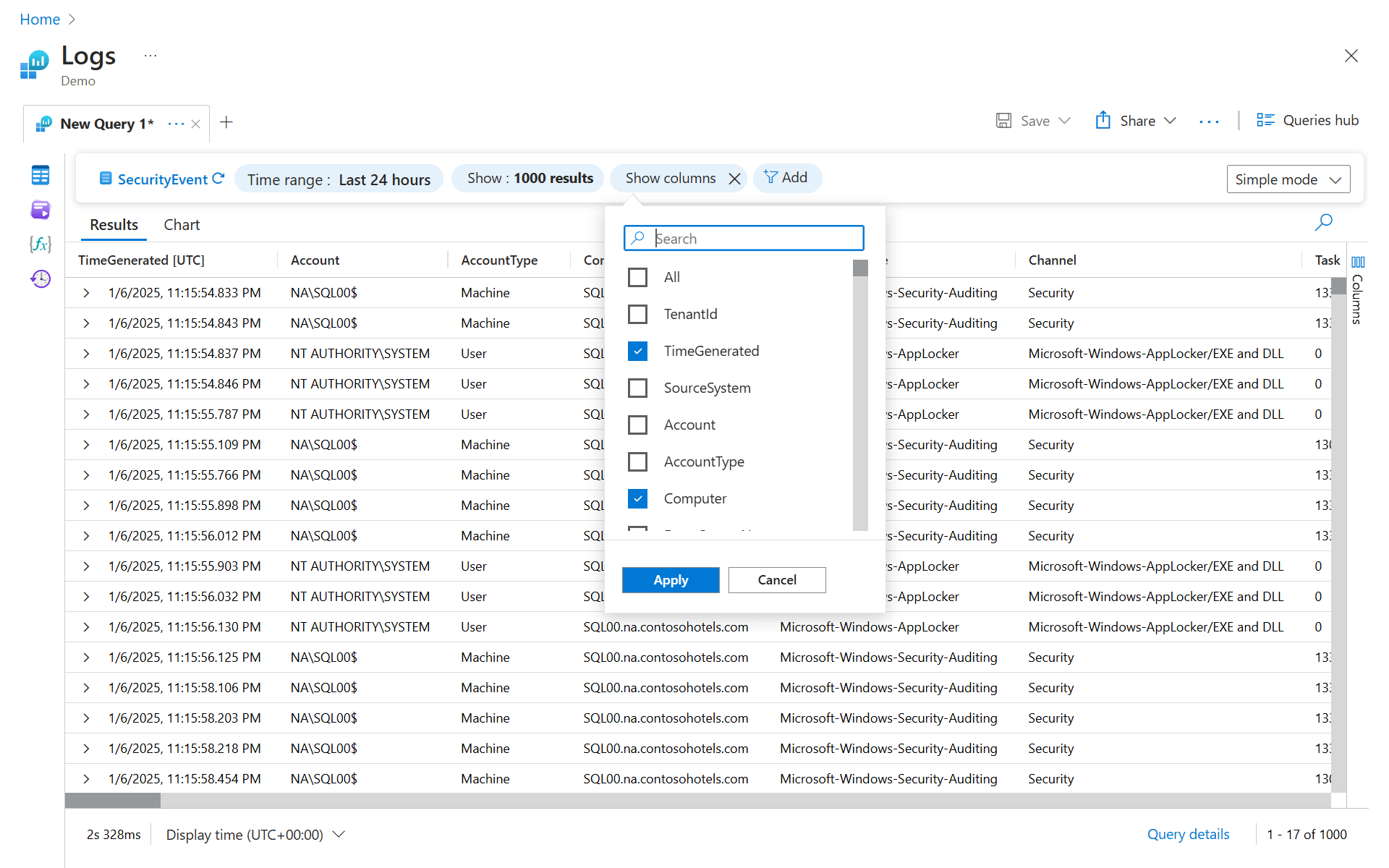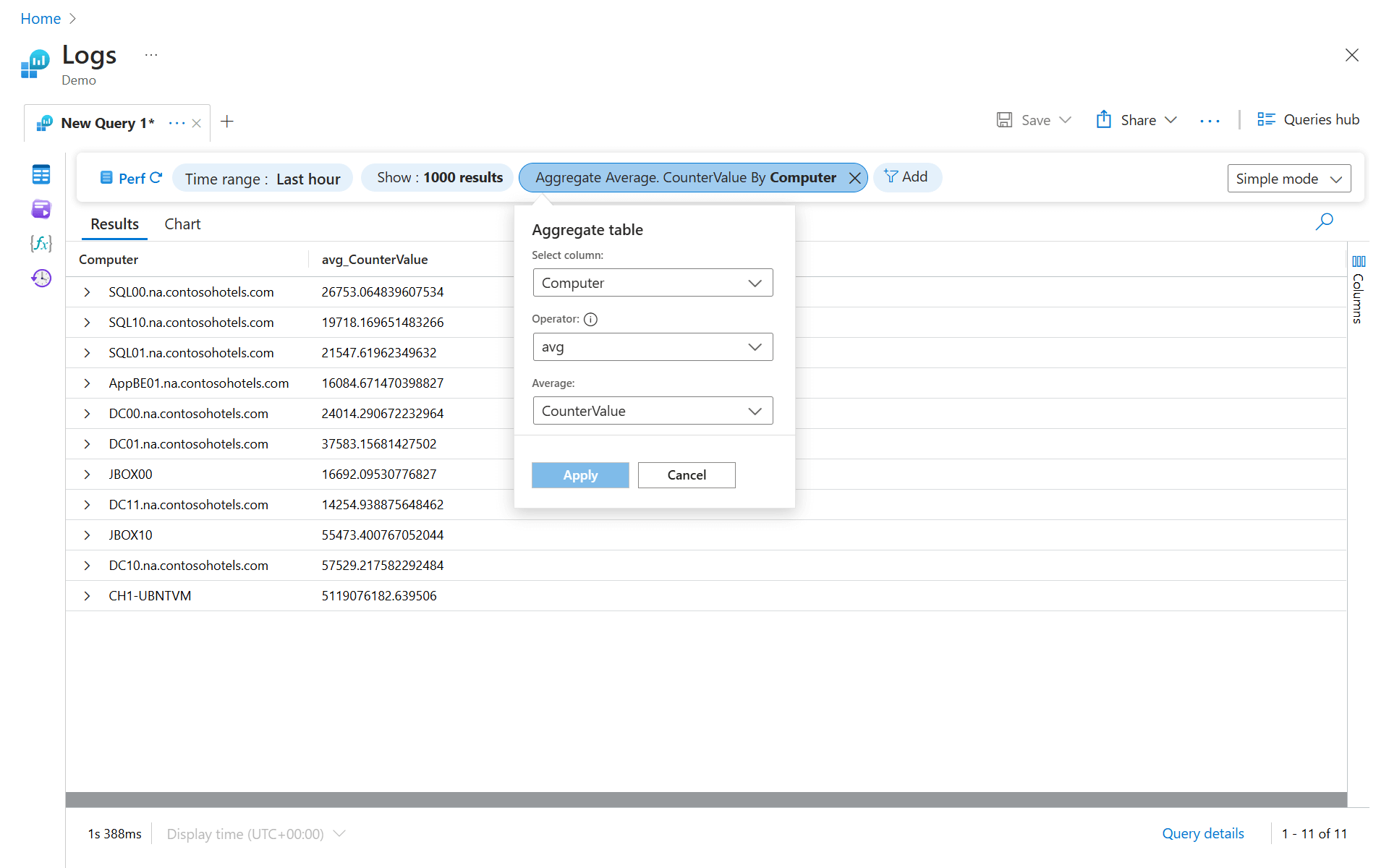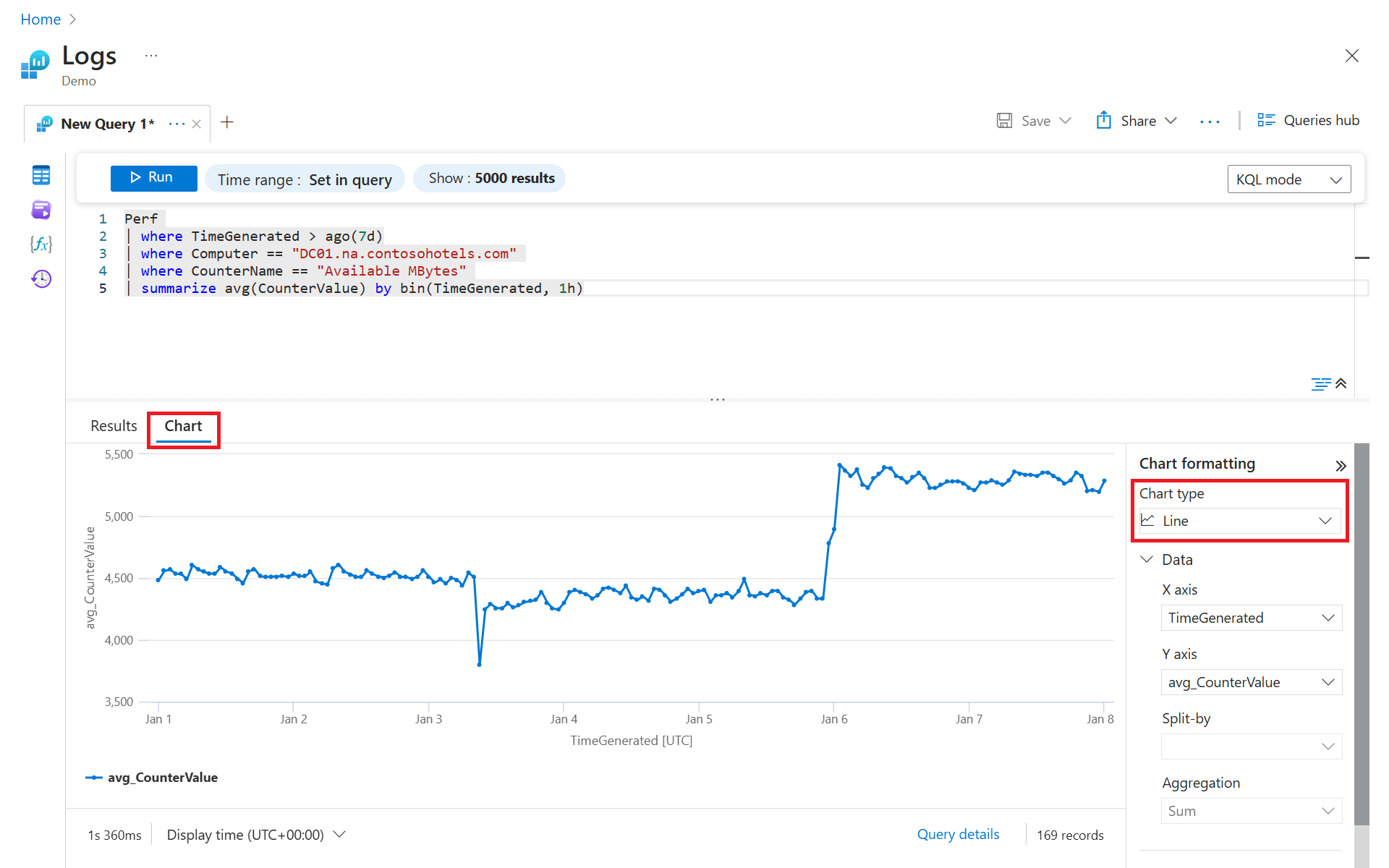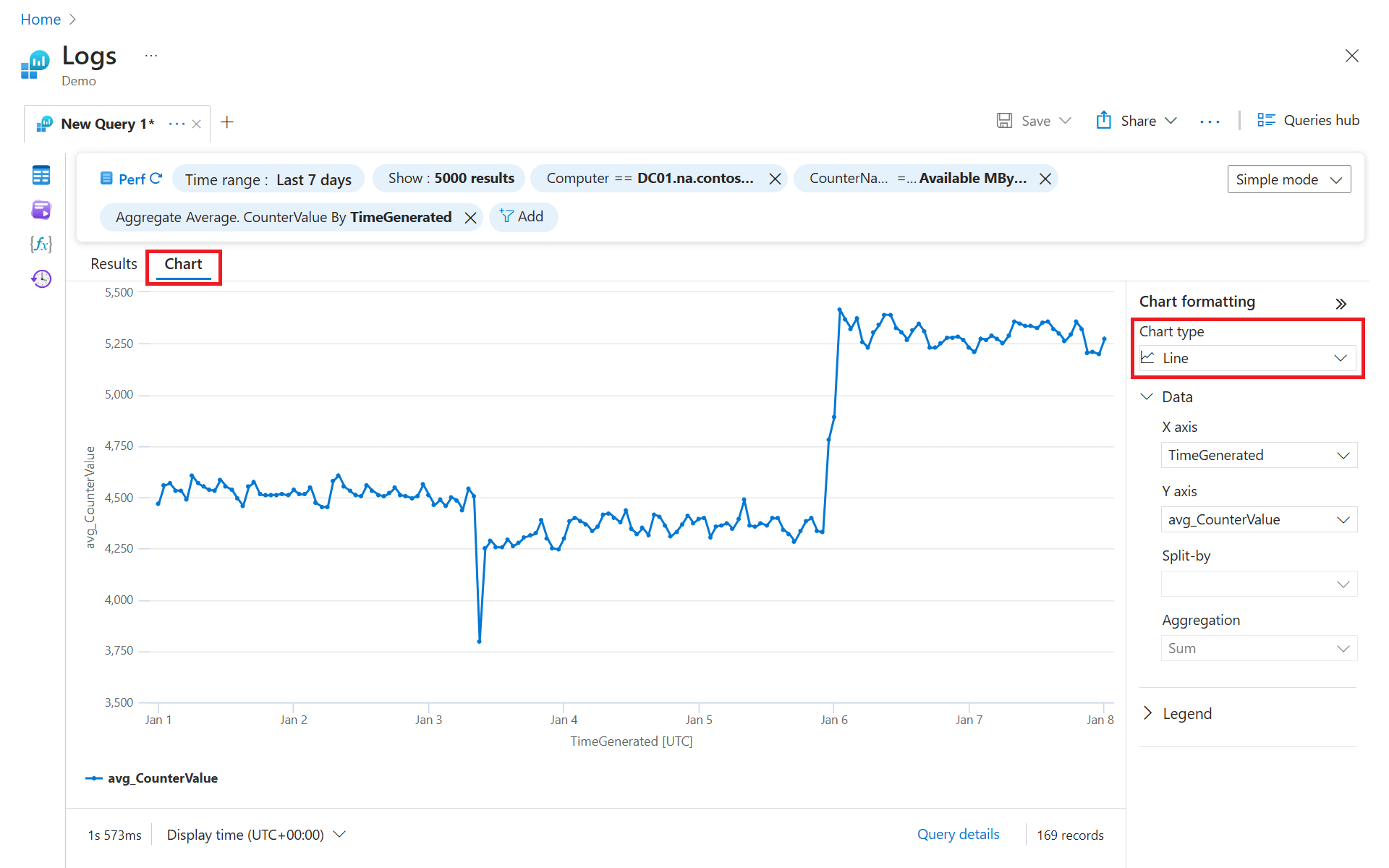Introdução às consultas de log no Azure Monitor Logs
Esse artigo explica os fundamentos da escrita de consultas de log no Azure Monitor Logs, incluindo como:
- Estruturar uma consulta.
- Classificar os resultados da consulta.
- Filtrar resultados da consulta.
- Especificar um intervalo de tempo.
- Inclua ou exclua colunas nos resultados da consulta.
- Definir e usar campos personalizados.
- Resultados agregados e agrupados.
Quando aplicável, o artigo fornece exemplos de consulta de dados usando a linguagem de consulta Kusto (KQL) e o modo simples do Log Analytics..
Observação
Se estiver coletando dados de pelo menos uma máquina virtual, você poderá trabalhar com este exercício em seu próprio ambiente. Para outros cenários, use nosso ambiente de demonstração, que inclui muitos dados de exemplo.
Vídeo de tutorial
Observação
Esse vídeo mostra uma versão anterior da interface do usuário, mas as capturas de tela ao longo desse artigo são atualizadas e refletem a IU atual.
Permissões necessárias
Você deve ter permissões Microsoft.OperationalInsights/workspaces/query/*/read para os workspaces do Log Analytics que você consulta, conforme fornecido pela função interna Leitor do Log Analytics, por exemplo.
Estruturar uma consulta
As consultas podem começar com um nome de tabela ou com o comando search. É melhor iniciar com um nome de tabela porque ele define um escopo claro da consulta. Isso também aprimora o desempenho da consulta e a relevância dos resultados.
Observação
O KQL, que é usado pelo Azure Monitor, diferencia maiúsculas de minúsculas. Palavras-chave de linguagem geralmente são escritas em letras minúsculas. Quando você usa nomes de tabelas ou colunas em uma consulta, use as maiúsculas e as minúsculas corretas, conforme mostrado no painel de esquema.
Consultas baseadas em tabela
O Azure Monitor organiza os dados de log em tabelas, cada uma composta por várias colunas. Todas as tabelas e colunas são mostradas no painel de esquema no Log Analytics no portal do Azure.
Identifique uma tabela na qual você esteja interessado e então dê uma olhada em alguns dados:
SecurityEvent
| take 10
A consulta acima retorna 10 resultados da tabela SecurityEvent, sem nenhuma ordem específica. Esse modo comum de dar uma olhada rápida em uma tabela ajuda a entender a estrutura e o conteúdo. Vamos examinar como ele é criado:
- A consulta é iniciada com o nome da tabela
SecurityEvent, que define o escopo da consulta. - O caractere de barra vertical (|) separa os comandos, portanto, a saída do primeiro comando é a entrada do próximo. Você pode adicionar qualquer número de elementos conectados.
- Após o pipe está o operador
take. Poderíamos executar a consulta mesmo sem adicionar| take 10. O comando ainda seria válido, mas ele poderia retornar até 30 mil resultados.
Consultas de pesquisa
As consultas de pesquisa são menos estruturadas. Eles são mais adequados para encontrar registros que incluem um valor específico em qualquer uma das colunas de uma determinada tabela.
Essa consulta pesquisa na tabela SecurityEvent por registros que contenham a frase "Criptográfico". Desses registros, 10 registros são retornados e exibidos:
search in (SecurityEvent) "Cryptographic"
| take 10
Se você omitir a parte in (SecurityEvent) e executar apenas search "Cryptographic", a pesquisa percorrerá todas as tabelas. O processo demoraria mais e seria menos eficiente.
Importante
As consultas de pesquisa são normalmente mais lentas do que as consultas baseadas em tabela, pois têm que processar mais dados.
Limitar resultados
Use o operador take para visualizar uma pequena amostra de registros retornando até o número especificado de registros. Por exemplo:
SecurityEvent
| take 10
Os resultados selecionados são arbitrários e são exibidos em nenhuma ordem específica. Se você precisar retornar resultados em uma ordem específica, use os operadores sort e top.
Classificar resultados
Esta seção descreve os operadores sort e top os respectivos argumentos desc e asc. Embora take seja útil para obter alguns registros, não é possível selecionar nem classificar os resultados em qualquer ordem específica. Para ter uma exibição ordenada, use sort e top.
Sort
Você pode usar o sortoperador para classificar os resultados da consulta pela coluna especificada. No entanto, sort não limita o número de registros retornados pela consulta.
Por exemplo, a consulta a seguir retorna todos os registros disponíveis para a tabela SecurityEvent, que tem até, no máximo, 30.000 registros e os classifica pela coluna TimeGenerated.
SecurityEvent
| sort by TimeGenerated
A consulta anterior pode retornar um excesso de resultados. Além disso, os resultados também pode levar algum tempo para serem retornados. A consulta classifica a tabela SecurityEvent inteira pela coluna TimeGenerated. O portal do Analytics limita a exibição a apenas 30 mil registros. Essa abordagem não é ideal. A melhor maneira de obter apenas os registros mais recentes é usar o operador top.
Desc e asc
Use o argumento desc para classificar registros em ordem decrescente. Decrescente é a ordem de classificação padrão para sort e top e, portanto, você geralmente pode omitir o argumento desc.
Por exemplo, os dados retornados pelas duas seguintes consultas são classificados pela coluna TimeGenerated, em ordem decrescente:
-
SecurityEvent | sort by TimeGenerated desc -
SecurityEvent | sort by TimeGenerated
Para fazer a classificação em ordem ascendente, especifique asc.
Superior
Use o operador top para classificar a tabela inteira no lado do servidor e retornar apenas os principais registros.
Por exemplo, a seguinte consulta retorna os dez registros mais recentes:
SecurityEvent
| top 10 by TimeGenerated
A saída se parece com esta:
Filtrar resultados
A filtragem é a maneira mais comum de limitar os resultados da consulta a informações relevantes.
Para adicionar um filtro a uma consulta, use o operador where seguido por uma ou mais condições. Por exemplo, a consulta a seguir retorna apenas registros de SecurityEvent em que Level equals _8:
SecurityEvent
| where Level == 8
Ao escrever condições de filtro, você pode usar as seguintes expressões:
| Expression | Descrição | Exemplo |
|---|---|---|
| == | Verificação de igualdade (diferencia maiusculas de minúsculas) |
Level == 8 |
| =~ | Verificação de igualdade (diferencia maiusculas de minúsculas) |
EventSourceName =~ "microsoft-windows-security-auditing" |
| !=, <> | Verifique a desigualdade (as duas expressões são idênticas) |
Level != 4 |
and, or |
Necessário entre condições | Level == 16 or CommandLine != "" |
Filtrar por várias condições
Para filtrar por várias condições, você pode usar uma das seguintes abordagens:
Usar and, conforme mostrado aqui:
SecurityEvent
| where Level == 8 and EventID == 4672
Redirecionar vários elementos where, um após o outro, conforme mostrado aqui:
SecurityEvent
| where Level == 8
| where EventID == 4672
Observação
Os valores podem ter tipos diferentes, portanto, talvez seja necessário convertê-los para realizar comparações no tipo correto. Por exemplo, a coluna SecurityEvent Level é do tipo cadeia de caracteres, então você precisa convertê-la em um tipo numérico como int ou long para usar operadores numéricos nela, como é mostrado aqui: SecurityEvent | where toint(Level) >= 10
Especifique um intervalo de tempo
Você pode especificar um intervalo de tempo usando o seletor de tempo ou um filtro de tempo.
Observação
Se você incluir um intervalo de tempo na consulta, o seletor de tempo muda automaticamente para Definir na consulta. Se você alterar manualmente o seletor de tempo para um valor diferente, o Log Analytics aplicará o menor dos dois intervalos de tempo.
Usar o seletor de tempo
O seletor de tempo é mostrado próximo ao botão Executar e indica que você está consultando registros somente das últimas 24 horas. Esse intervalo de tempo padrão é aplicado a todas as consultas. Para obter registros somente da última hora, selecione Última hora e execute a consulta novamente.
Adicionar um filtro de tempo à consulta
Você também pode definir seu próprio intervalo de tempo adicionando um filtro de tempo à consulta.
É melhor colocar o filtro de tempo logo após o nome da tabela:
SecurityEvent
| where TimeGenerated > ago(30m)
| where toint(Level) >= 10
No filtro de tempo anterior, ago(30m) corresponde a "30 minutos atrás". Essa consulta retorna registros apenas dos últimos 30 minutos (expressos como, por exemplo, 30 m). Outras unidades de tempo incluem dias (por exemplo, 2d) e segundos (por exemplo, 10s).
Incluir ou excluir colunas nos resultados da consulta
Use project para selecionar colunas específicas a serem incluídas nos resultados:
SecurityEvent
| top 10 by TimeGenerated
| project TimeGenerated, Computer, Activity
O exemplo anterior gera a seguinte saída:
Você também pode usar project para renomear colunas e definir novos. O próximo exemplo usa project para fazer o seguinte:
- Selecione apenas o
ComputereTimeGeneratedcolunas originais. - Exibir a coluna
ActivitycomoEventDetails. - Criar uma nova coluna chamada
EventCode. A funçãosubstring()é usada para obter apenas os quatro primeiros caracteres do campoActivity.
SecurityEvent
| top 10 by TimeGenerated
| project Computer, TimeGenerated, EventDetails=Activity, EventCode=substring(Activity, 0, 4)
Definir e usar campos personalizados
Use extend para manter todas as colunas originais no conjunto de resultados e definir outras. A consulta a seguir usa extend para adicionar a coluna EventCode. Essa coluna pode não ser exibida no final dos resultados da tabela. Você precisaria expandir os detalhes de um registro para vê-la.
SecurityEvent
| top 10 by TimeGenerated
| extend EventCode=substring(Activity, 0, 4)
Observação
Use o operador extend para cálculos ad hoc em consultas. Use transformações de tempo de ingestão ou regras de resumo para transformar ou agregar dados no momento da ingestão para consultas mais eficientes.
Agregar e agrupar resultados
Agregar grupos de linhas
Use summarize para identificar grupos de registros de acordo com uma ou mais colunas e para aplicar agregações a eles. O uso mais comum de summarize é a count, que retorna o número de resultados em cada grupo.
A consulta a seguir examina todos os Perf registros de última hora, agrupa-os por ObjectNamee conta os registros em cada grupo:
Perf
| where TimeGenerated > ago(1h)
| summarize count() by ObjectName
Agrupar combinações únicas de valores em várias colunas
Às vezes, faz sentido para definir grupos por várias dimensões. Cada combinação exclusiva desses valores define um grupo separado:
Perf
| where TimeGenerated > ago(1h)
| summarize count() by ObjectName, CounterName
Executar cálculos matemáticos ou estatísticos
Outro uso comum é realizar cálculos matemáticos ou estatísticos em cada grupo. O exemplo a seguir calcula o CounterValue médio para cada computador:
Perf
| where TimeGenerated > ago(1h)
| summarize avg(CounterValue) by Computer
Infelizmente, os resultados dessa consulta não têm sentido, pois combinamos diferentes contadores de desempenho. Para tornar os resultados mais significativos, calcule a média separadamente para cada combinação de CounterName e Computer:
Perf
| where TimeGenerated > ago(1h)
| summarize avg(CounterValue) by Computer, CounterName
Resumir por uma coluna de hora
O agrupamento dos resultados também pode ser baseado em uma coluna de hora ou em outro valor contínuo. O simples resumo de by TimeGenerated, criaria grupos para cada milissegundo ao longo do intervalo de tempo, pois esses são valores exclusivos.
Para criar grupos com base em valores contínuos, é melhor dividir o intervalo em unidades gerenciáveis usando bin. A consulta a seguir analisa Perf registros que medem a memória livre (Available MBytes) em um computador específico. Ela calcula o valor médio de cada período de uma hora nos últimos sete dias:
Perf
| where TimeGenerated > ago(7d)
| where Computer == "DC01.na.contosohotels.com"
| where CounterName == "Available MBytes"
| summarize avg(CounterValue) by bin(TimeGenerated, 1h)
Para esclarecer a saída, você pode selecioná-la para ser exibida como um gráfico de tempo que mostre a memória disponível ao longo do tempo. Para fazer isso, alterne para a visualização Gráfico, abra a barra lateral Formatação do gráfico à direita e selecione Linha para Tipo de gráfico:
Perguntas frequentes
Esta seção fornece respostas para perguntas comuns.
Por que estou vendo registros duplicados nos logs do Azure Monitor?
Ocasionalmente, pode haver registros duplicados nos logs do Azure Monitor. Normalmente, essa duplicação depende de uma das duas condições a seguir:
- Os componentes no pipeline têm novas tentativas para garantir a entrega confiável no destino. De vez em quando, essa capacidade pode resultar em duplicatas para um pequeno percentual de itens de telemetria.
- Se os registros duplicados vierem de uma máquina virtual, você pode ter os agentes do Log Analytics e do Azure Monitor instalados. Se você ainda precisar do agente do Log Analytics instalado, configure o workspace do Log Analytics para não coletar mais dados que também estão sendo coletados pela regra de coleta de dados usada pelo Agente do Azure Monitor.
Próximas etapas
- Para saber mais sobre como usar dados de cadeia de caracteres em uma consulta de log, confira Trabalhar com cadeias de caracteres nas consultas de log no Azure Monitor.
- Para saber mais sobre como agregar dados em uma consulta de log, confira Agregações avançadas nas consultas de log no Azure Monitor.
- Para saber como unir dados de várias tabelas, confira Junções nas consultas de log do Azure Monitor.
- Obtenha a documentação sobre toda a Linguagem de Consulta Kusto na referência da linguagem KQL.