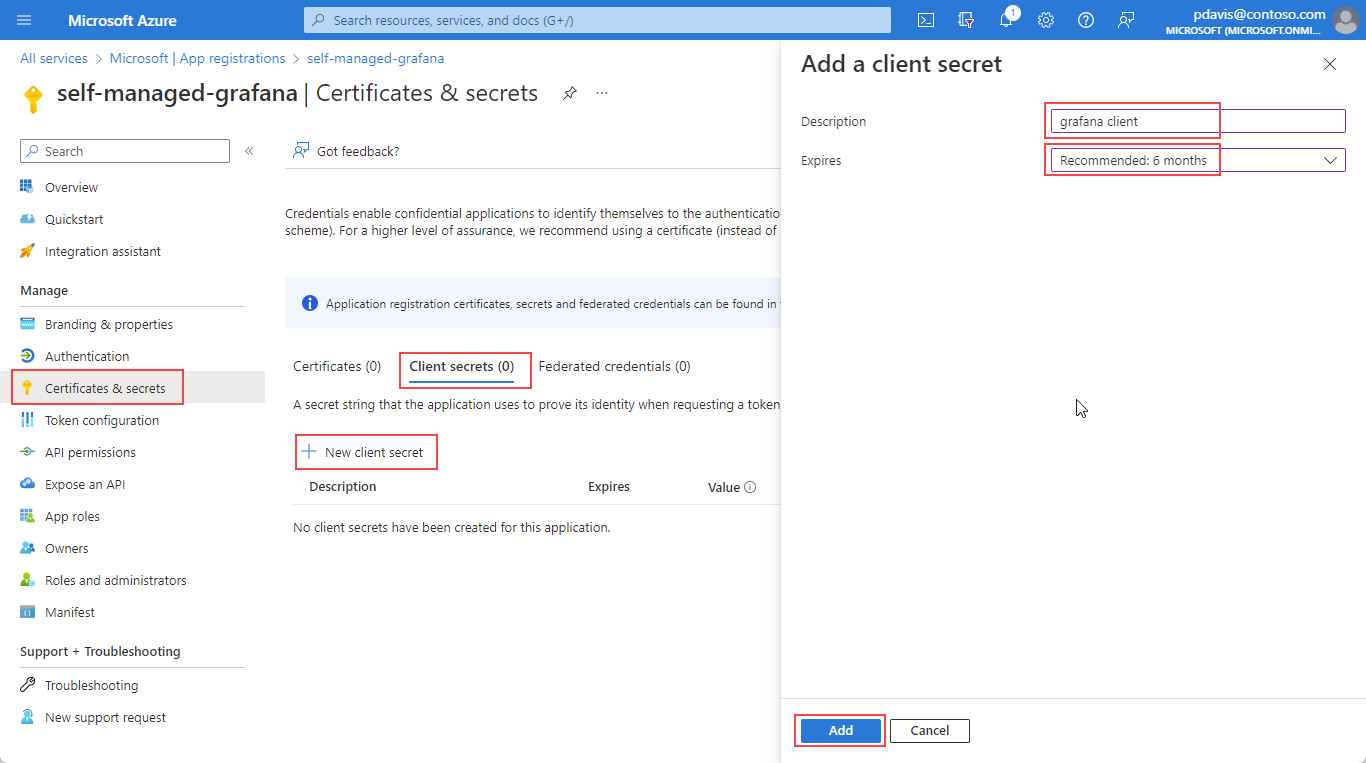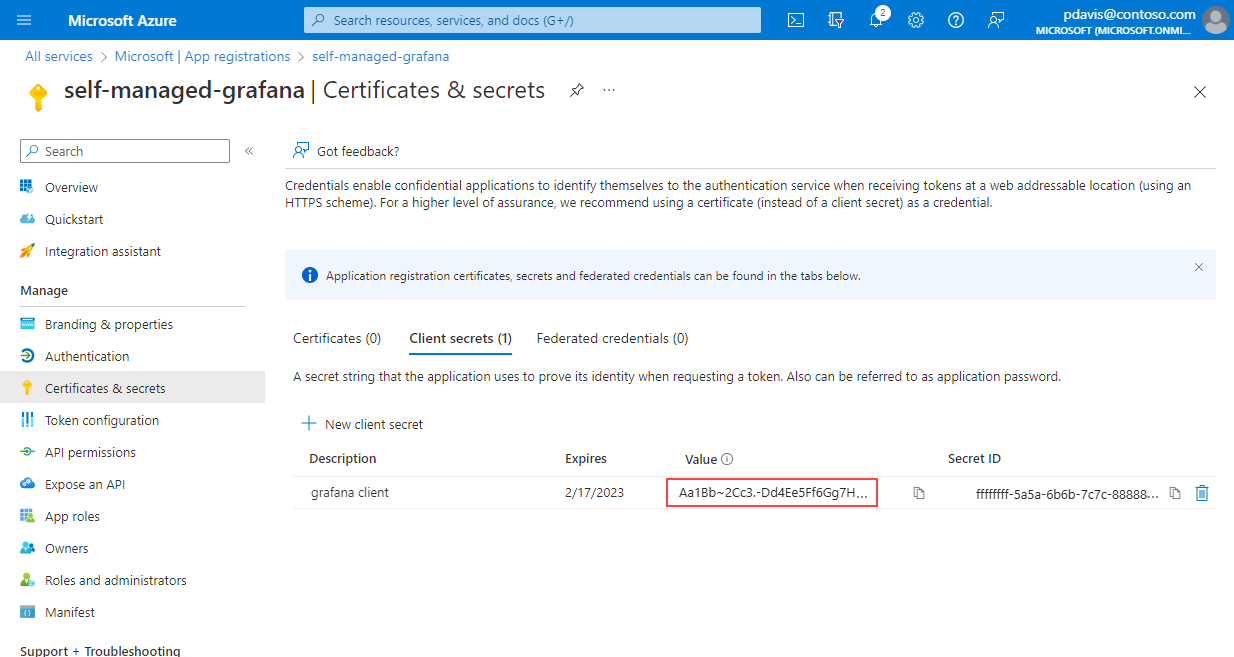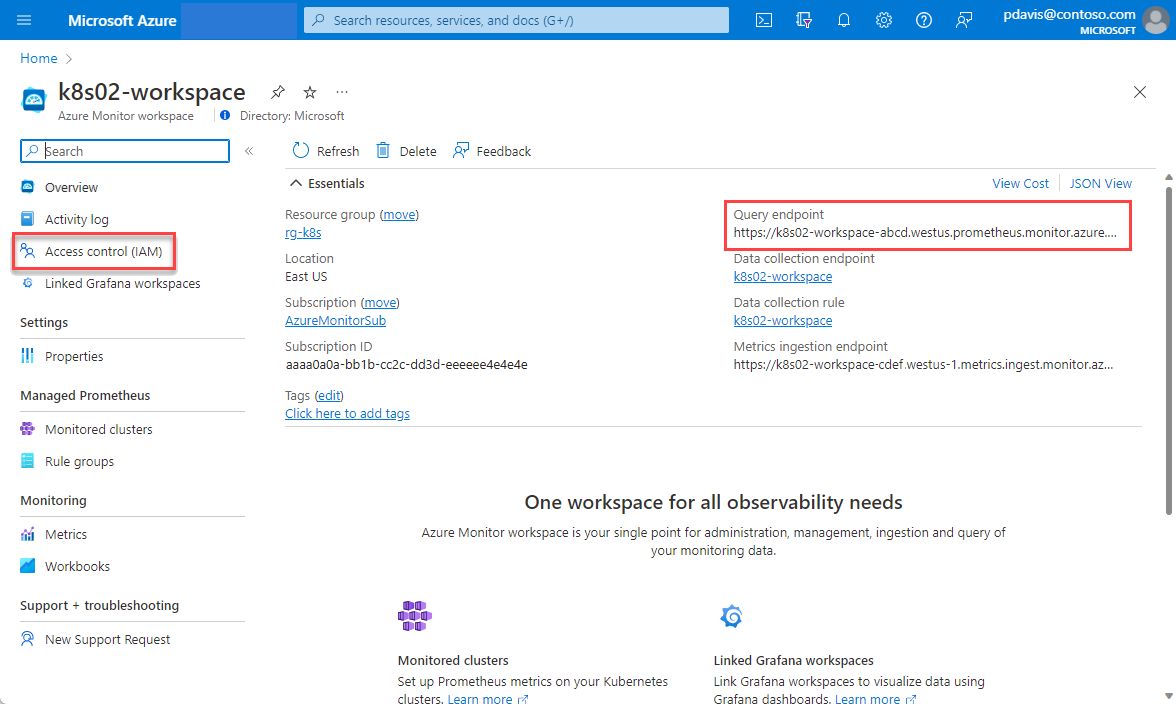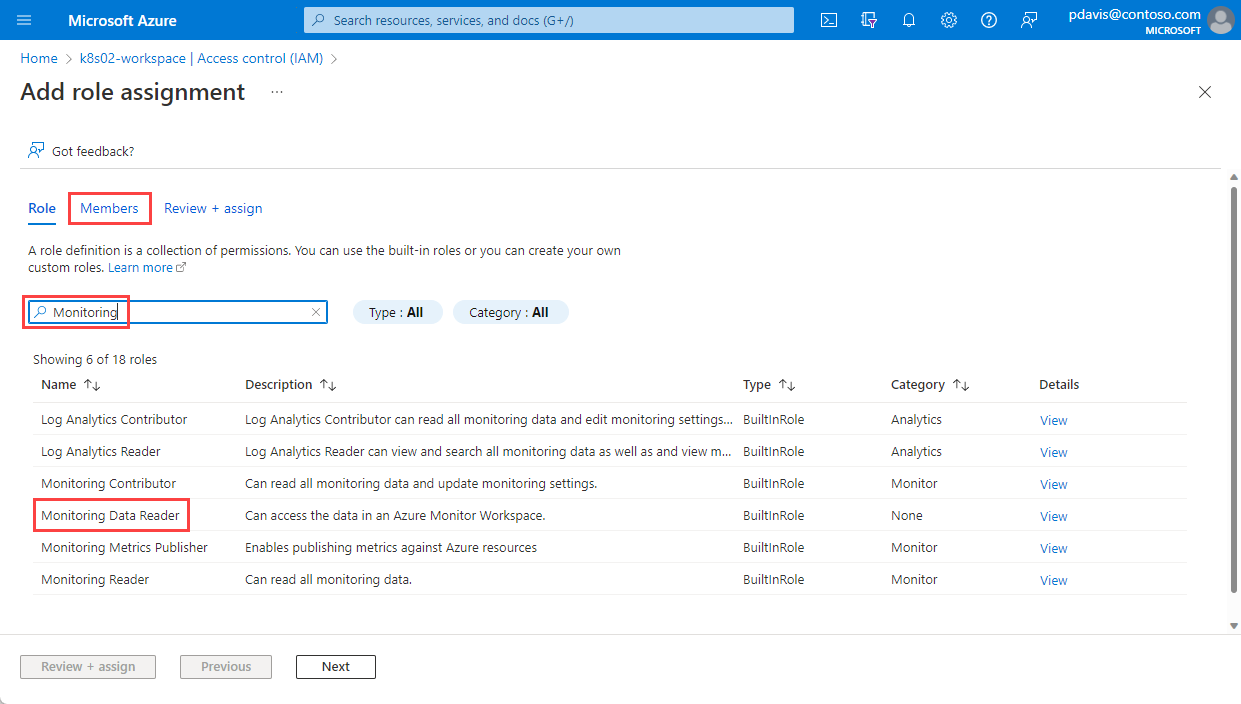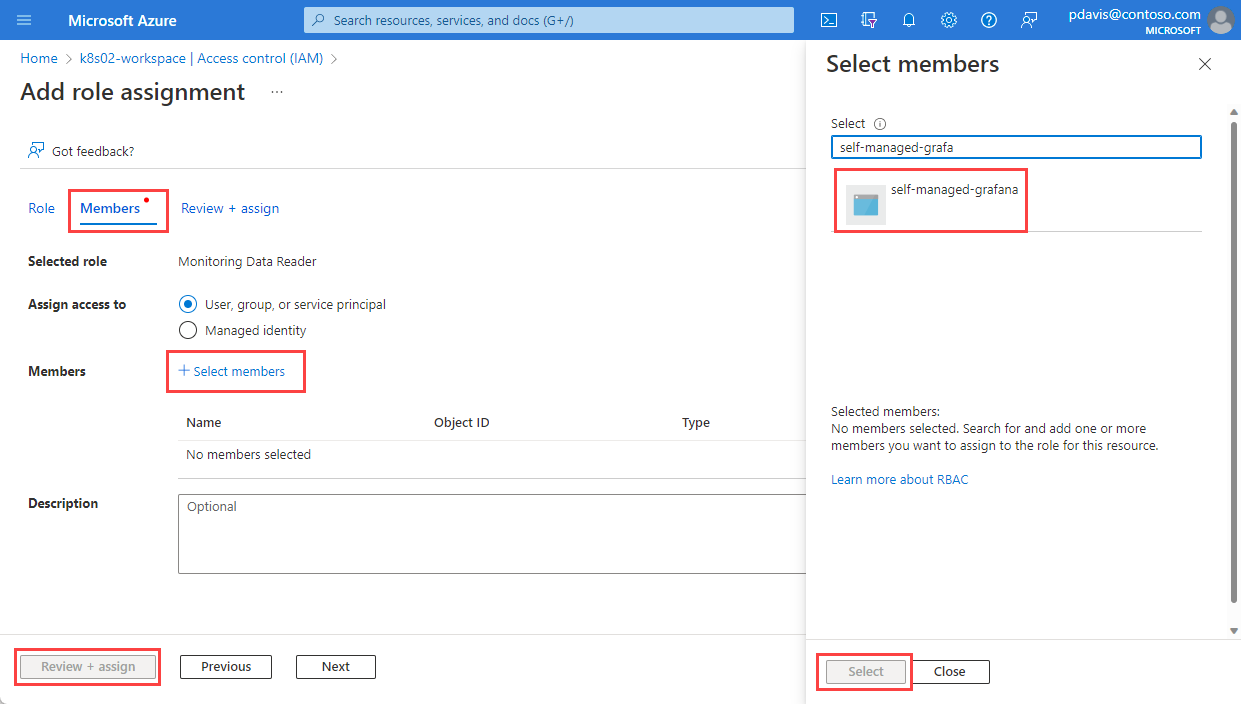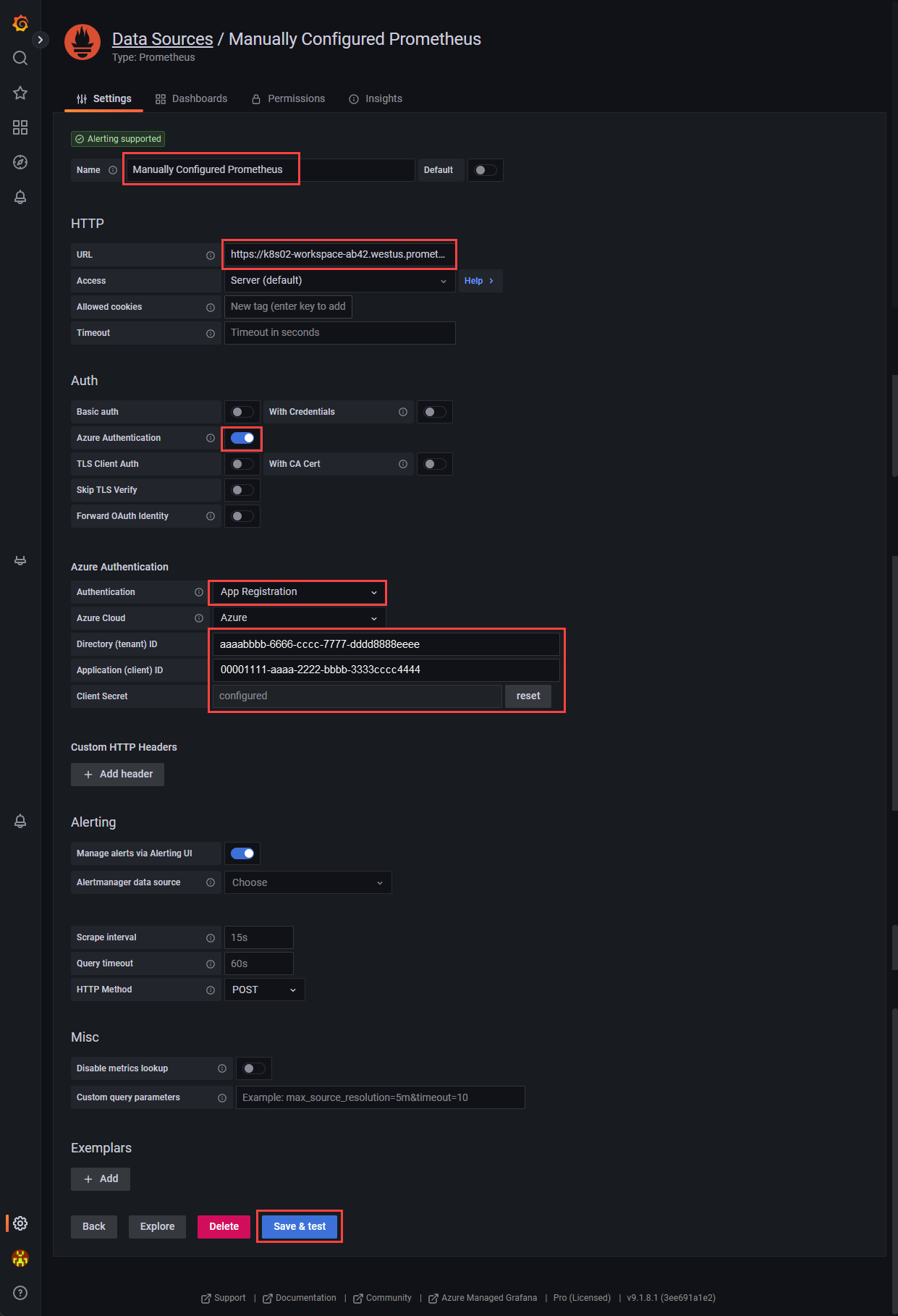Configurar o Grafana auto-gerenciado para usar o serviço gerenciado do Azure Monitor para Prometheus com o Microsoft Entra ID.
O serviço gerenciado do Azure Monitor para Prometheus permite coletar e analisar métricas em escala usando uma solução de monitoramento compatível com o Prometheus. A maneira mais comum de analisar e apresentar dados do Prometheus é com um painel do Grafana. Este artigo explica como configurar o Prometheus como uma fonte de dados para o Grafana auto-hospedado usando o Microsoft Entra ID.
Para saber como usar o Grafana com a identidade do sistema gerenciada, confira Configurar o Grafana usando a identidade do sistema gerenciada.
autenticação do Microsoft Entra
Para configurar a autenticação do Microsoft Entra, siga as etapas abaixo:
- Registre um aplicativo com o Microsoft Entra ID.
- Conceda ao aplicativo acesso ao workspace do Azure Monitor.
- Configure o Grafana auto-hospedado com as credenciais do aplicativo.
Registrar um aplicativo com o Microsoft Entra ID
Para registrar um aplicativo, abra a página “Visão geral” do Active Directory no portal do Azure.
Selecione Novo registro.
Na página “Registrar um aplicativo”, insira um Nome para o aplicativo.
Selecione Registrar.
Anote a ID do aplicativo (cliente) e a ID do diretório (locatário). Elas são usadas nas configurações de autenticação do Grafana.
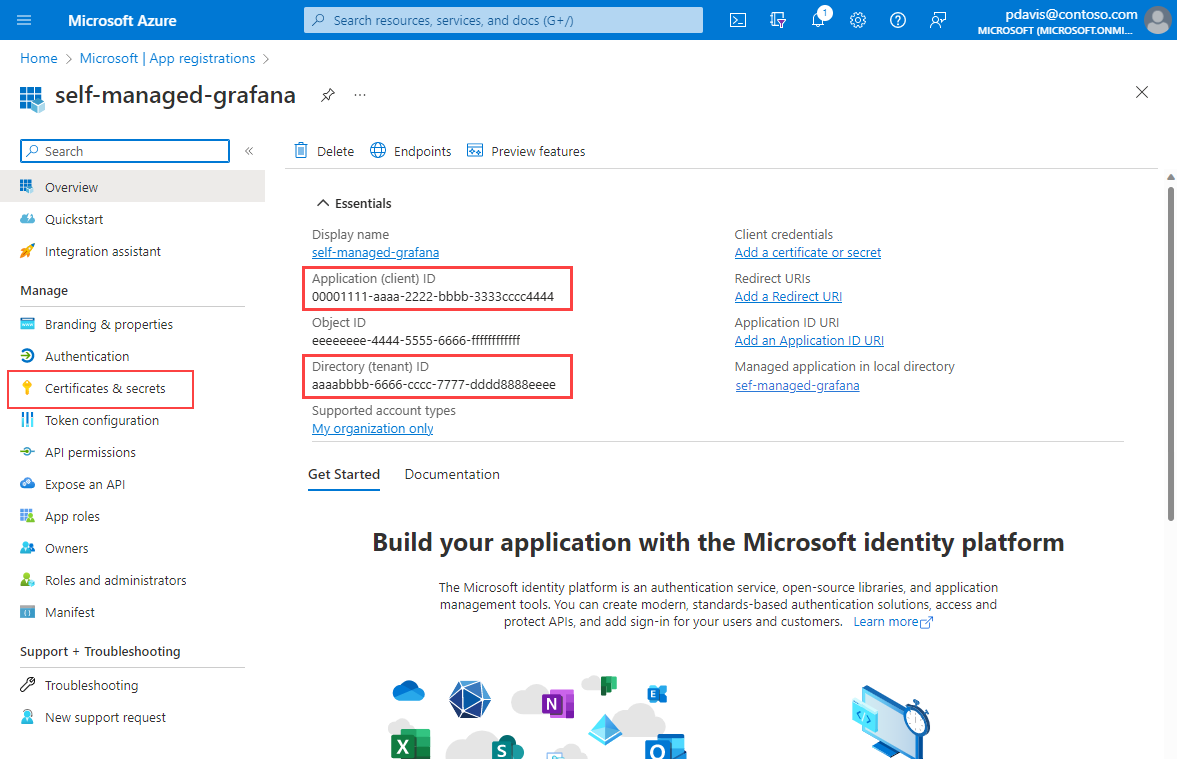
Na página de visão geral do aplicativo, selecione Certificados e segredos.
Na guia segredos do cliente, selecione Novo segredo do cliente.
Insira uma Descrição.
Selecione um período de expiração na lista suspensa e clique em Adicionar.
Observação
Crie um processo para renovar o segredo e atualizar as configurações de fonte de dados do Grafana antes da expiração do segredo. Depois disso, o Grafana perderá a capacidade de consultar dados no workspace do Azure Monitor.
Copie e salve o Valor do segredo do cliente.
Observação
Os valores de segredo do cliente só podem ser visualizados imediatamente após a criação. Salve o segredo antes de sair da página.
Conceda ao aplicativo acesso ao workspace
Permita que o aplicativo consulte dados no workspace do Azure Monitor.
Abra o workspace do Azure Monitor no portal do Azure.
Na página “Visão geral”, anote o Ponto de extremidade de consulta. O ponto de extremidade de consulta é usado ao configurar a fonte de dados do Grafana.
Selecione Adicionar e, em seguida, Adicionar atribuição de função na página Controle de acesso (IAM).
Na página Adicionar Atribuição de função, pesquise por Monitoramento.
Selecione Leitor de dados de monitoramento e clique na guia Membros.
Selecione Selecionar membros.
Pesquise o aplicativo registrado na seção Registrar um aplicativo no Microsoft Entra ID e o selecione.
Clique em Selecionar.
Você criou o registro do aplicativo e atribuiu a ele acesso a dados de consulta do workspace do Azure Monitor. A próxima etapa é configurar sua fonte de dados do Prometheus no Grafana.
Configure o Grafana autogerenciado para ativar a autenticação do Azure.
O Grafana agora dá suporte à conexão com o Prometheus gerenciado pelo Azure Monitor usando a fonte de dados Prometheus. Para instâncias do Grafana auto-hospedadas, é necessária uma alteração na configuração para usar a opção de Autenticação do Azure no Grafana. Para o Grafana auto-hospedado ou quaisquer outras instâncias do Grafana que não sejam gerenciadas pelo Azure, faça as seguintes alterações:
Localize o arquivo de configuração do Grafana. Confira a documentação Configurar o Grafana para obter detalhes.
Identifique a versão do Grafana.
Atualize o arquivo de configuração do Grafana.
Para o Grafana 9.0:
[feature_toggles] # Azure authentication for Prometheus (<=9.0) prometheus_azure_auth = truePara o Grafana 9.1 e posteriores:
[auth] # Azure authentication for Prometheus (>=9.1) azure_auth_enabled = true
Para o Espaço Gerenciado do Azure para Grafana, você não precisa fazer nenhuma alteração na configuração. A identidade gerenciada também é habilitada por padrão.
Configure sua fonte de dados do Prometheus no Grafana
Entre na instância do Grafana.
Na página de configuração, selecione a guia Fontes de dados.
Clique em Adicionar fonte de dados.
Selecione Prometheus.
Insira um Nome para a fonte de dados do Prometheus.
No campo URL, cole o valor do ponto de extremidade de consulta da página de visão geral do workspace do Azure Monitor.
Em Autenticação, ative a Autenticação do Azure.
Na seção “Autenticação do Azure”, selecione Registro de aplicativo na lista suspensa Autenticação.
Insira a ID direta (locatário), a ID do aplicativo (cliente) e o segredo do cliente na seção Registrar um aplicativo no Microsoft Entra ID.
Perguntas frequentes
Esta seção fornece respostas para perguntas comuns.
Estou perdendo todas ou algumas das minhas métricas. Como posso solucionar problemas?
Você pode usar o guia de solução de problemas para ingerir métricas do Prometheus a partir do agente gerenciado aqui.
Por que faltam métricas que têm dois rótulos com o mesmo nome, mas com maiúsculas e minúsculas diferentes?
O Prometheus gerenciado pelo Azure é um sistema que não diferencia maiúsculas de minúsculas. Ele trata as cadeias de caracteres, como nomes de métricas, nomes de rótulos ou valores de rótulos, como a mesma série temporal se elas diferirem de outra série temporal apenas pelo caso da cadeia de caracteres. Para obter mais informações, consulte Visão geral das métricas do Prometheus.
Vejo algumas lacunas nos dados de métrica. Por que isso está ocorrendo?
Durante as atualizações de nó, você pode ver uma lacuna de 1 minuto a 2 minutos nos dados de métrica para métricas coletadas de nossos coletores de nível de cluster. Essa lacuna ocorre porque o nó em que os dados são executados está sendo atualizado como parte de um processo normal de atualização. Esse processo de atualização afeta destinos em todo o cluster, como kube-state-metrics e destinos de aplicativos personalizados especificados. Isso ocorre quando o cluster é atualizado manualmente ou por meio da autenticação automática. Esse comportamento é esperado e ocorre devido à atualização do nó em que ele é executado. Esse comportamento não afeta nenhuma das nossas regras de alerta recomendadas.