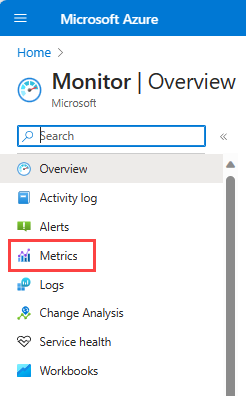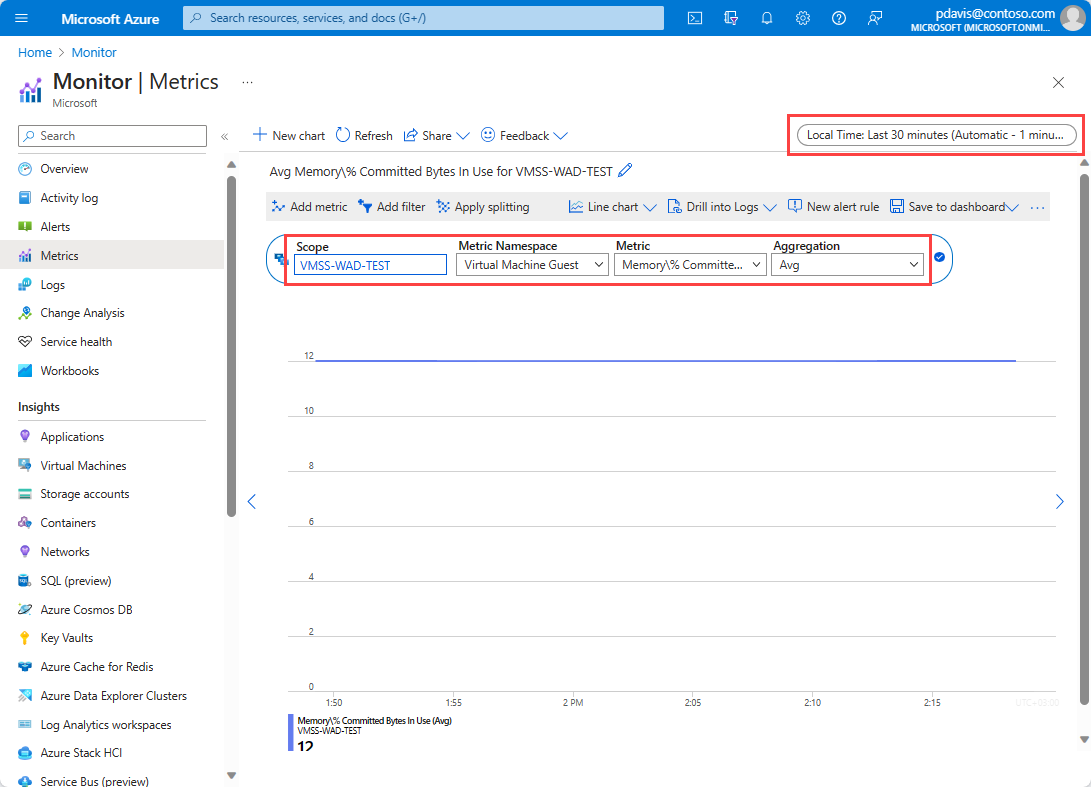Enviar métricas do sistema operacional convidado do conjunto de dimensionamento da VM do Windows para o repositório de métricas do Azure Monitor usando um modelo do Azure Resource Manager e uma extensão de Diagnóstico do Azure do Windows
Observação
O AMA (Agente do Azure Monitor) coleta dados de monitoramento do sistema operacional convidado do Azure e das máquinas virtuais híbridas e Conjuntos de Dimensionamento de Máquinas Virtuais, e os entrega ao Azure Monitor, para uso por recursos, insights e outros serviços, como o Microsoft Sentinel e o Microsoft Defender para Nuvem.
É recomendável usar o Agente do Azure Monitor para coletar logs e métricas dos Conjuntos de Dimensionamento de Máquinas Virtuais. Para obter mais informações, confira Visão geral do Agente do Azure Monitor.
Usando a extensão de Diagnóstico do Azure para Windows (WAD) do Azure Monitor, é possível coletar métricas e logs do sistema operacional convidado (SO convidado) executado como parte de uma máquina virtual, serviço de nuvem ou do cluster do Azure Service Fabric. A extensão pode enviar telemetria para vários locais diferentes listados no artigo vinculado anteriormente.
O artigo descreve o processo para enviar métricas de desempenho do SO convidado de um conjunto de dimensionamento de máquinas virtuais do Windows para o armazenamento de dados do Azure Monitor. A partir da versão 1.11 do Diagnóstico do Microsoft Azure, é possível gravar métricas diretamente no repositório de métricas do Azure Monitor, onde métricas de plataforma padrão já foram coletadas. Ao armazená-los nesse local, você pode acessar as mesmas ações que estão disponíveis para as métricas da plataforma. As ações incluem alertas, gráficos, roteamento, acesso da API REST e muito mais em tempo real. Anteriormente, a extensão de Diagnóstico do Microsoft Azure era gravada no Armazenamento do Microsoft Azure, mas não no armazenamento de dados do Azure Monitor.
Se você é novo nos modelos do Resource Manager, aprenda sobre implantações de modelos e sua estrutura e sintaxe.
Observação
Recomendamos que você use o módulo Az PowerShell do Azure para interagir com o Azure. Para começar, consulte Instalar o Azure PowerShell. Para saber como migrar para o módulo Az PowerShell, confira Migrar o Azure PowerShell do AzureRM para o Az.
Pré-requisitos
Sua assinatura deve ser registrada com Microsoft. Insights.
Você precisa ter Azure PowerShell instalado, ou você pode usar Azure Cloud Shell.
Configurar o Azure Monitor como um coletor de dados
A extensão de Diagnóstico do Azure usa um recurso chamado coletores de dados para encaminhar métricas e logs para locais diferentes. As etapas a seguir mostram como usar um modelo do Resource Manager e o PowerShell para implantar uma VM usando o novo coletor de dados do Monitor do Azure.
Autor de um modelo do Resource Manager
Para este exemplo, você pode usar um modelo de amostra publicamente disponível:
Azuredeploy.json é um modelo pré-configurado do Resource Manager para a implantação de um conjunto de dimensionamento de máquinas virtuais.
Azuredeploy.parameters.json é um arquivo de parâmetros que armazena informações como o nome de usuário e a senha que você deseja definir para sua VM. Durante a implantação, o modelo do Resource Manager usa os parâmetros definidos no arquivo.
Baixe e salve os dois arquivos localmente.
Modificar azuredeploy.parameters.json
Abra o azuredeploy.parameters.json arquivo:
- Fornecer um vmSKU você deseja implantar. É recomendável Standard_D2_v3.
- Especifique um windowsOSVersion você deseja para seu conjunto de dimensionamento de máquina virtual. É recomendável 2016-Datacenter.
- Nomeie o recurso do conjunto de escala da máquina virtual a ser implantado usando uma propriedade vmssName. Um exemplo é VMSS-WAD-TEST.
- Especifique o número de VMs que você deseja executar na escala da máquina virtual definida usando a propriedade instanceCount.
- Insira valores para adminUsername e adminPassword para o conjunto de dimensionamento de máquinas virtuais. Esses parâmetros são usados para o acesso remoto às VMs no conjunto de dimensionamento. Para evitar que sua VM seja invadida, não use os que estão neste modelo. Os bots verificam a internet em busca de nomes de usuários e senhas em repositórios públicos do GitHub. Eles provavelmente testarão VMs com esses padrões.
Modificar azuredeploy.json
Abra o azuredeploy. JSON arquivo.
Adicione uma variável para conter as informações da conta de armazenamento no modelo do Resource Manager. Todos os logs ou contadores de desempenho especificados no arquivo de configuração de diagnósticos são gravados no repositório de métricas do Azure Monitor e na conta de armazenamento que você especifica aqui:
"variables": {
//add this line
"storageAccountName": "[concat('storage', uniqueString(resourceGroup().id))]",
...
}
Encontre a definição do conjunto de escala da máquina virtual na seção de recursos e inclua a seção identidade na configuração. Essa adição garante que o Azure atribua a ela uma identidade do sistema. Esta etapa também garante que as VMs no conjunto de dimensionamento possam emitir métricas de convidados sobre si mesmas para o Monitor do Azure:
{
"type": "Microsoft.Compute/virtualMachineScaleSets",
"name": "[variables('namingInfix')]",
"location": "[resourceGroup().location]",
"apiVersion": "2017-03-30",
//add these lines below
"identity": {
"type": "systemAssigned"
},
//end of lines to add
...
}
No recurso do conjunto de dimensionamento de máquinas virtuais, localize a seção virtualMachineProfile. Adicione um novo perfil chamado extensionsProfile para gerenciar as extensões.
No extensionProfile, adicione uma nova extensão ao modelo, conforme mostrado na seção VMSS-WAD-extension. Esta seção é de identidades gerenciadas para a extensão de recursos do Azure que garante que as métricas que estão sendo emitidas sejam aceitas pelo Azure Monitor. O campo nome pode conter qualquer nome.
O código a seguir da extensão MSI também adiciona a extensão e a configuração de diagnóstico como um recurso de extensão ao recurso de conjunto de escala da máquina virtual. Sinta-se à vontade para adicionar ou remover contadores de desempenho conforme necessário:
"extensionProfile": {
"extensions": [
// BEGINNING of added code
// Managed identities for Azure resources
{
"name": "VMSS-WAD-extension",
"properties": {
"publisher": "Microsoft.ManagedIdentity",
"type": "ManagedIdentityExtensionForWindows",
"typeHandlerVersion": "1.0",
"autoUpgradeMinorVersion": true,
"settings": {
"port": 50342
},
"protectedSettings": {}
}
},
// add diagnostic extension. (Remove this comment after pasting.)
{
"name": "[concat('VMDiagnosticsVmExt','_vmNodeType0Name')]",
"properties": {
"type": "IaaSDiagnostics",
"autoUpgradeMinorVersion": true,
"protectedSettings": {
"storageAccountName": "[variables('storageAccountName')]",
"storageAccountKey": "[listKeys(resourceId('Microsoft.Storage/storageAccounts', variables('storageAccountName')),'2015-05-01-preview').key1]",
"storageAccountEndPoint": "https://core.windows.net/"
},
"publisher": "Microsoft.Azure.Diagnostics",
"settings": {
"WadCfg": {
"DiagnosticMonitorConfiguration": {
"overallQuotaInMB": "50000",
"PerformanceCounters": {
"scheduledTransferPeriod": "PT1M",
"sinks": "AzMonSink",
"PerformanceCounterConfiguration": [
{
"counterSpecifier": "\\Memory\\% Committed Bytes In Use",
"sampleRate": "PT15S"
},
{
"counterSpecifier": "\\Memory\\Available Bytes",
"sampleRate": "PT15S"
},
{
"counterSpecifier": "\\Memory\\Committed Bytes",
"sampleRate": "PT15S"
}
]
},
"EtwProviders": {
"EtwEventSourceProviderConfiguration": [
{
"provider": "Microsoft-ServiceFabric-Actors",
"scheduledTransferKeywordFilter": "1",
"scheduledTransferPeriod": "PT5M",
"DefaultEvents": {
"eventDestination": "ServiceFabricReliableActorEventTable"
}
},
{
"provider": "Microsoft-ServiceFabric-Services",
"scheduledTransferPeriod": "PT5M",
"DefaultEvents": {
"eventDestination": "ServiceFabricReliableServiceEventTable"
}
}
],
"EtwManifestProviderConfiguration": [
{
"provider": "cbd93bc2-71e5-4566-b3a7-595d8eeca6e8",
"scheduledTransferLogLevelFilter": "Information",
"scheduledTransferKeywordFilter": "4611686018427387904",
"scheduledTransferPeriod": "PT5M",
"DefaultEvents": {
"eventDestination": "ServiceFabricSystemEventTable"
}
}
]
}
},
"SinksConfig": {
"Sink": [
{
"name": "AzMonSink",
"AzureMonitor": {}
}
]
}
},
"StorageAccount": "[variables('storageAccountName')]"
},
"typeHandlerVersion": "1.11"
}
}
]
},
// end of added code. Be sure that the number and type of brackets match properly when done.
{
"type": "Microsoft.Insights/autoscaleSettings",
...
}
Adicione dependsOn para a conta de armazenamento para garantir que ela seja criada na ordem correta:
"dependsOn": [
"[concat('Microsoft.Network/loadBalancers/', variables('loadBalancerName'))]",
"[concat('Microsoft.Network/virtualNetworks/', variables('virtualNetworkName'))]",
//add this line below
"[concat('Microsoft.Storage/storageAccounts/', variables('storageAccountName'))]"
]
Se já não é criado no modelo, crie uma conta de armazenamento:
"resources": [
// add this code
{
"type": "Microsoft.Storage/storageAccounts",
"name": "[variables('storageAccountName')]",
"apiVersion": "2015-05-01-preview",
"location": "[resourceGroup().location]",
"properties": {
"accountType": "Standard_LRS"
}
},
// end added code
{
"type": "Microsoft.Network/virtualNetworks",
"name": "[variables('virtualNetworkName')]",
...
}
]
Salve e feche ambos os arquivos.
Implantar o modelo do Resource Manager
Observação
Você deve estar executando a extensão 1.5 ou superior do Diagnóstico do Azure e ter a propriedade autoUpgradeMinorVersion: definida como verdadeira no modelo do Resource Manager. Então, o Azure carregará a extensão apropriada ao iniciar a VM. Se você não tiver essas configurações no seu modelo, altere-as e reimplemente o modelo.
Para implantar o modelo do Resource Manager, use o Azure PowerShell:
Inicie o PowerShell.
Entre no Azure usando
Login-AzAccount.Obtenha a lista de assinaturas usando
Get-AzSubscription.Defina a assinatura que você criará ou atualize a máquina virtual:
Select-AzSubscription -SubscriptionName "<Name of the subscription>"Crie um novo grupo de recursos para a VM sendo implantada. Execute o comando a seguir:
New-AzResourceGroup -Name "VMSSWADtestGrp" -Location "<Azure Region>"Execute os seguintes comandos para implantar a VM:
Observação
Se você quiser atualizar um conjunto de escala existente, adicione -Mode Incremental ao final do comando.
New-AzResourceGroupDeployment -Name "VMSSWADTest" -ResourceGroupName "VMSSWADtestGrp" -TemplateFile "<File path of your azuredeploy.JSON file>" -TemplateParameterFile "<File path of your azuredeploy.parameters.JSON file>"Depois que sua implantação for bem-sucedida, você deverá localizar a escala da máquina virtual definida no portal do Azure. Ele deve emitir métricas para o Monitor do Azure.
Observação
Você pode encontrar erros ao redor selecionado vmSkuSize. Nesse caso, volte ao seu arquivo azuredeploy.json e atualize o valor padrão do parâmetro vmSkuSize. É recomendável que você tente Standard_DS1_v2.
Fazer um gráfico das métricas
Entre no portal do Azure.
No menu à esquerda, selecione Monitor.
Sobre o Monitor página, selecione métricas.
Altere o período de agregação para Últimos 30 minutos.
No menu suspenso de recursos, selecione o conjunto de escalas da máquina virtual que você criou.
No menu suspenso Namespaces, selecione Convidado da Máquina Virtual.
No menu suspenso de métricas, selecione Bytes de Memória%Confirmados em Uso.
Você também pode optar por usar as dimensões nessa métrica para traçar uma VM específica ou plotar cada VM no conjunto de escala.
Próximas etapas
- Saiba mais sobre métricas personalizadas.