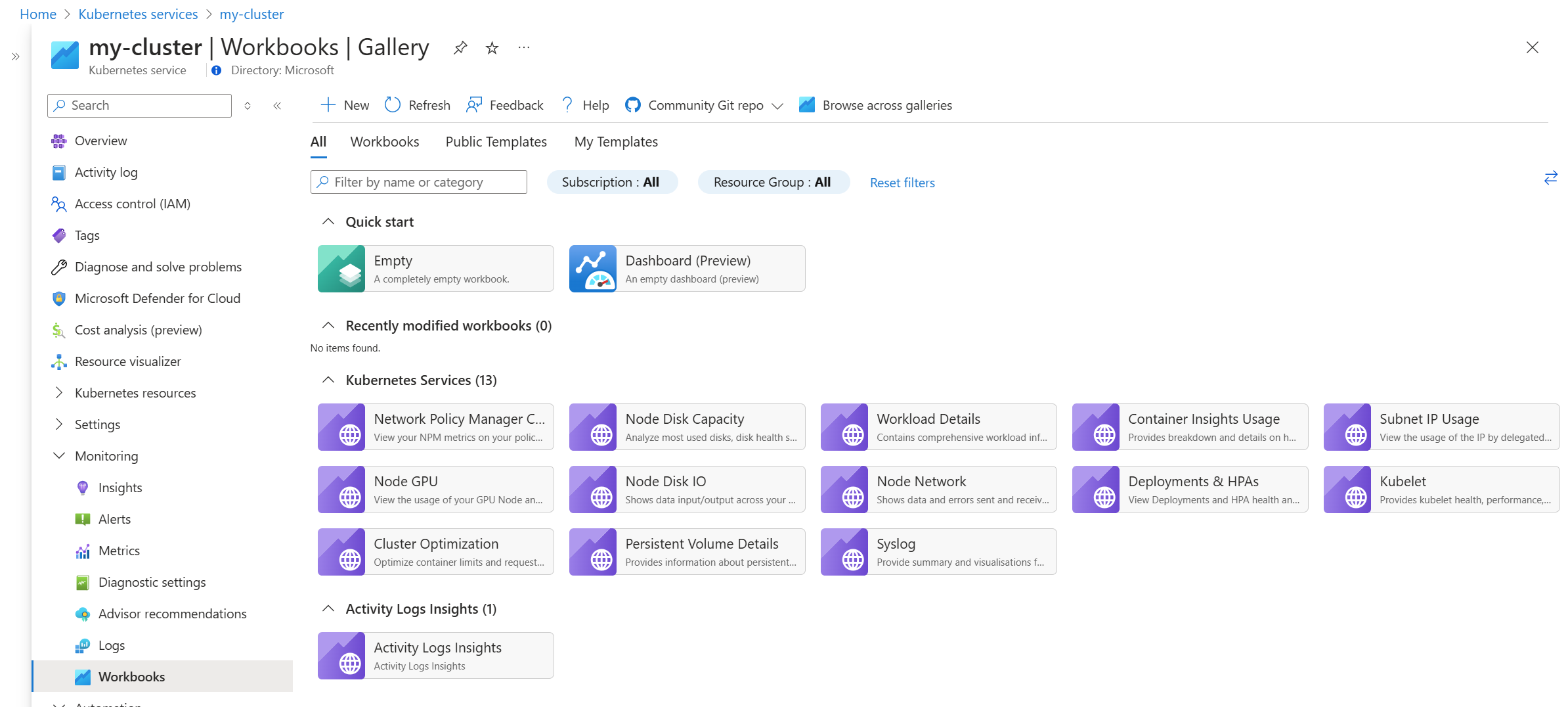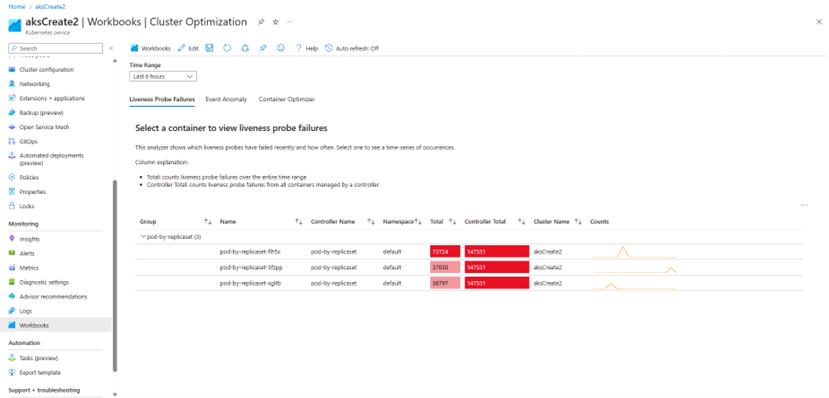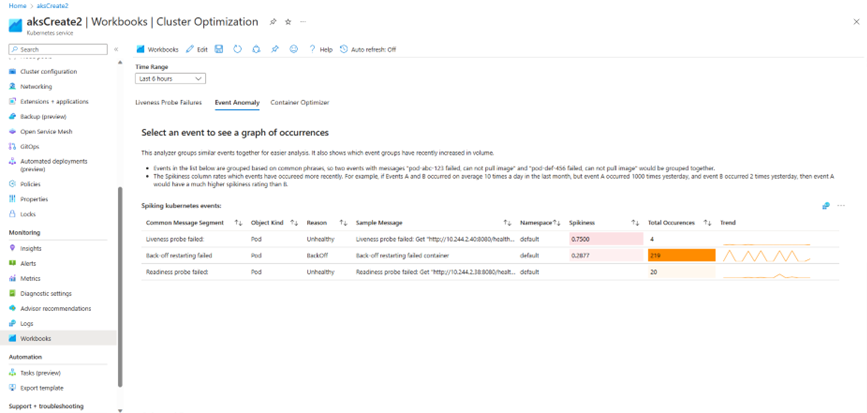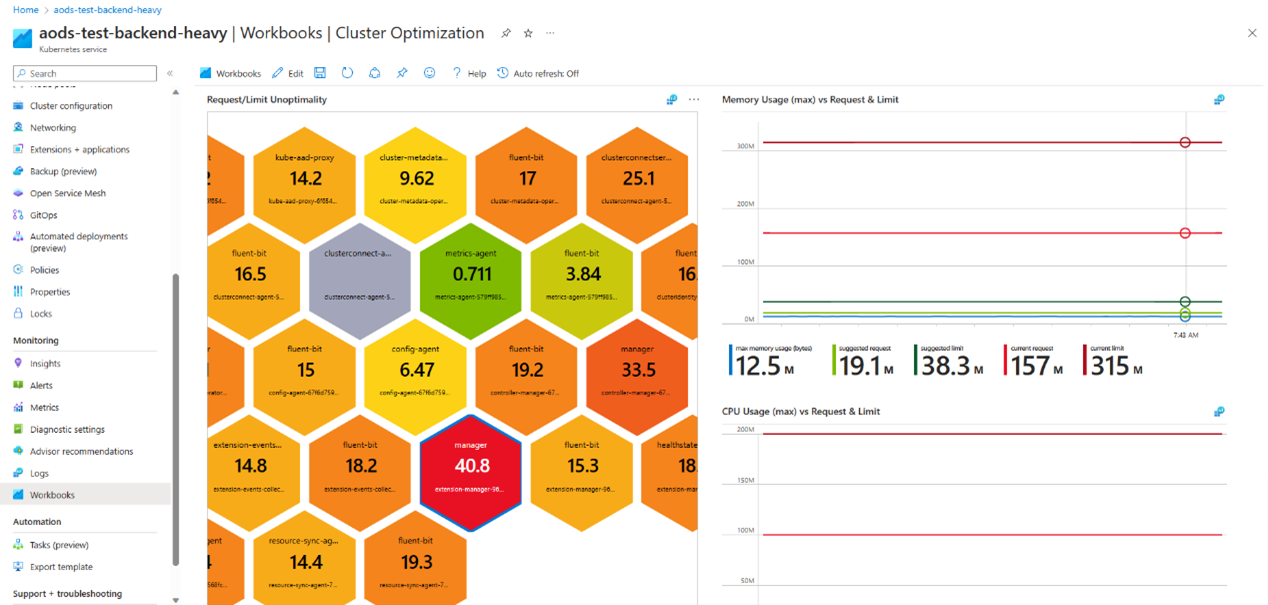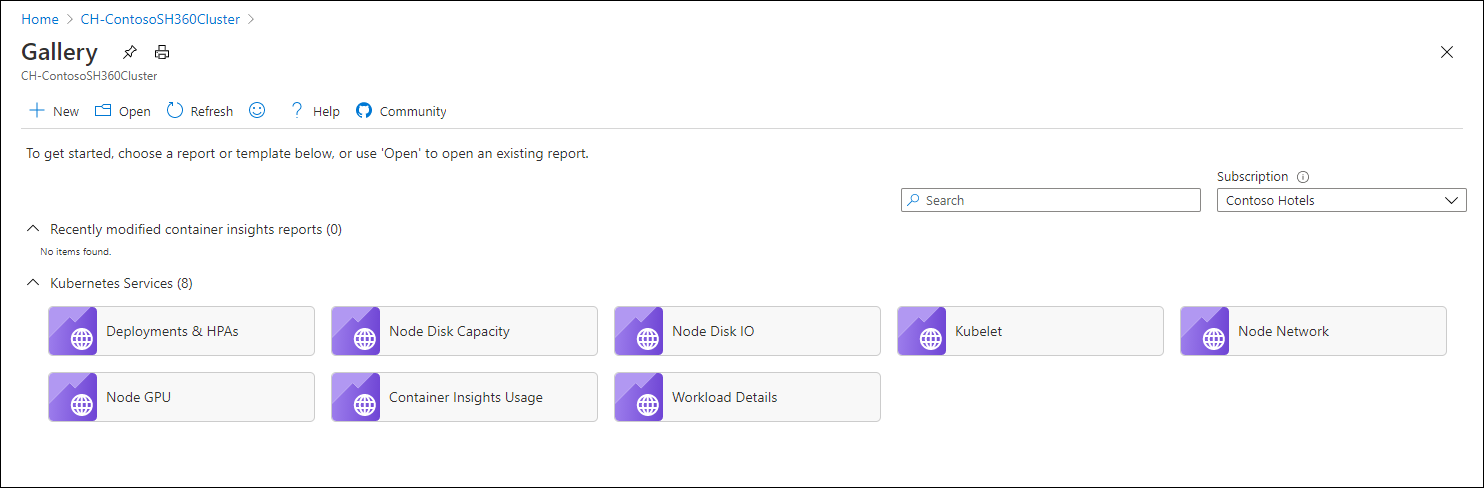Relatórios em insights do contêiner
Os relatórios dos Insights de Contêiner são recomendados como prontos para uso em pastas de trabalho do Azure. Este artigo descreve os diferentes relatórios disponíveis e como acessá-los.
Observação
A guia Relatórios não estará disponível se você habilitar a Experiência Prometheus para insights de contêiner. Você ainda pode acessar as pastas de trabalho na página Pastas de trabalho para o cluster.
Exibir pastas de trabalho
No menu do Azure Monitor no portal do Azure, selecione Contêineres. Na seção Monitoramento , selecione Insights, escolha um cluster específico e, em seguida, selecione a guia Relatórios . Você também pode exibi-los na galeria de pastas de trabalho no Azure Monitor.
Pasta de Trabalho de Otimização de Cluster
A Pasta de Trabalho de Otimização de Cluster fornece vários analisadores que fornecem uma visão rápida da integridade e do desempenho do cluster do Kubernetes. Ela tem vários analisadores que fornecem informações diferentes relacionadas ao cluster. A pasta de trabalho não requer nenhuma configuração depois que os insights de Contêiner são habilitados no cluster.
Falhas na Investigação de Atividade
O analisador de falhas de investigação de atividade mostra quais investigações de atividade falharam recentemente e com que frequência. Selecione um para ver uma série temporal de ocorrências. Este analisador tem as seguintes colunas:
- Total: conta falhas de investigação de atividade durante todo o intervalo de tempo
- Total do Controlador: conta falhas de investigação de atividade de todos os contêineres gerenciados por um controlador
Anomalia do Evento
O analisador de anomalias de evento agrupa eventos semelhantes para facilitar a análise. Ele também mostra quais grupos de eventos aumentaram recentemente em volume. Os eventos na lista são agrupados com base em frases comuns. Por exemplo, dois eventos com mensagens "pod-abc-123 falharam, não é possível efetuar pull da imagem" e "falha no pod-def-456, não é possível efetuar pull da imagem" seria agrupado. A coluna Spikiness classifica quais eventos ocorreram mais recentemente. Por exemplo, se os Eventos A e B ocorreram em média 10 vezes por dia no último mês, mas o evento A ocorreu 1.000 vezes ontem, enquanto o evento B ocorreu 2 vezes ontem, então o evento A teria uma classificação de spikiness muito maior do que B.
Otimizador de contêiner
O analisador do otimizador de contêiner mostra contêineres com limites e solicitações excessivos de cpu e memória. Cada bloco pode representar vários contêineres com a mesma especificação. Por exemplo, se uma implantação criar 100 pods idênticos cada um com um contêiner C1 e C2, haverá um único bloco para todos os contêineres C1 e um único bloco para todos os contêineres C2. Contêineres com limites e solicitações definidos são codificados por cor em um gradiente de verde para vermelho.
Importante
Essa exibição não inclui contêineres no namespace do sistema kube e não dá suporte aos nós do Windows Server.
O número em cada peça representa a distância entre os limites/solicitações do contêiner do valor ideal/sugerido. Quanto mais próximo o número for de 0, melhor será. Cada peça tem uma cor para indicar o seguinte:
- verde: limites e solicitações bem definidos
- vermelho: limites ou solicitações excessivas
- cinza: limites ou solicitações não definidos
Pastas de trabalho de monitoramento de nós
Capacidade do disco: gráficos interativos de uso para cada disco apresentados ao nó em um contêiner pelas seguintes perspectivas:
- Percentual de uso para todos os discos.
- Espaço livre para todos os discos.
- Uma grade que mostra o disco de cada nó, a porcentagem de espaço usado, tendência de percentual de espaço usado, espaço livre em disco (GiB) e tendência de espaço livre em disco (GiB). Quando uma linha é selecionada na tabela, a porcentagem de espaço usado e espaço livre em disco (GiB) é mostrada abaixo da linha.
E/S do disco: gráficos interativos do uso de cada disco apresentado para o nó dentro de um contêiner pelas seguintes perspectivas:
- A E/S de disco é resumida em todos os discos pelas tendências de leitura de bytes/s, gravação de bytes/s e leitura e gravação de bytes/s.
- Oito gráficos de desempenho mostram os indicadores chave de desempenho para ajudar a medir e identificar gargalos de E/S de disco.
GPU: gráficos de uso interativos de GPU para cada nó de cluster Kubernetes com reconhecimento de GPU.
Observação
De acordo com o anúncio upstream do Kubernetes, a coleta de métricas de GPU será desabilitada imediatamente. Para saber como continuar coletando métricas de GPU, confira Configurar o monitoramento de GPU com Insights de Contêiner.
Uso de IP de sub-rede: gráficos de uso de IP interativos para cada nó dentro de um cluster pelas seguintes perspectivas:
- IPs alocados da sub-rede.
- IPs atribuídos a um pod.
Observação
Por padrão, 16 IPs são alocados da sub-rede para cada nó. Isso não pode ser modificado para ser menor que 16. Para obter instruções sobre como habilitar métricas de uso do IP de sub-rede, consulte Monitorar o uso da sub-rede IP.
Workbooks de monitoramento de recursos
Implantações: status das implantações e do HPA (dimensionador automático horizontal de pod), incluindo HPAs personalizados.
Detalhes da carga de trabalho: gráficos interativos que mostram as estatísticas de desempenho de cargas de trabalho para um namespace. Inclui as seguintes diversas guias:
- Visão geral do uso da CPU e da memória por pod.
- Status do pod/contêiner mostrando a tendência de reinicialização do pod, a tendência de reinicialização do contêiner e o status do contêiner para pods.
- Eventos do Kubernetes mostrando um resumo de eventos para o controlador.
Kubelet: inclui duas grades que mostram as estatísticas operacionais do nó de chave:
- A visão geral por grade de nós resume a operação total, os erros totais e as operações bem-sucedidas por porcentagem e tendência para cada nó.
- A visão geral por tipo de operação resume, para cada operação, a operação total, os erros totais e as operações bem-sucedidas por porcentagem e tendência.
Pasta de trabalho de cobrança
Uso de dados: ajuda a visualizar a origem dos seus dados sem precisar criar sua própria biblioteca de consultas a partir do que compartilhamos em nossa documentação. Nesta pasta de trabalho, são exibidos gráficos que apresentam dados faturáveis, como:
- Total cobrado de dados ingeridos em GB por solução.
- Dados ingeridos cobrados por logs de contêiner (logs de aplicativo).
- O contêiner faturável registra os dados ingeridos por namespace do Kubernetes.
- Dados ingeridos dos logs de contêiner cobrados separados por nome de cluster.
- Dados ingeridos do log de contêiner cobrados por entrada de origem do log.
- Dados ingeridos de diagnóstico cobrados por logs do nó principal de diagnóstico.
Workbooks de rede
Configuração do NPM: monitoramento das suas configurações de rede definidas por meio do npm (gerenciador de políticas de rede) para:
- Informações resumidas sobre a complexidade geral da configuração.
- Política, regra e conjunto de contagens ao longo do tempo, permitindo insights sobre a relação entre os três e adicionando uma dimensão de tempo para depurar uma configuração.
- Número de entradas em todos os IPSets e em cada IPSet.
- Desempenho do pior caso e do caso médio por nó para adicionar componentes à sua configuração de rede.
Rede: gráficos interativos de utilização de rede para o adaptador de rede de cada nó. Uma grade apresenta os principais indicadores de desempenho para ajudar a medir o desempenho de seus adaptadores de rede.
Criar uma pasta de trabalho personalizada
Para criar uma pasta de trabalho personalizada com base em qualquer uma dessas outras, selecione a lista suspensa Exibir pastas de trabalho e clique em Acessar a galeria do AKS na parte inferior da lista. Para saber mais sobre as pastas de trabalho e como usar os modelos de pasta de trabalho, confira Pastas de trabalho do Azure Monitor.
Próximas etapas
Para saber mais sobre as pastas de trabalho no Azure Monitor, confira Pastas de trabalho do Azure Monitor.