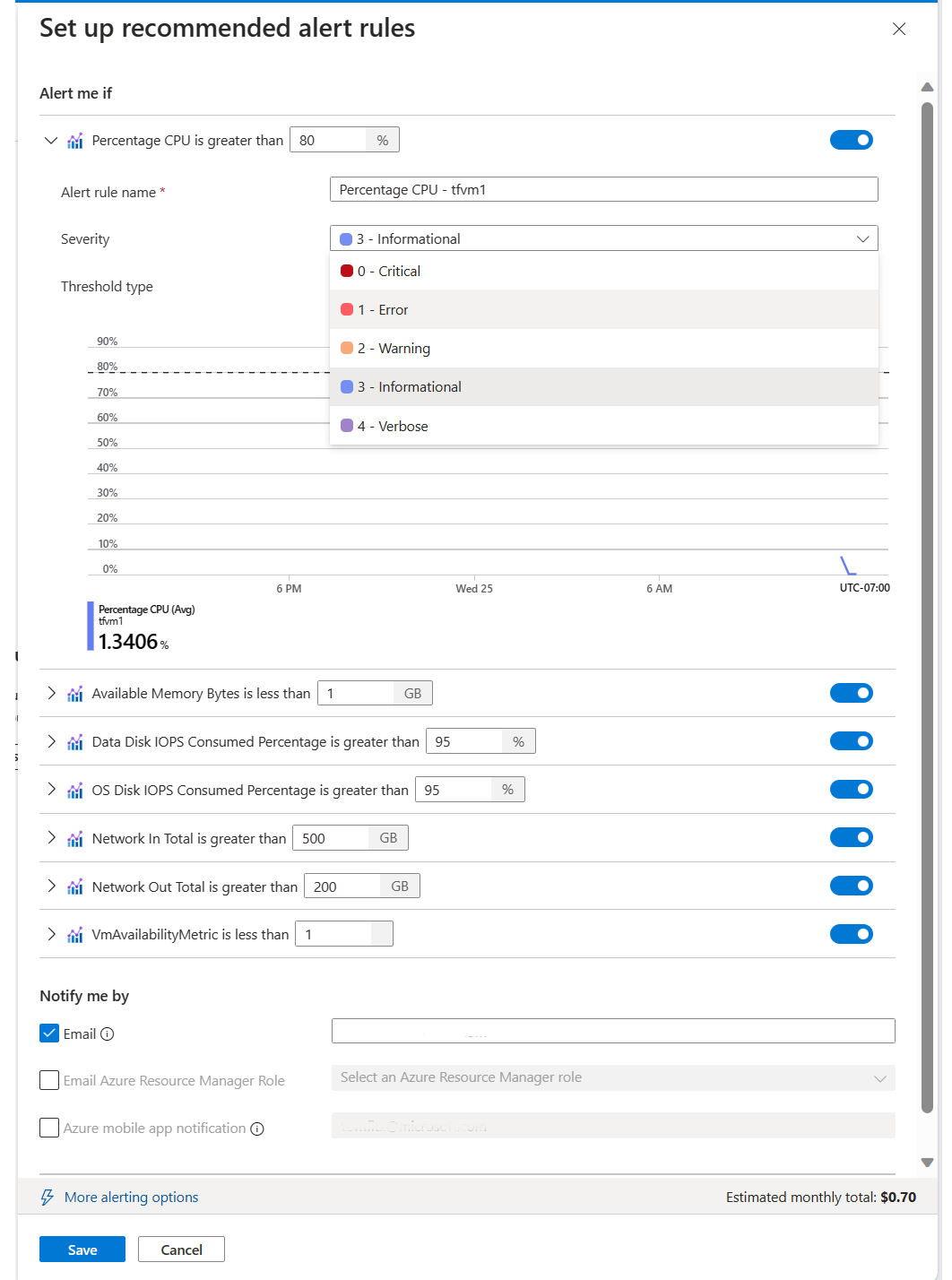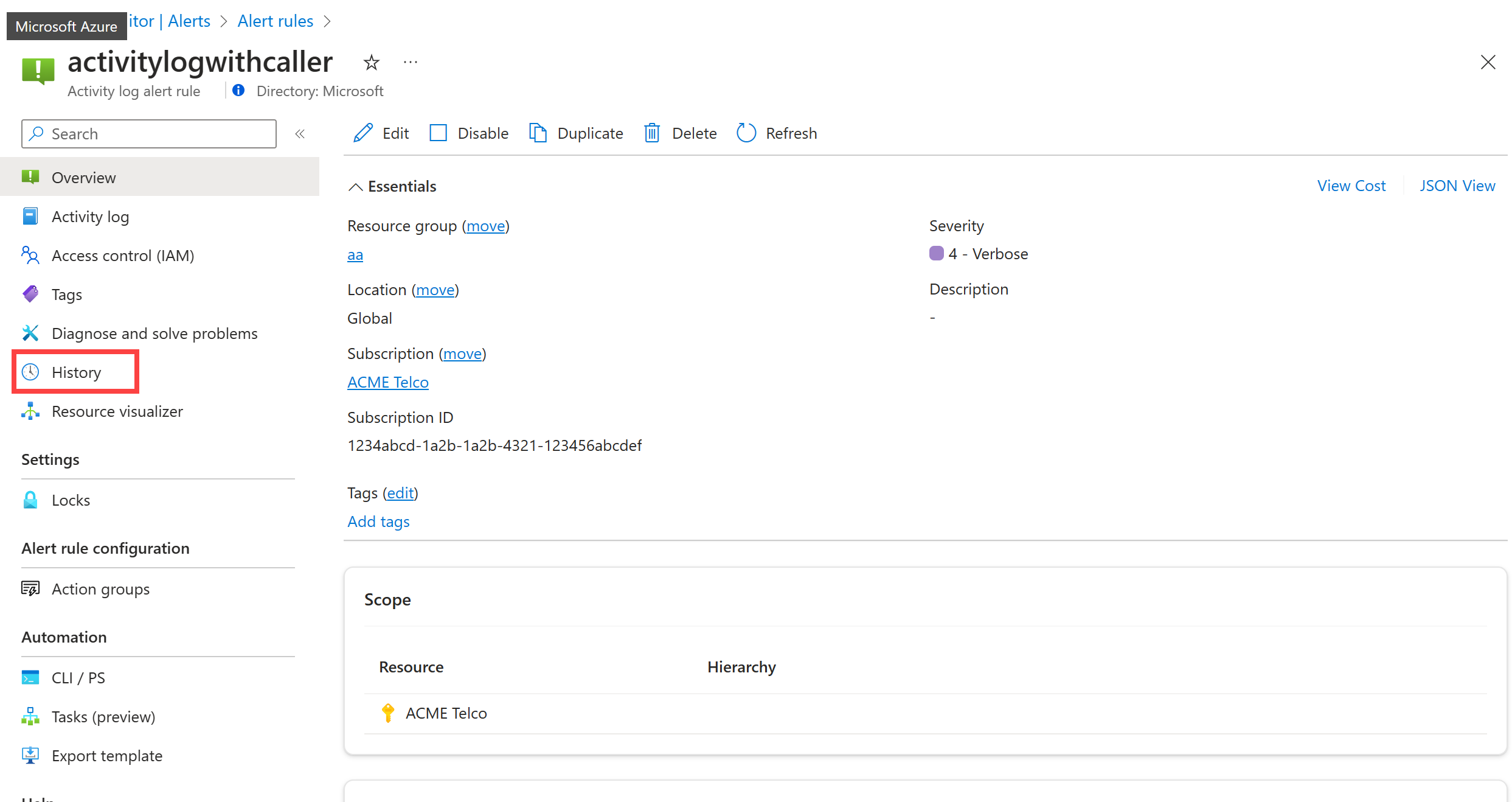Gerencie suas regras de alerta
Gerencie suas regras de alerta no portal do Azure ou usando a Interface de linha de comando (CLI) ou o PowerShell.
Gerencie as regras de alerta no portal do Azure
No portal, selecione Monitorar e Alertas.
Na barra de comandos superior, selecione Regras de alerta. A página mostra todas as suas regras de alerta em todas as assinaturas.
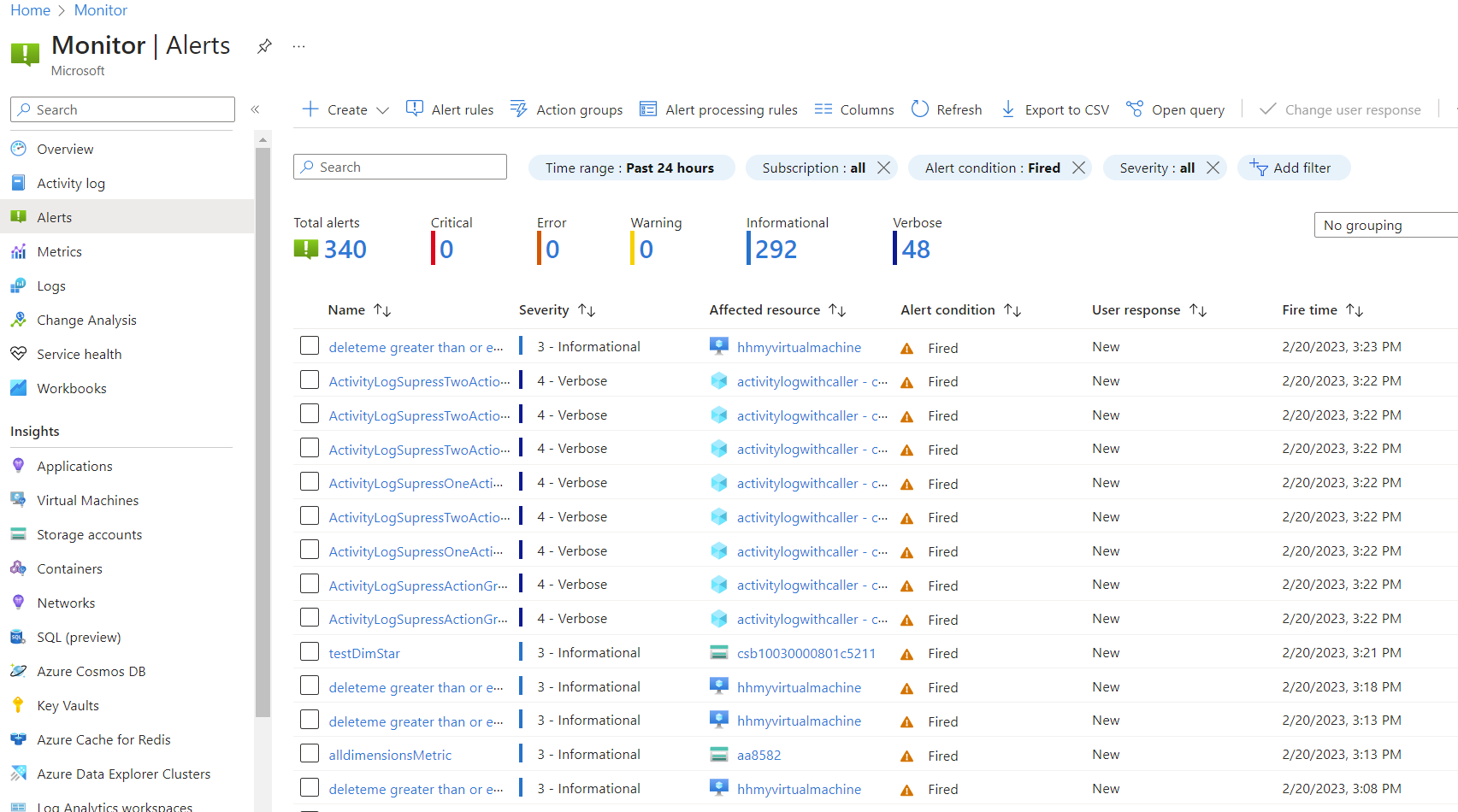
Você pode filtrar a lista de regras usando os filtros disponíveis:
- Subscription
- Condição de alerta
- Severidade
- Resposta do usuário
- Monitorar serviço
- Tipo de sinal
- Resource group
- Tipo de recurso de destino
- Nome do recurso
- Status de supressão
Observação
Se você filtrar em um escopo
target resource type, a lista de regras de alertas não incluirá regras de alerta de integridade do recurso. Para ver as regras de alerta de integridade do recurso, remova o filtroTarget resource typeou filtre as regras com base noResource groupouSubscription.Selecione uma regra de alerta ou use as caixas de seleção à esquerda para selecionar várias regras de alerta.
Se você selecionar várias regras de alerta, poderá habilitar ou desabilitar as regras selecionadas. Selecionar várias regras pode ser útil quando você deseja realizar manutenção em recursos de regra de alerta específicos.
Se você selecionar uma única regra de alerta, poderá editar, desabilitar, duplicar ou excluir a regra no painel de regras de alerta.
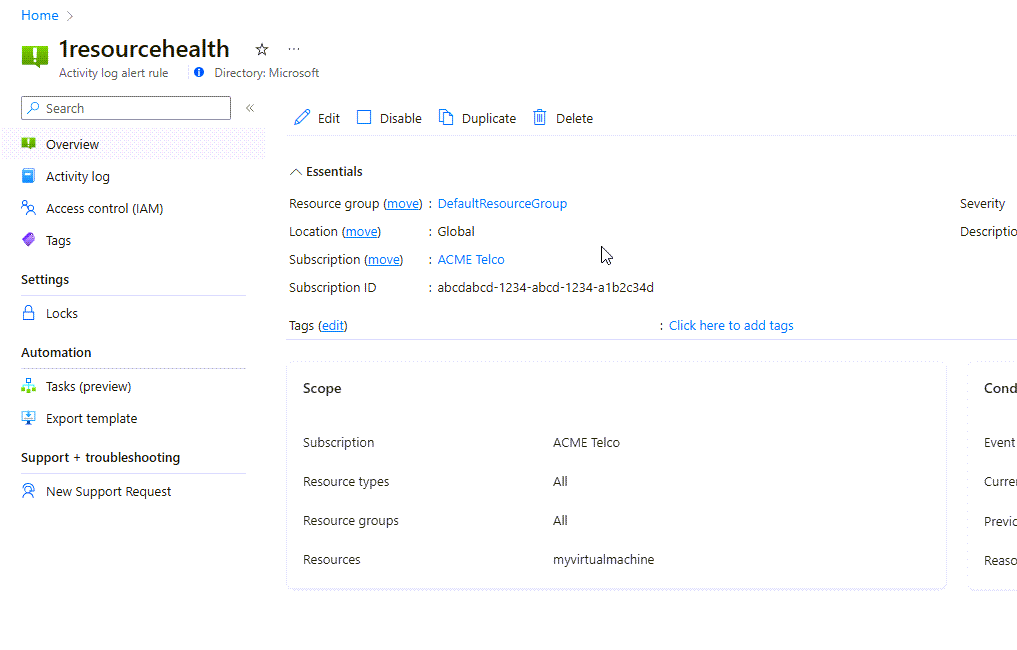
Para editar uma regra de alerta, selecione Editare edite qualquer um dos campos nas seções a seguir. Não é possível editar o nome da regra de alerta ou o Tipo de sinal de uma regra de alerta existente.
- Escopo. Você pode editar o escopo de todas as regras de alerta diferentes de:
- Regras de alerta de pesquisa de log
- Regras de alerta de métrica que monitoram uma métrica personalizada
- Regras de alerta de métrica baseadas nos logs do Azure Monitor
- Regras de alerta de detecção inteligente
- Condição. Saiba mais sobre as condições para regras de alerta de métrica, regras de alerta de pesquisa de logs e regras de alerta do log de atividades
- Ações
- Detalhes da regra de alerta
- Escopo. Você pode editar o escopo de todas as regras de alerta diferentes de:
Selecione Salvar na barra de comandos superior.
Observação
Esta seção descreve como gerenciar regras de alerta criadas na interface do usuário mais recente ou usando uma versão de API posterior a 2018-04-16. Consulte Exibir e gerenciar regras de alerta de pesquisa de logs criadas em versões anteriores para ver informações sobre como exibir e gerenciar regras de alerta de pesquisa de logs criadas com a interface do usuário anterior.
Habilite as regras de alerta recomendadas no portal do Azure
Você pode criar uma nova regra de alerta ou habilitar regras de alerta prontas para uso recomendadas no portal do Azure.
O sistema compila uma lista de regras de alerta recomendadas com base em:
- O conhecimento do provedor de recursos sobre sinais e limites importantes para monitorar o recurso.
- Dados que nos informam sobre o que os clientes costumam alertar para esse recurso.
Observação
O recurso de recomendações de regra de alerta está habilitado para:
- Máquinas virtuais
- Recursos do AKS
- Workspaces do Log Analytics
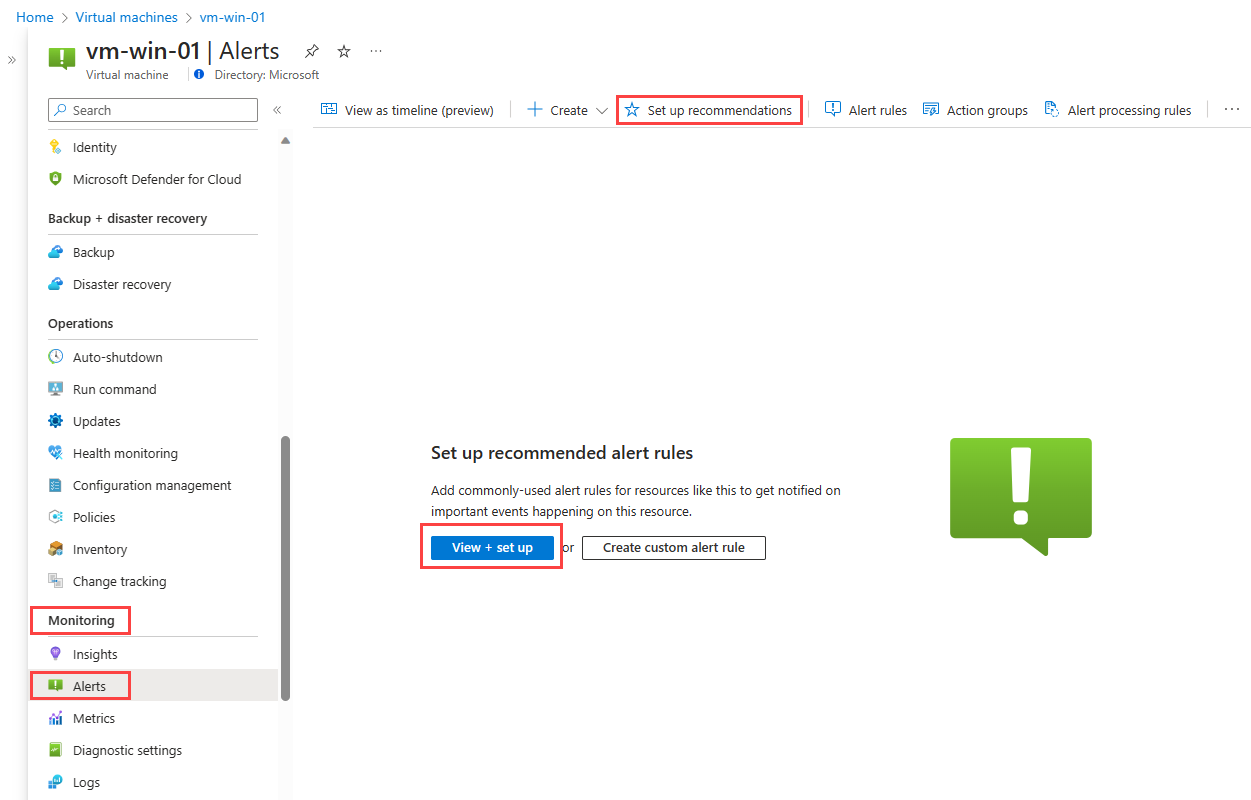
Para habilitar as regras de alerta recomendadas:
No painel esquerdo, selecione Alertas.
Selecione Exibir + configurar. O painel Configurar regras de alerta recomendadas é aberto com uma lista de regras de alerta recomendadas com base no seu tipo de recurso.
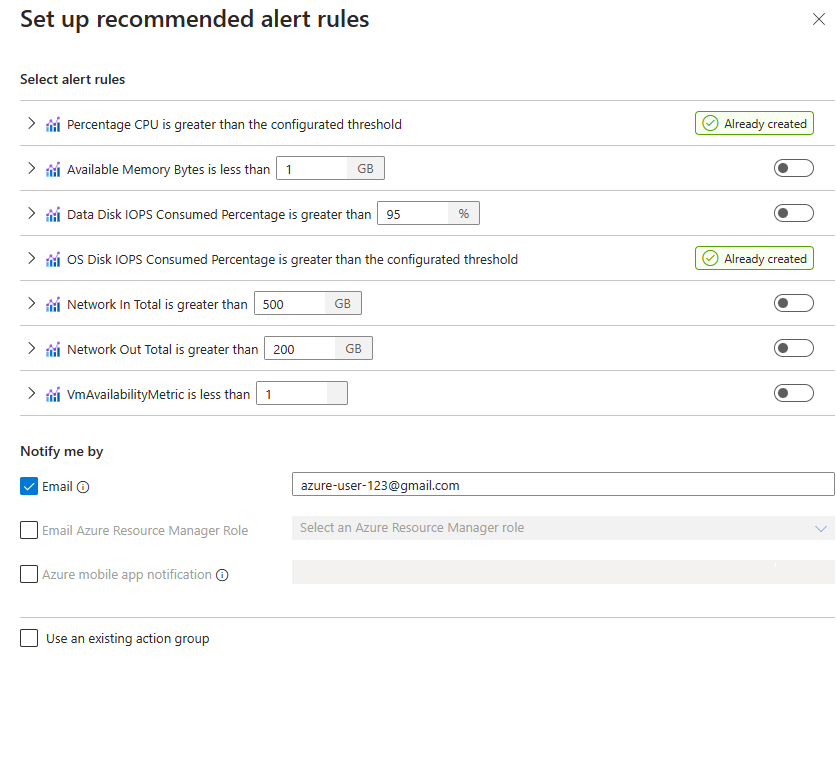
Na seção Selecionar regras de alerta, todos os alertas recomendados são preenchidos com os valores padrão para a condição de regra, como o percentual de uso da CPU que você deseja disparar um alerta. Você pode alterar os valores padrão ou desativar um alerta.
Expanda cada uma das regras de alerta para exibir seus detalhes. Por padrão, a severidade de cada um é Informativa. Se desejar, você pode alterar para outra severidade.
Na seção Notificar-me por seção, selecione a maneira como você deseja ser notificado se um alerta for acionado.
Selecione Usar um grupo de ações existente e insira os detalhes do grupo de ações existente se desejar usar um grupo de ações que já existe.
Selecione Salvar.
Consulte o histórico de quando uma regra de alerta foi disparada
Para consultar o histórico de uma regra de alerta, você deve ter uma função com permissões de leitura na assinatura que contém o recurso no qual o alerta foi disparado.
No portal, selecione Monitorar e Alertas.
Na barra de comandos superior, selecione Regras de alerta. A página mostra todas as suas regras de alerta em todas as assinaturas.
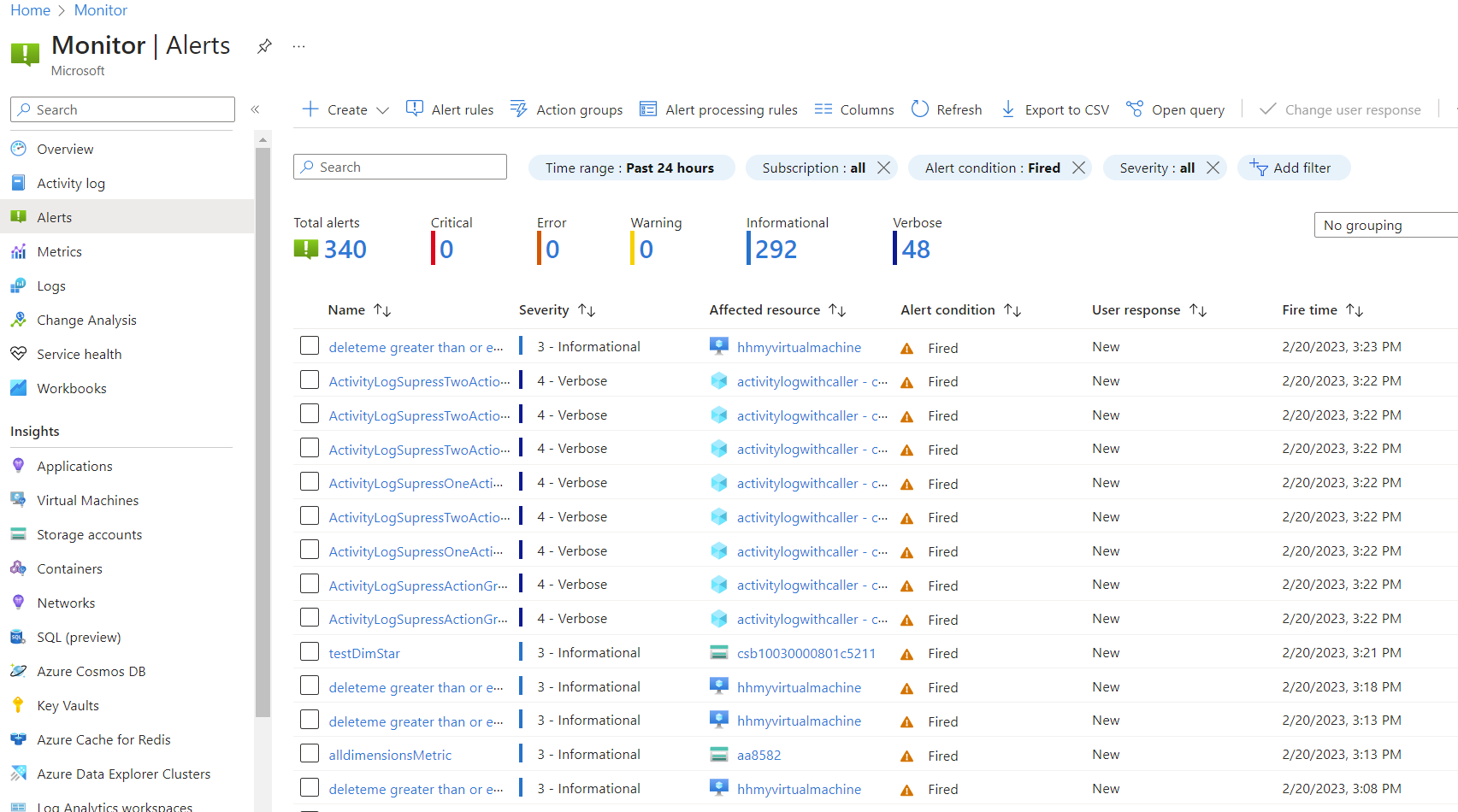
Selecione uma regra de alerta e selecione Histórico no painel esquerdo para consultar o histórico de quando a regra de alerta foi disparada.
Gerenciar regras de alerta de métrica com a CLI do Azure
Esta seção descreve como gerenciar regras de alerta de métrica usando a CLI do Azure multiplataforma. Os exemplos a seguir usam o Cloud Shell do Azure.
No portal, selecione Cloud Shell.
Use estas opções do comando da CLI
az monitor metrics alertnesta tabela:O que você deseja fazer Comando da CLI Ver todos os alertas de métrica em um grupo de recursos az monitor metrics alert list -g {ResourceGroup}Ver os detalhes de uma regra de alerta de métrica az monitor metrics alert show -g {ResourceGroup} -n {AlertRuleName}az monitor metrics alert show --ids {RuleResourceId}Desabilitar uma regra de alerta de métrica az monitor metrics alert update -g {ResourceGroup} -n {AlertRuleName} --enabled falseExcluir uma regra de alerta de métrica az monitor metrics alert delete -g {ResourceGroup} -n {AlertRuleName}Saber mais sobre o comando az monitor metrics alert --help
Gerenciar regras de alerta de métrica com o PowerShell
As regras de alerta de métrica têm estes cmdlets dedicados do PowerShell:
- Add-AzMetricAlertRuleV2: crie uma nova regra de alerta de métrica ou atualize uma existente.
- Get-AzMetricAlertRuleV2: obtenha uma ou mais regras de alerta de métrica.
- Remove-AzMetricAlertRuleV2: exclua uma regra de alerta de métrica.
Gerenciar regras de alerta de métrica com a API REST
- Criar ou atualizar: crie uma nova regra de alerta de métrica ou atualize uma existente.
- Obter: obtenha uma regra de alerta de métrica específica.
- Listar por Grupo de Recursos: obtenha uma lista de regras de alerta de métrica em um grupo de recursos específico.
- Listar por Assinatura: obtenha uma lista de regras de alerta de métrica em uma assinatura específica.
- Atualizar: atualize uma regra de alerta de métrica.
- Excluir: exclua uma regra de alerta de métrica.
Excluir regras de alerta de métrica definidas em um recurso excluído
Ao excluir um recurso do Azure, as regras de alerta de métrica associadas não são excluídas automaticamente. Para excluir regras de alerta associadas a um recurso que já foi excluído:
- Abra o grupo de recursos no qual o recurso excluído foi definido.
- Na lista que exibe os recursos, marque a caixa de seleção Mostrar tipos ocultos.
- Filtrar a lista por Tipo == microsoft.insights/metricalerts.
- Selecione as regras de alerta desejadas e escolha Excluir.
Verificar o número de regras de alerta de métrica em uso
Para verificar o número atual de regras de alerta de métrica em uso, siga as próximas etapas.
No portal do Azure
- Abra a página Alertas e selecione Gerenciar regras de alerta.
- Filtrar para a assinatura relevante usando a caixa suspensa Assinatura.
- Lembre-se de não filtrar para um grupo de recursos, tipo de recurso ou recurso específico.
- Na caixa suspensa Tipo de sinal, selecione Métricas.
- Verifique se a caixa suspensa Status está definida como Habilitado.
- O número total de regras de alerta de métricas é exibido acima da lista de regras de alerta.
Usando a API
- PowerShell: Get-AzMetricAlertRuleV2
- API REST: Lista por assinatura
- CLI do Azure: lista de alerta de métricas do monitor az
Gerenciar regras de alerta de pesquisa de logs usando a CLI
Esta seção descreve como gerenciar alertas de pesquisa de logs usando a CLI do Azure multiplataforma. Os exemplos a seguir usam o Cloud Shell do Azure.
Observação
O suporte da CLI do Azure está disponível apenas para a API scheduledQueryRules versão 2021-08-01 e posterior. As versões anteriores da podem usar a CLI do Azure Resource Manager com modelos, conforme descrito abaixo. Se você usar a API de Alerta do Log Analytics herdada, será necessário alternar para usar a CLI. Saiba mais sobre comutação.
No portal, selecione Cloud Shell.
Use estas opções do comando da CLI
az monitor scheduled-query alertnesta tabela:O que você deseja fazer Comando da CLI Exibir todas as regras de alerta de log em um grupo de recursos az monitor scheduled-query list -g {ResourceGroup}Ver os detalhes de uma regra de alerta de log az monitor scheduled-query show -g {ResourceGroup} -n {AlertRuleName}az monitor scheduled-query show --ids {RuleResourceId}Desabilitar uma regra de alerta de log az monitor scheduled-query update -g {ResourceGroup} -n {AlertRuleName} --disabled trueExcluir uma regra de alerta de log az monitor scheduled-query delete -g {ResourceGroup} -n {AlertRuleName}Saber mais sobre o comando az monitor scheduled-query --help
Gerenciar regras de alerta de pesquisa de logs usando a CLI do Azure Resource Manager com modelos
az login
az deployment group create \
--name AlertDeployment \
--resource-group ResourceGroupofTargetResource \
--template-file mylogalerttemplate.json \
--parameters @mylogalerttemplate.parameters.json
Uma resposta 201 é retornada quando a criação é bem-sucedida. Uma resposta 200 é retornada quando a atualização é bem-sucedida.
Gerenciar regras de alerta de pesquisa de logs com o PowerShell
As regras de alerta de pesquisa de logs têm este cmdlet dedicado do PowerShell:
- New-AzScheduledQueryRule: cria uma regra de alerta de pesquisa de logs ou atualiza uma existente.
Verificar o número de regras de alerta de log em uso
No portal do Azure
- Na tela Alertas do Azure Monitor, selecione Regras de alerta.
- No controle suspenso Assinatura, filtre para a assinatura desejada. (Certifique-se de não filtrar por um grupo de recursos, tipo de recurso ou recurso específico.)
- No controle suspenso Tipo de sinal, selecione Pesquisa de logs.
- Verifique se o controle suspenso Status está definido como Habilitado.
O número total de regras de alerta de pesquisa de logs será exibido acima da lista de regras.
Usando a API
- PowerShell - Get-AzScheduledQueryRule
- CLI: az monitor scheduled-query list
- API REST - Lista por assinatura
Gerenciar regras de alerta do log de atividades usando o PowerShell
Os alertas do log de atividades têm esses cmdlets do PowerShell dedicados disponíveis:
- Set-AzActivityLogAlert: cria um alerta do log de atividades ou atualiza um alerta do log de atividades existente.
- Get-AzActivityLogAlert: obtém um ou mais recursos de alerta do log de atividades.
- Enable-AzActivityLogAlert: habilita um alerta do log de atividades existente e define suas marcas.
- Disable-AzActivityLogAlert: desabilita um alerta do log de atividades existente e define suas marcas.
- Remove-AzActivityLogAlert: remove um alerta do log de atividades.