Usar o módulo de ferramentas de desenho
O SDK da Web do Azure Mapas fornece um módulo de ferramentas de desenho. Esse módulo facilita desenhar e editar formas no mapa usando um dispositivo de entrada, como um mouse ou tela sensível ao toque. A classe principal desse módulo é o gerenciador de desenho. O gerenciador de desenho fornece todos os recursos necessários para desenhar e editar formas no mapa. Ele pode ser usado diretamente e está integrado a uma interface do usuário personalizada da barra de ferramentas. Você também pode usar a classe DrawingToolbar interna.
Carregar o módulo de ferramentas de desenho em uma página da Web
- Crie um arquivo HTML e implemente o mapa como de costume.
- Carregue o módulo de ferramentas de desenho do Azure Mapas. É possível carregá-lo de duas formas:
Use a versão da Rede de Distribuição de Conteúdo do Azure hospedada globalmente do módulo de serviços do Azure Mapas. Adicione referência ao CSS e ao JavaScript no elemento
<head>do arquivo:<link rel="stylesheet" href="https://atlas.microsoft.com/sdk/javascript/drawing/1/atlas-drawing.min.css" type="text/css" /> <script src="https://atlas.microsoft.com/sdk/javascript/drawing/1/atlas-drawing.min.js"></script>Como alternativa, você pode carregar o módulo de ferramentas de desenho para o código-fonte do SDK da Web do Azure Mapas localmente usando o pacote npm azure-maps-drawing-tools e hospedá-lo com seu aplicativo. Esse pacote também inclui definições de TypeScript. Use este comando:
npm install azure-maps-drawing-toolsEm seguida, importe o JavaScript em um arquivo de origem:
import * as drawing from "azure-maps-drawing-tools";Você também precisa inserir o CSS para que vários controles sejam exibidos corretamente. Se estiver usando um empacotador JavaScript para agrupar as dependências e empacotar seu código, consulte a documentação do seu empacotador sobre como fazer isso. Para o Webpack, isso costuma ser feito por meio de uma combinação de
style-loaderecss-loadercom a documentação disponível no style-loader.Para começar, instale style-loader e css-loader:
npm install --save-dev style-loader css-loaderDentro do arquivo de origem, importe atlas-drawing.min.css:
import "azure-maps-drawing-tools/dist/atlas-drawing.min.css";Em seguida, adicione carregadores à parte de regras do módulo da configuração do Webpack:
module.exports = { module: { rules: [ { test: /\.css$/i, use: ["style-loader", "css-loader"] } ] } };Para obter mais informações, confira Como usar o pacote npm de controle de mapas do Azure Mapas.
Usar o gerenciador de desenho diretamente
Depois que o módulo de ferramentas de desenho for carregado em seu aplicativo, você poderá habilitar os recursos de desenho e edição usando o gerenciador de desenho. Você poderá especificar as opções para o gerenciador de desenho ao criar uma instância dele ou usar a função drawingManager.setOptions() como alternativa.
Definir o modo de desenho
O código a seguir cria uma instância do gerenciador de desenho e define a opção de modo de desenho.
//Create an instance of the drawing manager and set drawing mode.
drawingManager = new atlas.drawing.DrawingManager(map,{
mode: "draw-polygon"
});
A imagem a seguir é um exemplo do modo de desenho do DrawingManager. Selecione qualquer lugar no mapa para começar a desenhar um polígono.
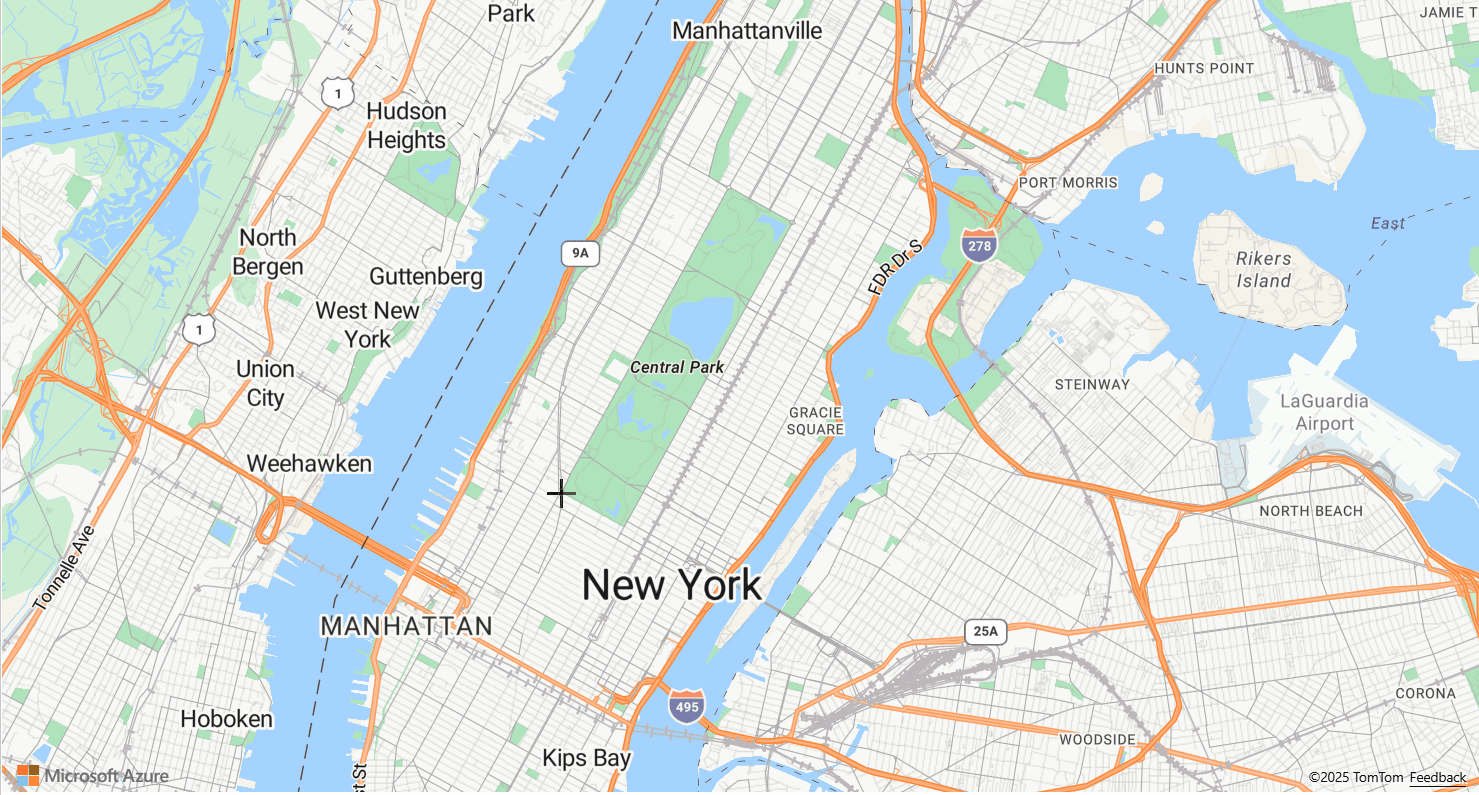
Definir o tipo de interação
O gerenciador de desenho dá suporte a três maneiras diferentes de interagir com o mapa para desenhar formas.
click– as coordenadas são adicionadas ao clicar no mouse ou tocar na tela.freehand– as coordenadas são adicionadas ao arrastar no mouse ou tela sensível ao toque.hybrid– as coordenadas são adicionadas ao clicar no mouse ou tocar na tela e ao arrastá-los.
O código a seguir habilita o modo de desenho de polígono e define o tipo de interação de desenho ao qual o gerenciador de desenho deve aderir como freehand.
//Create an instance of the drawing manager and set drawing mode.
drawingManager = new atlas.drawing.DrawingManager(map,{
mode: "draw-polygon",
interactionType: "freehand"
});
Personalizar opções de desenho
Os exemplos anteriores demonstraram como personalizar as opções de desenho ao instanciar o Gerenciador de desenho. Você também pode definir as opções do Gerenciador de desenho usando a função drawingManager.setOptions().
As opções do Gerenciador de desenho podem ser usadas para testar a personalização de todas as opções do gerenciador de desenho usando a função setOptions. Para obter o código-fonte deste exemplo, confira Código-fonte de opções de gerenciador de desenho.
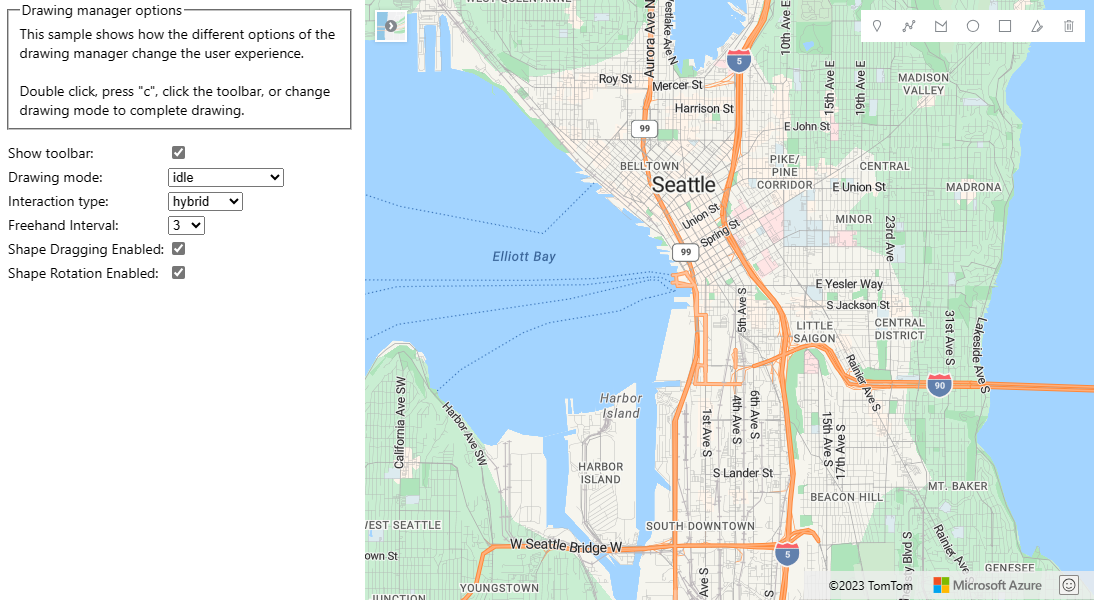
Colocar uma forma no modo de edição
Coloque programaticamente uma forma existente no modo de edição, passando-a para a função edit dos gerenciadores de desenho. Se a forma for um recurso GeoJSON, empacote-a com a classe atlas.Shape antes de passá-la.
Para programaticamente tirar uma forma do modo de edição, defina o modo dos gerenciadores de desenho como idle.
//If you are starting with a GeoJSON feature, wrap it with the atlas.Shape class.
var feature = {
"type": "Feature",
"geometry": {
"type": "Point",
"coordinates": [0,0]
},
"properties": {}
};
var shape = new atlas.Shape(feature);
//Pass the shape into the edit function of the drawing manager.
drawingManager.edit(shape);
//Later, to programmatically take shape out of edit mode, set mode to idle.
drawingManager.setOptions({ mode: 'idle' });
Observação
Quando uma forma é passada para a função edit do gerenciador de desenho, ela é adicionada à fonte de dados mantida pelo gerenciador de desenho. Se a forma estava anteriormente em outra fonte de dados, ela será removida dessa fonte de dados.
Se quiser adicionar formas ao gerenciador de desenho para que o usuário final possa ver e editar, mas não quiser colocá-las programaticamente no modo de edição, recupere a fonte de dados do gerenciador de desenho e adicione suas formas a ela.
//The shape(s) you want to add to the drawing manager so
var shape = new atlas.Shape(feature);
//Retrieve the data source from the drawing manager.
var source = drawingManager.getSource();
//Add your shape.
source.add(shape);
//Alternatively, load in a GeoJSON feed using the sources importDataFromUrl function.
source.importDataFromUrl('yourFeatures.json');
A tabela a seguir lista o tipo de edição com suporte em diferentes tipos de recursos relacionados à forma.
| Recurso para forma | Editar pontos | Rotate | Excluir forma |
|---|---|---|---|
| Point | ✓ | ✓ | |
| LineString | ✓ | ✓ | ✓ |
| Polygon | ✓ | ✓ | ✓ |
| MultiPoint | ✓ | ✓ | |
| MultiLineString | ✓ | ✓ | |
| MultiPolygon | ✓ | ✓ | |
| Circle | ✓ | ✓ | |
| Retângulo | ✓ | ✓ | ✓ |
Próximas etapas
Saiba como usar mais recursos do módulo de ferramentas de desenho:
Saiba mais sobre as classes e métodos usados neste artigo: