Criando um aplicativo acessível
Mais de 20% dos usuários de Internet precisam de aplicativos Web acessíveis. Assim, é importante certificar-se de que o seu aplicativo seja desenvolvido de forma que qualquer usuário possa usá-lo facilmente. Em vez de pensar na acessibilidade como um conjunto de tarefas a serem concluídas, pense nela como parte de sua experiência geral do usuário. Quanto mais acessível seu aplicativo, mais pessoas poderão usá-lo.
Quando se trata de conteúdo interativo avançado como um mapa, algumas considerações comuns de acessibilidade são:
- Ofereça suporte ao leitor de tela para usuários que têm dificuldade em visualizar o aplicativo Web.
- Tenha vários métodos para interagir e navegar pelo aplicativo Web, como mouse, toque e teclado.
- Verifique se o contraste de cores está ajustado para que as cores não se misturem e se tornem difíceis de distinguir uma da outra.
O SDK da Web do Azure Mapas vem predefinido com funcionalidades de acessibilidade, como:
- Descrições do leitor de tela quando o mapa se move e quando o usuário se concentra em um controle ou pop-up.
- Suporte para mouse, toque e teclado.
- Suporte acessível ao contraste de cores no estilo de mapa rodoviário.
- Suporte de alto contraste.
Para obter detalhes de conformidade de acessibilidade para todos os produtos da Microsoft, consulte Relatórios de Conformidade de Acessibilidade. Pesquise "Web do Azure Mapas" para encontrar o documento especificamente para o SDK da Web do Azure Mapas.
Navegar no mapa
Há várias maneiras diferentes de ampliar, deslocar, girar e inclinar o mapa. A seguir, são detalhadas todas as diferentes maneiras de navegar no mapa.
Ampliar o mapa
- Com o mouse, clique duas vezes no mapa para ampliar um nível.
- Com o mouse, role a roda para ampliar o mapa.
- Com a tela touch, toque no mapa com dois dedos e junte-os para reduzir, ou afaste-os para ampliar.
- Com a tela touch, toque duas vezes no mapa para ampliar um nível.
- Com o mapa focalizado, use o sinal de mais (
+) ou o de igual (=) para ampliar um nível. - Com o mapa focalizado, use o sinal de menos, hífen (
-) ou sublinhado (_) para reduzir um nível. - Com o controle de ampliação usando o mouse, o toque ou as teclas Tab e Enter do teclado.
- Pressione e segure o botão
Shifte pressione o botão esquerdo do mouse no mapa e arraste para delimitar uma área para ampliar o mapa. - Usando alguns painel de vários toques, arrastando dois dedos para cima para reduzir ou para baixo para ampliar o zoom.
Deslocar o mapa
- Com o mouse, pressione o botão esquerdo do mouse no mapa e arraste em qualquer direção.
- Com a tela touch, toque no mapa e arraste em qualquer direção.
- Com o mapa focalizado, use as teclas de direção para mover o mapa.
Girar o mapa
- Com o mouse, pressione o botão direito do mouse no mapa e arraste para a esquerda ou para a direita.
- Com a tela touch, toque no mapa com dois dedos e gire.
- Com o mapa focalizado, use a tecla Shift e as teclas de direção para a esquerda ou para a direita.
- Com o controle de rotação usando o mouse, o toque ou as teclas Tab e Enter do teclado.
Inclinar o mapa
- Com o mouse, pressione o botão direito do mouse no mapa e arraste para cima ou para baixo.
- Com a tela de toque, toque no mapa com dois dedos e arraste-os para cima ou para baixo juntos.
- Com o mapa focalizado, use a tecla Shift e as teclas de direção para cima ou para baixo.
- Com o controle de inclinação usando o mouse, o toque ou as teclas Tab e Enter do teclado.
Alterar o estilo do mapa
Nem todos os desenvolvedores desejam que todos os estilos de mapa possíveis estejam disponíveis em seus aplicativos. Se o desenvolvedor exibir o controle do seletor de estilos no mapa, o usuário poderá alterar o estilo do mapa usando o mouse, toque ou teclado com a tecla Tab ou Enter. O desenvolvedor pode especificar quais estilos de mapa deseja disponibilizar no controle do seletor de estilos de mapa. Além disso, o desenvolvedor pode definir e alterar o estilo de mapa de forma programática.
Usar alto contraste
- Quando o controle de mapa é carregado, ele verifica se o alto contraste está ativado e o navegador é compatível.
- O controle de mapa não monitora o modo de alto contraste do dispositivo. Se o modo do dispositivo for alterado, o mapa não será. Sendo assim, o usuário precisa recarregar o mapa ao atualizar a página.
- Quando o alto contraste é detectado, o estilo do mapa é automaticamente alterado para alto contraste e todos os controles internos usam um estilo de alto contraste. Por exemplo, ZoomControl, PitchControl, CompassControl, StyleControl e outros controles internos, usam um estilo de alto contraste.
- Há dois tipos de alto contraste, claro e escuro. Se o tipo de alto contraste puder ser detectado pelos controles de mapa, o comportamento do mapa será ajustado de acordo. Se for claro, o estilo de mapa grayscale_light será carregado. Se o tipo não puder ser detectado ou for escuro, o estilo high_contrast_dark será carregado.
- Ao criar controles personalizados, é útil saber se os controles internos estão usando um estilo de alto contraste. Os desenvolvedores podem adicionar uma classe css na div do contêiner de mapa para verificar. As classes css que seriam adicionadas são
high-contrast-darkehigh-contrast-light. Para verificar usando o JavaScript, use:
map.getMapContainer().classList.contains("high-contrast-dark")
ou use:
map.getMapContainer().classList.contains("high-contrast-light")
Atalhos do teclado
O mapa tem atalhos de teclado internos que facilitam seu uso. Esses atalhos de teclado funcionam quando o mapa está focalizado.
| Chave | Ação |
|---|---|
Tab |
Navegar pelos controles e pop-ups no mapa. |
ESC |
Mover o foco de qualquer elemento no mapa para o elemento de mapa de nível superior. |
Ctrl + Shift + D |
Alternar nível de detalhe do leitor de tela. |
| Tecla de seta para a esquerda | Deslocar o mapa 100 pixels para a esquerda |
| Tecla de seta para a direita | Deslocar o mapa 100 pixels para a direita |
| Seta para baixo | Deslocar o mapa 100 pixels para baixo |
| Tecla de seta para cima | Deslocar o mapa 100 pixels para cima |
Shift + seta para cima |
Aumentar a inclinação do mapa em 10 graus |
Shift + seta para baixo |
Diminuir a inclinação do mapa em 10 graus |
Shift + seta para a direita |
Girar o mapa 15 graus no sentido horário |
Shift + seta para a esquerda |
Girar o mapa 15 graus no sentido anti-horário |
Sinal de mais (+) ou *sinal de igual (=) |
Ampliar |
Sinal de menos, hífen (-) ou *sublinhado (_) |
Reduzir |
Shift + arrastar com o mouse sobre o mapa para delinear a área |
Ampliar área |
* Esses atalhos-chave geralmente compartilham a mesma tecla em um teclado. Esses atalhos foram adicionados para melhorar a experiência do usuário. Também não importa se o usuário usa a tecla Shift ou não para esses atalhos.
Suporte ao leitor de tela
Os usuários podem navegar o mapa usando o teclado. Caso exista um leitor de tela em execução, o mapa notifica o usuário de alterações em seu estado. Por exemplo, os usuários serão notificados das alterações do mapa quando o mapa é deslocado ou ampliado. Por padrão, o mapa fornece descrições simplificadas que excluem o nível de ampliação e as coordenadas do centro do mapa. O usuário pode alternar o nível de detalhe dessas descrições usando o atalho do teclado Ctrl + Shift + D.
Qualquer informação adicional é colocada no mapa de base deve ter informações textuais correspondentes para os usuários de leitores de tela. Adicione Aplicativos ARIA (Access Rich Internet Applications), alt e title, onde apropriado.
Tornar o teclado de pop-ups acessível
Um marcador ou símbolo geralmente é usado para representar um local no mapa. Informações adicionais sobre o local geralmente são exibidas em um pop-up quando o usuário interage com o marcador. Na maioria dos aplicativos, os itens pop-ups aparecem quando um usuário seleciona um marcador. No entanto, clicar e tocar requer que o usuário use um mouse e uma tela touch, respectivamente. Uma boa prática é tornar os pop-ups acessíveis ao usar um teclado. Essa funcionalidade pode ser obtida criando um pop-up para cada ponto de dados e adicionando-o ao mapa.
O exemplo de pop-ups acessíveis carrega pontos de interesse no mapa usando uma camada de símbolo e adiciona um pop-up ao mapa para cada ponto de interesse. Uma referência para cada pop-up é armazenada nas propriedades de cada ponto de dados. Ele também pode ser recuperado para um marcador, por exemplo, quando um marcador é selecionado. Com o foco no mapa, ao pressionar a tecla tab o usuário terá permissão para percorrer cada pop-up no mapa. Para obter o código-fonte desse exemplo, consulte Código-fonte dos pop-ups acessíveis.
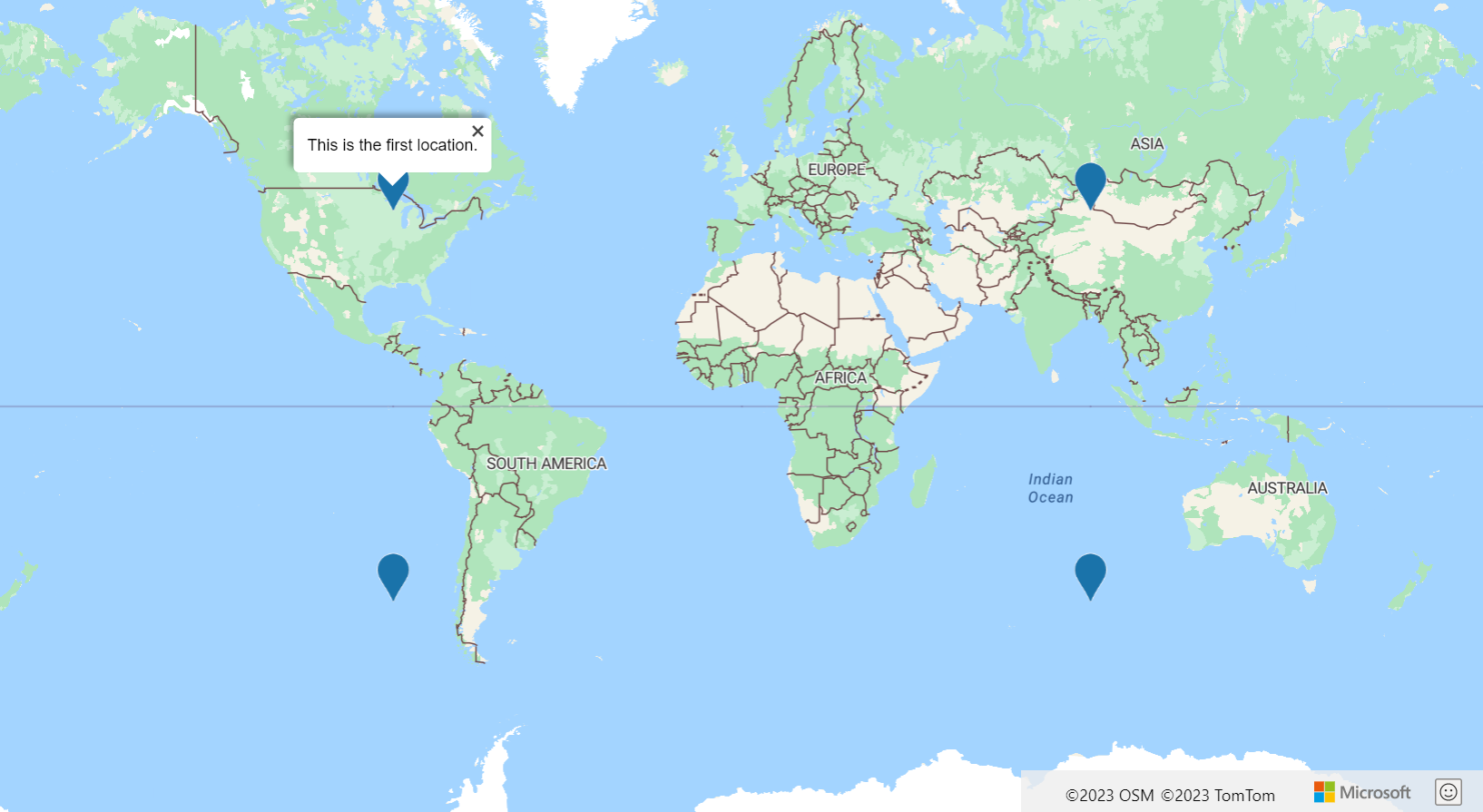
Mais dicas de acessibilidade
Confira mais algumas dicas de como tornar seu aplicativo de mapeamento da Web mais acessível.
- Se estiver exibindo muitos dados de pontos interativos no mapa, considere reduzir a desordem e usar o clustering.
- Certifique-se de que a taxa de contraste de cores entre texto/símbolos e cores de tela de fundo seja de 4,5:1 ou mais.
- Mantenha as mensagens do leitor de tela (atributos ARIA, alt e title) curtas, descritivas e significativas. Evite jargões e acrônimos desnecessários.
- Tente otimizar as mensagens enviadas ao leitor de tela para fornecer informações curtas e significativas, fáceis de digerir pelo usuário. Por exemplo, se você quiser atualizar o leitor de tela em uma alta frequência, como quando o mapa está sendo movido, considere os seguintes pontos:
- Aguarde até que o mapa termine de se deslocar para atualizar o leitor de tela.
- Limite as atualizações para uma vez a cada poucos segundos.
- Combine mensagens de maneira lógica.
- Evite usar cores como a única forma de transmitir informações. Use texto, ícones ou padrões para complementar ou substituir as cores. Algumas considerações:
- Se estiver usando uma camada de bolhas para mostrar o valor relativo entre os pontos de dados, considere dimensionar o raio de cada bolha, colorir a bolha ou ambos.
- Considere usar uma camada de símbolos com ícones diferentes para diferentes categorias de métricas, como triângulos, estrelas e quadrados. A camada de símbolos também oferece suporte ao dimensionamento do tamanho do ícone. Um rótulo de texto também pode ser exibido.
- Ao exibir dados de linha, a largura pode ser usada para representar peso ou tamanho. Um padrão de matriz de traços pode ser usado para representar diferentes categorias de linhas. Uma camada de símbolos pode ser usada em combinação com uma linha para sobrepor ícones ao longo da linha. Usar um ícone de seta é útil para mostrar o fluxo ou a direção da linha.
- No caso de dados de polígono, um padrão, como listras, pode ser usado como uma alternativa à cor.
- Algumas visualizações, como mapas de calor, camadas de bloco e imagem, não são acessíveis para usuários com deficiências visuais. Algumas considerações:
- Inclua no leitor de tela a descrição do que a camada está exibindo quando adicionada ao mapa. Por exemplo, se uma camada de bloco de radar meteorológico for exibida, inclua a descrição "Os dados do radar meteorológico estão sobrepostos no mapa" no leitor de tela.
- Limite a quantidade de funcionalidades que exigem o foco do mouse. Essas funcionalidades são inacessíveis aos usuários que estão usando um teclado ou dispositivo de toque para interagir com o aplicativo. Observe que ainda é uma boa prática ter um estilo de foco instantâneo para conteúdo interativo, como ícones, links e botões clicáveis.
- Tente navegar pelo aplicativo usando o teclado. Verifique se a ordem de tabulação é lógica.
- Se estiver criando atalhos de teclado, tente limitá-los a duas teclas ou menos.
Próximas etapas
Saiba mais sobre a acessibilidade nos módulos do SDK para Web.
Saiba mais sobre o desenvolvimento de aplicativos acessíveis:
Confira estas ferramentas úteis de acessibilidade: