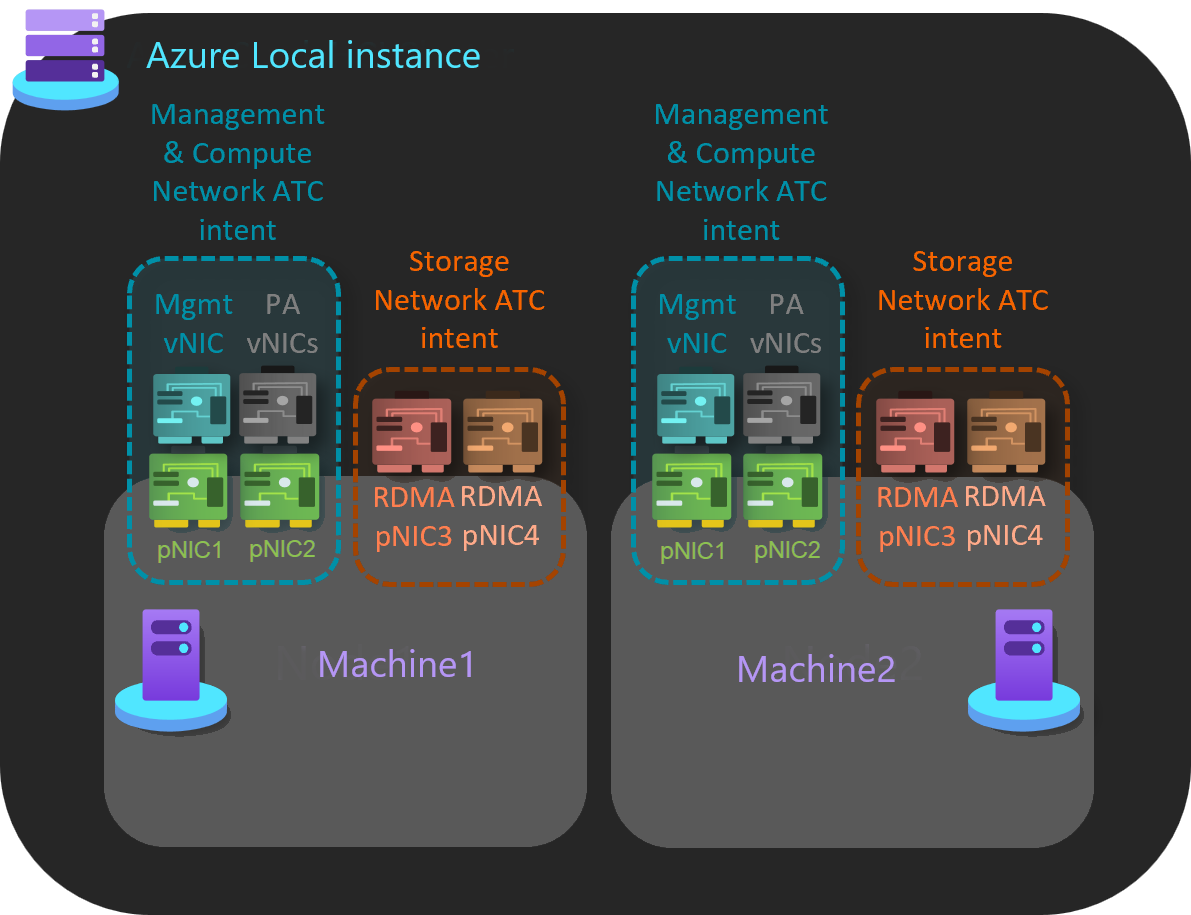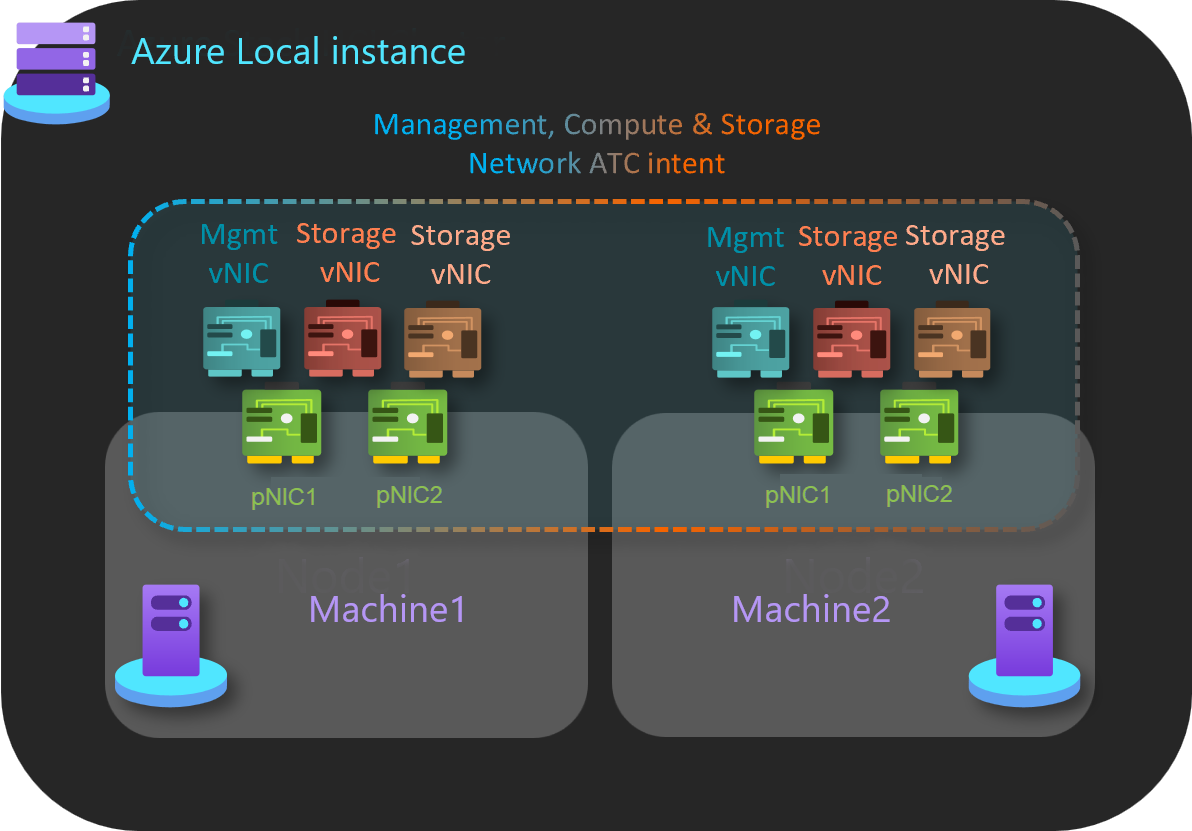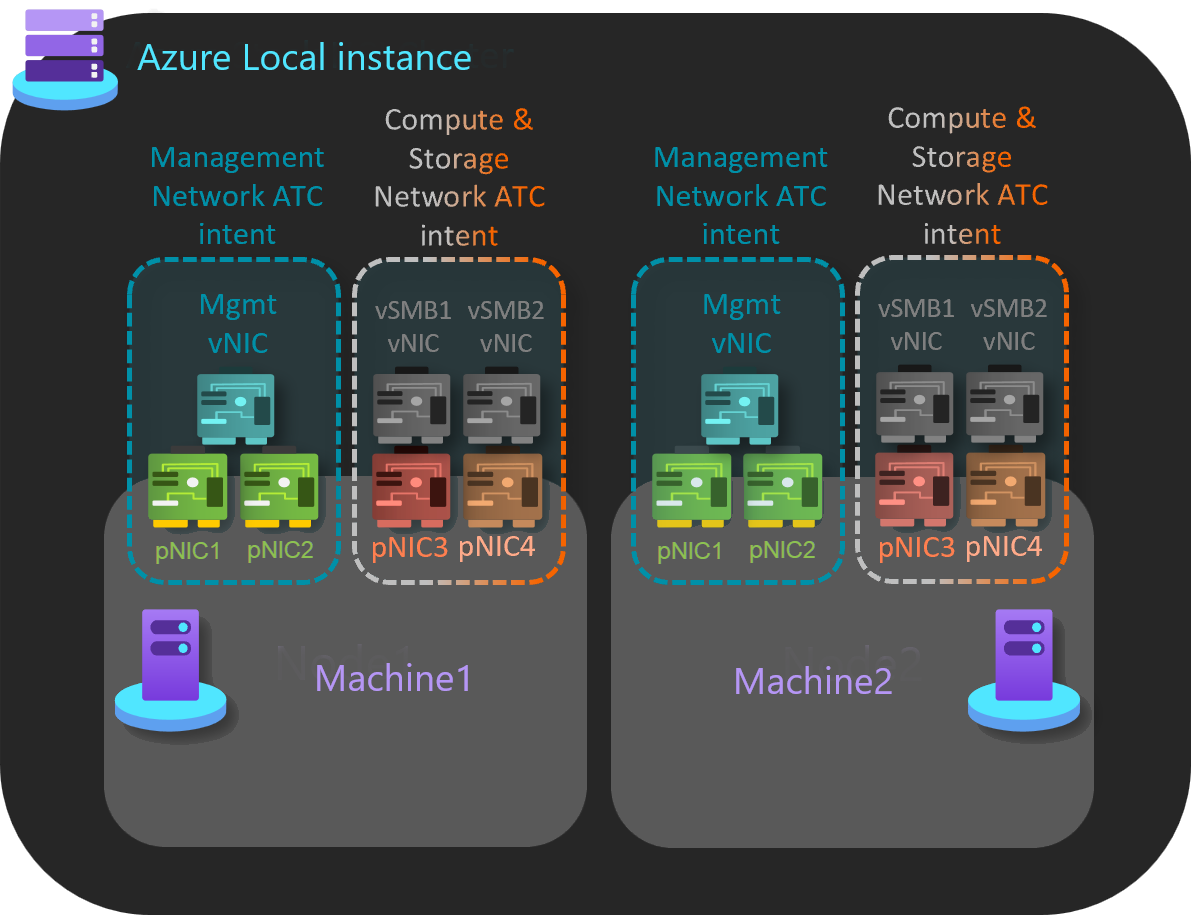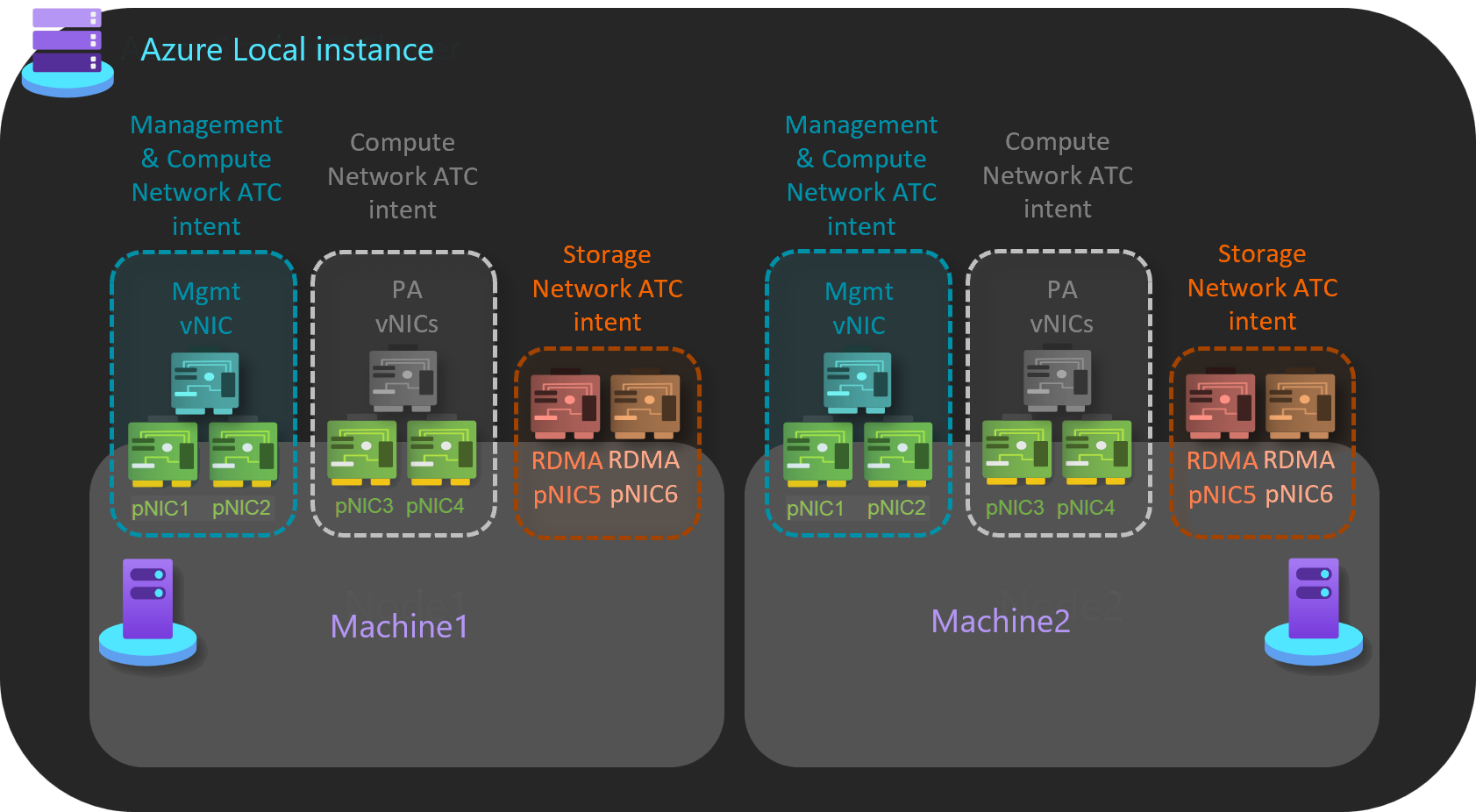Instalar e habilitar a ATC de Rede no Azure Local, versão 22H2
Aplica-se a: Azure Local 2311.2 e posterior
Este artigo fornece informações sobre como instalar e habilitar a ATC de Rede em uma instância local do Azure existente que executa a versão 22H2. Depois que a ATC de Rede estiver habilitada, você poderá aproveitar vários benefícios e utilizar essa configuração em todas as novas implantações.
Importante
- Antes de aplicar a atualização da solução, instale e habilite a ATC de Rede em sua instância local do Azure existente. Se a ATC de Rede já estiver habilitada em seu sistema existente, você poderá ignorar esta etapa.
- Recomendamos que você configure a ATC de Rede depois de atualizar o sistema operacional da versão 22H2 para a versão 23H2. Para obter mais informações, consulte Atualizar o Azure Local para a versão mais recente 23H2 por meio do PowerShell.
Sobre a ATC de Rede
O ATC de Rede armazena informações no banco de dados do sistema, que são replicadas para outras máquinas no sistema. A partir da máquina inicial, outras máquinas no sistema veem a alteração no banco de dados do sistema e criam um novo intent. Aqui, configuramos o sistema para receber uma nova intent. Além disso, controlamos a distribuição da nova intenção interrompendo ou desabilitando o serviço ATC de Rede em computadores que têm VMs (máquinas virtuais).
Benefícios
Para o Azure Local, a ATC de Rede oferece os seguintes benefícios:
- Reduz o tempo de implantação da rede do host, a complexidade e os erros.
- Implanta as práticas recomendadas mais recentes validadas e com suporte da Microsoft.
- Garante a consistência da configuração em todo o sistema.
- Elimina o desvio de configuração.
Antes de começar
Antes de instalar e habilitar a ATC de Rede no Azure Local existente, verifique se:
- Você está em um host que não tem uma VM em execução.
- Você está em um sistema que tem cargas de trabalho em execução.
Etapas para instalar e habilitar a ATC de Rede
Importante
Se você não tiver cargas de trabalho em execução em seus computadores locais do Azure, execute a Etapa 4: remover a configuração existente no computador pausado sem executar VMs para remover todas as configurações anteriores que possam entrar em conflito com a ATC de Rede e, em seguida, adicione suas intenções seguindo os procedimentos padrão encontrados em Implantar a rede de host com a ATC de Rede
Etapa 1: Instalar a ATC de Rede
Nesta etapa, você instala a ATC de Rede em todos os computadores do sistema usando o comando a seguir. Nenhuma reinicialização é necessária.
Install-WindowsFeature -Name NetworkATC
Etapa 2: Parar o serviço ATC de Rede
Para impedir que a ATC de Rede aplique a intenção enquanto as VMs estão em execução, interrompa ou desabilite o serviço ATC de Rede em todos os computadores que não estiverem pausados. Use esses comandos:
Set-Service -Name NetworkATC -StartupType Disabled
Stop-Service -Name NetworkATC
Etapa 3: pausar uma máquina no sistema
Quando você pausa uma máquina no sistema, todas as cargas de trabalho são movidas para outras máquinas, disponibilizando sua máquina para alterações. Em seguida, o computador pausado é migrado para a ATC de Rede. Para pausar sua máquina, use o seguinte comando:
Suspend-ClusterNode
Etapa 4: Remover a configuração existente no computador pausado sem executar VMs
Nesta etapa, eliminamos todas as configurações anteriores, como VMSwitcha política de NetQos (Data Center Bridging) para tráfego RDMA e LBFO (Load Balancing Failover), que podem interferir na capacidade da ATC de rede de implementar a nova intenção. Embora a ATC de Rede tente adotar configurações existentes com nomes correspondentes; incluindo NetQos e outras configurações, é mais fácil remover a configuração atual e permitir que a ATC de Rede reimplante os itens de configuração necessários e muito mais.
Se você tiver mais de um VMSwitch em seu sistema, certifique-se de especificar o switch conectado aos adaptadores que estão sendo usados no intent.
Para remover a configuração existente VMSwitch , execute o seguinte comando:
Get-VMSwitch -Name <VMSwitchName> | Remove-VMSwitch -force
Para remover as configurações existentes do NetQos, use os seguintes comandos:
Get-NetQosTrafficClass | Remove-NetQosTrafficClass
Get-NetQosPolicy | Remove-NetQosPolicy -Confirm:$false
Get-NetQosFlowControl | Disable-NetQosFlowControl
Não há suporte para LBFO no Azure Local. No entanto, se você acidentalmente implantou uma equipe LBFO, ela deve ser removida usando o seguinte comando:
Get-NetLBFOTeam | Remove-NetLBFOTeam -Confirm:$true
Se seus computadores foram configurados por meio do VMM (Virtual Machine Manager), esses objetos de configuração também podem precisar ser removidos.
Etapa 5: Iniciar o serviço ATC de Rede
Como precaução, para controlar a velocidade da distribuição, pausamos a máquina e, em seguida, paramos e desabilitamos o serviço ATC de Rede nas etapas anteriores. Como as intenções da ATC de Rede são implementadas em todo o sistema, execute esta etapa apenas uma vez.
Para iniciar o serviço ATC de Rede, somente no computador pausado, execute o seguinte comando:
Start-Service -Name NetworkATC
Set-service -Name NetworkATC -StartupType Automatic
Etapa 6: Adicionar a intenção da ATC de Rede
Há várias intenções que você pode adicionar. Identifique a intenção ou intenções que você deseja usando os exemplos na próxima seção.
Para adicionar a intenção da ATC de Rede, execute o Add-NetIntent comando com as opções apropriadas para a intenção que você deseja implantar.
Exemplos de intenções
A ATC de Rede modifica a forma como você implanta a rede de host, não o que você implanta. Você pode implantar vários cenários se cada cenário tiver suporte da Microsoft. Aqui estão alguns exemplos de padrões comuns de rede de host e os comandos correspondentes do PowerShell para o Azure Local.
Esses exemplos não são as únicas combinações disponíveis, mas devem dar uma ideia das possibilidades.
Para simplificar, demonstramos apenas dois adaptadores físicos por equipe SET, no entanto, é possível adicionar mais. Para obter mais informações, consulte Visão geral dos padrões de referência de rede para o Azure Local.
Gerenciamento de grupo e computação em uma intenção com uma intenção separada para armazenamento
Neste exemplo, há duas intenções que são gerenciadas entre computadores.
Gerenciamento e computação: essa intenção usa um par dedicado de portas do adaptador de rede.
Armazenamento: esse intent usa um par dedicado de portas do adaptador de rede.
Aqui está um exemplo para implementar esse padrão de rede de host:
Add-NetIntent -Name Management_Compute -Management -Compute -AdapterName pNIC1, pNIC2 Add-NetIntent -Name Storage -Storage -AdapterName pNIC3, pNIC4
Agrupar todo o tráfego em um único intent
Neste exemplo, há uma única intenção gerenciada entre computadores.
Gerenciamento, computação e armazenamento: essa intenção usa um par dedicado de portas do adaptador de rede.
Aqui está um exemplo para implementar esse padrão de rede de host:
Add-NetIntent -Name MgmtComputeStorage -Management -Compute -Storage -AdapterName pNIC1, pNIC2
Agrupe o tráfego de computação e armazenamento em uma intenção com uma intenção de gerenciamento separada
Neste exemplo, há duas intenções que são gerenciadas entre computadores.
Gerenciamento: essa intenção usa um par dedicado de portas do adaptador de rede.
Computação e armazenamento: essa intenção usa um par dedicado de portas de adaptador de rede.
Aqui está um exemplo para implementar esse padrão de rede de host:
Add-NetIntent -Name Mgmt -Management -AdapterName pNIC1, pNIC2 Add-NetIntent -Name Compute_Storage -Compute -Storage -AdapterName pNIC3, pNIC4
Rede de host totalmente desagregada
Neste exemplo, há três intenções que são gerenciadas entre computadores.
Gerenciamento: essa intenção usa um par dedicado de portas do adaptador de rede.
Computação: essa intenção usa um par dedicado de portas do adaptador de rede.
Armazenamento: esse intent usa um par dedicado de portas do adaptador de rede.
Aqui está um exemplo para implementar esse padrão de rede de host:
Add-NetIntent -Name Mgmt -Management -AdapterName pNIC1, pNIC2 Add-NetIntent -Name Compute -Compute -AdapterName pNIC3, pNIC4 Add-NetIntent -Name Storage -Storage -AdapterName pNIC5, pNIC6
Etapa 7: Verificar a implantação em um computador
O Get-NetIntentStatus comando mostra o status de implantação das intenções solicitadas. O resultado retorna um objeto por intent para cada máquina no sistema. Por exemplo, se você tiver um sistema de três nós com duas intenções, deverá ver seis objetos, cada um com seu próprio status, retornados pelo comando.
Para verificar a implantação bem-sucedida das intenções enviadas na etapa 5 por seus computadores, execute o seguinte comando:
Get-NetIntentStatus -Name <IntentName>
Veja um exemplo da saída:
PS C:\Users\administrator.CONTOSO> Get-NetlntentStatus
IntentName : convergedintent
Host : node1
IsComputelntentSet : True
IsManagementlntentSet : True
IsStoragelntentSet : True
IsStretchlntentSet : False
LastUpdated : 07/23/2024 11:11:15
LastSuccess : 07/23/2024 11:11:15
RetryCount : 0
LastConfigApplied : 1
Error :
Progress : 1 of 1
ConfigurationStatus : Success
ProvisioningStatus : Completed
Certifique-se de que cada intent adicionado tenha uma entrada para o host em que você está trabalhando. Além disso, verifique se o ConfigurationStatus mostra Êxito.
Se o ConfigurationStatus mostrar Failed, verifique se a mensagem de erro indica o motivo da falha. Você também pode examinar os logs de eventos Microsoft-Windows-Networking-NetworkATC/Admin para obter mais detalhes sobre o motivo da falha. Para obter alguns exemplos de resoluções de falhas, consulte Mensagens de erro comuns.
Etapa 8: Renomear o VMSwitch em outras máquinas
Nesta etapa, você passa do computador implantado com a ATC de Rede para o próximo computador e migra as VMs desse segundo computador. Você deve verificar se o segundo computador tem o mesmo VMSwitch nome que o computador implantado com a ATC de Rede.
Importante
Depois que o comutador virtual for renomeado, você deverá desconectar e reconectar cada VM para que ela possa armazenar em cache adequadamente o novo nome do comutador virtual. Esta é uma ação disruptiva que requer planejamento para ser concluída. Se você não executar essa ação, as migrações dinâmicas falharão com um erro indicando que o comutador virtual não existe no destino.
Renomear o comutador virtual é uma alteração sem interrupções e pode ser feito em todas as máquinas simultaneamente. Execute o comando a seguir:
#Run on the machine where you configured Network ATC
Get-VMSwitch | ft Name
#Run on the next machine to rename the virtual switch
Rename-VMSwitch -Name 'ExistingName' -NewName 'NewATCName'
Depois que o switch for renomeado, desconecte e reconecte seus vNICs para que a alteração de VMSwitch nome seja concluída. O comando abaixo pode ser usado para executar esta ação para todas as VMs:
$VMSW = Get-VMSwitch
$VMs = Get-VM
$VMs | %{Get-VMNetworkAdapter -VMName $_.name | Disconnect-VMNetworkAdapter ; Get-VMNetworkAdapter -VMName $_.name | Connect-VMNetworkAdapter -SwitchName $VMSW.name}
Você não altera a ATC VMSwitch de Rede por dois motivos:
- A ATC de Rede garante que todos os computadores no sistema tenham o mesmo nome para dar suporte à migração dinâmica e à simetria.
- A ATC de Rede implementa e controla os nomes dos objetos de configuração. Caso contrário, você precisará garantir que esse artefato de configuração seja implantado perfeitamente.
Etapa 9: retomar a máquina
Para reentrar ou colocar o sistema novamente em serviço, execute o seguinte comando:
Resume-ClusterNode
Observação
Para aplicar as configurações da ATC de Rede em seu Azure Local, repita as etapas de 1 a 5 (ignore a exclusão do comutador virtual conforme ele foi renomeado), a etapa 7 e a etapa 9 para cada computador do sistema.
Próxima etapa
Saiba como avaliar a prontidão de atualização da solução para o Azure Local.