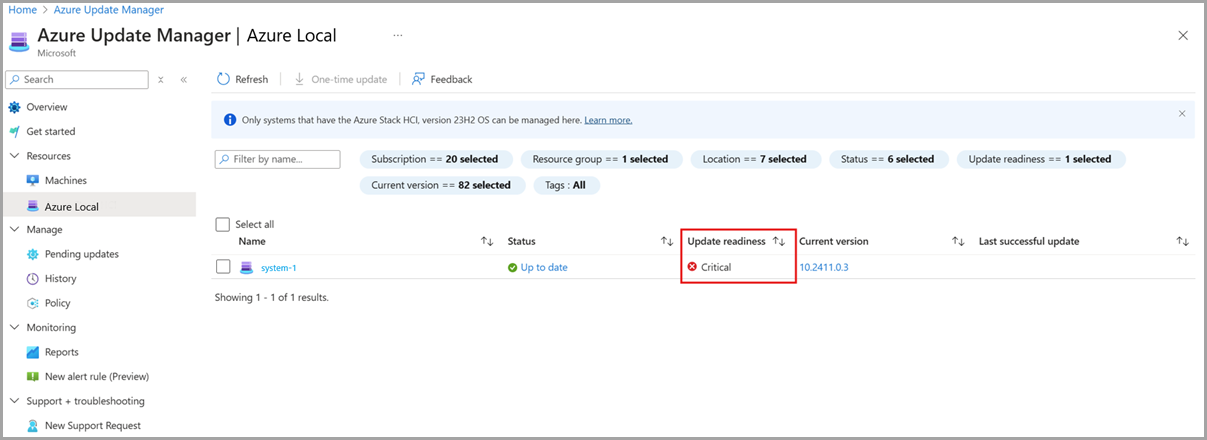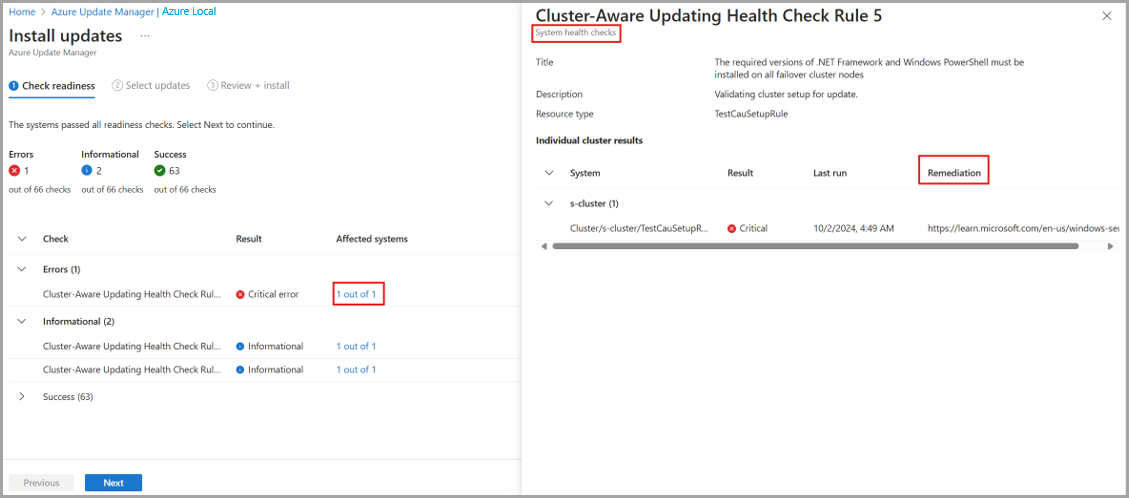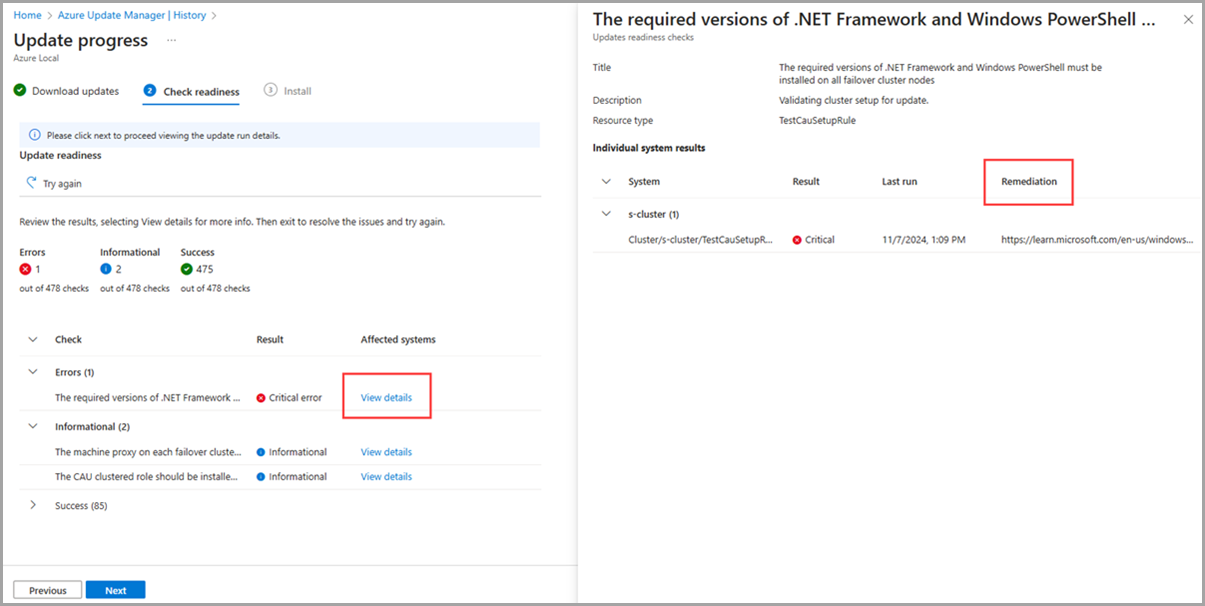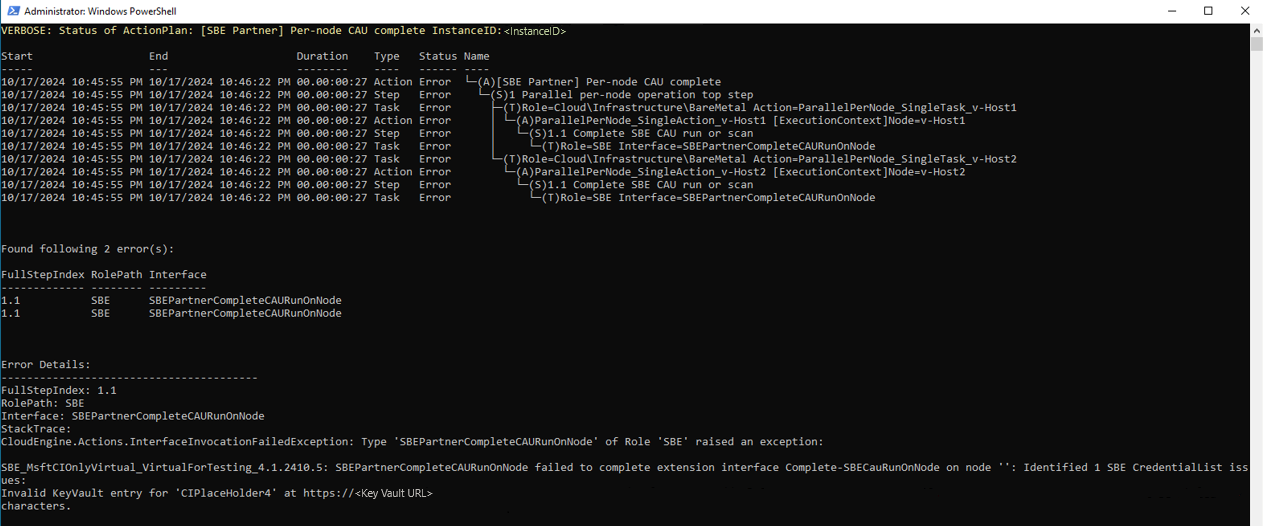Solucionar problemas de atualizações de solução para o Azure Local, versão 23H2
Aplica-se a: Azure Local, versão 23H2
Este artigo descreve como solucionar problemas de atualizações de solução aplicadas ao Azure Local para mantê-lo atualizado.
Sobre a solução de problemas de atualizações
Se o sistema foi criado por meio de uma nova implantação do Azure Local, versão 23H2, um orquestrador foi instalado durante a implantação. O orquestrador gerencia todas as atualizações da plataforma – sistema operacional, drivers e firmware, agentes e serviços.
A nova solução de atualização inclui uma lógica de repetição e correção. Essa lógica tenta corrigir problemas de atualização de forma não disruptiva, como repetir a execução de uma atualização Cluster-Aware (CAU). Se uma execução de atualização não puder ser corrigida automaticamente, ela falhará. Quando uma atualização falha, a Microsoft recomenda inspecionar os detalhes da mensagem de falha para determinar a próxima ação apropriada. Você pode tentar retomar a atualização, se apropriado, para determinar se uma nova tentativa resolverá o problema.
Solucionar problemas de verificações de preparação
As verificações de preparação são essenciais para garantir que você aplique atualizações sem problemas, mantenha seus sistemas atualizados e mantenha a funcionalidade correta do sistema. As verificações de preparação são executadas e relatadas separadamente em dois cenários:
Verificações de integridade do sistema que são executadas uma vez a cada 24 horas.
Atualize as verificações de preparação que são executadas depois de baixar o conteúdo da atualização e antes de iniciar a instalação.
É comum que os resultados das verificações de integridade do sistema e das verificações de preparação de atualização diferem. Isso acontece porque as verificações de preparação de atualização usam a lógica de validação mais recente da atualização da solução a ser instalada, enquanto as verificações de integridade do sistema sempre usam a lógica de validação da versão instalada.
As verificações de preparação do sistema e da pré-atualização executam validações semelhantes e categorizam três tipos de verificações de preparação: Crítico, Aviso e Informativo.
- Crítico: verificações de preparação que impedem a aplicação da atualização. Esse status indica problemas que você deve resolver antes de prosseguir com a atualização.
- Aviso: verificações de preparação que também impedem a aplicação da atualização, mas você pode ignorá-las usando do PowerShell. Esse status indica possíveis problemas que podem não ser graves o suficiente para interromper a atualização, mas devem ser resolvidos para garantir um processo de atualização suave.
- Informativo: verificações de preparação que não bloqueiam a atualização. Esse status fornece informações sobre o estado do sistema e quaisquer possíveis problemas que não devem afetar diretamente o processo de atualização. Essas verificações são para sua conscientização e podem não exigir ação imediata.
As etapas de solução de problemas diferem dependendo de qual cenário são as verificações de preparação.
Usando o portal do Azure
Cenário 1: verificações de integridade do sistema
Esse cenário ocorre ao se preparar para instalar atualizações do sistema no Gerenciador de Atualizações do Azure:
Na lista do sistema, veja o estado de preparação de atualização Crítico.
Selecione um ou mais sistemas na lista e selecione Atualização Única.
Na página Verificação de preparação, examine a lista de verificações de preparação e seus resultados.
Selecione os links Ver detalhes em Sistemas afetados.
Quando a caixa de detalhes for aberta, você poderá exibir mais detalhes, resultados individuais do sistema e a Correção para as verificações de integridade que falharam.
Siga as instruções de correção para resolver as falhas.
Nota
As verificações de integridade do sistema são executadas a cada 24 horas, portanto, pode levar até 24 horas para que os novos resultados sejam sincronizados com o portal do Azure após a correção das falhas. Para iniciar uma nova verificação de integridade do sistema imediatamente ou solucionar mais problemas, consulte a seção do PowerShell.
Cenário 2: Atualizar verificações de preparação
Esse cenário ocorre ao instalar e acompanhar as atualizações do sistema no Gerenciador de Atualizações do Azure:
No Histórico, selecione a execução de atualização com falha na lista.
Na página Verificação de preparação, examine a lista de verificações de preparação e seus resultados.
Selecione os links Ver detalhes em Sistemas afetados.
Quando a caixa de detalhes for aberta, você poderá exibir mais detalhes, resultados individuais do sistema e a Correção para as verificações de integridade que falharam.
Siga as instruções de correção para resolver as falhas e, em seguida, selecione o botão Tentar novamente para repetir as verificações de prontidão antes da atualização e Retomar a atualização.
Para solucionar mais problemas, consulte a seção do
PowerShell.
Usando o PowerShell
Cenário 1: verificações de integridade do sistema
Para solucionar problemas de verificações de integridade do sistema por meio do PowerShell:
Para validar se as verificações de integridade do sistema falharam, execute o seguinte comando em um dos computadores em seu sistema:
Get-SolutionUpdateEnvironmentAqui está um exemplo de saída:
PS C:\Users\lcmuser> Get-SolutionUpdateEnvironment ResourceId : redmond SbeFamily : VirtualForTesting HardwareModel : Virtual Machine LastChecked : 9/12/2023 10:34:42 PM PackageVersions : {Solution: 10.2309.0.20, Services: 10.2309.0.20, Platform: 1.0.0.0, SBE: 4.0.0.0} CurrentVersion : 10.2309.0.20 CurrentSbeVersion : 4.0.0.0 LastUpdated : State : AppliedSuccessfully HealthState : Failure HealthCheckResult : {Storage Pool Summary, Storage Services Physical Disks Summary, Storage Services Physical Disks Summary, Storage Services Physical Disks Summary...} HealthCheckDate : 9/12/2023 7:03:32 AM AdditionalData : {[SBEAdditionalData, Solution Builder extension is partially installed. Please install the latest Solution Builder Extension provided by your hardware vendor. For more information, see https://aka.ms/SBE.]} HealthState : Success HealthCheckResult : {} HealthCheckDate : 8/4/2022 9:10:36 PM PS C:\Users\lcmuser>Revise o
HealthStateem seu sistema e veja o valorFailureouWarning.Para filtrar a propriedade
HealthCheckResultpara identificar testes com falha, execute o seguinte comando:$result = Get-SolutionUpdateEnvironment $result.HealthCheckResult | Where-Object {$_.Status -ne "SUCCESS"} | FL Title,Status,Severity,Description,RemediationAqui está um exemplo de saída:
Title : The machine proxy on each failover cluster node should be set to a local proxy server Status : FAILURE Severity : INFORMATIONAL Description : Validating cluster setup for update. Remediation : `https://learn.microsoft.com/en-us/windows-server/failover-clustering/cluster-aware-updating-requirements# tests-for-cluster-updating-readiness` Title : The CAU clustered role should be installed on the failover cluster to enable self-updating mode Status : FAILURE Severity : INFORMATIONAL Description : Validating cluster setup for update. Remediation : `https://learn.microsoft.com/en-us/windows-server/failover-clustering/cluster-aware-updating-requirements# tests-for-cluster-updating-readiness`Examine o campo
Remediationpara os testes com falha e tome medidas conforme apropriado para resolver as falhas.Depois de resolver as falhas, invoque as verificações de integridade do sistema novamente executando o seguinte comando:
Invoke-SolutionUpdatePrecheck -SystemHealthUse
Get-SolutionUpdateEnvironmentpara confirmar se as falhas de verificação de integridade foram resolvidas. Pode levar alguns minutos para que as verificações de integridade do sistema sejam executadas.Aqui está um exemplo de saída:
PS C:\Users\lcmuser> Get-SolutionUpdateEnvironment | FL HealthState, HealthCheckResult, HealthCheckDate HealthState : InProgress HealthCheckResult : HealthCheckDate : 1/1/0001 12:00:00 AM PS C:\Users\lcmuser> Get-SolutionUpdateEnvironment | FL HealthState, HealthCheckResult, HealthCheckDate HealthState : Success HealthCheckResult : {Storage Pool Summary, Storage Subsystem Summary, Storage Services Summary, Storage Services Summary...} HealthCheckDate : 10/18/2024 11:56:49 PM
Cenário 2: Atualizar verificações de preparação
Quando as verificações de preparação de atualização falham, isso faz com que a atualização falhe no sistema. Para solucionar problemas de verificações de preparação de atualização por meio do PowerShell:
Para validar se as verificações de preparação de atualização falharam, execute o seguinte comando em um dos computadores em seu sistema:
Get-SolutionUpdate | FT Version,State,HealthCheckResultAqui está um exemplo de saída:
PS C:\Users\lcmuser> Get-SolutionUpdate | FT Version,State,HealthCheckResult Version State HealthCheckResult ------- ----- ----------------- 10.2405.2.7 HealthCheckFailed {Storage Subsystem Summary, Storage Pool Summary, Storage Services Physical Disks Summary, Stora... PS C:\Users\lcmuser>Revise o
Statepara a atualização e veja o valorHealthCheckFailed.Para filtrar a propriedade
HealthCheckResultpara identificar testes com falha, execute o seguinte comando:$result = Get-SolutionUpdate $result.HealthCheckResult | Where-Object {$_.Status -ne "SUCCESS"} | FL Title,Status,Severity,Description,RemediationAqui está um exemplo de saída:
Title : The machine proxy on each failover cluster node should be set to a local proxy server Status : FAILURE Severity : INFORMATIONAL Description : Validating cluster setup for update. Remediation : https://learn.microsoft.com/en-us/windows-server/failover-clustering/cluster-aware-updating-requirements# tests-for-cluster-updating-readiness Title : The CAU clustered role should be installed on the failover cluster to enable self-updating mode Status : FAILURE Severity : INFORMATIONAL Description : Validating cluster setup for update. Remediation : https://learn.microsoft.com/en-us/windows-server/failover-clustering/cluster-aware-updating-requirements# tests-for-cluster-updating-readinessExamine o campo
Remediationpara os testes com falha e tome medidas conforme apropriado para resolver as falhas.Depois de resolver as falhas, invoque as verificações de preparação de atualização novamente executando o seguinte comando:
Get-SolutionUpdate -Id <some ID> | Start-SolutionUpdate -PrepareOnly
Solucionar problemas de falhas de atualização
Se houver um problema que faça com que uma atualização falhe, examinar o progresso detalhado da etapa para identificar onde ela falhou geralmente é a melhor maneira de determinar se o problema é algo que pode ser corrigido por meio de um reparo simples (e retomar) ou um compromisso de suporte é necessário para resolver o problema. Os principais itens a serem observados para a etapa com falha incluem:
Nome e descrição da etapa com falha.
Em qual computador ou servidor a etapa falhou (no caso de um problema específico do computador).
Texto da mensagem de falha (pode identificar um problema específico conhecido com solução documentada).
A Microsoft recomenda usar o portal do Azure para identificar as informações de etapa com falha, conforme mostrado em Retomar uma atualização. Como alternativa, consulte a próxima seção para ver detalhes semelhantes no PowerShell usando Start-MonitoringActionplanInstanceToComplete.
Consulte a tabela abaixo para obter cenários de falha de atualização e diretrizes de correção.
| Nomes de etapas | Tipo de problema | Remediação |
|---|---|---|
| Qualquer | Perda de energia ou outra interrupção semelhante ao sistema durante a atualização. | 1. Restaurar energia. 2. Executar uma verificação de integridade do sistema. 3. Retome a atualização. |
| Atualizações da CAU | A execução da atualização CAU (Atualização com Reconhecimento de Cluster) falha com um erro de max retries exceeded. |
Se houver uma indicação de que várias tentativas de CAU foram feitas e que todas elas falharam, geralmente é melhor investigar a primeira falha. Use a hora de início e término da primeira falha para corresponder à saída Get-CauReport correta para investigar ainda mais a falha. |
| Qualquer | Memória, fonte de alimentação, driver de inicialização ou falha crítica semelhante em um ou mais nós. | Veja Reparar um nó no Azure Local, versão 23H2 para saber como reparar o nó falho. Depois que o nó tiver sido reparado, a atualização poderá ser retomada. |
Coletar logs de atualização
Você também pode coletar logs de diagnóstico para ajudar a Microsoft a identificar e corrigir os problemas.
Para coletar logs para atualizações usando o portal do Azure, consulte Retomar uma atualização.
Para coletar logs das falhas de atualização, consulte Coletar logs de diagnóstico para o Azure Local, versão 23H2.
Exibir o relatório de resumo da atualização
Para exibir um relatório detalhado de resumo de atualizações usando o PowerShell, siga estas etapas no cliente que você está usando para acessar seu sistema:
Estabeleça uma sessão remota do PowerShell com o computador. Execute o PowerShell como administrador e execute o seguinte comando:
Enter-PSSession -ComputerName <machine_IP_address> -Credential <username\password for the machine>Obtenha todas as atualizações de soluções e filtre as atualizações de solução correspondentes a uma versão específica. A versão usada corresponde à versão da atualização da solução que não foi instalada.
$Update = Get-SolutionUpdate | ? Version -eq "<Version string>" -verboseIdentifique o plano de ação para a execução de atualização da solução com falha.
$Failure = $update | Get-SolutionUpdateRunIdentifique o
ResourceIDpara a atualização.$FailureAqui está um exemplo de saída:
PS C:\Users\lcmuser> $Update = Get-SolutionUpdate| ? Version -eq "10.2303.1.7" -verbose PS C:\Users\lcmuser> $Failure = $Update|Get-SolutionUpdateRun PS C:\Users\lcmuser> $Failure ResourceId : redmond/Solution10.2303.1.7/6bcc63af-b1df-4926-b2bc-26e06f460ab0 Progress : Microsoft.AzureStack.Services.Update.ResourceProvider.UpdateService.Models.Step TimeStarted : 4/21/2023 10:02:54 PM LastUpdatedTime : 4/21/2023 3:19:05 PM Duration : 00:16:37.9688878 State : FailedObserve o
ResourceIDGUID. Esse GUID corresponde aoActionPlanInstanceID.Exiba o resumo do
ActionPlanInstanceIDque você anotou anteriormente.Start-MonitoringActionplanInstanceToComplete -actionPlanInstanceID <Action Plan Instance ID>Aqui está a saída de exemplo:
PS C:\Users\lcmuser> Start-MonitoringActionplanInstanceToComplete -actionPlanInstanceID 6bcc63af-b1df-4926-b2bc-26e06f460ab0
Retomar uma atualização
Para retomar uma execução de atualização com falha anterior, você pode repetir a execução da atualização por meio do portal do Azure ou do PowerShell.
O Portal do Azure
É altamente recomendável usar o portal do Azure para navegar até a atualização com falha e selecionar o botão Tentar novamente . Essa funcionalidade está disponível nos estágios Baixar atualizações, Verificar prontidão e Instalar de uma execução de atualização.
Se você não conseguir executar novamente com êxito uma atualização com falha ou precisar solucionar um erro mais adiante, siga estas etapas:
Selecione Exibir detalhes de um erro.
Quando a caixa de detalhes for aberta, você poderá examinar os detalhes do erro. Para obter mais informações sobre como coletar logs de diagnóstico, clique no link Como coletar logs ao lado do botão Abrir um chamado de suporte.
Para obter mais informações sobre como recuperar logs, consulte Coleta de logs de diagnóstico para Azure Local.
Além disso, você pode selecionar o botão Abrir um tíquete de suporte, preencher as informações apropriadas e anexar seus logs para que fiquem disponíveis para o Suporte da Microsoft.
Para obter mais informações sobre como criar um tíquete de suporte, consulte Criar uma solicitação de suporte.
PowerShell
Se você estiver usando o PowerShell e precisar retomar uma execução de atualização com falha anterior, use o seguinte comando:
Get-SolutionUpdate | ? Version -eq "10.2302.0.31" | Start-SolutionUpdate
Para retomar uma atualização com falha anterior devido a verificações de integridade de atualização em um estado de Aviso , use o seguinte comando:
Get-SolutionUpdate | ? Version -eq "10.2302.0.31" | Start-SolutionUpdate -IgnoreWarnings
Próximas etapas
Saiba mais sobre como executar atualizações por meio do PowerShell.
Saiba mais sobre como executar atualizações por meio do portal do Azure.