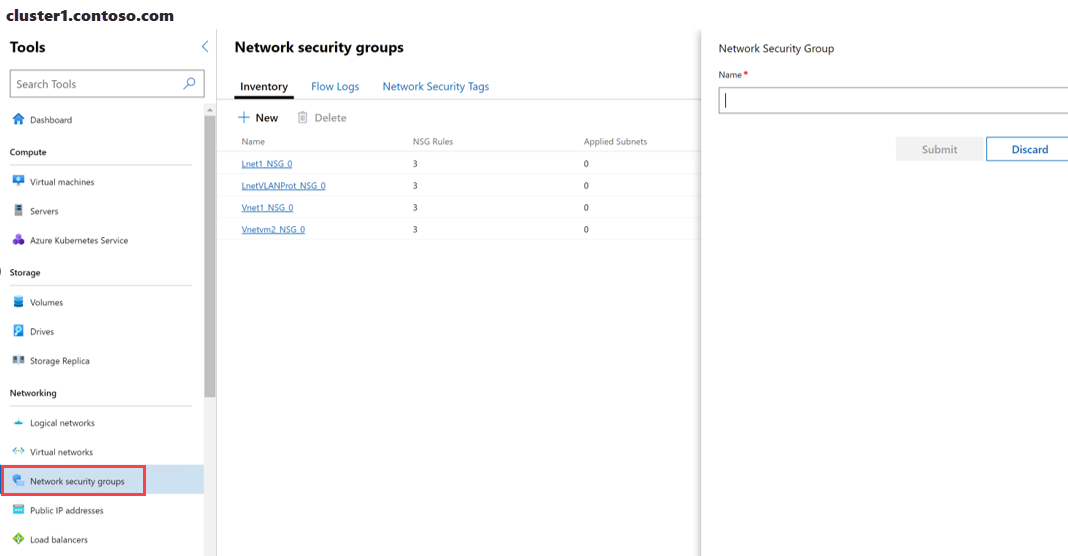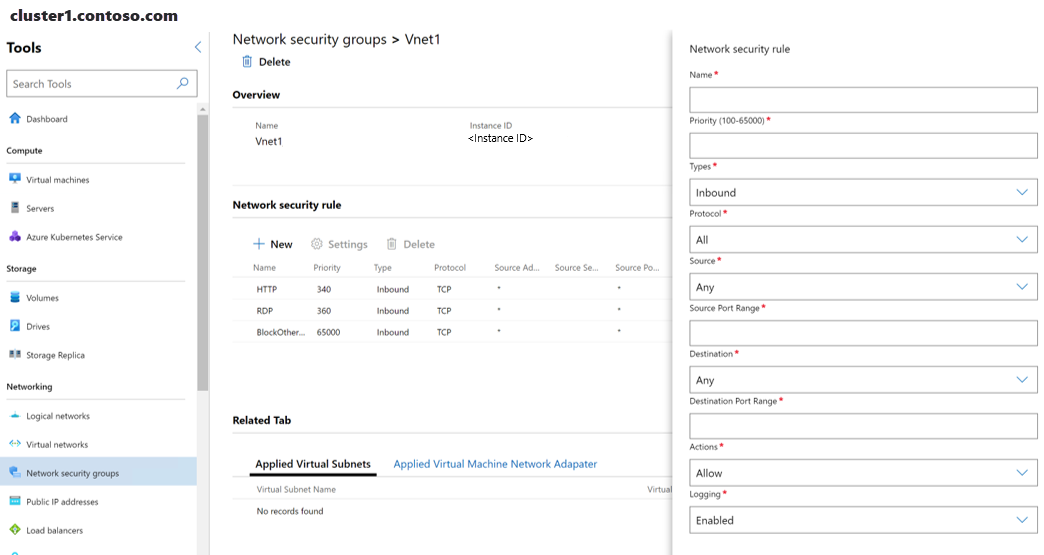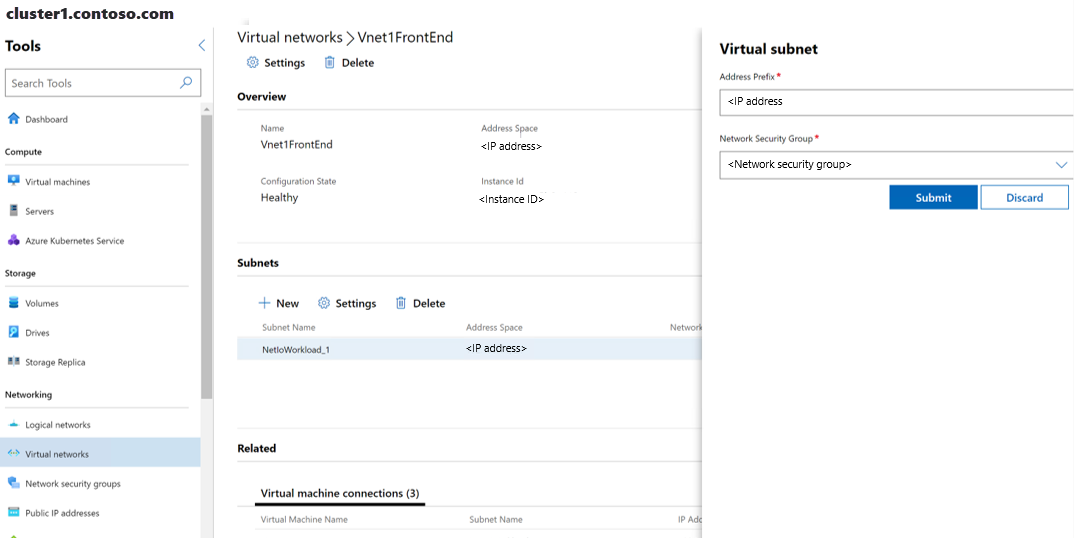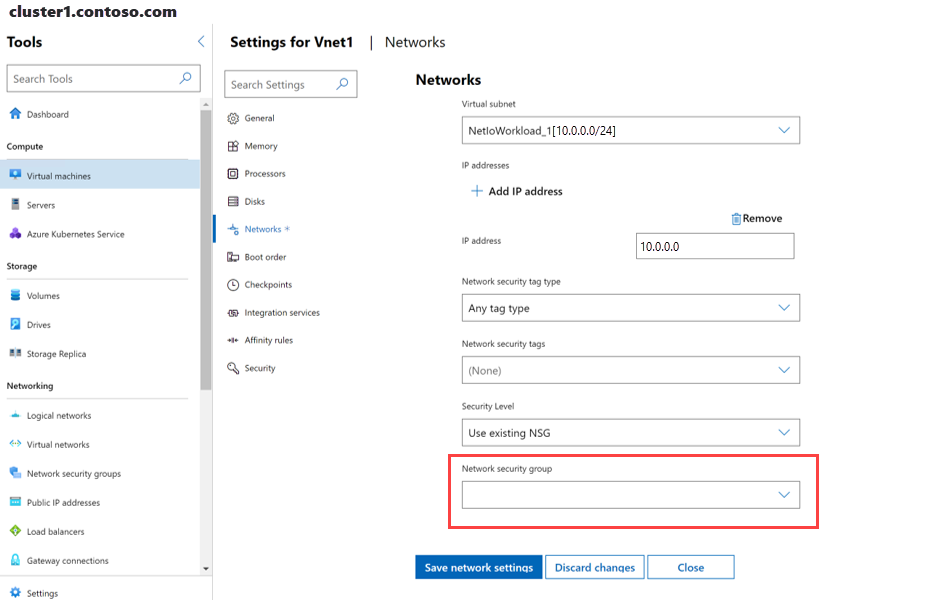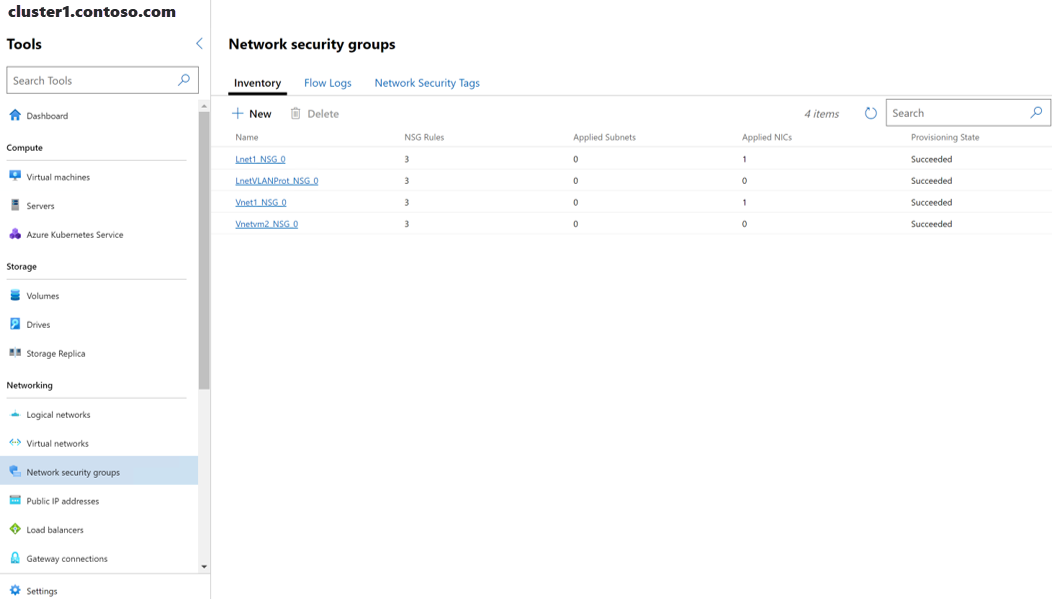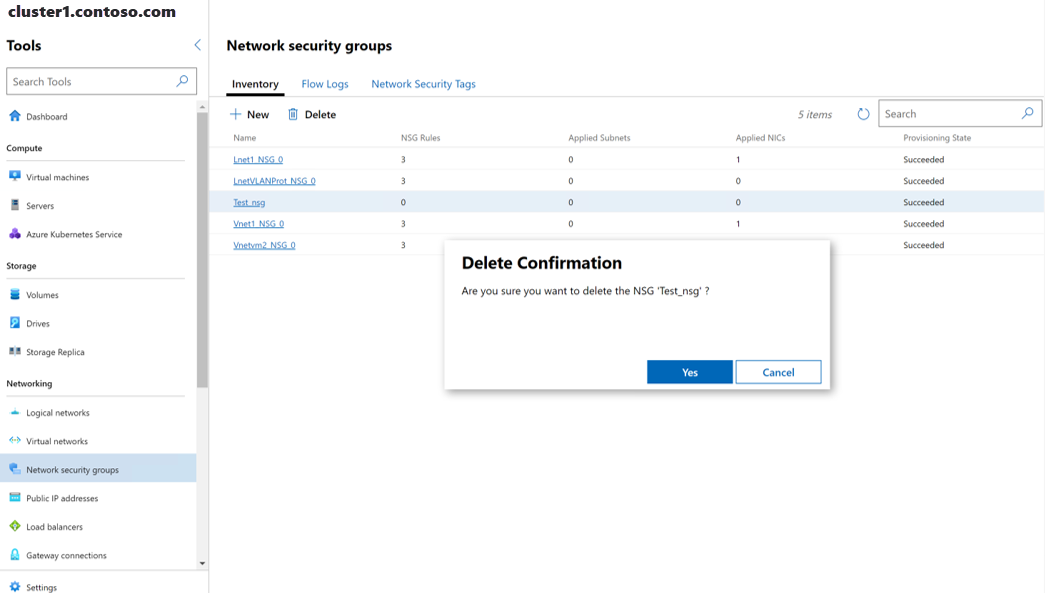Configurar grupos de segurança de rede com o Windows Admin Center
Aplica-se a: Azure Local, versões 23H2 e 22H2; Windows Server 2022, Windows Server 2019, Windows Server 2016
Este tópico fornece instruções passo a passo sobre como usar Windows Admin Center para criar e configurar NSGs (grupos de segurança de rede) para gerenciar o fluxo de tráfego de dados usando o Firewall do Datacenter. Ele também fornece instruções sobre como gerenciar grupos de segurança de rede em redes virtuais e lógicas SDN (Software Defined Network). Você habilita e configura o Firewall do Datacenter criando grupos de segurança de rede e aplicando-os a uma sub-rede ou a um adaptador de rede. Para saber mais, consulte O que é o Firewall do Datacenter? Para usar scripts do PowerShell para fazer isso, consulte Configurar grupos de segurança de rede com o PowerShell.
Antes de configurar grupos de segurança de rede, você precisa implantar o Controlador de Rede. Para saber mais sobre o Controlador de Rede, consulte O que é o Controlador de Rede? Para implantar o Controlador de Rede usando scripts do PowerShell, consulte Implantar uma infraestrutura de SDN.
Além disso, se você quiser aplicar grupos de segurança de rede a uma rede lógica SDN, primeiro precisará criar uma rede lógica. Da mesma forma, se você quiser aplicar grupos de segurança de rede a uma rede virtual SDN, primeiro precisará criar uma rede virtual. Para obter mais informações, consulte:
Criar um grupo de segurança de rede
Você pode criar um grupo de segurança de rede no Windows Admin Center.
Na tela inicial do Windows Admin Center, em Todas as conexões, selecione o sistema no qual você deseja criar o grupo de segurança de rede.
Em Ferramentas, role para baixo até a área Rede e selecione Grupos de segurança de rede.
Em Grupos de segurança de rede, selecione a guia Inventário e, em seguida, selecione Novo.
No painel Grupo de Segurança de Rede, digite um nome para o grupo de segurança de rede e selecione Enviar.
Em Grupos de segurança de rede, verifique se o estado de provisionamento do novo grupo de segurança de rede mostra Bem-sucedido.
Criar regras do grupo de segurança de rede
Depois de criar um grupo de segurança de rede, você estará pronto para criar regras de grupos de segurança de rede. Se você quiser aplicar regras de grupo de segurança de rede ao tráfego de entrada e saída, precisará criar duas regras.
Na tela inicial do Windows Admin Center, em Todas as conexões, selecione o sistema no qual você deseja criar o grupo de segurança de rede.
Em Ferramentas, role para baixo até a área Rede e selecione Grupos de segurança de rede.
Em Grupos de segurança de rede, selecione a guia Inventário e, em seguida, selecione o grupo de segurança de rede que você acabou de criar.
Em Regra de segurança de rede, selecione Novo.
No painel Regra de segurança de rede, forneça as seguintes informações:
- Nome da regra.
- Prioridade da regra – Os valores aceitáveis são de 101 a 65000. Um valor mais baixo denota uma prioridade mais alta.
- Tipos – Pode ser de entrada ou saída.
- Protocolo – Especifique o protocolo para corresponder a um pacote de entrada ou saída. Os valores aceitáveis são Todos, TCP e UDP.
- Prefixo do endereço de origem – Especifique o prefixo do endereço de origem para corresponder a um pacote de entrada ou saída. Se você fornecer *, isso denota todos os endereços de origem.
- Intervalo de portas de origem – Especifique o intervalo de portas de origem para corresponder a um pacote de entrada ou saída. Se você fornecer *, isso denota todas as portas de origem.
- Prefixo de endereço de destino – Especifique o prefixo do endereço de destino para corresponder a um pacote de entrada ou saída. Se você fornecer *, isso indica todos os endereços de destino.
- Intervalo de portas de destino – Especifique o intervalo de portas de destino para corresponder a um pacote de entrada ou saída. Se você fornecer *, isso indica todas as portas de destino.
- Ações – Se as condições acima forem correspondidas, especifique para permitir ou bloquear o pacote. Os valores aceitáveis são Permitir e Negar.
- Registro em log – especifique para habilitar ou desabilitar o log para a regra. Se o log estiver habilitado, todo o tráfego correspondido por essa regra será registrado nos computadores host.
Selecione Enviar.
Aplicar um grupo de segurança de rede a uma rede virtual
Depois de criar um grupo de segurança de rede e regras para ele, você precisa aplicar o grupo de segurança de rede a uma sub-rede de rede virtual, a uma sub-rede de rede lógica ou a um adaptador de rede.
Em Ferramentas, role para baixo até a área Rede e selecione Redes virtuais.
Selecione a guia Inventário e, em seguida, selecione uma rede virtual. Na página subsequente, selecione uma sub-rede de rede virtual e, em seguida, selecione Configurações.
Selecione um grupo de segurança de rede na lista suspensa e selecione Enviar.
A conclusão da última etapa associa o grupo de segurança de rede à sub-rede de rede virtual e o aplica a todos os computadores anexados à sub-rede de rede virtual.
Aplicar um grupo de segurança de rede a uma rede lógica
Você pode aplicar um grupo de segurança de rede a uma sub-rede de rede lógica.
Em Ferramentas, role para baixo até a área Rede e selecione Redes lógicas.
Selecione a guia Inventário e, em seguida, selecione uma rede lógica. Na página subsequente, selecione uma sub-rede lógica e, em seguida, selecione Configurações.
Selecione um grupo de segurança de rede na lista suspensa e selecione Adicionar.
A conclusão da última etapa associa o grupo de segurança de rede à sub-rede de rede lógica e o aplica a todos os computadores anexados à sub-rede de rede lógica.
Aplicar um grupo de segurança de rede a um adaptador de rede
Você pode aplicar um grupo de segurança de rede a um adaptador de rede, durante a criação de uma VM (máquina virtual) ou posterior.
Em Ferramentas, role para baixo até a área Rede e selecione Máquinas virtuais.
Selecione a guia Inventário , selecione uma VM e, em seguida, selecione Configurações.
Na página Configurações , selecione Redes.
Role para baixo até Grupo de segurança de rede, expanda a lista suspensa, selecione um grupo de segurança de rede e selecione Salvar configurações de rede.
A conclusão da última etapa associa o grupo de segurança de rede ao adaptador de rede e o aplica a todo o tráfego de entrada e saída do adaptador de rede.
Obter uma lista de grupos de segurança de rede
Você pode exibir facilmente uma lista dos grupos de segurança de rede em seu sistema.
- Na tela inicial do Windows Admin Center, em Todas as conexões, selecione o sistema no qual você deseja exibir uma lista de grupos de segurança de rede.
- Em Ferramentas, role para baixo até a área Rede e selecione Grupos de segurança de rede.
- A guia Inventário exibe a lista dos grupos de segurança de rede disponíveis no sistema e fornece comandos que você pode usar para gerenciar grupos de segurança de rede individuais na lista. Você pode:
Exiba a lista de grupos de segurança de rede.
Exiba o número de regras para cada grupo de segurança de rede e o número de sub-redes e NICs aplicadas a cada grupo de segurança de rede.
Exiba o Estado de Provisionamento de cada grupo de segurança de rede (Bem-sucedido, Falha).
Exclua um grupo de segurança de rede.
Se você selecionar um grupo de segurança de rede na lista, poderá exibir suas regras. Em seguida, você pode adicionar, excluir ou modificar as configurações de regra do grupo de segurança de rede.
Excluir um Grupo de Segurança de Rede
Você pode excluir um grupo de segurança de rede se não precisar mais dele.
Observação
Depois de excluir um grupo de segurança de rede da lista de grupos de segurança de rede, verifique se ele não está associado a uma sub-rede ou a um adaptador de rede.
Em Ferramentas, role para baixo até a área Rede e selecione Grupos de segurança de rede.
Selecione a guia Inventário , selecione um grupo de segurança de rede na lista e, em seguida, selecione Excluir.
No prompt Confirmação de exclusão , selecione Sim.
Ao lado da caixa de pesquisa, selecione Atualizar para garantir que o grupo de segurança de rede tenha sido excluído.
Próximas etapas
Para obter mais informações, consulte também: