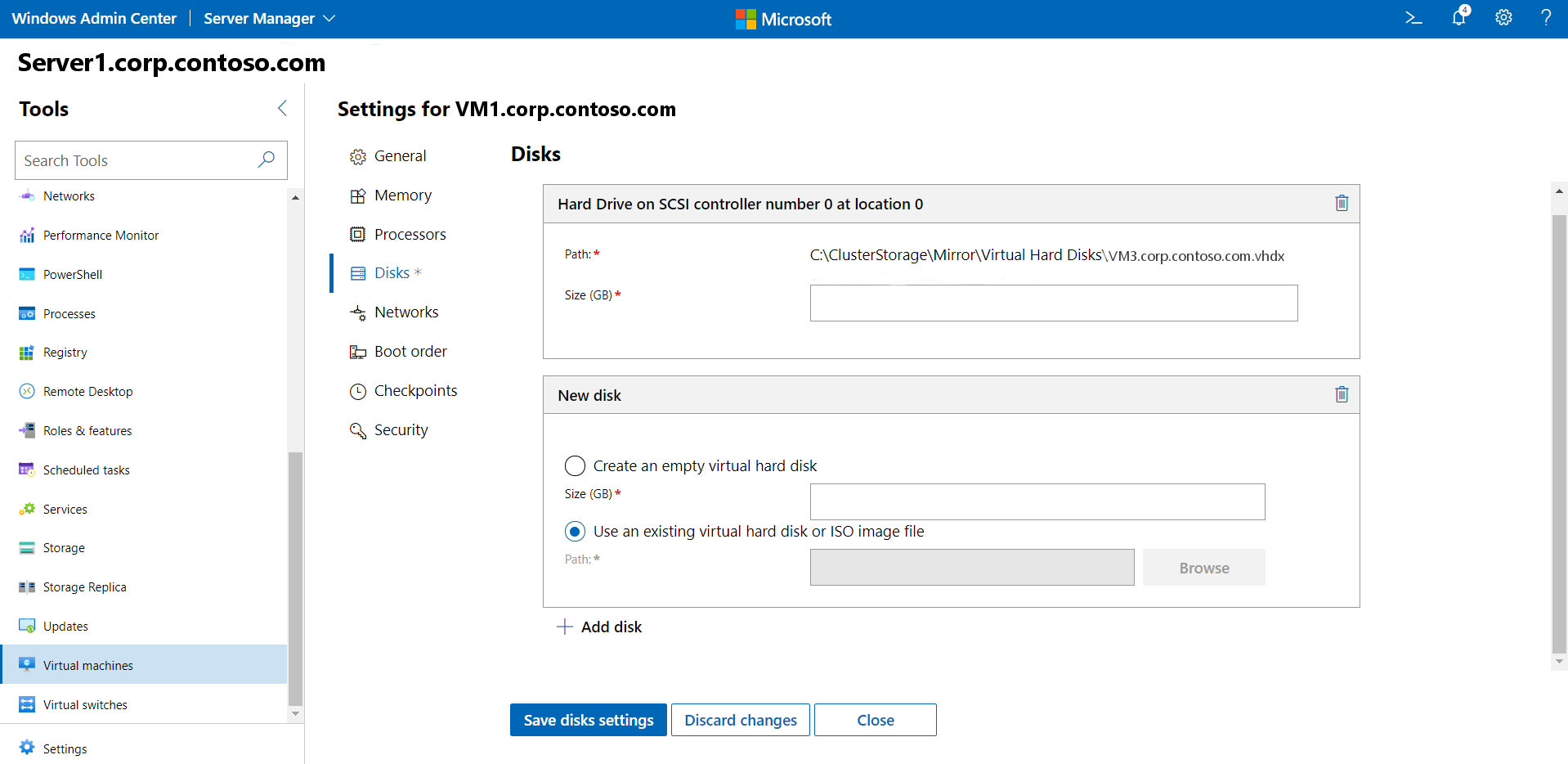Atualizar VMs para o Windows Server Azure Edition
Aplica-se a: Azure Stack HCI, versões 22H2 e 21H2; Windows Server 2022, Windows Server 2019, Windows Server 2016
Importante
O Azure Stack HCI agora faz parte do Azure Local. A renomeação da documentação do produto está em andamento. No entanto, as versões mais antigas do Azure Stack HCI, por exemplo, 22H2, continuarão a fazer referência ao Azure Stack HCI e não refletirão a alteração de nome. Saiba mais.
Este artigo descreve como atualizar as VMs (máquinas virtuais) existentes do Windows Server em execução no cluster do Azure Stack HCI para o Windows Server Azure Edition.
Pré-requisitos
Verifique se o cluster do Azure Stack HCI está configurado para dar suporte ao Windows Server Azure Edition. Examine a seção Considerações em Implantar VMs do Windows Server Azure Edition.
Verifique se os Benefícios do Azure estão habilitados e se você está licenciado para usar o Windows Server Azure Edition.
Examine a compatibilidade da VM. O Windows Server Azure Edition dá suporte apenas a VMs de Geração 2 com Inicialização Segura habilitada. Usando Gerenciar VMs com Windows Admin Center, você pode exibir a geração de uma VM específica em sua página de detalhes e o status da Inicialização Segura na seção Segurança das Configurações da VM.
Siga o procedimento de atualização típico para garantir que a atualização cumulativa mais recente seja aplicada às VMs.
Considere fazer backup da VM usando o processo de backup estabelecido ou tirar um instantâneo de produção do Hyper-V. Depois de verificar se a atualização foi bem-sucedida, você pode excluir o ponto de verificação para economizar espaço em disco.
Execute a atualização usando o arquivo ISO
Depois que todos os pré-requisitos forem concluídos, siga estas etapas:
Baixe o arquivo .iso do instalador do Windows Server Azure Edition em um local de armazenamento acessível de todos os nós de cluster do Azure Stack HCI:
No Windows Admin Center, em Ferramentas, selecione Máquinas virtuais.
Selecione a guia Inventário à direita, selecione a VM que está sendo atualizada e, em seguida, selecione Configurações.
Na página Configurações da VM, selecione Discos.
Selecione a opção Usar um disco rígido virtual existente ou arquivo de imagem ISO. Navegue até o local do arquivo .iso e selecione Salvar configurações de disco. Isso anexará o arquivo de .iso baixado à VM que está sendo atualizada.
Em Ferramentas, selecione Máquinas virtuais novamente.
Selecione a guia Inventário à direita, marque a caixa de seleção ao lado da VM que está sendo atualizada e selecione Conectar.
Entre na VM como um usuário do grupo Administradores local.
Execute uma atualização in-loco do Windows Server executando setup.exe no arquivo .iso anexado à VM.
Próximas etapas
- Habilite o Hotpatch para a VM Server Core do Azure Edition.
- Saiba mais sobre as VMs do Windows Server Azure Edition.