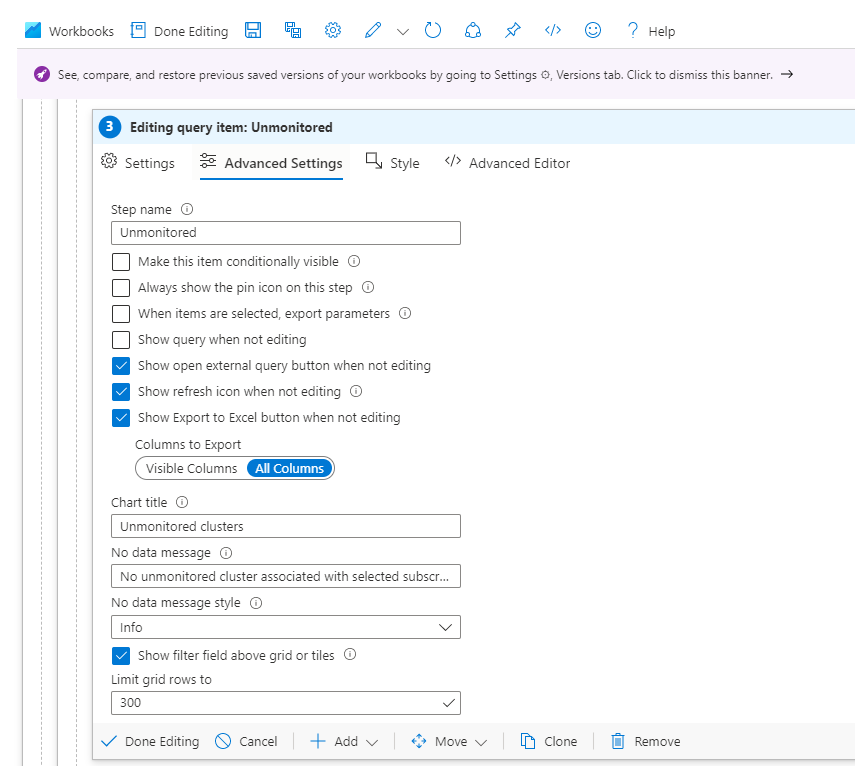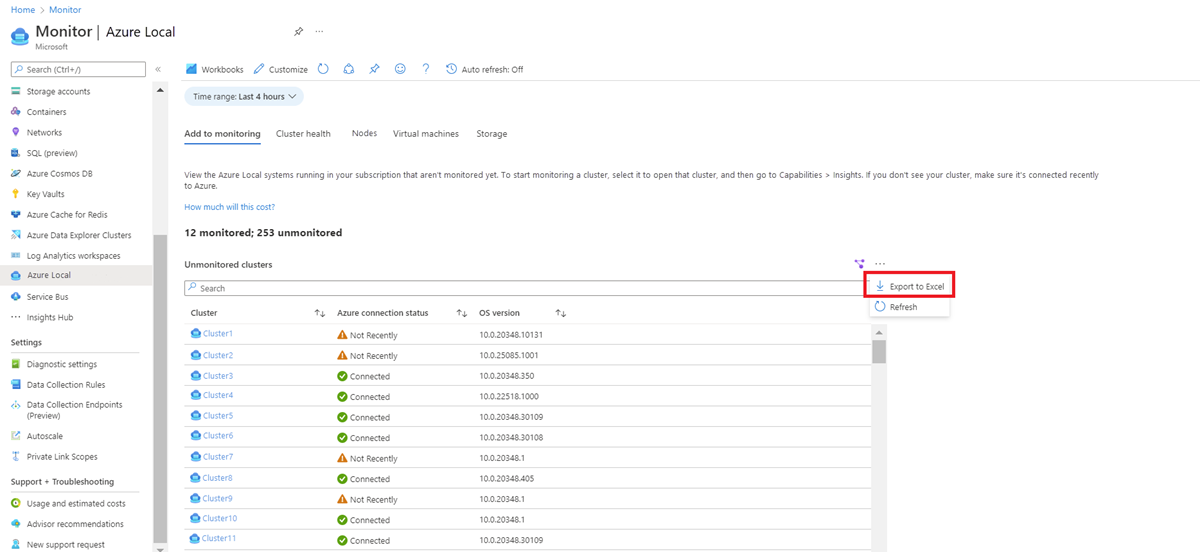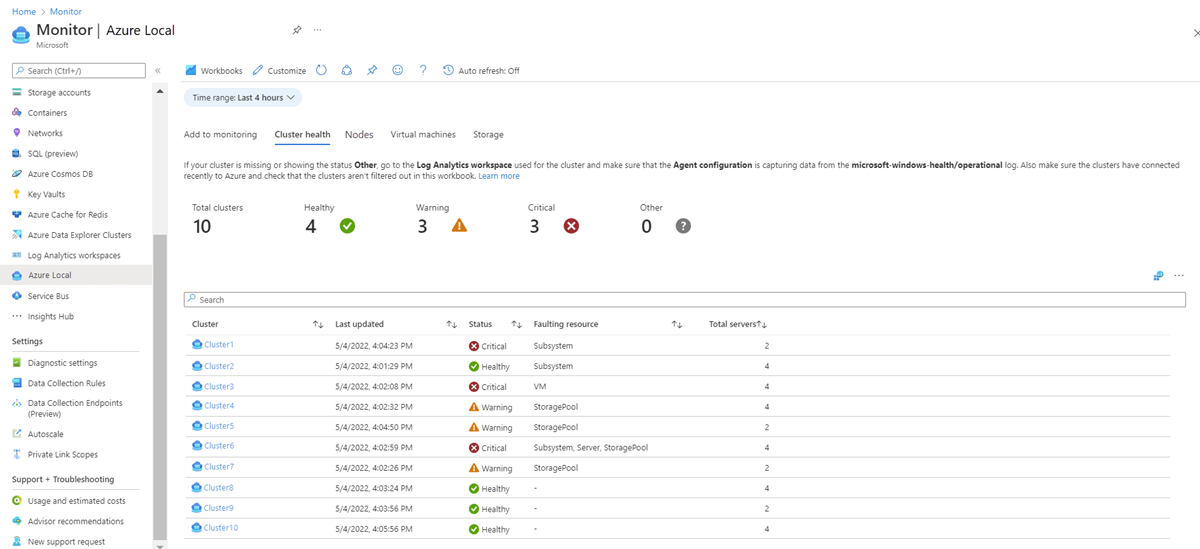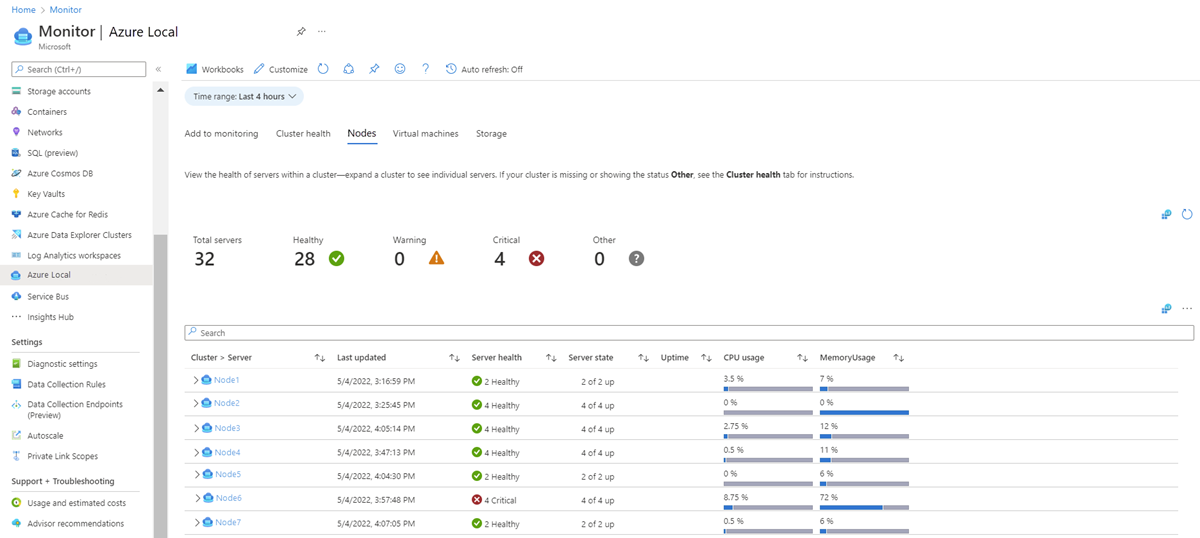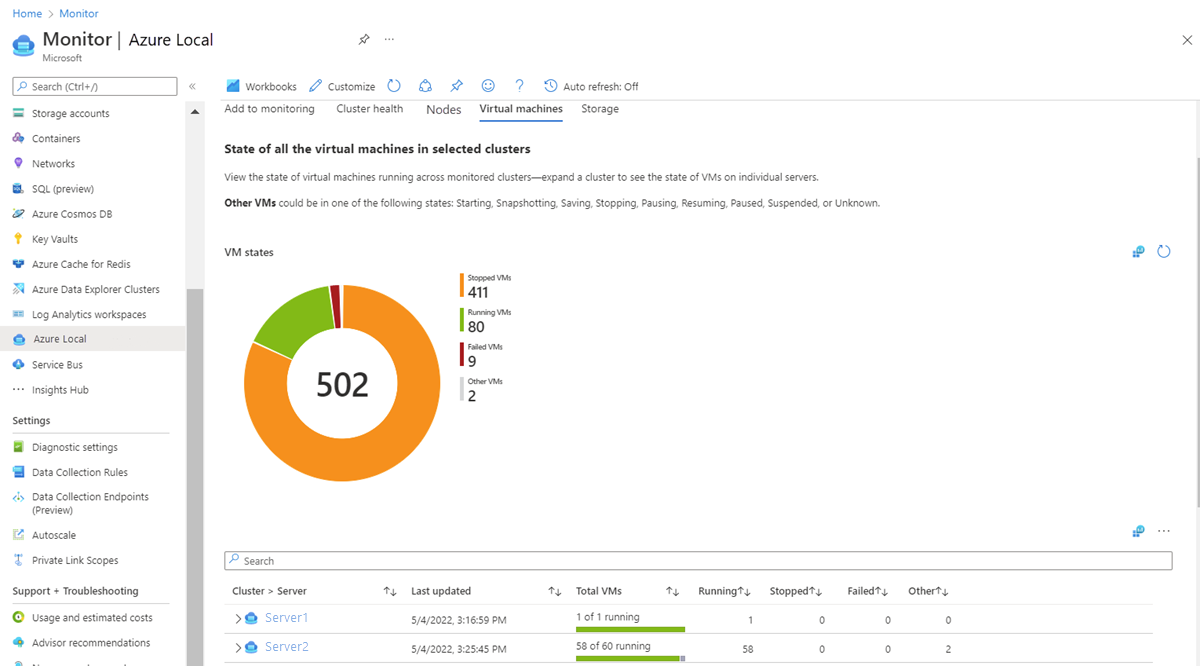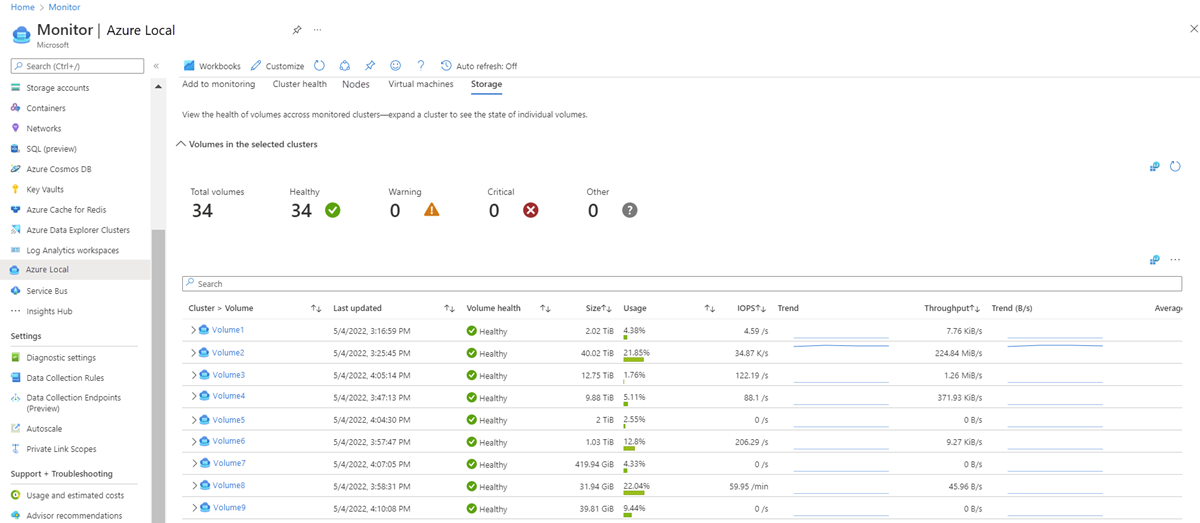Monitorar vários sistemas locais do Azure com o Insights
Aplicável ao: Azure Local 2311.2 e posteriores
Este artigo explica como usar o Insights para monitorar vários sistemas locais do Azure. Para um único sistema local do Azure, consulte Monitorar um único sistema local do Azure com o Insights.
Para obter informações sobre os benefícios, pré-requisitos e como habilitar o Insights em cada sistema local do Azure, consulte Benefícios, pré-requisitos e habilitar o Insights.
Para monitorar vários sistemas locais do Azure com o Insights, você precisa habilitar o Insights em cada sistema individualmente. Em vez disso, você pode habilitar o Insights em escala usando políticas do Azure. Para obter mais informações, consulte Habilitar o Insights para Azure Local em escala usando políticas do Azure.
Assista ao vídeo para uma introdução rápida:
Exibir insights de integridade, desempenho e uso
O Insights armazena seus dados em um workspace do Log Analytics, o que permite fornecer agregação e filtragem poderosas e analisar tendências de dados ao longo do tempo. Não há custo direto para o Insights. Os usuários são cobrados com base na quantidade de dados ingeridos e nas configurações de retenção de dados do workspace do Log Analytics.
Você pode acessar o Insights do Azure Monitor>> Use as seguintes guias para alternar entre as exibições: Adicionar ao monitoramento, Integridade do cluster, Nós, Máquinas virtuais e Armazenamento.
Filtrando os resultados
A visualização pode ser filtrada entre assinaturas. Você pode filtrar os resultados com base nos seguintes menus suspensos:
- Intervalo de tempo: Este filtro permite selecionar um intervalo para a visualização de tendências. O valor padrão é Últimas 24 horas.
- Assinaturas: mostra as assinaturas que registraram clusters locais do Azure. Você pode selecionar várias assinaturas neste filtro.
- Clusters: lista os clusters locais do Azure registrados que têm os recursos de Logs e Monitoramento habilitados no intervalo de tempo selecionado. Você pode selecionar vários clusters desse filtro.
- Grupos de recursos: esse filtro permite selecionar todos os clusters em um grupo de recursos.
Adicionar ao monitoramento
Esse recurso fornece detalhes de clusters que não são monitorados pelo usuário. Para começar a monitorar um cluster, selecione-o para abri-lo e, em seguida, selecione Insights de Recursos>. Se você não vir o cluster, verifique se ele se conectou recentemente ao Azure.
| Coluna | Descrição | Exemplo |
|---|---|---|
| Cluster | O nome do cluster. | 27cls1 |
| Status da conexão do Azure | O status do recurso local do Azure. | Conectado |
| Versão do SO | O sistema operacional é construído no nó. | 10.0.20348.10131 |
Por padrão, a exibição de grade mostra as primeiras 250 linhas. Você pode definir o valor editando as linhas da grade, conforme mostrado na imagem a seguir:
Você pode exportar os detalhes no Excel selecionando Exportar para o Excel , conforme mostrado na imagem a seguir:
O Excel fornecerá o status da conexão do Azure da seguinte maneira:
- 0: Não registrado
- 1: Desconectado
- 2: Não recentemente
- 3: Conectado
Integridade do cluster
Essa exibição fornece uma visão geral da integridade dos clusters.
| Coluna | Descrição | Exemplo |
|---|---|---|
| Cluster | O nome do cluster. | 27cls1 |
| Última atualização | O carimbo de data/hora de quando o nó foi atualizado pela última vez. | 09/04/2022 12:15:42 |
| Status | Fornece o status de integridade dos nós no cluster. Pode ser saudável, de aviso, crítico ou outro. | Healthy |
| Recurso com falha | Descrição de qual recurso causou a falha. | Servidor, StoragePool, Subsistema |
| Total de nós | O número de nós em um cluster. | 4 |
Se o cluster estiver ausente ou mostrando o status Outro, acesse o workspace do Log Analytics usado para o cluster e verifique se a configuração do Agente está capturando dados do log microsoft-windows-health/operacional. Além disso, verifique se os clusters se conectaram recentemente ao Azure e verifique se os clusters não foram filtrados nesta pasta de trabalho.
Nós
Essa exibição fornece uma visão geral da integridade e do desempenho do nó e do uso dos clusters selecionados. Essa exibição é criada usando a ID de evento do servidor 3000 do Canal de Log de Eventos do Microsoft-Windows-SDDC-Management/Operational Windows. Cada linha pode ser expandida ainda mais para ver o status de integridade do nó. Você pode interagir com o cluster e o recurso de nó para navegar até a respectiva página de recursos.
Máquinas virtuais
Essa exibição fornece o estado de todas as VMs no cluster selecionado. A exibição é criada usando a ID de evento da máquina virtual 3003 do Canal de Log de Eventos do Microsoft-Windows-SDDC-Management/Operational Windows. Cada linha pode ser expandida ainda mais para exibir a distribuição de VMs entre nós no cluster. Você pode interagir com o recurso de cluster e nó para navegar até a respectiva página de recursos.
| Métrica | Descrição | Exemplo |
|---|---|---|
| Nó de cluster > | O nome do cluster. Na expansão, ele mostra os nós dentro do cluster. | Exemplo-VM-1 |
| Última Atualização | O carimbo de data/hora de quando o nó foi atualizado pela última vez. | 09/04/2022 12:24:02 |
| Total de VMs | O número de VMs em um nó dentro de um cluster. | 1 de 2 em execução |
| Em execução | O número de VMs em execução em um nó dentro de um cluster. | 2 |
| Interrompido | O número de VMs paradas em um nó dentro de um cluster. | 3 |
| Com falha | O número de VMs com falha em um nó dentro de um cluster. | 2 |
| Outro | Se a VM estiver em um dos seguintes estados (Desconhecido, Iniciando, Instantâneo, Salvando, Parando, Pausando, Retomando, Pausado, Suspenso), ela será considerada como "Outro". | 2 |
Armazenamento
Essa visualização mostra a integridade dos volumes, o uso e o desempenho nos clusters monitorados. Expanda um cluster para ver o estado de volumes individuais. Essa exibição é criada usando a ID de evento de volume 3002 do Canal de Log de Eventos do Microsoft-Windows-SDDC-Management/Operational Windows. Os blocos na parte superior fornecem uma visão geral da integridade do armazenamento.
| Métrica | Descrição | Exemplo |
|---|---|---|
| Volume do Cluster > | O nome do cluster. Na expansão, ele mostra os volumes dentro de um cluster. | AltaylCluster1 > ClusterPerformanceHistory |
| Última atualização | O carimbo de data/hora de quando o armazenamento foi atualizado pela última vez. | 14/04/2022 14:58:55 |
| Integridade do volume | O status do volume. Pode ser saudável, de aviso, crítico ou outro. | Healthy |
| Tamanho | A capacidade total do dispositivo em bytes durante o período do relatório. | 25 bi |
| Uso | A porcentagem de capacidade disponível durante o período de relatório. | 23.54% |
| Iops | Operações de entrada/saída por segundo. | 45/s |
| Tendência | A tendência do IOPS. | |
| Taxa de transferência | Número de bytes por segundo atendidos pelo Gateway de Aplicativo. | 5B/s |
| Tendência (B/s) | A tendência de rendimento. | |
| Latência Média | A latência é o tempo médio que leva para que a solicitação de E/S seja concluída. | 334 μs |
Personalizar insights
Como a experiência do usuário é criada com base nos modelos de pasta de trabalho do Azure Monitor, os usuários podem editar as visualizações e consultas e salvá-las como uma pasta de trabalho personalizada.
Se você estiver usando a visualização do hub > do Azure Monitor > Insights Local do Azure, selecione Personalizar Editar >> Salvar como para salvar uma cópia da versão modificada em uma pasta de trabalho personalizada.
As pastas de trabalho são salvas em um grupo de recursos. Todos com acesso ao grupo de recursos podem acessar a pasta de trabalho personalizada.
A maioria das consultas é escrita usando a KQL (Linguagem de Consulta Kusto). Algumas consultas são escritas usando a Consulta do Resource Graph. Para obter mais informações, consulte os seguintes artigos:
- Pastas de trabalho do Azure Monitor
- Introdução ao Kusto
- Exemplos de consultas iniciais do Resource Graph
Suporte
Para abrir um tíquete de suporte para o Insights, use o tipo de serviço Insights para Azure Local em Monitoramento e Gerenciamento.
Canal de log de eventos
Os insights e as exibições de monitoramento são baseados no Canal de Log de Eventos do Microsoft-Windows-SDDC-Management/Operational Windows. Quando o monitoramento estiver habilitado, os dados desse canal serão salvos em um workspace do Log Analytics.
Exibindo e alterando o intervalo do cache de despejo
O intervalo padrão para despejar o cache é definido como 3600 segundos (1 hora).
Use os seguintes cmdlets do PowerShell para exibir o valor do intervalo de despejo de cache:
Get-ClusterResource "sddc management" | Get-ClusterParameter
Use os cmdlets a seguir para alterar a frequência do despejo de cache. Se definido como 0, ele interromperá a publicação de eventos:
Get-ClusterResource "sddc management" | Set-ClusterParameter -Name CacheDumpIntervalInSeconds -Value <value in seconds>
Eventos do Windows no canal de log
Esse canal inclui cinco eventos. Cada evento tem o nome do cluster e a ID do Azure Resource Manager como EventData.
| ID do evento | Tipo de evento |
|---|---|
| 3000 | Servidor |
| 3001 | Unidade |
| 3002 | Volume |
| 3003 | Máquina virtual |
| 3004 | Cluster |
Valor da coluna RenderedDescription do evento do servidor 3000
{
"m_servers":[
{
"m_statusCategory":"Integer",
"m_status":[
"Integer",
"…"
],
"m_id":"String",
"m_name":"String",
"m_totalPhysicalMemoryInBytes":"Integer",
"m_usedPhysicalMemoryInBytes":"Integer",
"m_totalProcessorsUsedPercentage":"Integer",
"m_totalClockSpeedInMHz":"Integer",
"m_uptimeInSeconds":"Integer",
"m_InboundNetworkUsage":"Double (Bits/sec)",
"m_OutboundNetworkUsage":"Double (Bits/sec)",
"m_InboundRdmaUsage":"Double (Bits/sec)",
"m_OutboundRdmaUsage":"Double (Bits/sec)",
"m_site":"String",
"m_location":"String",
"m_vm":{
"m_totalVmsUnknown":"Integer",
"m_totalVmsRunning":"Integer",
"m_totalVmsStopped":"Integer",
"m_totalVmsFailed":"Integer",
"m_totalVmsPaused":"Integer",
"m_totalVmsSuspended":"Integer",
"m_totalVmsStarting":"Integer",
"m_totalVmsSnapshotting":"Integer",
"m_totalVmsSaving":"Integer",
"m_totalVmsStopping":"Integer",
"m_totalVmsPausing":"Integer",
"m_totalVmsResuming":"Integer"
},
"m_osVersion":"String",
"m_buildNumber":"String",
"m_totalPhysicalProcessors":"Integer",
"m_totalLogicalProcessors":"Integer"
},
"…"
],
"m_alerts":{
"m_totalUnknown":"Integer",
"m_totalHealthy":"Integer",
"m_totalWarning":"Integer",
"m_totalCritical":"Integer"
}
}
A maioria das variáveis é autoexplicativa a partir dessas informações JSON. No entanto, a tabela a seguir lista algumas variáveis que são um pouco mais difíceis de entender.
| Variável | Descrição |
|---|---|
| m_servers | Matriz de nós. |
| m_statusCategory | Status de integridade do nó. |
| m_status | Estado do nó. É uma matriz que pode conter um ou dois valores. O primeiro valor é obrigatório (0-4). O segundo valor é opcional (5-9). |
Os valores da variável m_statusCategory são os seguintes:
| Valor | Significado |
|---|---|
| 0 | Healthy |
| 1 | Aviso |
| 2 | Não Íntegro |
| 255 | Outro |
Os valores para a variável m_status são os seguintes:
| Valor | Significado |
|---|---|
| 0 | Operante |
| 1 | Para baixo |
| 2 | Em manutenção |
| 3 | União |
| 4 | Normal |
| 5 | Isolado |
| 6 | Em Quarentena |
| 7 | Drenagem |
| 8 | Dreno concluído |
| 9 | Falha no dreno |
| 0xffff | Desconhecido |
Valor da coluna RenderedDescription do evento de unidade 3001
Evento de acionamento 3001
{
"m_drives":[
{
"m_uniqueId":"String",
"m_model":"String",
"m_type":"Integer",
"m_canPool":"Boolean",
"m_sizeInBytes":"Integer",
"m_sizeUsedInBytes":"Integer",
"m_alerts":{
"m_totalUnknown":"Integer",
"m_totalHealthy":"Integer",
"m_totalWarning":"Integer",
"m_totalCritical":"Integer"
}
},
"…"
],
"m_correlationId":"String",
"m_isLastElement":"Boolean"
}
Valor da coluna RenderedDescription do evento de volume 3002
Evento de volume 3002
{
"VolumeList":[
{
"m_Id":"String",
"m_Label":"String",
"m_Path":"String",
"m_StatusCategory":"Integer",
"m_Status":[
"Integer",
"…"
],
"m_Size":"Integer (Bytes)",
"m_SizeUsed":"Integer (Bytes)",
"m_TotalIops":"Double (Count/second)",
"m_TotalThroughput":"Double (Bytes/Second)",
"m_AverageLatency":"Double (Seconds)",
"m_Resiliency":"Integer",
"m_IsDedupEnabled":"Boolean",
"m_FileSystem":"String"
},
"…"
],
"m_Alerts":{
"m_totalUnknown":"Integer",
"m_totalHealthy":"Integer",
"m_totalWarning":"Integer",
"m_totalCritical":"Integer"
}
}
A maioria das variáveis é autoexplicativa a partir das informações JSON acima. No entanto, a tabela abaixo lista algumas variáveis que são um pouco mais difíceis de entender.
| Variável | Descrição |
|---|---|
| Lista de volumes | Matriz de volumes. |
| m_StatusCategory | Estado de saúde do volume. |
| m_Status | Estado do volume. É uma matriz que pode conter um ou dois valores. O primeiro valor é obrigatório (0-4). O segundo valor é opcional (5-9). |
Os valores da variável m_statusCategory são os seguintes:
| Valor | Significado |
|---|---|
| 0 | Healthy |
| 1 | Aviso |
| 2 | Não Íntegro |
| 255 | Outro |
Os valores para a variável m_status são os seguintes:
| Valor | Significado |
|---|---|
| 0 | Desconhecido |
| 1 | Outro |
| 2 | OK |
| 3 | Precisa de reparo |
| 4 | Sob estresse |
| 5 | Falha preditiva |
| 6 | Erro |
| 7 | Erro não recuperável |
| 8 | Iniciando |
| 9 | Parando |
| 10 | Interrompido |
| 11 | Em serviço |
| 12 | Sem contato |
| 13 | Comunicação perdida |
| 14 | Anulado |
| 15 | Inativo |
| 16 | Entidade de suporte por engano |
| 17 | Concluído(a) |
| 18 | Modo de energia |
| 19 | Relocating |
| 0xD002 | Para baixo |
| 0xD003 | Precisa de ressincronização |
Evento de máquina virtual 3003 Valor da coluna RenderedDescription
Evento de máquina virtual 3003
{
"m_totalVmsUnknown":"Integer",
"m_totalVmsRunning":"Integer",
"m_totalVmsStopped":"Integer",
"m_totalVmsFailed":"Integer",
"m_totalVmsPaused":"Integer",
"m_totalVmsSuspended":"Integer",
"m_totalVmsStarting":"Integer",
"m_totalVmsSnapshotting":"Integer",
"m_totalVmsSaving":"Integer",
"m_totalVmsStopping":"Integer",
"m_totalVmsPausing":"Integer",
"m_totalVmsResuming":"Integer",
"m_alerts":{
"m_totalUnknown":"Integer",
"m_totalHealthy":"Integer",
"m_totalWarning":"Integer",
"m_totalCritical":"Integer"
}
}
Valor da coluna RenderedDescription do evento de cluster 3004
Evento de cluster 3004
{
"m_cpuUsage":"Double (%)",
"m_totalVolumeIops":"Double",
"m_averageVolumeLatency":"Double (Seconds)",
"m_totalVolumeThroughput":"Double (Bytes/Second)",
"m_totalVolumeSizeInBytes":"Integer",
"m_usedVolumeSizeInBytes":"Integer",
"m_totalMemoryInBytes":"Integer",
"m_usedMemoryInBytes":"Integer",
"m_isStretch":"Boolean",
"m_QuorumType":"String",
"m_QuorumMode":"String",
"m_QuorumState":"String",
"m_alerts":{
"m_totalUnknown":"Integer",
"m_totalHealthy":"Integer",
"m_totalWarning":"Integer",
"m_totalCritical":"Integer"
}
Para obter mais informações sobre os dados coletados, consulte Falhas do Serviço de Integridade.
Próximas etapas
Para obter informações relacionadas. consulte: