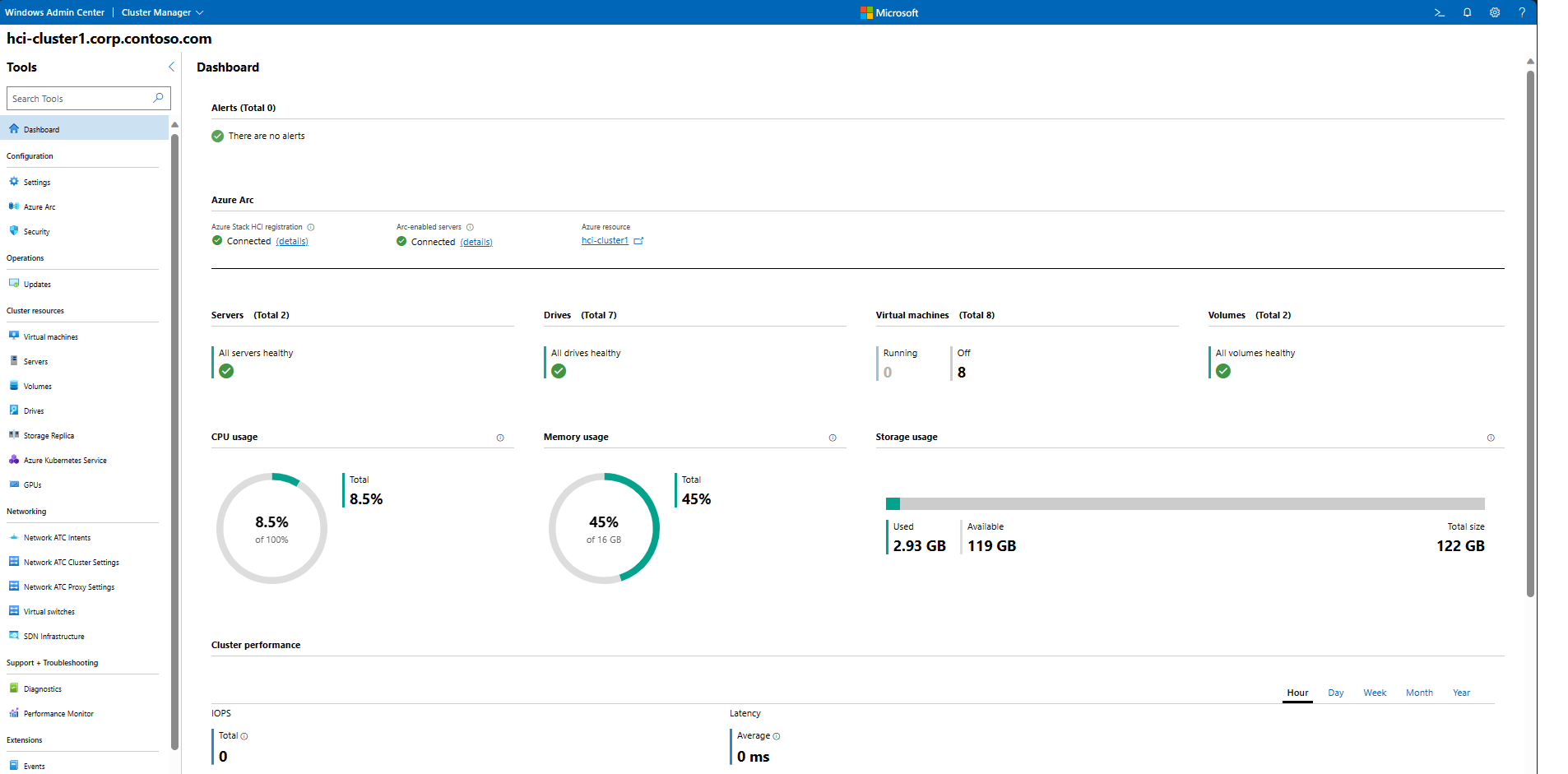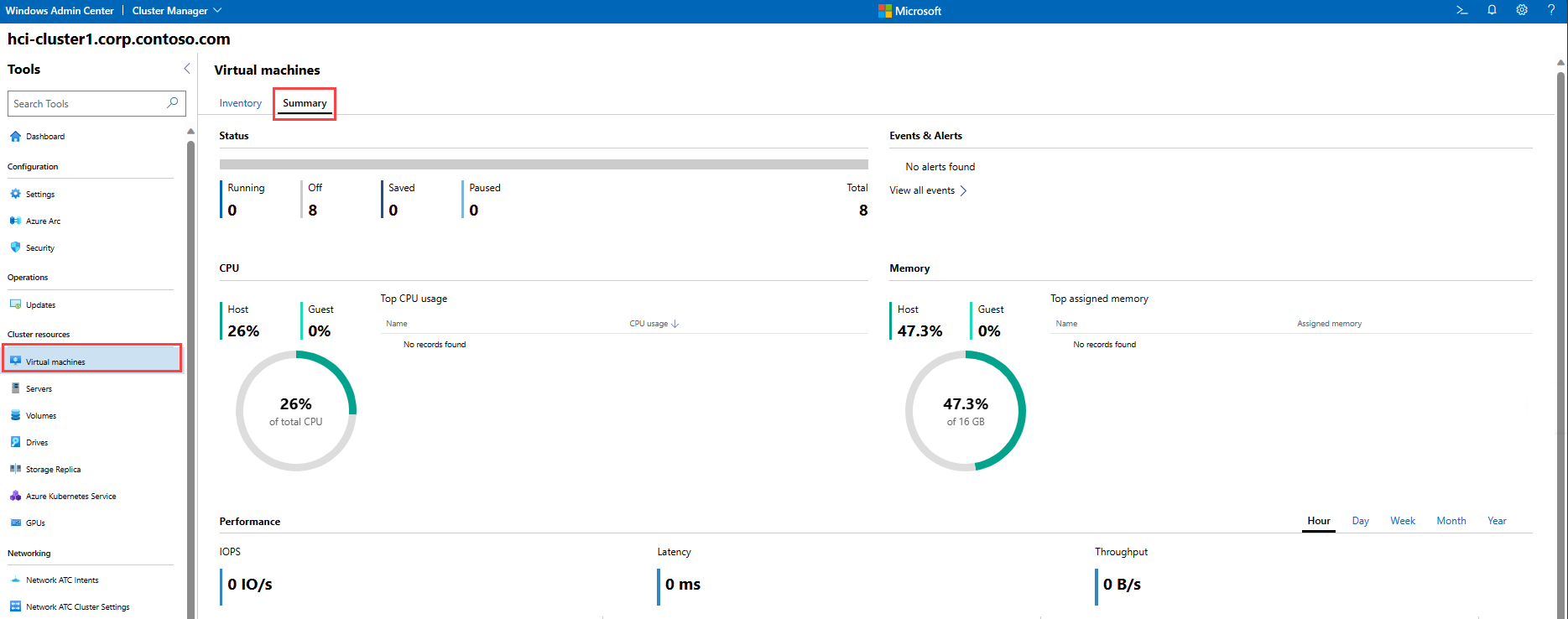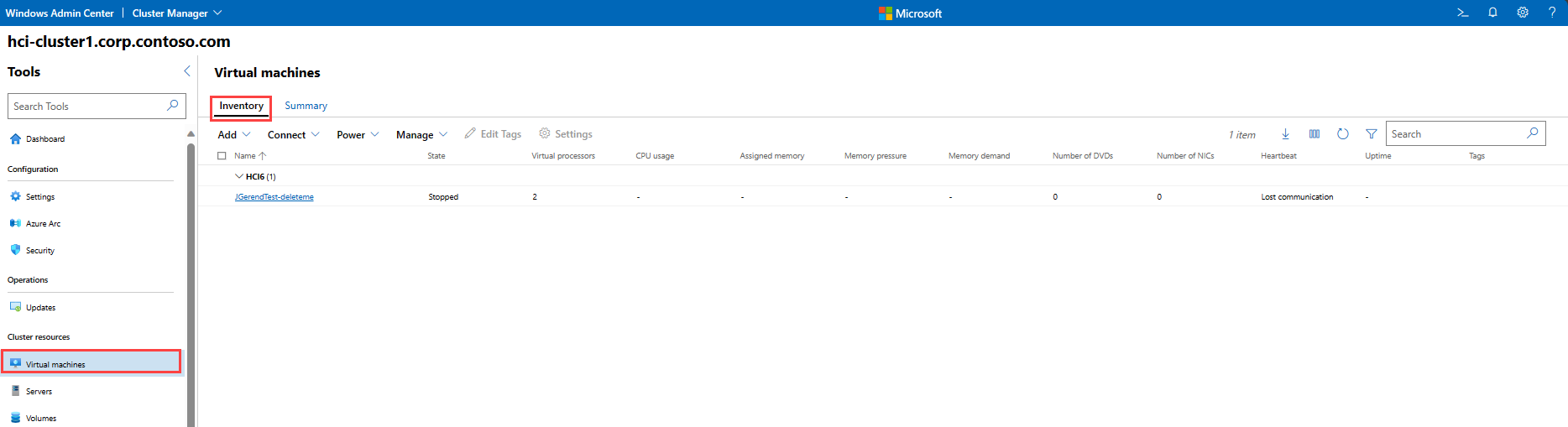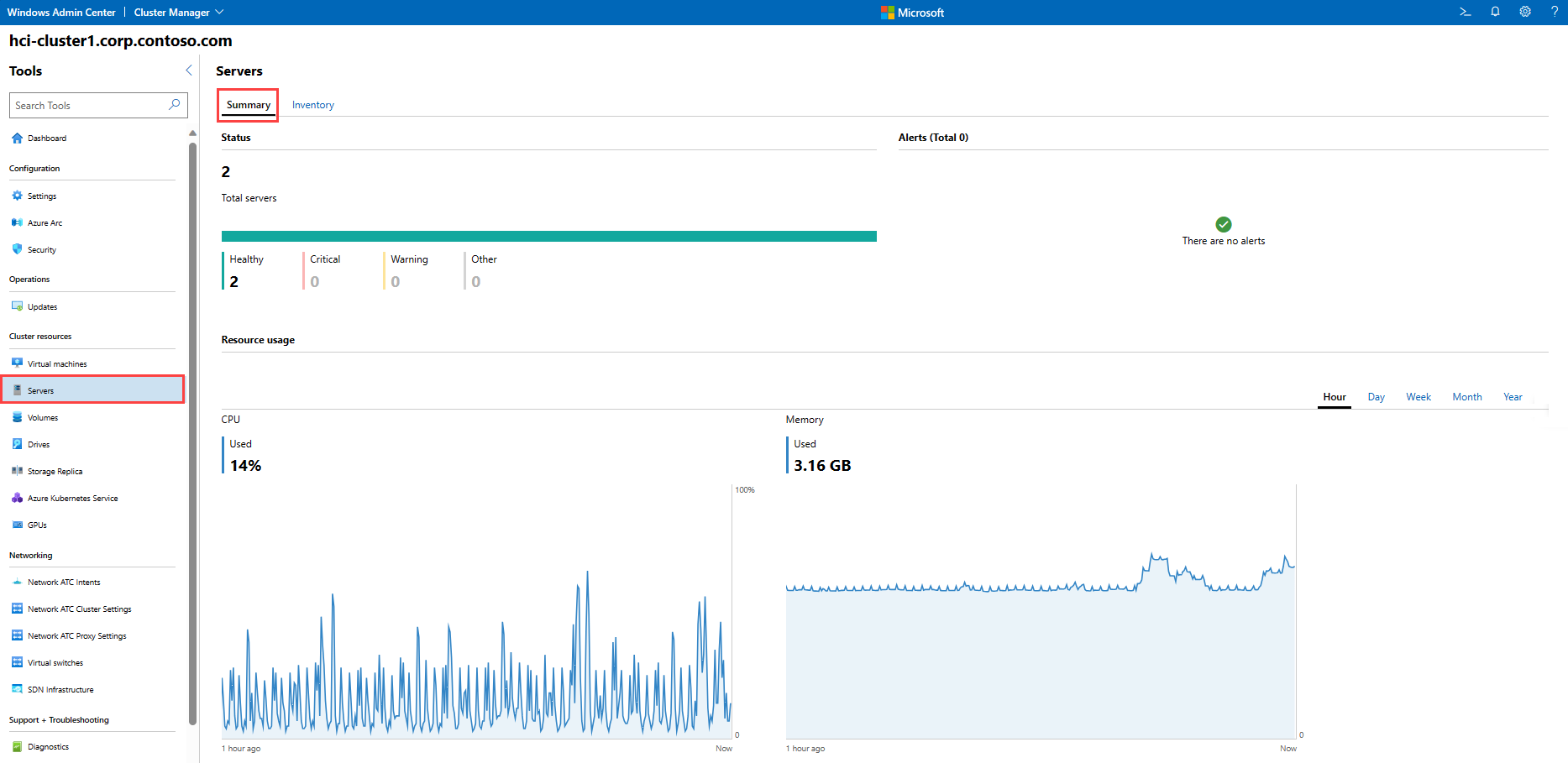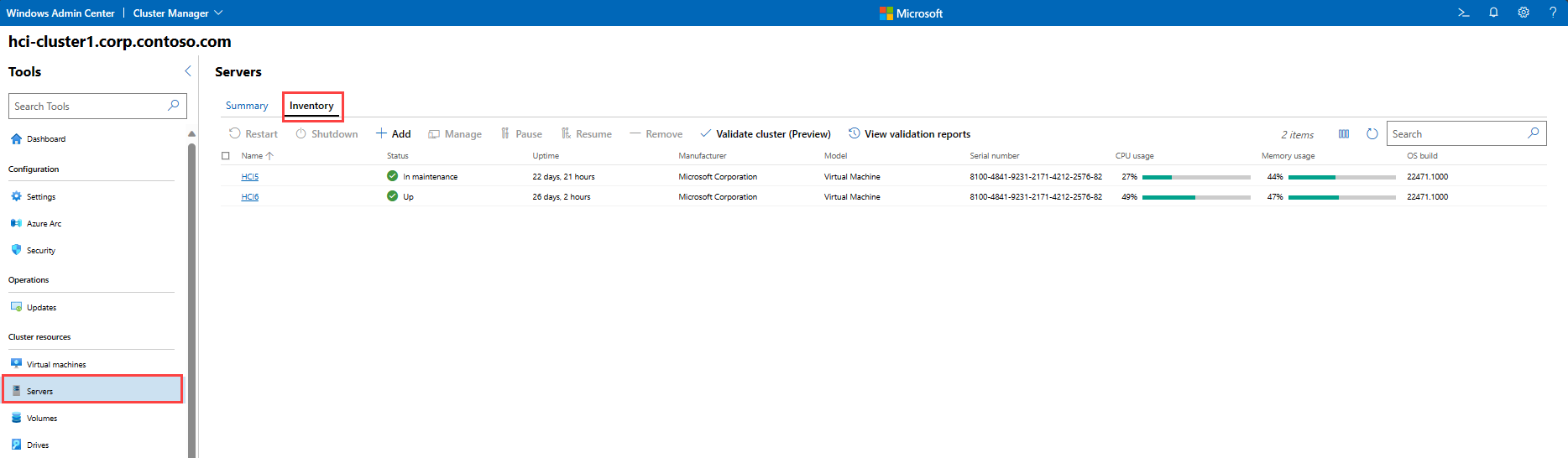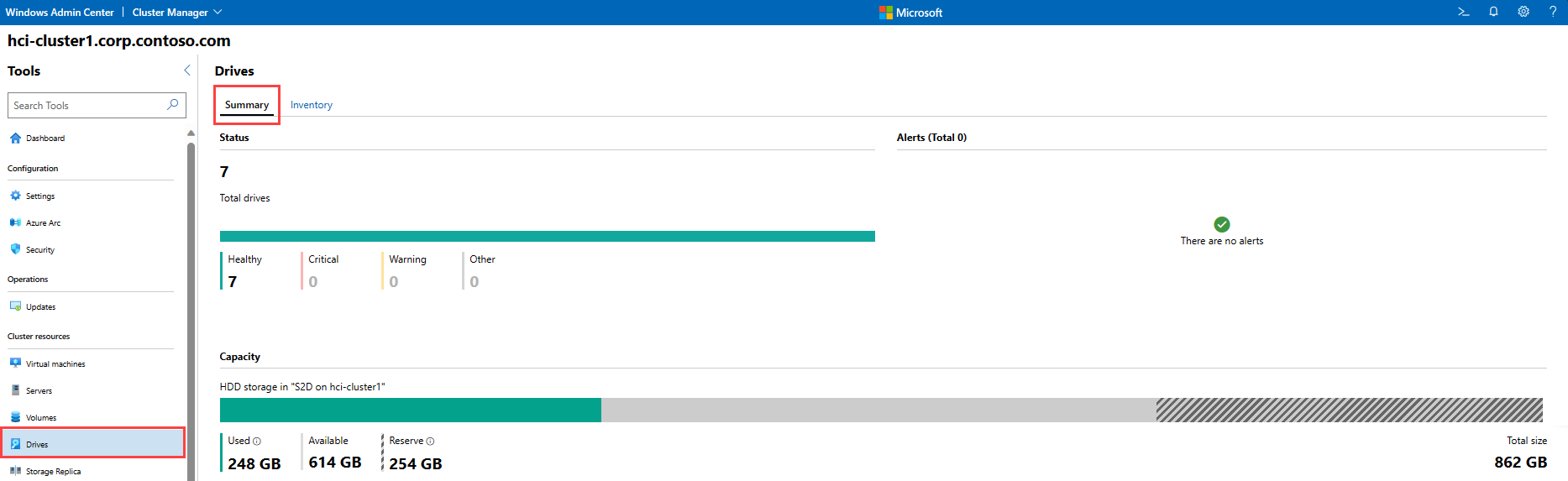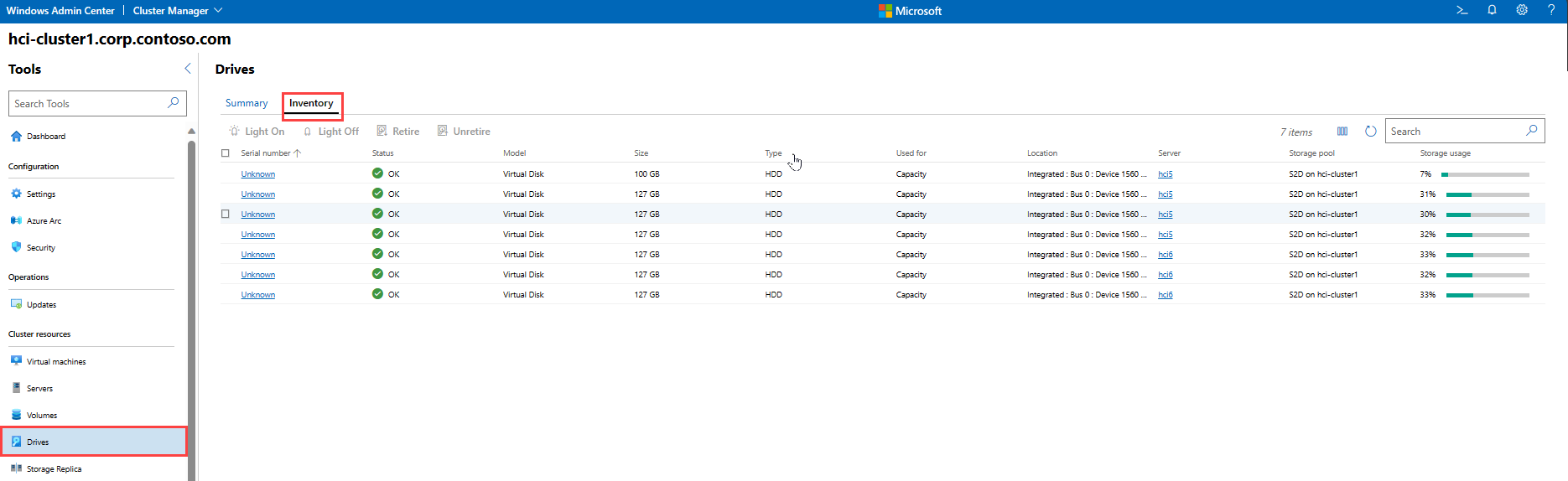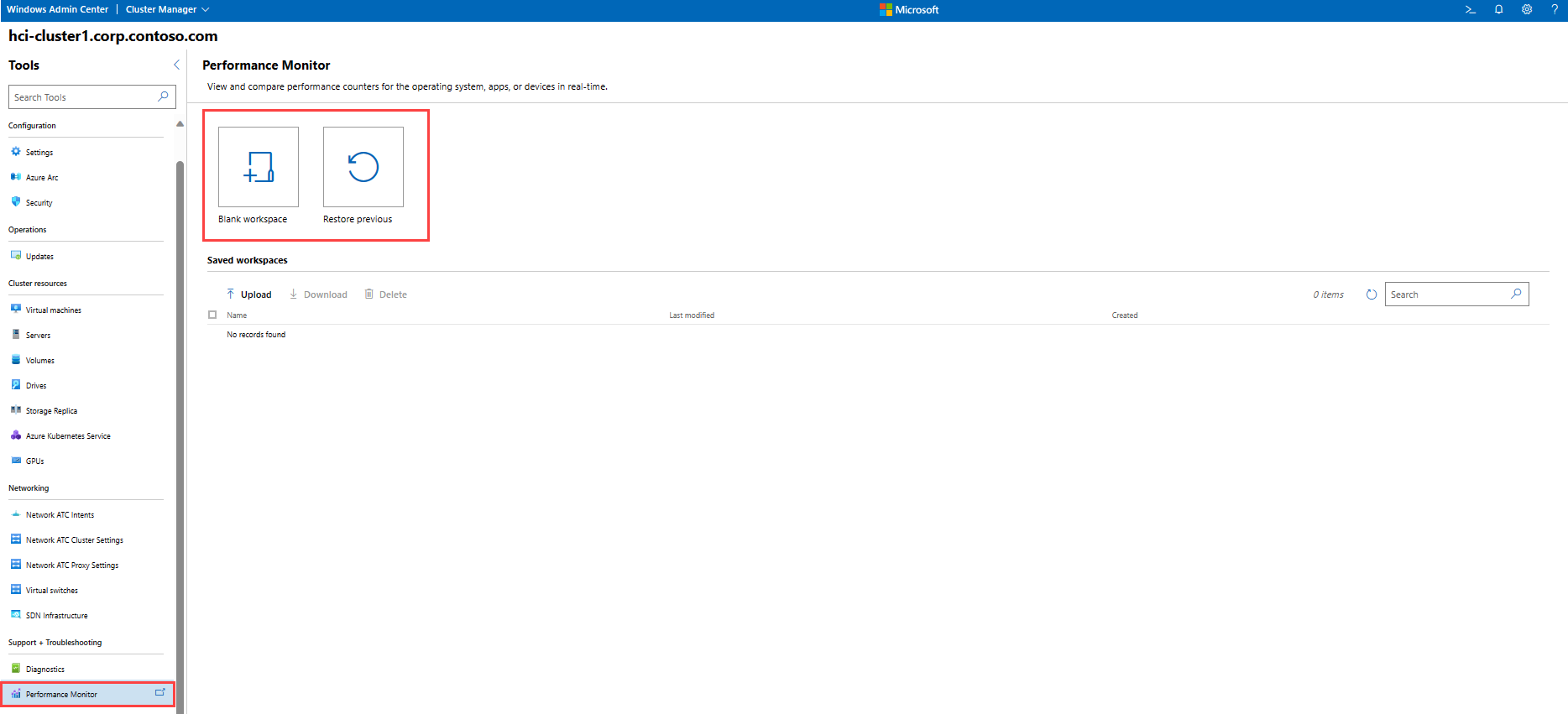Monitorar clusters do Azure Stack HCI no Windows Admin Center
Aplica-se a: Azure Stack HCI, versões 22H2 e 21H2; Windows Server 2022, Windows Server 2019
Importante
O Azure Stack HCI agora faz parte do Azure Local. No entanto, as versões mais antigas do Azure Stack HCI, por exemplo, 22H2, continuarão a fazer referência ao Azure Stack HCI e não refletirão a alteração de nome. Saiba mais.
Este artigo fornece instruções para se conectar a um cluster do Azure Stack HCI e monitorar o desempenho do cluster e do armazenamento usando o Windows Admin Center.
Instalar o Windows Admin Center
Windows Admin Center é um aplicativo baseado em navegador implantado localmente para gerenciar o Azure Stack HCI. A maneira mais simples de instalar o Windows Admin Center é em um computador de gerenciamento local (modo de área de trabalho), embora você também possa instalá-lo em um servidor (modo de serviço).
Observação
Para autenticação do Azure AD, instale o Windows Admin Center em um servidor.
Se você instalar o Windows Admin Center em um servidor, as tarefas que exigem o CredSSP, como a criação de clusters e a instalação de atualizações e extensões, exigirão o uso de uma conta que seja membro do grupo Administradores de Gateway no servidor Windows Admin Center. Para obter mais informações, consulte as duas primeiras seções de Configurar o controle de acesso e as permissões do usuário.
Adicionar e conectar-se a um cluster do Azure Stack HCI
Depois de concluir a instalação do Windows Admin Center, você pode adicionar um cluster para gerenciar na página de visão geral principal.
Selecione + Adicionar em Todas as conexões.
Selecione Adicionar em Clusters de servidor para adicionar um cluster do Azure Stack HCI:
Digite o nome do cluster a ser gerenciado e selecione Adicionar. O cluster será adicionado à sua lista de conexões na página de visão geral.
Em Todas as conexões, selecione o nome do cluster que você acabou de adicionar. Windows Admin Center iniciará o Gerenciador de Cluster e levará você diretamente para o painel do Windows Admin Center para esse cluster.
Monitorar usando o painel Windows Admin Center
O painel do Windows Admin Center fornece alertas e informações de integridade sobre servidores, unidades e volumes, bem como detalhes sobre o uso de CPU, memória e armazenamento. A parte superior do painel do Windows Admin Center exibe alertas críticos com destaque assim que você entra. A parte inferior do painel exibe informações de desempenho do cluster, como operações de entrada/saída/segundo (IOPS) e latência por hora, dia, semana, mês ou ano.
Monitorar máquinas virtuais
É importante entender a integridade das VMs (máquinas virtuais) nas quais seus aplicativos e bancos de dados são executados. Se uma VM não receber CPU ou memória suficiente para as cargas de trabalho em execução nela, o desempenho poderá diminuir ou o aplicativo poderá ficar indisponível. Se uma VM responder a menos de três pulsações por um período de cinco minutos ou mais, pode haver um problema.
Para monitorar VMs no Windows Admin Center, selecione Máquinas virtuais no menu Ferramentas à esquerda.
Para exibir um inventário completo de VMs em execução no cluster, selecione Inventário na parte superior da página. Você verá uma tabela com informações sobre cada VM, incluindo:
Nome: o nome da VM.
Estado: indica se a VM está em execução ou parada.
Servidor host: indica em qual servidor no cluster a VM está sendo executada.
Uso da CPU: a porcentagem do total de recursos de CPU do cluster que a VM está consumindo.
Pressão de memória: a porcentagem de recursos de memória disponíveis que a VM está consumindo.
Demanda de memória: a quantidade de memória atribuída (GB ou MB) que a VM está consumindo.
Memória atribuída: a quantidade total de memória atribuída à VM.
Tempo de atividade: há quanto tempo a VM está em execução em dias:horas:minutos:segundos.
Pulsação: indica se o cluster pode se comunicar com a VM.
Status de recuperação de desastre: mostra se a VM está conectada ao Azure Site Recovery.
Monitorar servidores
Você pode monitorar os servidores host que compõem um cluster do Azure Stack HCI diretamente do Windows Admin Center. Se os servidores host não estiverem configurados com CPU ou memória suficiente para fornecer os recursos necessários para as VMs, eles poderão ser um gargalo de desempenho.
Para monitorar servidores no Windows Admin Center, selecione Servidores no menu Ferramentas à esquerda.
Para exibir um inventário completo de servidores no cluster, selecione Inventário na parte superior da página. Você verá uma tabela com informações sobre cada servidor, incluindo:
Nome: o nome do servidor host no cluster.
Status: Indica se o servidor está ativo ou inativo.
Tempo de atividade: há quanto tempo o servidor está ativo.
Fabricante: o fabricante do hardware do servidor.
Modelo: o modelo do servidor.
Número de série: o número de série do servidor.
Uso da CPU: a porcentagem da CPU do servidor host que está sendo utilizada. Nenhum servidor no cluster deve usar mais de 85% de sua CPU por mais de 10 minutos.
Uso de memória: a porcentagem da memória do servidor host que está sendo utilizada. Se um servidor tiver menos de 100 MB de memória disponível por 10 minutos ou mais, considere adicionar memória.
Monitorar volumes
Os volumes de armazenamento podem ser preenchidos rapidamente, tornando importante monitorá-los regularmente para evitar qualquer impacto no aplicativo.
Para monitorar volumes no Windows Admin Center, selecione Volumes no menu Ferramentas à esquerda.
Para exibir um inventário completo dos volumes de armazenamento no cluster, selecione Inventário na parte superior da página. Você verá uma tabela com informações sobre cada volume, incluindo:
Nome: o nome do volume.
Status: "OK" indica que o volume está íntegro; caso contrário, um aviso ou erro será relatado.
Sistema de arquivos: sistema de arquivos no volume (ReFS, CSVFS).
Resiliência: indica se o volume é um espelho bidirecional, um espelho tridirecional ou uma paridade acelerada por espelho.
Tamanho: Tamanho do volume (TB/GB)
Pool de armazenamento: O pool de armazenamento ao qual o volume pertence.
Uso de armazenamento: a porcentagem da capacidade de armazenamento do volume que está sendo usada.
IOPS: número de operações de entrada/saída por segundo.
Monitore unidades
O Azure Stack HCI virtualiza o armazenamento de forma que a perda de uma unidade individual não afete significativamente o cluster. No entanto, as unidades com falha precisarão ser substituídas e as unidades podem afetar o desempenho preenchendo ou introduzindo latência. Se o sistema operacional não puder se comunicar com uma unidade, a unidade pode estar solta ou desconectada, seu conector pode ter falhado ou a própria unidade pode ter falhado. O Windows desativa automaticamente as unidades após 15 minutos de comunicação perdida.
Para monitorar unidades no Windows Admin Center, selecione Unidades no menu Ferramentas à esquerda.
Para exibir um inventário completo de unidades no cluster, selecione Inventário na parte superior da página. Você verá uma tabela com informações sobre cada unidade, incluindo:
Número de série: o número de série da unidade.
Status: "OK" indica que a unidade está íntegra; caso contrário, um aviso ou erro será relatado.
Modelo: o modelo da unidade.
Tamanho: a capacidade total da unidade (TB/GB).
Tipo: Tipo de unidade (SSD, HDD).
Usado para: Indica se a unidade é usada para cache ou capacidade.
Local: O adaptador de armazenamento e a porta à qual a unidade está conectada.
Servidor: o nome do servidor ao qual a unidade está conectada.
Pool de armazenamento: O pool de armazenamento ao qual a unidade pertence.
Uso de armazenamento: a porcentagem da capacidade de armazenamento da unidade que está sendo usada.
Comutadores virtuais
Para exibir as configurações de um comutador virtual no cluster, selecione Comutadores virtuais no menu Ferramentas à esquerda e, em seguida, selecione o nome do comutador virtual para o qual deseja exibir as configurações. Windows Admin Center exibirá os adaptadores de rede associados ao comutador virtual, incluindo seus endereços IP, estado da conexão, velocidade do link e endereço MAC.
Adicionar contadores com a ferramenta Monitor de Desempenho
Use a ferramenta Monitor de Desempenho no Windows Admin Center para exibir e comparar contadores de desempenho para Windows, aplicativos ou dispositivos em tempo real.
Selecione Monitor de Desempenho no menu Ferramentas à esquerda.
Selecione Espaço de trabalho em branco para iniciar um novo espaço de trabalho ou Restaurar anterior para restaurar um espaço de trabalho anterior.
Se estiver criando um novo workspace, selecione o botão Adicionar contador e selecione um ou mais servidores de origem para monitorar ou selecione todo o cluster.
Selecione o objeto e a instância que você deseja monitorar, bem como o contador e o tipo de gráfico para visualizar informações de desempenho dinâmico.
Salve a área de trabalho escolhendo Salvar > como no menu superior.
Consultar e processar o histórico de desempenho com o PowerShell
Você também pode monitorar clusters do Azure Stack HCI usando cmdlets do PowerShell que retornam informações sobre o cluster e seus componentes. Consulte Histórico de desempenho para Espaços de Armazenamento Diretos.
Usar o recurso Serviço de Integridade
Qualquer falha do Serviço de Integridade no cluster deve ser investigada. Consulte Serviço de Integridade no Windows Server para saber como executar relatórios e identificar falhas.
Solucionar problemas de integridade e estados operacionais
Para entender a integridade e os estados operacionais de pools de armazenamento, discos virtuais e unidades, consulte Solucionar problemas de integridade e estados operacionais de Espaços de Armazenamento e Espaços de Armazenamento Diretos.
Monitorar o desempenho usando QoS de armazenamento
A QoS (Qualidade de Serviço) de armazenamento fornece uma maneira de monitorar e gerenciar centralmente a E/S de armazenamento para VMs para mitigar problemas de vizinhos barulhentos e fornecer desempenho consistente. Consulte Qualidade de Serviço de Armazenamento.
Monitorar no portal do Azure
Você pode monitorar clusters do Azure Stack HCI no portal do Azure e usar o Azure Stack HCI Insights para monitorar a integridade, o desempenho e o uso do cluster.
Próximas etapas
Para informações relacionadas, confira também: