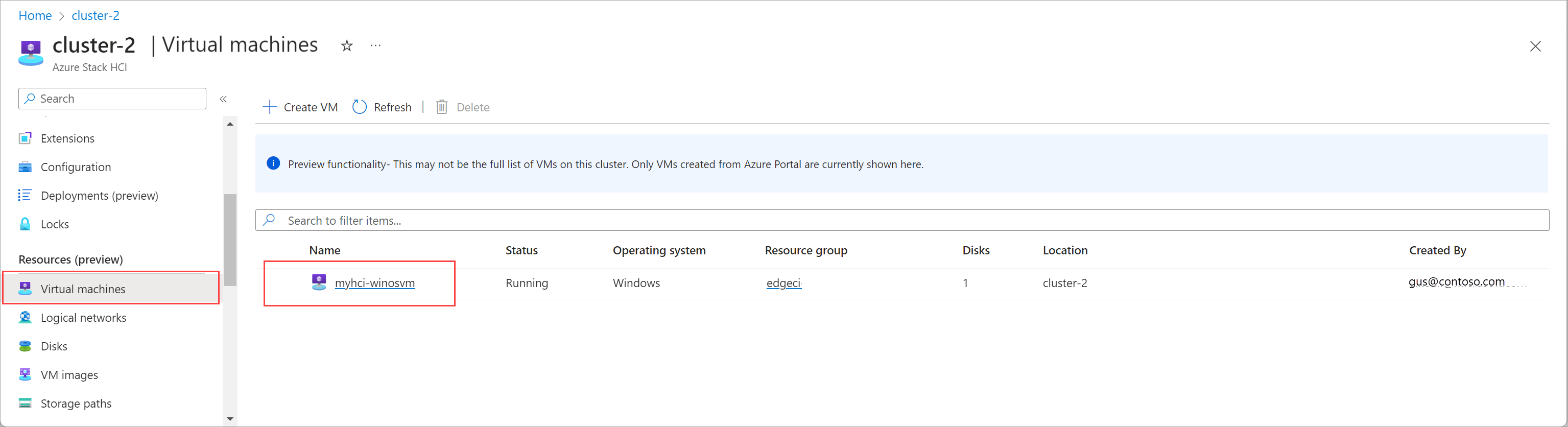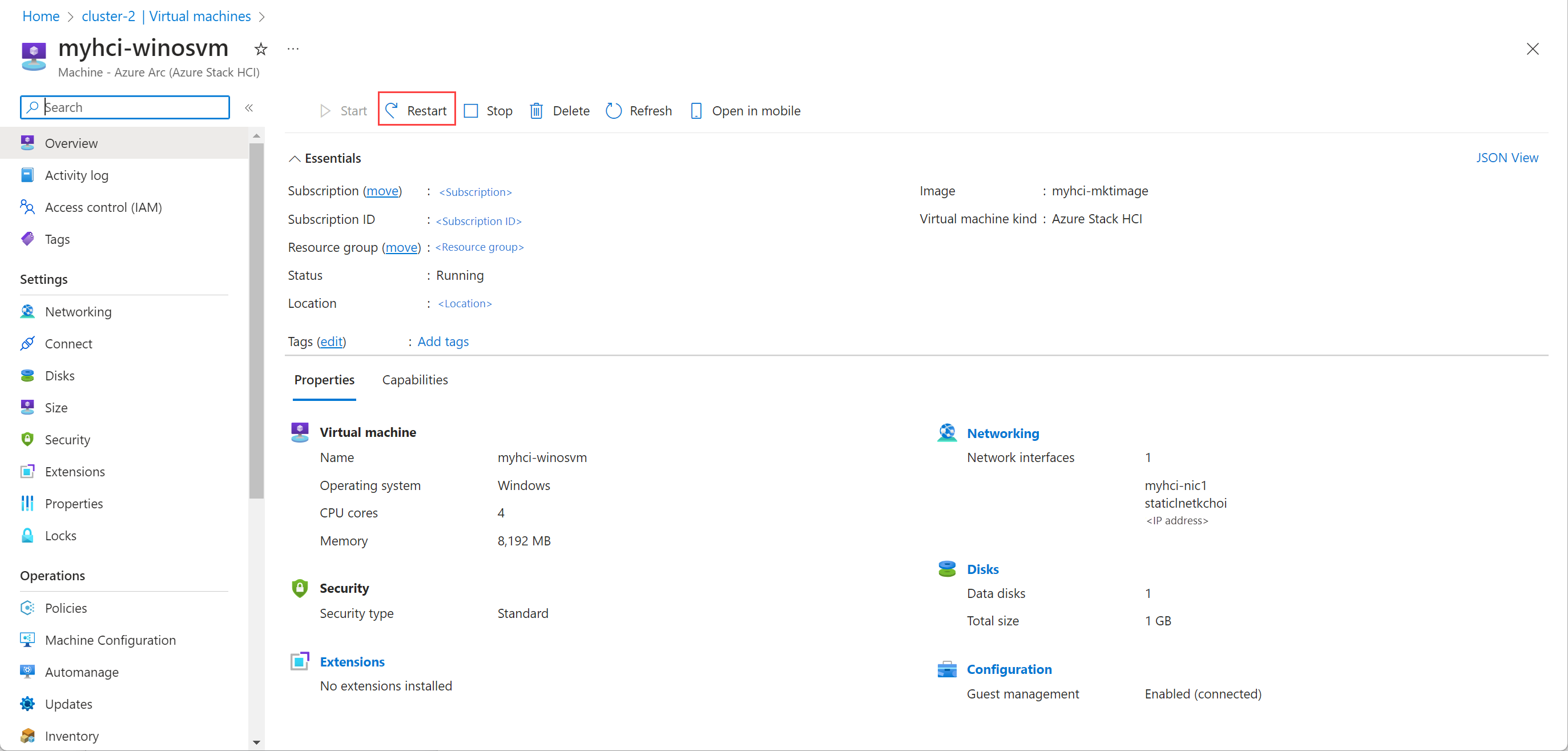Gerenciar VMs do Arc no Azure Local
Aplica-se a: Azure Local 2311.2 e posterior
Este artigo descreve como gerenciar VMs (máquinas virtuais) do Azure Arc em execução no Azure Local, versão 23H2. Ele aborda os procedimentos para habilitar o gerenciamento de convidados e iniciar, parar, reiniciar, pausar, salvar e excluir uma VM do Azure Arc.
Pré-requisitos
Acesso a uma instância local do Azure implantada e registrada. A implantação de uma instância local do Azure inclui a criação de uma ponte de recursos do Azure Arc e um local personalizado.
Vá para o grupo de recursos no Azure. As informações exibidas incluem o local personalizado e a ponte de recursos do Azure Arc criada para o Azure Local. Anote a assinatura, o grupo de recursos e o local personalizado. Você os usará posteriormente neste cenário.
Uma ou mais VMs do Azure Arc em execução na instância local do Azure. Para obter mais informações, consulte Criar máquinas virtuais do Azure Arc no Azure Local.
Habilitar o gerenciamento de convidados
É importante entender dois agentes no contexto do gerenciamento de convidados: um agente convidado de VM e um agente do Azure Connected Machine. Cada VM do Azure Arc criada por meio do portal do Azure ou da CLI do Azure é provisionada com um agente convidado (também chamado de mocguestagent) nele.
Quando você habilita o gerenciamento de agentes convidados em uma VM do Azure Arc, o agente convidado instala o agente Azure Connected Machine . Use o agente do Azure Connected Machine para gerenciar extensões de VM do Azure Arc em sua VM.
Aqui estão algumas considerações importantes para habilitar o gerenciamento de convidados em uma VM depois de provisioná-la:
- Verifique se sua instância local do Azure está executando 2311.2 ou posterior.
- Não há suporte para habilitar o gerenciamento de convidados após o provisionamento de VM para Windows Server 2012 e Windows Server 2012 R2.
- As etapas para habilitar o gerenciamento de convidados diferem com base em se um agente convidado está em execução em sua VM do Azure Arc.
Verificar se o agente convidado está em execução
Para verificar se o agente convidado está em execução na VM do Azure Arc:
Conecte-se ao computador.
Execute o comando a seguir:
az stack-hci-vm show --name "<VM name>" --resource-group "<Resource group name>"Aqui está um trecho da saída de exemplo que indica que o agente convidado está em execução. Procure
statusesemvmAgentna saída."instanceView": { "vmAgent": { "statuses": [ { "code": "ProvisioningState/succeeded", "displayStatus": "Connected", "level": "Info", "message": "Successfully established connection with mocguestagent", "time": "2024-01-13T00:57:39Z" }, { "code": "ProvisioningState/succeeded", "displayStatus": "Connected", "level": "Info", "message": "New mocguestagent version detected 'v0.13.0-3-gd13b4794", "time": "2024-01-13T00:57:39Z" } ], "vmConfigAgentVersion": "v0.13.0-3-gd13b4794" } }O agente convidado está em execução quando
statusesindicacodecomoProvisioningState/succeedede indicadisplayStatuscomoConnected.Se você estiver executando uma versão mais antiga,
statusesindicarácodecomoOKe indicarádisplayStatuscomoActive.
Se o seu status não corresponder ao resultado anterior, siga as etapas em Habilitar o gerenciamento de convidados quando o agente convidado não estiver sendo executado.
Habilitar o gerenciamento de convidado em uma VM quando o agente convidado estiver em execução
Para habilitar o gerenciamento de convidados em uma VM do Azure Arc que tenha o agente convidado em execução:
Execute o seguinte comando, que define o parâmetro
enable-agentcomotrue:az stack-hci-vm update --name "mylocal-vm" --enable-agent true --resource-group "mylocal-rg"O gerenciamento de convidado deve levar alguns minutos para ser habilitado.
Verifique se o gerenciamento de convidados está habilitado. Siga as etapas em Verificar se o gerenciamento de convidados está habilitado no portal do Azure.
Habilitar o gerenciamento de convidados em uma VM quando o agente convidado não estiver em execução
O agente convidado não é executado em dois cenários: quando o status é Connecting e quando o status é nulo. As seções a seguir descrevem esses cenários e as etapas correspondentes.
Status exibido como Conectando
Este trecho de exemplo da saída mostra um status de Connecting:
"instanceView": {
"vmAgent": {
"statuses": [
{
"code": "ProvisioningState/InProgress",
"displayStatus": "Connecting",
"level": "Info",
"message": "Waiting for connection with mocguestagent",
"time": "2024-01-19T01:41:15Z"
}
]
}
},
O agente convidado não está em execução quando statuses indica code como ProvisioningState/InProgress e indica displayStatus como Connecting.
Se você estiver executando uma versão mais antiga, statuses indicará code como OK, displayStatus como Activee message como Successfully started HyperV listener.
Siga estas etapas:
Conecte-se à VM usando as etapas específicas do sistema operacional. Execute o Azure PowerShell como administrador.
Execute um dos comandos a seguir para habilitar o agente convidado em sua VM, com base no tipo de sistema operacional.
Use este comando para Linux:
sudo -- sh -c 'mkdir /mociso && mount -L mocguestagentprov /mociso && bash /mociso/install.sh && umount /mociso && rm -df /mociso && eject LABEL=mocguestagentprov'Use este comando para Windows:
$d=Get-Volume -FileSystemLabel mocguestagentprov;$p=Join-Path ($d.DriveLetter+':\') 'install.ps1';powershell $pAqui está uma saída de exemplo para uma VM linux que mostra a instalação bem-sucedida do agente convidado.
Conecte-se a uma das máquinas. Execute o seguinte comando para habilitar o gerenciamento de convidados:
az stack-hci-vm update --name "mylocal-vm" --enable-agent true --resource-group "mylocal-rg"Verifique se o gerenciamento de convidados está habilitado. Siga as etapas em Verificar se o gerenciamento de convidados está habilitado no portal do Azure.
Status exibido como nulo
O snippet de saída de exemplo a seguir mostra um status nulo. Esse status indica que o iso necessário para o agente convidado está ausente.
"instanceView": {
"vmAgent": {
"statuses": []
}
},
Siga estas etapas:
Conecte-se a uma máquina.
Execute o comando a seguir:
az stack-hci-vm update --name "<VM Name>" --resource-group "<Resource group name>" --enable-vm-config-agent trueO parâmetro
enable-vm-config-agentmonta oisonecessário para o agente convidado.Aguarde alguns minutos e execute novamente o
az stack-hci-vm showcomando. Quando o status mostrarConnecting, siga as etapas em , com o status exibido como Conectando.
Verifique se o gerenciamento de convidados está habilitado no portal do Azure
Acesse o portal do Azure.
Vá para Seu local do Azure>máquinas virtuaise, em seguida, selecione a VM na qual você habilitou o gerenciamento de convidados.
Na página Visão Geral, na guia Propriedades, vá para Configuração. Gerenciamento de convidados deve mostrar Habilitado (Conectado).
Exibir propriedades da VM
Para exibir as propriedades da VM para sua instância local do Azure, siga estas etapas no portal do Azure:
Vá para o recurso Local do Azure e depois para Máquinas virtuais.
Na lista de máquinas virtuais, selecione o nome da VM cujas propriedades você deseja exibir.
Na página Visão Geral, selecione a guia Propriedades para ver as propriedades da sua VM.
Iniciar uma VM
Para iniciar uma VM, siga estas etapas no portal do Azure para sua instância local do Azure:
Vá para o recurso Local do Azure e depois para Máquinas virtuais.
Na lista de máquinas virtuais, selecione uma VM que não está em execução e que você deseja iniciar.
Na página Visão geral da VM, na barra de comandos, selecione Iniciar.
Selecione Sim.
Verifique se a VM foi iniciada.
Parar uma VM
Para interromper uma VM, siga estas etapas no portal do Azure para sua instância local do Azure:
Vá para o recurso Local do Azure e depois para Máquinas virtuais.
Na lista de máquinas virtuais, selecione uma VM em execução e que você deseja parar.
Na página Visão geral da VM, na barra de comandos, selecione Parar.
Selecione Sim.
Verifique se a VM parou.
Reiniciar uma VM
Para reiniciar uma VM, siga estas etapas no portal do Azure para sua instância local do Azure:
Vá para o recurso Local do Azure e depois para Máquinas virtuais.
Na lista de máquinas virtuais, selecione uma VM parada e que você deseja reiniciar.
Na página Visão geral da VM, na barra de comandos, selecione Reiniciar.
Selecione Sim.
Verifique se a VM foi reiniciada.
Pausar uma VM
Pausar uma VM é útil para salvar recursos de computação quando você não está usando a VM. Pausar uma VM interrompe qualquer atividade da CPU.
Você só pode pausar a execução de VMs. Depois de pausar uma VM, você poderá retomá-la mais tarde.
Execute o seguinte cmdlet do PowerShell do Azure:
#Set input parameters $rg = "<Resource group name>" $vmName = "<VM name>" #Pause the VM az stack-hci-vm pause --name $vmName --resource-group $rgOs parâmetros para este cmdlet são os seguintes:
Parâmetro Descrição nameNome da máquina virtual. resource-groupNome do grupo de recursos. Você pode configurar o grupo padrão usando az configure --defaults group=<name>.subscriptionNome ou ID da assinatura. Você pode configurar a assinatura padrão usando az account set -s NAME_OR_ID.Verifique o status da VM para verificar se a VM está pausada:
#Check the VM status az stack-hci-vm show --name $vmName --resource-group $rgInicie a VM para retomar a VM do estado em pausa:
#Start the VM az stack-hci-vm start --name $vmName --resource-group $rgVerifique se a VM está em execução.
Saída de exemplo
Expanda esta seção para ver um exemplo de saída.
#Set parameters
[v-host1]: PS C:\Users\HCIDeploymentUser> $rg = "<Resource group name>"
[v-host1]: PS C:\Users\HCIDeploymentUser> $vmName = "<VM name>"
#Pause the VM
[v-host1]: PS C:\Users\HCIDeploymentUser> az stack-hci-vm pause --name $vmName --resource-group $rg
#Show the current state of the VM
[v-host1]: PS C:\Users\HCIDeploymentUser> az stack-hci-vm show -g $rg --name $vmName
{
"attestationStatus": null,
"virtualmachineinstance": {
"extendedLocation": {
"name": "/subscriptions/<Subscription ID>/resourcegroups/<Resource group name>/providers/Microsoft.ExtendedLocation/customLocations/s-cluster-customlocation",
"type": "CustomLocation"
},
"id": "/subscriptions/<Subscription ID>/resourceGroups/<Resource group name>/providers/Microsoft.HybridCompute/machines/testvm001/providers/Microsoft.AzureStackHCI/virtualMachineInstances/default",
"identity": null,
"name": "default",
"properties": {
"guestAgentInstallStatus": null,
"hardwareProfile": {
"dynamicMemoryConfig": {
"maximumMemoryMb": null,
"minimumMemoryMb": null,
"targetMemoryBuffer": null
},
"memoryMb": 2000,
"processors": 2,
"vmSize": "Custom"
},
"httpProxyConfig": null,
"instanceView": {
"vmAgent": {
"statuses": [
{
"code": "ProvisioningState/succeeded",
"displayStatus": "Connected",
"level": "Info",
"message": "Connection with mocguestagent was successfully reestablished",
"time": "2024-06-24T16:30:05+00:00"
},
],
"vmConfigAgentVersion": "v0.18.0-4-gd54376b0"
}
},
"networkProfile": {
"networkInterfaces": []
},
"osProfile": {
"adminPassword": null,
"adminUsername": "azureuser",
"computerName": "testvm001",
"linuxConfiguration": {
"disablePasswordAuthentication": false,
"provisionVmAgent": false,
"provisionVmConfigAgent": true,
"ssh": {
"publicKeys": null
}
},
"windowsConfiguration": {
"enableAutomaticUpdates": null,
"provisionVmAgent": false,
"provisionVmConfigAgent": true,
"ssh": {
"publicKeys": null
},
"timeZone": null
}
},
"provisioningState": "Succeeded",
"resourceUid": null,
"securityProfile": {
"enableTpm": false,
"securityType": null,
"uefiSettings": {
"secureBootEnabled": true
}
},
"status": {
"errorCode": "",
"errorMessage": "",
"powerState": "Paused",
"provisioningStatus": null
},
"storageProfile": {
"dataDisks": [],
"imageReference": {
"id": "/subscriptions/<Subscription ID>/resourceGroups/<Resource group name>/providers/Microsoft.AzureStackHCI/galleryImages/WinImage-26tdJUIS",
"resourceGroup": "<Resource group name>"
},
"osDisk": {
"id": null,
"osType": "Windows"
},
"vmConfigStoragePathId": "/subscriptions/<Subscription ID>/resourceGroups/<Resource group name>/providers/Microsoft.AzureStackHCI/storageContainers/UserStorage2-guid"
},
"vmId": "<guid>"
},
"resourceGroup": "<Resource group name>",
"systemData": {
"createdAt": "2024-06-24T01:29:06.594266+00:00",
"createdBy": "7d6ffe2f-dac5-4e74-9bf2-4830cf7f4668",
"createdByType": "Application",
"lastModifiedAt": "2024-06-24T16:41:27.166668+00:00",
"lastModifiedBy": "319f651f-7ddb-4fc6-9857-7aef9250bd05",
"lastModifiedByType": "Application"
},
"type": "microsoft.azurestackhci/virtualmachineinstances"
}
}
#Start the VM after it was paused.
[v-host1]: PS C:\Users\HCIDeploymentUser> az stack-hci-vm start --name $vmName --resource-group $rg
Inside _start_initial/subscriptions/<Subscription ID>/resourceGroups/<Resource group name>/providers/Microsoft.HybridCompute/machines/testvm0012024-02-01-preview/https://management.azure.com/subscriptions/<Subscription ID>/resourceGroups/<Resource group name>/providers/Microsoft.HybridCompute/machines/testvm001/providers/Microsoft.AzureStackHCI/virtualMachineInstances/default/start?api-version=2024-02-01-preview
#Show the current state of the VM. The VM should be running.
[v-host1]: PS C:\Users\HCIDeploymentUser> az stack-hci-vm show -g $rg --name $vmName
{
"attestationStatus": null,
"virtualmachineinstance": {
"extendedLocation": {
"name": "/subscriptions/<Subscription ID>/resourcegroups/<Resource group name>/providers/Microsoft.ExtendedLocation/customLocations/s-cluster-customlocation",
"type": "CustomLocation"
},
"id": "/subscriptions/<Subscription ID>/resourceGroups/<Resource group name>/providers/Microsoft.HybridCompute/machines/testvm001/providers/Microsoft.AzureStackHCI/virtualMachineInstances/default",
"identity": null,
"name": "default",
"properties": {
"guestAgentInstallStatus": null,
"hardwareProfile": {
"dynamicMemoryConfig": {
"maximumMemoryMb": null,
"minimumMemoryMb": null,
"targetMemoryBuffer": null
},
"memoryMb": 2000,
"processors": 2,
"vmSize": "Custom"
},
"httpProxyConfig": null,
"instanceView": {
"vmAgent": {
"statuses": [
{
"code": "ProvisioningState/succeeded",
"displayStatus": "Connected",
"level": "Info",
"message": "Connection with mocguestagent was successfully reestablished",
"time": "2024-06-24T17:25:19+00:00"
}
],
"vmConfigAgentVersion": "v0.18.0-4-gd54376b0"
}
},
"networkProfile": {
"networkInterfaces": []
},
"osProfile": {
"adminPassword": null,
"adminUsername": "azureuser",
"computerName": "testvm001",
"linuxConfiguration": {
"disablePasswordAuthentication": false,
"provisionVmAgent": false,
"provisionVmConfigAgent": true,
"ssh": {
"publicKeys": null
}
},
"windowsConfiguration": {
"enableAutomaticUpdates": null,
"provisionVmAgent": false,
"provisionVmConfigAgent": true,
"ssh": {
"publicKeys": null
},
"timeZone": null
}
},
"provisioningState": "Succeeded",
"resourceUid": null,
"securityProfile": {
"enableTpm": false,
"securityType": null,
"uefiSettings": {
"secureBootEnabled": true
}
},
"status": {
"errorCode": "",
"errorMessage": "",
"powerState": "Running",
"provisioningStatus": null
},
"storageProfile": {
"dataDisks": [],
"imageReference": {
"id": "/subscriptions/<Subscription ID>/resourceGroups/<Resource group name>/providers/Microsoft.AzureStackHCI/galleryImages/WinImage-26tdJUIS",
"resourceGroup": "<Resource group name>"
},
"osDisk": {
"id": null,
"osType": "Windows"
},
"vmConfigStoragePathId": "/subscriptions/<Subscription ID>/resourceGroups/<Resource group name>/providers/Microsoft.AzureStackHCI/storageContainers/UserStorage2-guid"
},
"vmId": "<guid>"
},
"resourceGroup": "<Resource group name>",
"systemData": {
"createdAt": "2024-06-24T01:29:06.594266+00:00",
"createdBy": "<guid>",
"createdByType": "Application",
"lastModifiedAt": "2024-06-24T17:28:13.206935+00:00",
"lastModifiedBy": "<guid>",
"lastModifiedByType": "Application"
},
"type": "microsoft.azurestackhci/virtualmachineinstances"
}
}
Salvar uma VM
Salvar uma VM armazena seu estado atual no disco e interrompe a VM. Salvar uma VM libera memória e recursos de CPU. Você só pode salvar VMs em execução.
Execute o seguinte cmdlet do PowerShell do Azure:
#Set input parameters $rg = "<Resource group name>" $vmName = "<VM name>" #Save the VM az stack-hci-vm save --name $vmName --resource-group $rgOs parâmetros para este cmdlet são os seguintes:
Parâmetro Descrição nameNome da máquina virtual. resource-groupNome do grupo de recursos. Você pode configurar o grupo padrão usando az configure --defaults group=<name>.subscriptionNome ou ID da assinatura. Você pode configurar a assinatura padrão usando az account set -s <Subscription name or Subscription ID>.Verifique o status da VM para verificar se a VM foi salva:
#Check the VM status az stack-hci-vm show --name $vmName --resource-group $rgInicie a VM para retomar a VM do estado salvo:
#Start the VM az stack-hci-vm start --name $vmName --resource-group $rgVerifique se a VM está em execução.
Saída de exemplo
Expanda esta seção para ver um exemplo de saída.
#Set parameters
[v-host1]: PS C:\Users\HCIDeploymentUser> $rg = "<Resource group name>"
[v-host1]: PS C:\Users\HCIDeploymentUser> $vmName = "<VM name>"
#Save the VM
[v-host1]: PS C:\Users\HCIDeploymentUser> az stack-hci-vm save --name $vmName --resource-group $rg
#Show the current state of the VM
[v-host1]: PS C:\Users\HCIDeploymentUser> az stack-hci-vm show -g $rg --name $vmName
{
"attestationStatus": null,
"virtualmachineinstance": {
"extendedLocation": {
"name": "/subscriptions/<Subscription ID>/resourcegroups/<Resource group name>/providers/Microsoft.ExtendedLocation/customLocations/s-cluster-customlocation",
"type": "CustomLocation"
},
"id": "/subscriptions/<Subscription ID>/resourceGroups/<Resource group name>/providers/Microsoft.HybridCompute/machines/testvm001/providers/Microsoft.AzureStackHCI/virtualMachineInstances/default",
"identity": null,
"name": "default",
"properties": {
"guestAgentInstallStatus": null,
"hardwareProfile": {
"dynamicMemoryConfig": {
"maximumMemoryMb": null,
"minimumMemoryMb": null,
"targetMemoryBuffer": null
},
"memoryMb": 2000,
"processors": 2,
"vmSize": "Custom"
},
"httpProxyConfig": null,
"instanceView": {
"vmAgent": {
"statuses": [
{
"code": "ProvisioningState/succeeded",
"displayStatus": "Connected",
"level": "Info",
"message": "Connection with mocguestagent was successfully reestablished",
"time": "2024-06-24T17:25:19+00:00"
},
],
"vmConfigAgentVersion": "v0.18.0-4-gd54376b0"
}
},
"networkProfile": {
"networkInterfaces": []
},
"osProfile": {
"adminPassword": null,
"adminUsername": "azureuser",
"computerName": "testvm001",
"linuxConfiguration": {
"disablePasswordAuthentication": false,
"provisionVmAgent": false,
"provisionVmConfigAgent": true,
"ssh": {
"publicKeys": null
}
},
"windowsConfiguration": {
"enableAutomaticUpdates": null,
"provisionVmAgent": false,
"provisionVmConfigAgent": true,
"ssh": {
"publicKeys": null
},
"timeZone": null
}
},
"provisioningState": "Succeeded",
"resourceUid": null,
"securityProfile": {
"enableTpm": false,
"securityType": null,
"uefiSettings": {
"secureBootEnabled": true
}
},
"status": {
"errorCode": "",
"errorMessage": "",
"powerState": "Saved",
"provisioningStatus": null
},
"storageProfile": {
"dataDisks": [],
"imageReference": {
"id": "/subscriptions/<Subscription ID>/resourceGroups/<Resource group name>/providers/Microsoft.AzureStackHCI/galleryImages/WinImage-26tdJUIS",
"resourceGroup": "<Resource group name>"
},
"osDisk": {
"id": null,
"osType": "Windows"
},
"vmConfigStoragePathId": "/subscriptions/<Subscription ID>/resourceGroups/<Resource group name>/providers/Microsoft.AzureStackHCI/storageContainers/UserStorage2-345d968fa1e74e99a9509ab7f3d259fd"
},
"vmId": "<guid>"
},
"resourceGroup": "<Resource group name>",
"systemData": {
"createdAt": "2024-06-24T01:29:06.594266+00:00",
"createdBy": "<guid>",
"createdByType": "Application",
"lastModifiedAt": "2024-06-24T18:29:02.794305+00:00",
"lastModifiedBy": "<guid>",
"lastModifiedByType": "Application"
},
"type": "microsoft.azurestackhci/virtualmachineinstances"
}
}
#Start the VM after it was saved
[v-host1]: PS C:\Users\HCIDeploymentUser> az stack-hci-vm start --name $vmName --resource-group $rg
Inside _start_initial/subscriptions/<Subscription ID>/resourceGroups/<Resource group name>/providers/Microsoft.HybridCompute/machines/testvm0012024-02-01-previewhttps://management.azure.com/subscriptions/<Subscription ID>/resourceGroups/<Resource group name>/providers/Microsoft.HybridCompute/machines/testvm001/providers/Microsoft.AzureStackHCI/virtualMachineInstances/default/start?api-version=2024-02-01-preview
#Show the current state of the VM. The VM should be running.
[v-host1]: PS C:\Users\HCIDeploymentUser> az stack-hci-vm show -g $rg --name $vmName
{
"attestationStatus": null,
"virtualmachineinstance": {
"extendedLocation": {
"name": "/subscriptions/<Subscription ID>/resourcegroups/<Resource group name>/providers/Microsoft.ExtendedLocation/customLocations/s-cluster-customlocation",
"type": "CustomLocation"
},
"id": "/subscriptions/<Subscription ID>/resourceGroups/<Resource group name>/providers/Microsoft.HybridCompute/machines/testvm001/providers/Microsoft.AzureStackHCI/virtualMachineInstances/default",
"identity": null,
"name": "default",
"properties": {
"guestAgentInstallStatus": null,
"hardwareProfile": {
"dynamicMemoryConfig": {
"maximumMemoryMb": null,
"minimumMemoryMb": null,
"targetMemoryBuffer": null
},
"memoryMb": 2000,
"processors": 2,
"vmSize": "Custom"
},
"httpProxyConfig": null,
"instanceView": {
"vmAgent": {
"statuses": [
{
"code": "ProvisioningState/succeeded",
"displayStatus": "Connected",
"level": "Info",
"message": "Connection with mocguestagent was successfully reestablished",
"time": "2024-06-24T18:32:41+00:00"
}
],
"vmConfigAgentVersion": "v0.18.0-4-gd54376b0"
}
},
"networkProfile": {
"networkInterfaces": []
},
"osProfile": {
"adminPassword": null,
"adminUsername": "azureuser",
"computerName": "testvm001",
"linuxConfiguration": {
"disablePasswordAuthentication": false,
"provisionVmAgent": false,
"provisionVmConfigAgent": true,
"ssh": {
"publicKeys": null
}
},
"windowsConfiguration": {
"enableAutomaticUpdates": null,
"provisionVmAgent": false,
"provisionVmConfigAgent": true,
"ssh": {
"publicKeys": null
},
"timeZone": null
}
},
"provisioningState": "Succeeded",
"resourceUid": null,
"securityProfile": {
"enableTpm": false,
"securityType": null,
"uefiSettings": {
"secureBootEnabled": true
}
},
"status": {
"errorCode": "",
"errorMessage": "",
"powerState": "Running",
"provisioningStatus": null
},
"storageProfile": {
"dataDisks": [],
"imageReference": {
"id": "/subscriptions/<Subscription ID>/resourceGroups/<Resource group name>/providers/Microsoft.AzureStackHCI/galleryImages/WinImage-26tdJUIS",
"resourceGroup": "<Resource group name>"
},
"osDisk": {
"id": null,
"osType": "Windows"
},
"vmConfigStoragePathId": "/subscriptions/<Subscription ID>/resourceGroups/<Resource group name>/providers/Microsoft.AzureStackHCI/storageContainers/UserStorage2-guid"
},
"vmId": "<guid>"
},
"resourceGroup": "<Resource group name>",
"systemData": {
"createdAt": "2024-06-24T01:29:06.594266+00:00",
"createdBy": "<guid>",
"createdByType": "Application",
"lastModifiedAt": "2024-06-24T18:35:18.206280+00:00",
"lastModifiedBy": "<guid>",
"lastModifiedByType": "Application"
},
"type": "microsoft.azurestackhci/virtualmachineinstances"
}
}
Alterar a senha da conta local
Siga estas etapas para alterar as senhas da conta local para uma VM do Azure Arc implantada em sua instância local do Azure. As etapas são diferentes para VMs Windows e Linux.
Entre na VM do Azure Arc.
Execute o seguinte comando do Azure PowerShell:
# Define the username $username = "AccountName" # Prompt the user to enter the new password $newPassword = Read-Host -AsSecureString "Enter the new password for $username" # Prompt the user to re-enter the new password for verification $verifyPassword = Read-Host -AsSecureString "Re-enter the new password for verification" # Convert the secure strings to plain text for comparison $plainPassword = [Runtime.InteropServices.Marshal]::PtrToStringAuto([Runtime.InteropServices.Marshal]::SecureStringToBSTR($newPassword)) $plainVerifyPassword = [Runtime.InteropServices.Marshal]::PtrToStringAuto([Runtime.InteropServices.Marshal]::SecureStringToBSTR($verifyPassword)) # Check if the passwords match, and change the password if they match. Fail if the passwords don't match. if ($plainPassword -eq $plainVerifyPassword) { $account = [ADSI]"WinNT://./$username,user" $account.SetPassword($plainPassword) $account.SetInfo() Write-Host "Password for user $username has been reset successfully." -ForegroundColor Green } else { Write-Host "The passwords do not match. Please try again." -ForegroundColor Red }
Excluir uma VM
Excluir uma VM não exclui todos os recursos associados à VM. Por exemplo, ele não exclui os discos de dados e as interfaces de rede associadas à VM. Você precisa localizar e excluir esses recursos separadamente.
Para excluir uma VM, siga estas etapas no portal do Azure para sua instância local do Azure:
Vá para o recurso Local do Azure e depois para Máquinas virtuais.
Na lista de máquinas virtuais, selecione uma VM que você deseja remover do sistema.
Na página Visão Geral da VM, na barra de comandos, selecione Excluir.
Será solicitado que você confirme a exclusão. Selecione Sim.
Vá para o grupo de recursos em que essa VM foi implantada. Verifique se a VM foi removida da lista de recursos no grupo de recursos.
Localize os recursos associados, como interfaces de rede e discos de dados, e exclua-os. Talvez seja necessário selecionar Mostrar tipos ocultos para exibir os recursos associados a essa VM que não foram excluídos.
Realizar a migração ao vivo de VMs do Azure Arc
Há suporte para a migração em tempo real de VMs Arc em nós locais do Azure por meio de ferramentas no local, como o Gerenciador de cluster de failover ou o Windows Admin Center. Não há suporte para a migração dinâmica do armazenamento de VM.
Alterar núcleos e memória
Para alterar núcleos e memória, siga estas etapas no portal do Azure para sua instância local do Azure:
Vá para o recurso Local do Azure e depois para Máquinas virtuais.
Na lista de VMs, selecione e vá para a VM cujos núcleos e memória você deseja modificar.
Em Configurações, selecione Tamanho. Edite os valores da contagem de processadores virtuais ou da Memória (MB) para alterar os núcleos ou o tamanho da memória da VM. Para memória, somente o tamanho pode ser alterado. Você não pode alterar o tipo de memória depois que uma VM é criada.