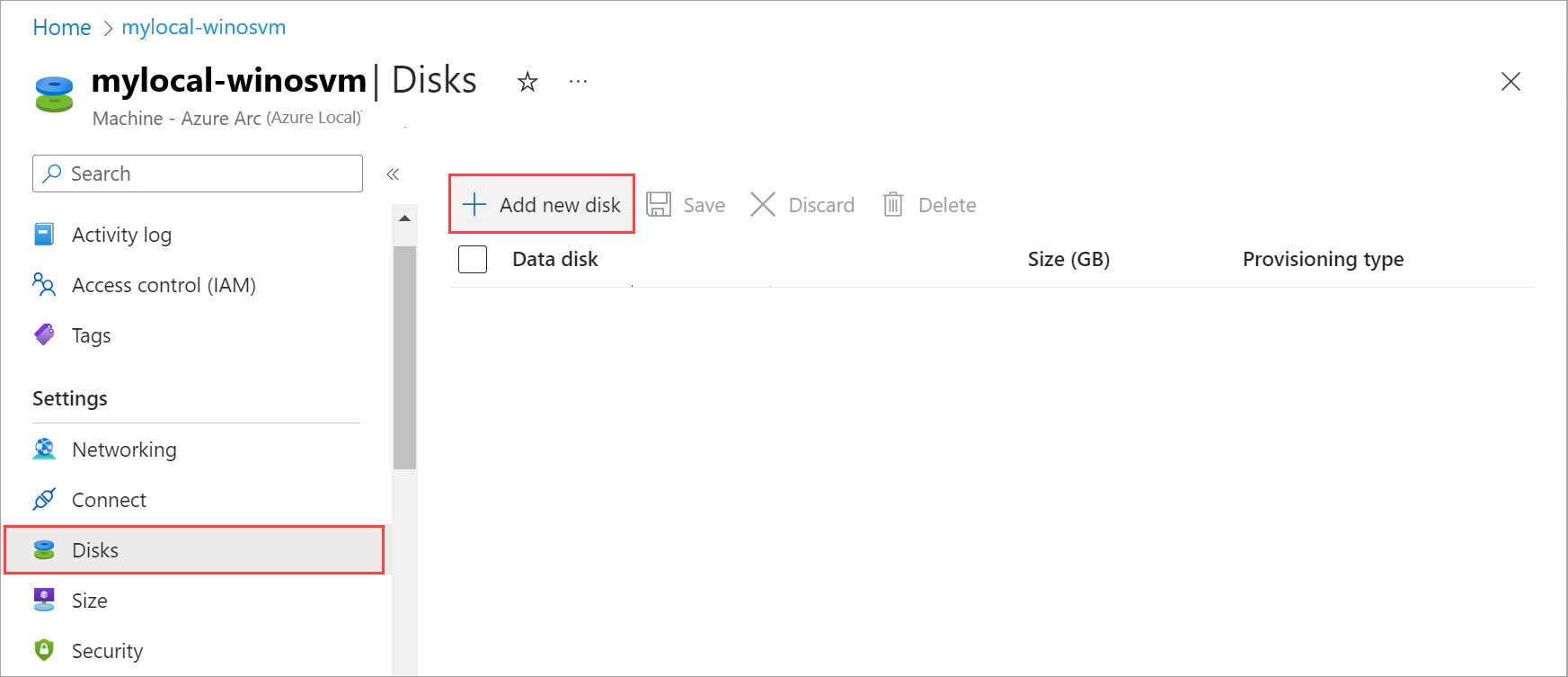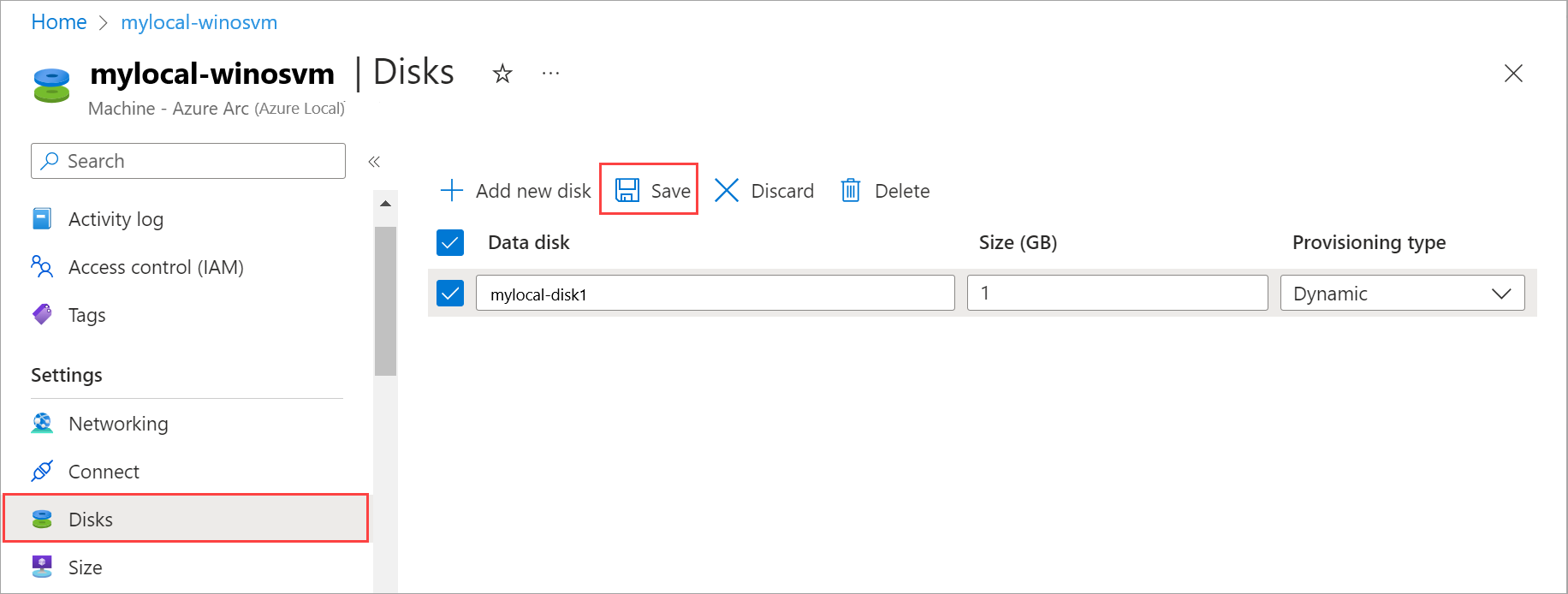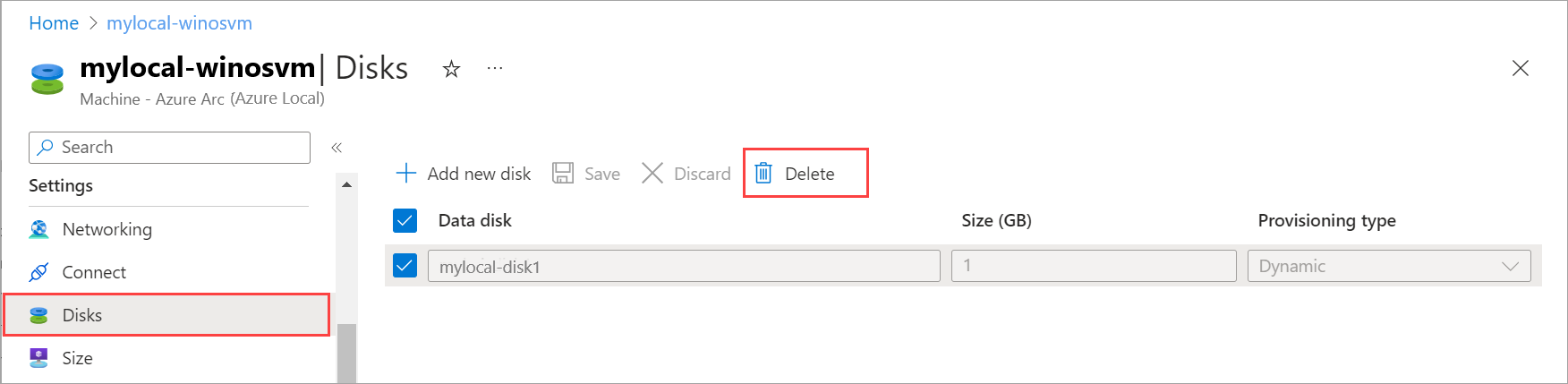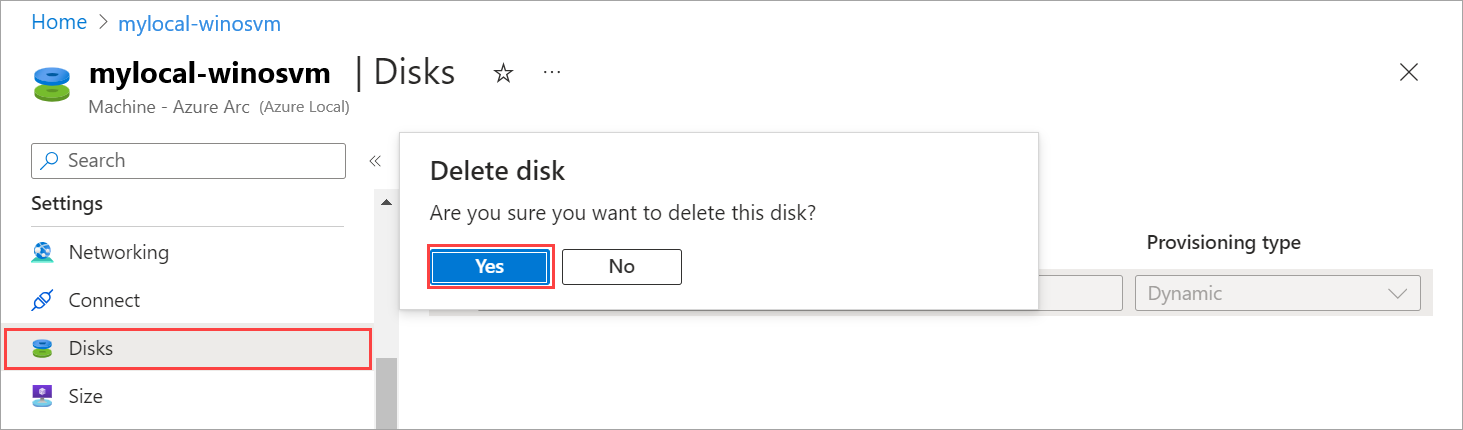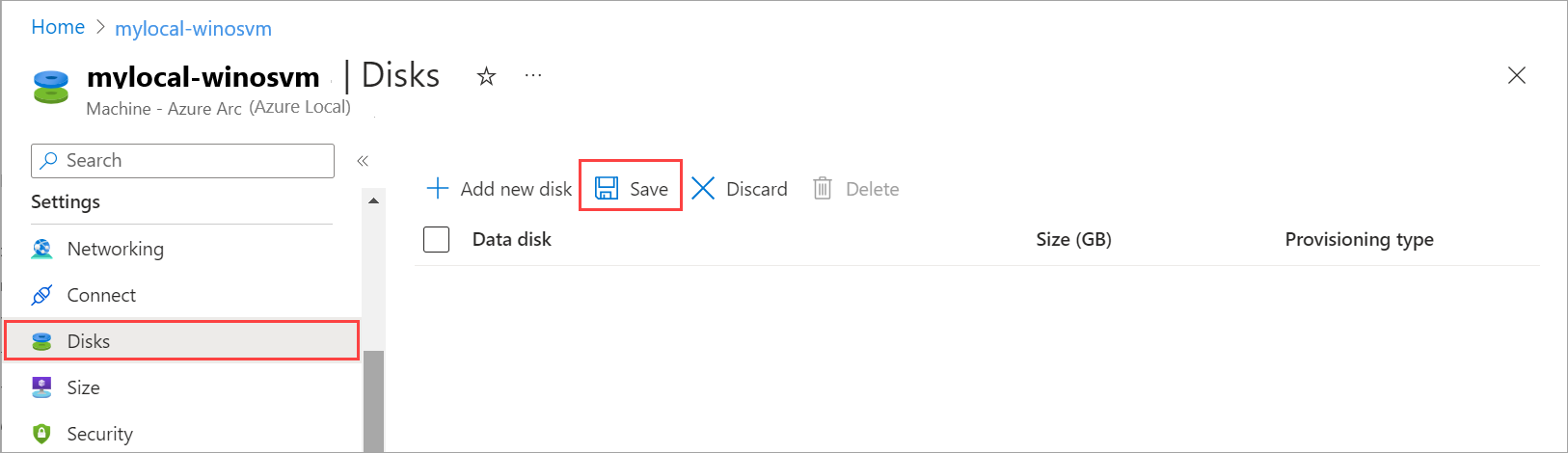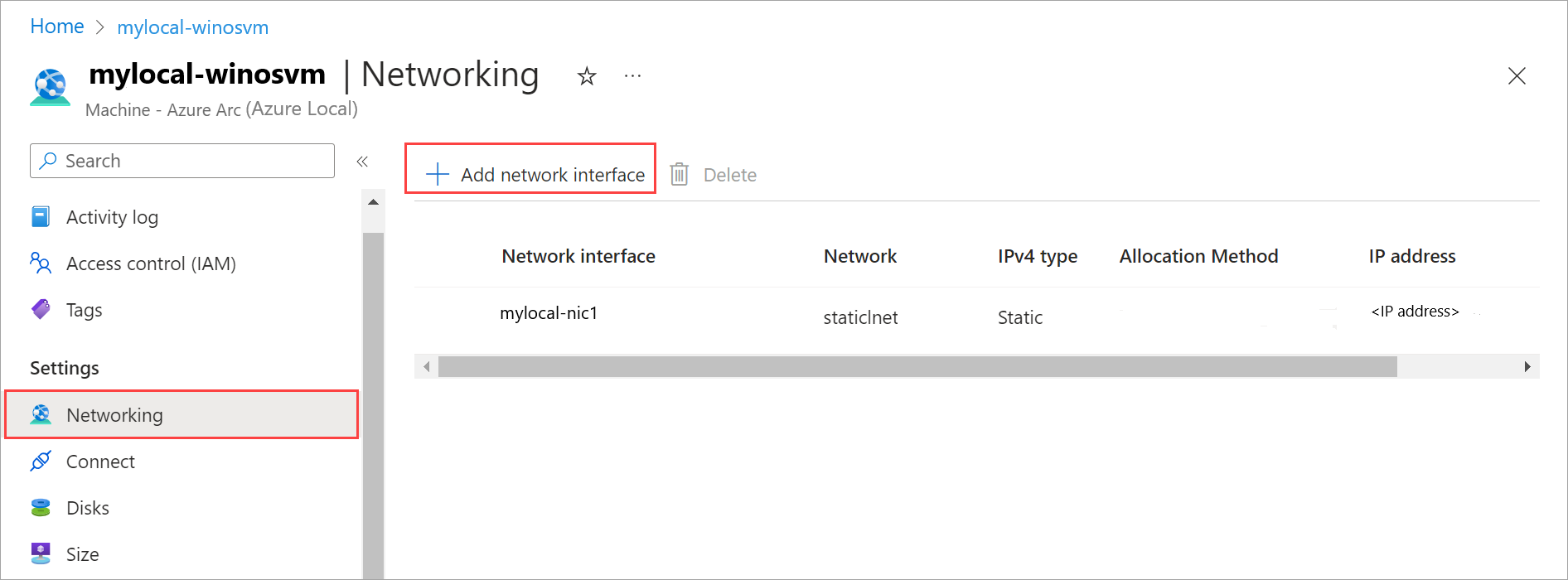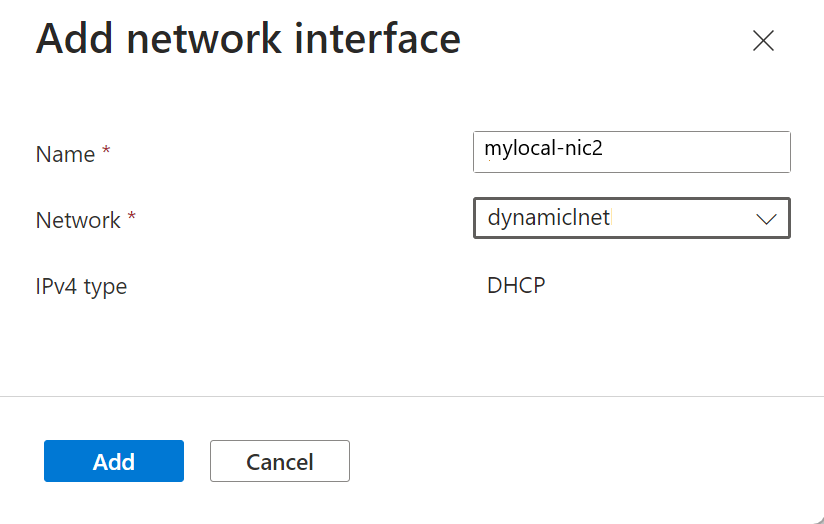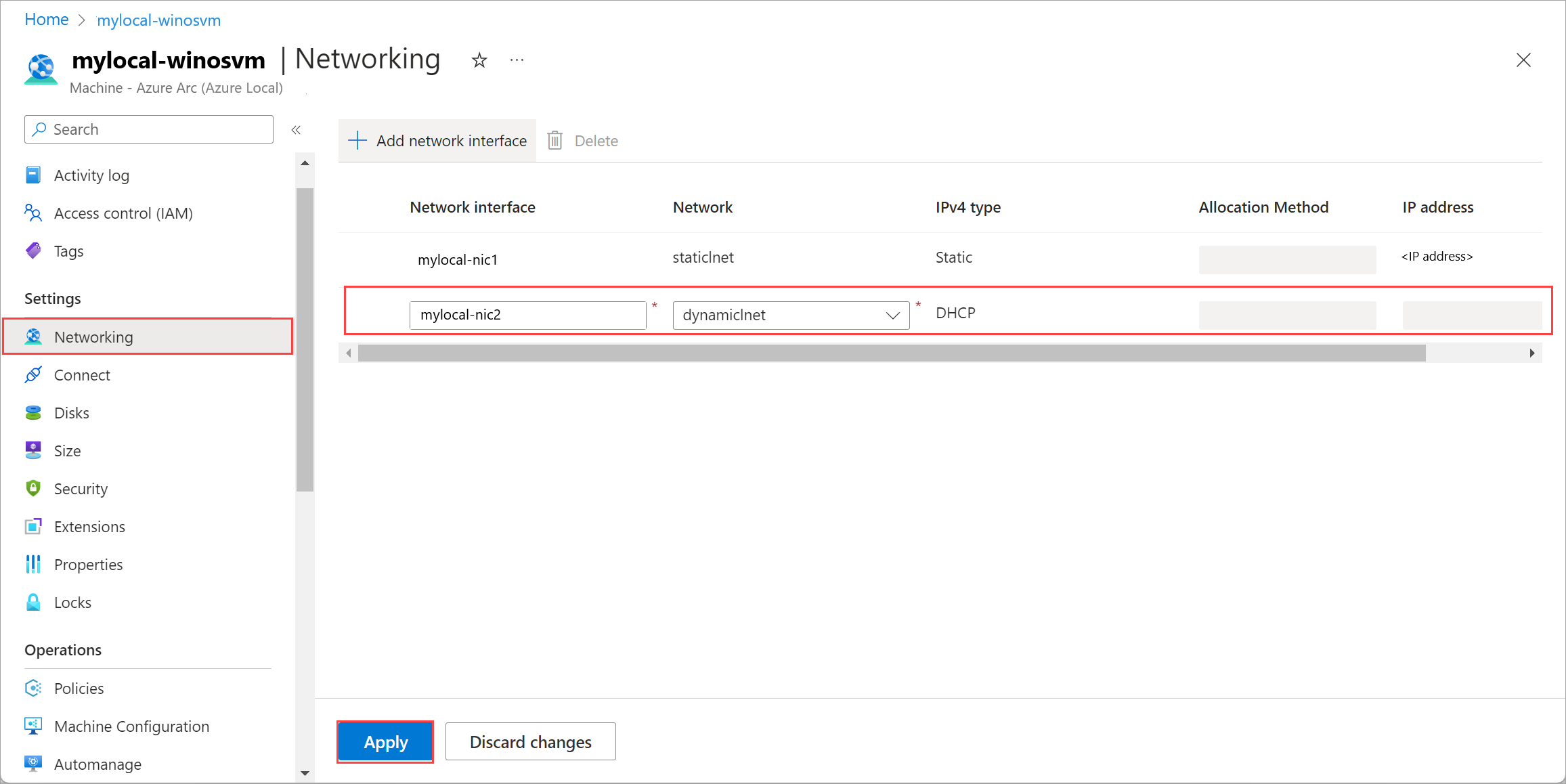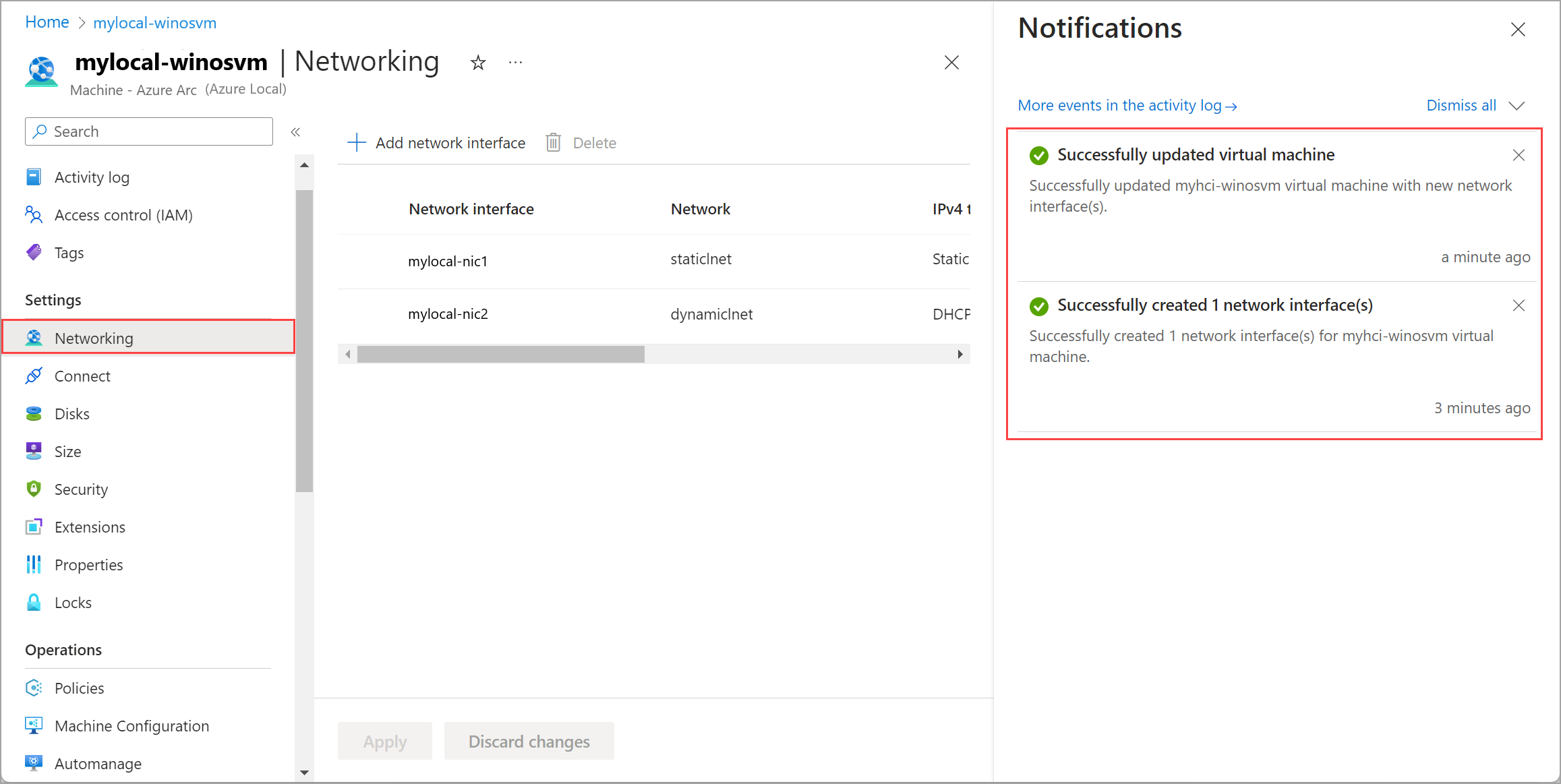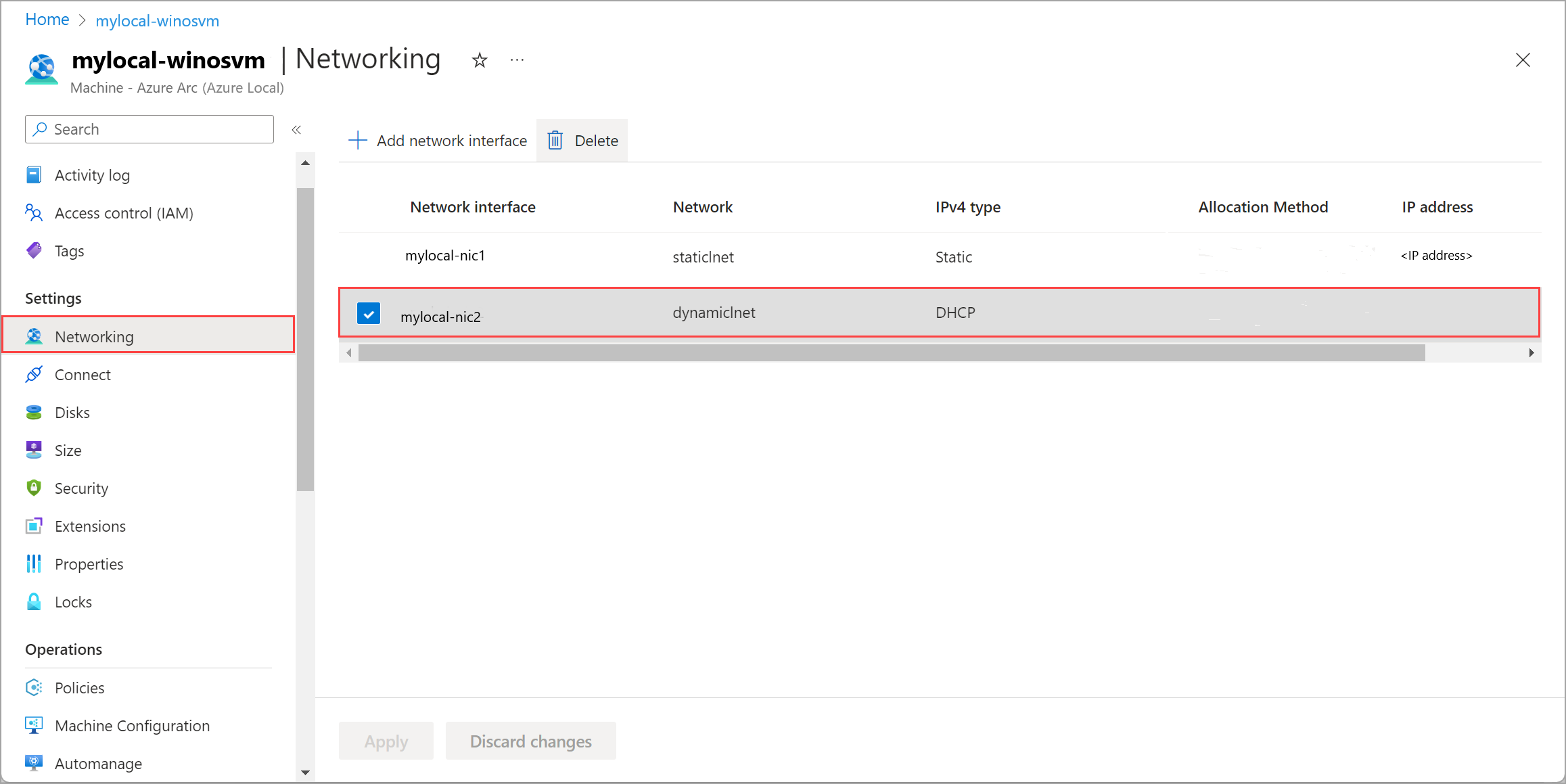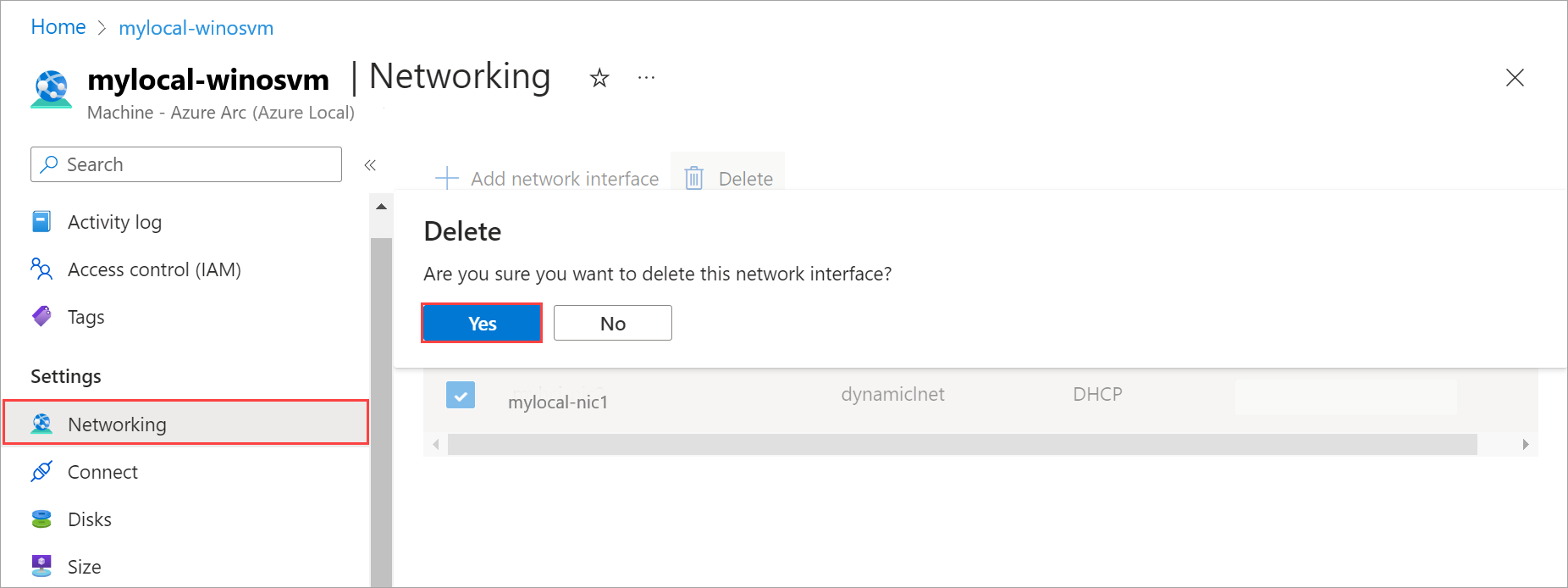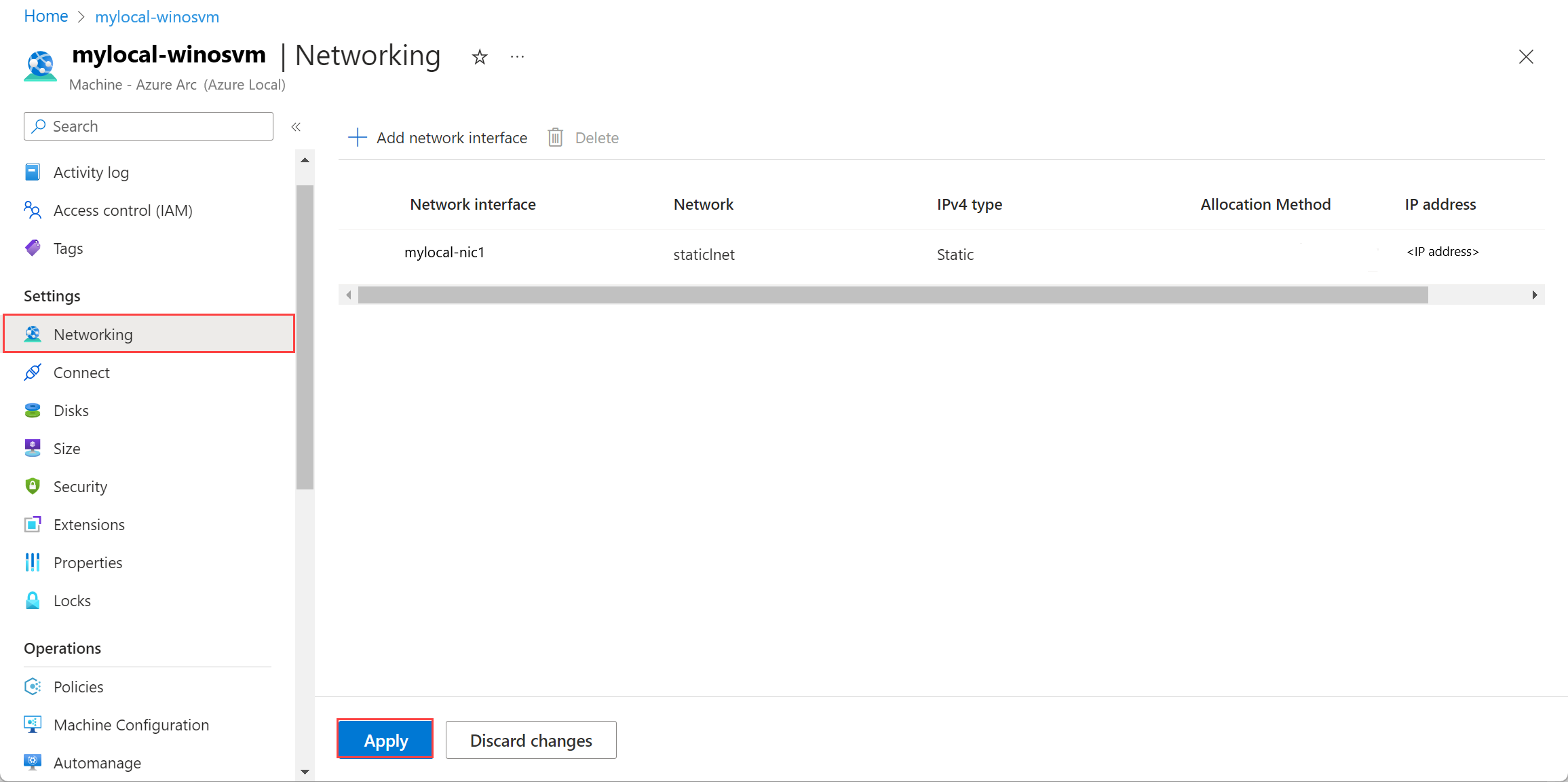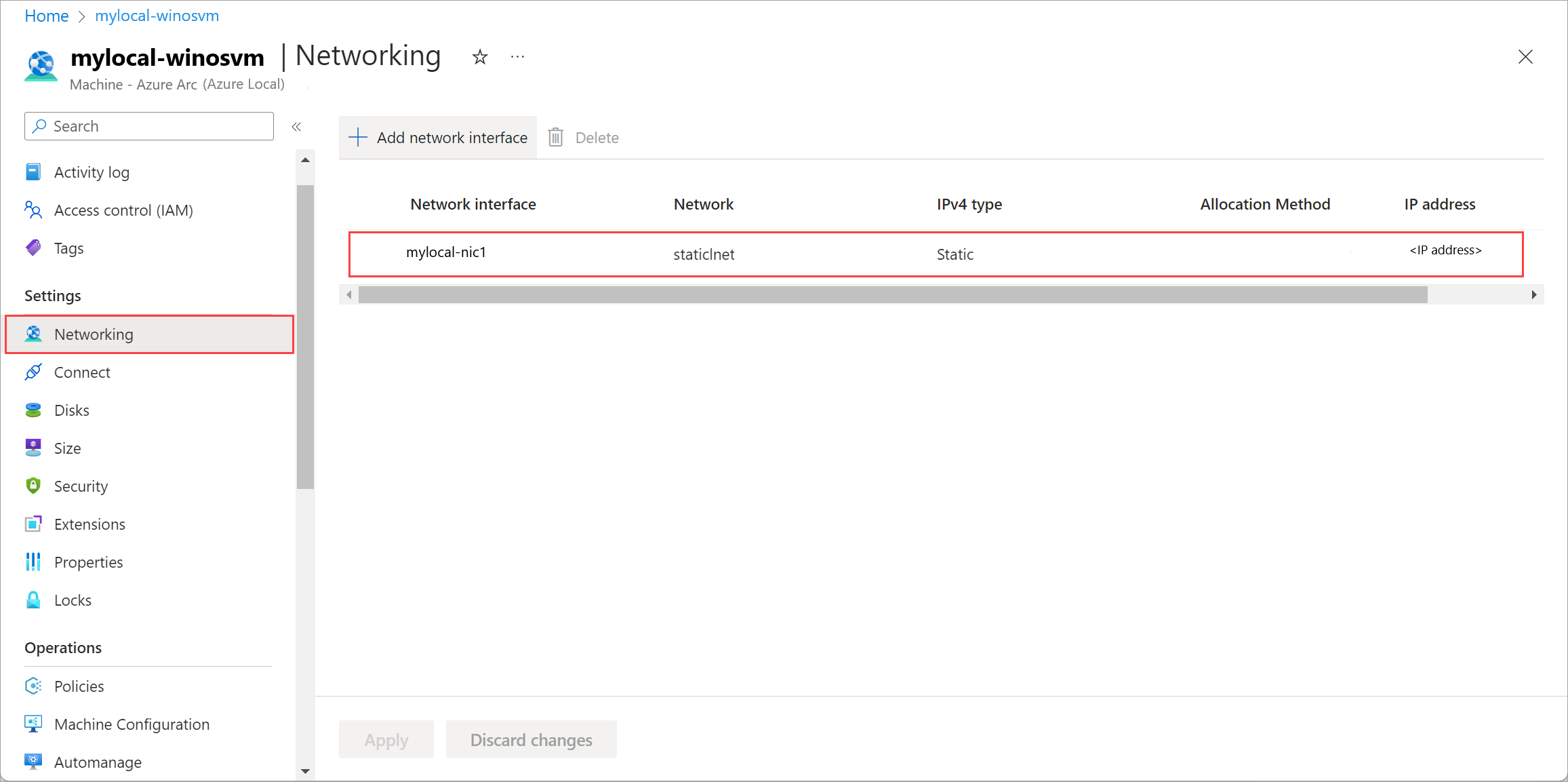Gerenciar recursos para VMs do Azure Arc no Azure Local
Aplica-se a: Azure Local 2311.2 e posterior
Depois de implantar VMs (máquinas virtuais) do Azure Arc, talvez seja necessário adicionar ou excluir recursos, como discos de dados e interfaces de rede. Este artigo descreve como gerenciar esses recursos de VM para uma VM do Azure Arc em execução em sua instância local do Azure.
Você pode adicionar ou excluir os recursos usando o portal do Azure. Para a tarefa de adicionar um disco de dados, você também pode usar a CLI do Azure.
Pré-requisitos
- Acesso a uma instância local do Azure implantada e registrada. Você deve ter uma ou mais VMs do Azure Arc em execução neste sistema. Para obter mais informações, consulte Criar máquinas virtuais do Azure Arc no Azure Local.
Adicionar um disco de dados
Depois de criar uma VM, convém adicionar um disco de dados a ela.
Para adicionar um disco de dados, primeiro crie um disco e, em seguida, anexe-o à VM. Execute os comandos a seguir na CLI do Azure no computador que você está usando para se conectar ao Azure Local.
Crie um disco de dados (dinâmico) em um caminho de armazenamento especificado:
az stack-hci-vm disk create --resource-group $resource_group --name $diskName --custom-location $customLocationID --location $location --size-gb 1 --dynamic true --storage-path-id $storagePathidAnexe o disco à VM:
az stack-hci-vm disk attach --resource-group $resource_group --vm-name $vmName --disks $diskName --yes
Excluir um disco de dados
Siga estas etapas no portal do Azure para sua instância local do Azure:
Vá para o recurso local do Azure e depois para Máquinas virtuais.
Na lista de VMs, selecione e vá para a VM cujo disco de dados você deseja excluir.
Vá para Discos e selecione o disco de dados que você deseja excluir. Na barra de comandos, selecione Excluir.
Na caixa de diálogo de confirmação, selecione Sim para continuar.
Selecione Salvar para salvar as alterações.
Você recebe uma notificação informando que o trabalho de exclusão de disco foi iniciado. Depois que o disco é excluído, a lista é atualizada para exibir os discos de dados restantes.
Adicionar uma interface de rede
Observação
Depois de adicionar o adaptador de rede, entre na máquina virtual e configure o endereço IP estático desejado.
Siga estas etapas no portal do Azure para sua instância local do Azure:
Vá para o recurso Local do Azure e depois para Máquinas virtuais.
Na lista de VMs, selecione e vá para a VM à qual você deseja adicionar um adaptador de rede.
Vá para Rede. Na barra de comandos, selecione + Adicionar interface de rede.
No painel Adicionar interface de rede, insira os seguintes parâmetros e selecione Adicionar:
- Para Nome, especifique um nome amigável para a interface de rede.
- Na lista suspensa Rede, selecione uma rede lógica para associar a essa interface de rede.
- Para Tipo IPv4, selecione DHCP ou Estático.
Selecione Aplicar para aplicar as alterações.
Você recebe uma notificação de que o trabalho para a criação da interface de rede foi iniciado. Depois que o adaptador de rede é criado, ele é anexado à VM do Azure Arc.
A lista de interfaces de rede é atualizada com a interface de rede recém-adicionada.
Excluir um adaptador de rede
Siga estas etapas no portal do Azure para sua instância local do Azure.
Vá para o recurso Local do Azure e depois para Máquinas virtuais.
Na lista de VMs, selecione e vá para a VM cujo adaptador de rede você deseja excluir.
Vá para Rede e selecione a interface de rede que você deseja excluir. Na barra de comandos, selecione Excluir.
Na caixa de diálogo de confirmação, selecione Sim para continuar.
Selecione Aplicar para aplicar as alterações. A interface de rede é dissociada da VM do Azure Arc.
A lista de interfaces de rede é atualizada com a interface de rede excluída.