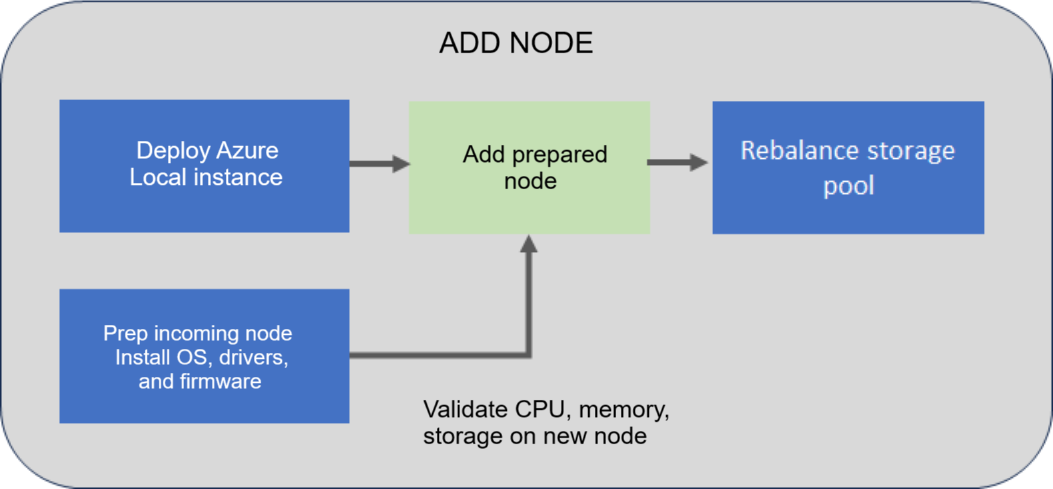Adicionar um nó no Azure Local
Aplica-se a: Azure Local 2311.2 e posterior
Este artigo descreve como gerenciar a capacidade adicionando um nó (geralmente chamado de expansão) à sua instância local do Azure. Neste artigo, cada servidor é chamado de nó.
Sobre a adição de nós
Você pode dimensionar facilmente a computação e o armazenamento ao mesmo tempo no Azure Local adicionando nós a um sistema existente. Sua instância local do Azure dá suporte a um máximo de 16 nós.
Cada novo nó físico que você adiciona ao seu sistema deve corresponder ao restante dos nós em termos de tipo de CPU, memória, número de unidades e o tipo e tamanho das unidades.
Você pode dimensionar dinamicamente sua instância local do Azure de 1 para 16 nós. Em resposta ao dimensionamento, o orquestrador (também conhecido como Lifecycle Manager) ajusta a resiliência da unidade, a configuração de rede, incluindo os agentes locais, como agentes do orquestrador, e o registro do Arc. O dimensionamento dinâmico pode exigir que a arquitetura de rede mude de conectada sem um comutador para conectada por meio de um comutador de rede.
Importante
- Nesta versão, você só pode adicionar um nó por vez. No entanto, é possível incluir vários nós sequencialmente para que o conjunto de armazenamentos seja rebalanceado apenas uma vez.
- Não é possível remover permanentemente um nó de um sistema.
Adicionar fluxo de trabalho de nó
O diagrama de fluxo a seguir mostra o processo geral para adicionar um nó:
Para adicionar um nó, siga estas etapas de alto nível:
- Instale o sistema operacional, os drivers e o firmware no novo nó que você planeja adicionar. Para obter mais informações, consulte Instalar o sistema operacional.
- Adicione o nó preparado por meio do cmdlet do
Add-serverPowerShell. - Ao adicionar um nó ao sistema, o sistema valida se o novo nó de entrada atende aos requisitos de CPU, memória e armazenamento (unidades) antes de realmente adicionar o nó.
- Depois que o nó é adicionado, o sistema também é validado para garantir que esteja funcionando normalmente. Em seguida, o pool de armazenamento é rebalanceado automaticamente. O rebalanceamento de armazenamento é uma tarefa de baixa prioridade que não afeta as cargas de trabalho reais. O rebalanceamento pode ser executado por vários dias, dependendo do número de nós e do armazenamento usado.
Observação
Se você implantou sua instância local do Azure usando IPs de armazenamento personalizados, deverá atribuir IPs manualmente aos adaptadores de rede de armazenamento depois que o nó for adicionado.
Cenários com suporte
Para adicionar um nó, há suporte para os seguintes cenários de expansão:
| Cenário inicial | Cenário alvo | Configurações de resiliência | Arquitetura de rede de armazenamento | Configurações de testemunha |
|---|---|---|---|---|
| Nó único | Sistema de dois nós | Espelho de duas vias | Configurado com e sem um switch | Testemunha necessária para o cenário de destino. |
| Sistema de dois nós | Sistema de três nós | Espelho de três vias | Configurado apenas com um switch | Testemunha opcional para o cenário de destino. |
| Sistema de três nós | Sistema de nó N | Espelho de três vias | Apenas interruptor | Testemunha opcional para o cenário de destino. |
Ao atualizar um sistema de dois para três nós, o nível de resiliência de armazenamento é alterado de um espelho bidirecional para um espelho tridirecional.
Configurações de resiliência
Nesta versão, para adicionar operação de nó, tarefas específicas não são executadas nos volumes de carga de trabalho criados após a implantação.
Para adicionar operação de nó, as configurações de resiliência são atualizadas para os volumes de infraestrutura necessários e os volumes de carga de trabalho criados durante a implantação. As configurações permanecem inalteradas para outros volumes de carga de trabalho que você criou após a implantação (já que as configurações de resiliência intencional desses volumes não são conhecidas e você pode querer apenas um volume espelho de 2 vias, independentemente da escala do sistema).
No entanto, as configurações de resiliência padrão são atualizadas no nível do pool de armazenamento e, portanto, todos os novos volumes de carga de trabalho criados após a implantação herdarão as configurações de resiliência.
Requisitos de hardware
Ao adicionar um nó, o sistema valida o hardware do novo nó de entrada e garante que o nó atenda aos requisitos de hardware antes de ser adicionado ao sistema.
| Componente | Verificação de conformidade |
|---|---|
| CPU | Valide se o novo nó tem o mesmo número ou mais núcleos de CPU. Se os núcleos da CPU no nó de entrada não atenderem a esse requisito, um aviso será apresentado. No entanto, a operação é permitida. |
| Memória | Valide se o novo nó tem a mesma quantidade ou mais de memória instalada. Se a memória no nó de entrada não atender a esse requisito, um aviso será apresentado. No entanto, a operação é permitida. |
| Unidades | Valide se o novo nó tem o mesmo número de unidades de dados disponíveis para Espaços de Armazenamento Diretos. Se o número de unidades no nó de entrada não atender a esse requisito, um erro será relatado e a operação será bloqueada. |
Pré-requisitos
Antes de adicionar um nó, você precisaria concluir os pré-requisitos de hardware e software.
Pré-requisitos de hardware
Certifique-se de concluir os seguintes pré-requisitos:
- A primeira etapa é adquirir um novo hardware local do Azure do OEM original. Sempre consulte a documentação fornecida pelo OEM ao adicionar um novo hardware de nó para uso em seu sistema.
- Coloque o novo nó físico no local predeterminado, por exemplo, um rack, e conecte-o adequadamente.
- Habilite e ajuste as portas físicas do switch conforme aplicável em seu ambiente de rede.
Pré-requisitos de software
Certifique-se de concluir os seguintes pré-requisitos:
AzureStackLCMUserestá ativo no Active Directory. Para obter mais informações, consulte Preparar o Active Directory.- Conectado como
AzureStackLCMUserou outro usuário com permissões equivalentes. - As credenciais para o
AzureStackLCMUsernão mudaram.
Adicionar um nó
Esta seção descreve como adicionar um nó usando o PowerShell, monitorar o Add-Server status da operação e solucionar problemas, se houver algum problema.
Adicionar um nó usando o PowerShell
Certifique-se de ter revisado e concluído os pré-requisitos.
No novo nó que você planeja adicionar, siga estas etapas.
Instale o sistema operacional e os drivers necessários no novo nó que você planeja adicionar. Siga as etapas em Instalar o Sistema Operacional Azure Stack HCI, versão 23H2.
Registre o nó com o Arc. Siga as etapas em Registrar-se no Arc e configurar permissões.
Observação
Você deve usar os mesmos parâmetros do nó existente para se registrar no Arc. Por exemplo: nome do Grupo de Recursos, Região, Assinatura e Locatário.
Atribua as seguintes permissões aos nós recém-adicionados:
- Função de Gerenciamento de Dispositivo Local do Azure
- Usuário de segredos do Key Vault Para obter mais informações, consulte Atribuir permissões ao nó.
Em um nó que já existe em seu sistema, siga estas etapas:
Entre com as credenciais de usuário do domínio (AzureStaclLCMUser ou outro usuário com permissões equivalentes) que você forneceu durante a implantação do sistema.
(Opcional) Antes de adicionar o nó, certifique-se de obter um token de autenticação atualizado. Execute o comando a seguir:
Update-AuthenticationTokenSe estiver executando uma versão anterior à 2405.3, você deverá executar o seguinte comando no novo nó para apagar arquivos conflitantes:
Get-ChildItem -Path "$env:SystemDrive\NugetStore" -Exclude Microsoft.AzureStack.Solution.LCMControllerWinService*,Microsoft.AzureStack.Role.Deployment.Service* | Remove-Item -Recurse -ForceExecute o seguinte comando para adicionar o novo nó de entrada usando uma credencial de administrador local para o novo nó:
$HostIpv4 = "<IPv 4 for the new node>" $Cred = Get-Credential Add-Server -Name "<Name of the new node>" -HostIpv4 $HostIpv4 -LocalAdminCredential $CredAnote a ID da operação como saída pelo
Add-Servercomando. Você usa essa ID de operação posteriormente para monitorar o progresso daAdd-Serveroperação.
Monitore o progresso da operação
Para monitorar o progresso da operação de adição de nó, siga estas etapas:
Execute o cmdlet a seguir e forneça a ID da operação da etapa anterior.
$ID = "<Operation ID>" Start-MonitoringActionplanInstanceToComplete -actionPlanInstanceID $IDApós a conclusão da operação, o trabalho de rebalanceamento de armazenamento em segundo plano continuará a ser executado. Aguarde a conclusão do trabalho de rebalanceamento de armazenamento. Para verificar o progresso desse trabalho de rebalanceamento de armazenamento, use o seguinte cmdlet:
Get-VirtualDisk|Get-StorageJobSe o trabalho de rebalanceamento de armazenamento for concluído, o cmdlet não retornará uma saída.
O nó recém-adicionado é exibido no portal do Azure na lista de instâncias locais do Azure após várias horas. Para forçar o nó a aparecer no portal do Azure, execute o seguinte comando:
Sync-AzureStackHCI
Cenários de recuperação
Os cenários de recuperação a seguir e as etapas de mitigação recomendadas são tabulados para adicionar um nó:
| Descrição do cenário | Mitigação | Com suporte? |
|---|---|---|
| Adicionado um novo nó fora da banda sem usar o orquestrador. | Remova o nó adicionado. Use o orquestrador para adicionar o nó. |
Não |
| Adicionado um novo nó com orchestrator e a operação falhou. | Para concluir a operação, investigue a falha. Execute novamente a operação com falha usando Add-Server -Rerun. |
Sim |
| Adicionado um novo nó com orquestrador. A operação foi parcialmente bem-sucedida, mas teve que começar com uma nova instalação do sistema operacional. |
Nesse cenário, o orquestrador já atualizou seu repositório de conhecimento com o novo nó. Use o cenário de nó de reparo. | Sim |
Solucionar problemas
Se você tiver falhas ou erros ao adicionar um nó, poderá capturar a saída das falhas em um arquivo de log. Em um nó que já existe em seu sistema, siga estas etapas:
Entre com as credenciais de usuário do domínio que você forneceu durante a implantação do sistema. Capture o problema nos arquivos de log.
Get-ActionPlanInstance -ActionPlanInstanceID $ID|out-file log.txtPara executar novamente a operação com falha, use o seguinte cmdlet:
Add-Server -Rerun
Próximas etapas
- Saiba mais sobre como reparar um nó.