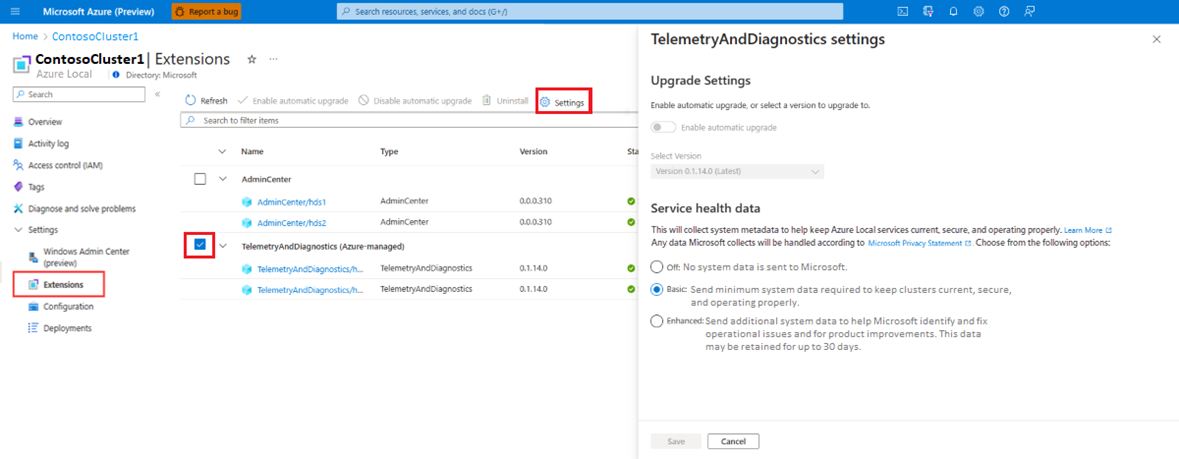Extensão de telemetria e diagnóstico local do Azure
Aplica-se a: Azure Local 2311.2 e posterior
Este artigo fornece uma breve visão geral, benefícios e opções disponíveis para a extensão de telemetria e diagnóstico usada para seu Azure Local.
Sobre a extensão
A extensão do Arc de Telemetria e Diagnóstico (mostrada como AzureEdgeTelemetryAndDiagnostics no portal do Azure) permite a coleta de informações de telemetria e diagnóstico da instância local do Azure. Essas informações ajudam a Microsoft a obter informações valiosas sobre o comportamento do sistema.
Use a extensão de telemetria e diagnóstico para monitorar e avaliar o desempenho, a funcionalidade e a integridade geral do Azure Local. A Microsoft também pode usar as informações de diagnóstico dessa extensão para solucionar problemas e resolver possíveis problemas em seu sistema.
Para obter mais informações, consulte Gerenciamento de extensões do Azure Arc no Azure Local.
Benefícios
Algumas das vantagens da extensão de telemetria e diagnóstico incluem:
Conformidade aprimorada: permite que os dados de telemetria e diagnóstico estejam em conformidade com os requisitos regionais de serviço e residência de dados durante os uploads de dados.
Coleta de logs simplificada e resolução de casos mais rápida: permite coletar logs de diagnóstico facilmente. Esses logs são usados pelo Suporte da Microsoft e pela equipe de engenharia para resolver quaisquer problemas do sistema rapidamente.
Impacto reduzido da atualização: permite a atualização sem interrupções da instância local do Azure e não requer uma reinicialização do computador host.
Controles de consumo de recursos: garante que não mais de 5% da CPU seja consumida. O controle do processo é imposto por meio da estrutura de extensão do Azure Arc.
Configurações de telemetria e diagnóstico
Você mantém o controle sobre se envia dados de telemetria para a Microsoft, mesmo depois de instalar e executar a extensão de telemetria.
Para acessar as opções de envio de dados de telemetria, siga estas etapas:
Acesse o recurso local do Azure no portal do Azure. No painel esquerdo, vá para Configurações e selecione Extensões.
Escolha uma das seguintes opções para compartilhar dados de telemetria:
Desativado: selecione essa opção para não enviar dados do sistema para a Microsoft.
Básico: selecione essa opção para enviar à Microsoft os dados mínimos do sistema necessários para manter os sistemas atualizados, seguros e funcionando corretamente.
Aprimorado: selecione essa opção para enviar mais dados do sistema para ajudar a Microsoft a identificar e corrigir problemas operacionais e para melhorias no produto. É altamente recomendável que você habilite o diagnóstico avançado.
Alguns dos benefícios do compartilhamento de dados aprimorado incluem:
- Retenção de dados do sistema por até um mês.
- Captura automática de informações de erro e diagnóstico para resolução mais rápida de problemas. Nenhuma intervenção do operador é necessária.
Coleta de dados de diagnóstico
Para identificar e corrigir problemas com sua solução local do Azure, você pode coletar e enviar logs de diagnóstico para a Microsoft. Para coletar e enviar logs de diagnóstico manualmente para a Microsoft, use o Send-DiagnosticData cmdlet de qualquer computador local do Azure. Recomendamos que você use esse cmdlet para carregar dados de diagnóstico antes de abrir um caso de suporte.
Para obter mais informações, consulte Coletar logs de diagnóstico.
Consentimento para coleta de dados
A Microsoft coleta dados de acordo com suas práticas de privacidade padrão. O novo agente de telemetria não substitui sua configuração de controle existente.
Se você retirar seu consentimento para a coleta de dados, os dados coletados antes da retirada não serão afetados. A Microsoft continua a lidar e usar os dados coletados de acordo com os termos que estavam em vigor no momento da coleta de dados.
Aqui estão algumas coisas a considerar com a coleta de dados:
Entenda como a Microsoft lida e usa seus dados. Examine as práticas e políticas de privacidade da Microsoft.
Compreender as implicações do consentimento para a coleta de dados e a retirada do consentimento. Consulte profissionais jurídicos ou de privacidade para garantir a compreensão completa.
Considerações sobre privacidade de dados
O Azure Local roteia os dados do sistema de volta para um local de armazenamento em nuvem protegido. Somente o pessoal da Microsoft com uma necessidade comercial válida tem acesso aos dados do sistema. A Microsoft não compartilha dados pessoais do cliente com terceiros, exceto a critério do cliente ou para os fins limitados descritos na Política de Privacidade da Microsoft. As decisões de compartilhamento de dados são tomadas por uma equipe interna da Microsoft, incluindo partes interessadas em privacidade, jurídico e gerenciamento de dados.
Não inclua informações confidenciais ou pessoais em nomes de recursos ou arquivos. Por exemplo, nomes de VM, nomes de volume, nomes de arquivo de configuração, nomes de arquivo de armazenamento (nomes VHD) ou nomes de recursos do sistema.
Tratamento de erros
A seção a seguir discute os códigos de erro, as mensagens e a resolução sugerida para quaisquer problemas que você possa enfrentar com a extensão de telemetria e diagnóstico:
Código de erro 1
Mensagem de erro: Ocorreu uma exceção sem tratamento.
Causa: se ocorrer uma exceção sem tratamento, uma mensagem de erro será exibida. Você pode encontrar a mensagem de erro completa e seu rastreamento de pilha nos logs de extensão.
Resolução sugerida: verifique a mensagem de erro genérica e entre em contato com o Suporte da Microsoft. Colete os logs do seguinte caminho e forneça esses logs ao Suporte da Microsoft: C:\ProgramData\GuestConfig\extension_logs\Microsoft.AzureStack.Observability.TelemetrAndDiagnostics\ObservabilityExtension.log.
Código de erro 9
Mensagem de erro: Não há espaço em disco suficiente disponível na unidade. Para prosseguir com a instalação da extensão, exclua alguns arquivos para liberar espaço.
Causa: a extensão é validada como uma etapa de pré-instalação e requer um mínimo de 20 GB de espaço para o cache GMA na unidade do sistema. Se a unidade não tiver espaço suficiente, a extensão gerará uma mensagem de erro para esse problema.
Resolução sugerida: libere espaço em disco para permitir que a extensão continue.
Código de erro 12
Mensagem de erro: a extensão não poderá criar os arquivos de configuração JSON do locatário se o Get-AzureStackHCI cmdlet or Get-ClusterNode não estiver disponível para recuperar as informações necessárias.
Causa: a extensão usa os Get-AzureStackHCI cmdlets and Get-ClusterNode para identificar parâmetros e recuperar informações necessárias para criar os JSONs de locatário. Se esses cmdlets não estiverem presentes, a extensão gerará uma mensagem de erro com uma indicação de que não pode continuar sem eles.
Resolução sugerida: verifique o registro local do Azure.
Próxima etapa
Saiba mais sobre o gerenciamento de extensões do Azure Arc no Azure Local.