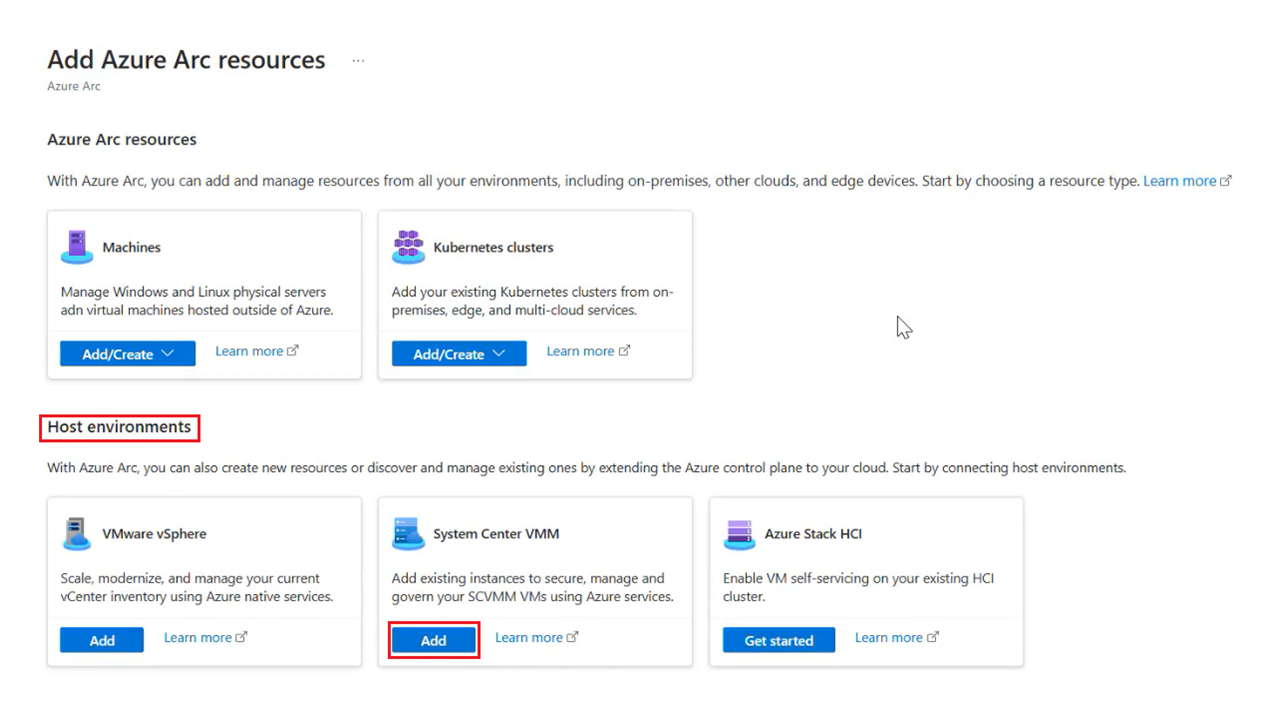Início Rápido: Conectar o servidor de gerenciamento do System Center Virtual Machine Manager ao Azure Arc
Antes de começar a usar os recursos do SCVMM habilitados para o Azure Arc, você precisa conectar o servidor de gerenciamento do VMM ao Azure Arc.
Este Início Rápido mostra como conectar o servidor de gerenciamento do SCVMM ao Azure Arc usando um script auxiliar. O script implanta um dispositivo leve do Azure Arc (chamado de ponte de recursos do Azure Arc) como uma máquina virtual em execução em seu ambiente do VMM e instala uma extensão de cluster do SCVMM nele, para fornecer uma conexão contínua entre o servidor de gerenciamento do VMM e o Azure Arc.
Pré-requisitos
Observação
- Se o servidor do VMM estiver em execução no computador Windows Server 2016, verifique se o Pacote SSH aberto e o tar estão instalados. Para instalar o tar, você pode copiar o tar.exe e o archiveint.dll de qualquer computador Windows 11 ou Windows Server 2019/2022 para o caminho C:\Windows\System32 no computador do servidor VMM.
- Se você implantar uma versão mais antiga do dispositivo (versão inferior a 0.2.25), a operação Arc falhará com o erro O cluster do dispositivo não foi implantado com autenticação Microsoft Entra ID. Para corrigir esse problema, baixe a última versão do script de integração e implante a ponte de recursos novamente.
- Atualmente, não há suporte para a implantação da Ponte de Recursos do Azure Arc usando o link privado.
| Requisito | Detalhes |
|---|---|
| Azure | Uma assinatura do Azure Um grupo de recursos na assinatura acima, em que você tenha a função Proprietário/Colaborador. |
| SCVMM | Você precisa de um serviço de gerenciamento do SCVMM executando a versão 2019 ou posterior. Uma nuvem privada ou um grupo de hosts com uma capacidade mínima livre de 32 GB de RAM e quatro vCPUs com 100 GB de espaço livre em disco. A configuração de armazenamento com suporte são armazenamento híbrido (flash e HD) ou armazenamento totalmente flash (SSDs ou NVMe). Uma rede de VMs com acesso à Internet, diretamente ou por meio de proxy. A VM do dispositivo será implantada usando essa rede de VMs. Só há suporte para alocação de IP estático; não há suporte para alocação de IP dinâmico usando DHCP. A alocação de IP estático pode ser realizada por uma das seguintes abordagens: 1. Pool de IPs do VMM: Siga estas etapas para criar um pool de IPs estáticos do VMM e certifique-se de que o pool de IPs estáticos tenha pelo menos três endereços IP. Se o servidor SCVMM estiver atrás de um firewall, todos os IPs desse Pool de IPs e o IP do Plano de Controle devem ter permissão para se comunicar por meio de portas WinRM. As portas WinRM padrão são 5985 e 5986. 2. Faixa de IPs personalizados: Certifique-se de que sua rede de VMs tenha três endereços IP livres contínuos. Se o seu servidor SCVMM estiver atrás de um firewall, todos os IPs nesse intervalo de IPs e o IP do plano de controle devem ter permissão para se comunicar por meio de portas WinRM. As portas WinRM padrão são 5985 e 5986. Se a rede da VM estiver configurada com uma VLAN, a ID da VLAN será exigida como entrada. O Ponte de Recursos do Azure Arc requer resolução de DNS interna e externa para os sites necessários e a máquina de gerenciamento local para o IP do gateway estático e o(s) endereço(s) IP do(s) seu(s) servidor(es) DNS são necessários. Um compartilhamento de biblioteca com permissão de gravação para a conta de administrador do SCVMM por meio da qual a implantação da Ponte de Recursos será executada. |
| Contas do SCVMM | Uma conta do administrador do SCVMM que possa executar todas as ações administrativas em todos os objetos que o VMM gerencia. O usuário deve fazer parte da conta de administrador local no servidor SCVMM. Se o servidor SCVMM estiver instalado em uma configuração de alta disponibilidade, o usuário deverá fazer parte das contas de administrador local em todos os nós de cluster SCVMM. Esse requisito será usado para a operação contínua do SCVMM habilitado para Azure Arc, bem como para a implantação da VM da ponte de recursos do Arc. |
| Estação de Trabalho | A estação de trabalho será usada para executar o script auxiliar. Certifique-se de que você tenha a CLI do Azure de 64 bits instalada na estação de trabalho. Um computador Windows ou Linux que possa acessar o serviço de gerenciamento do SCVMM e a Internet, diretamente ou por meio do proxy. O script auxiliar também pode ser executado diretamente do computador servidor do VMM. Para evitar problemas de latência de rede, execute o script auxiliar diretamente no computador do servidor VMM. Observe que quando você executa o script em um computador Linux, a implantação demora um pouco mais e podem ocorrer problemas de desempenho. |
Preparar o serviço de gerenciamento do SCVMM
- Crie uma nuvem privada do SCVMM se você não tiver uma. A nuvem privada deve ter uma reserva de pelo menos 32 GB de RAM e 4 vCPUs. Ele também deve ter pelo menos 100 GB de espaço em disco.
- Verifique se a conta de administrador do SCVMM tem as permissões apropriadas.
Baixar o script de integração
Vá para o portal do Azure.
Pesquise e selecione o Azure Arc.
Na página Visão geral, selecione Adicionar recursos em Gerenciar recursos nos diversos ambientes.
Na seção Ambientes do host, no VMM do System Center, selecione Adicionar.
Selecione Criar uma nova ponte de recursos e selecione Avançar: Noções Básicas>.
Dê um nome para a ponte de recursos do Azure Arc. Por exemplo: contoso-nyc-resourcebridge.
Selecione uma assinatura e um grupo de recursos onde deseja criar a ponte de recursos.
Em Região, selecione um local do Azure onde deseja armazenar os metadados do recurso. As regiões atualmente com suporte são Leste dos EUA e Oeste da Europa.
Forneça um nome para Localização personalizada. Este é o nome que você verá ao implantar máquinas virtuais. Dê o nome de acordo com o datacenter ou a localização física dele. Por exemplo: contoso-nyc-dc.
Deixe a opção Usar a mesma assinatura e grupo de recursos que a ponte de recurso selecionada.
Dê um nome para sua instância do serviço de gerenciamento do SCVMM no Azure. Por exemplo: contoso-nyc-scvmm.
Selecione Avançar: Marcas>.
Atribua tags do Azure aos seus recursos em Valor, na guia Tags de localização física. Você pode acrescentar tags adicionais que ajudarão a organizar seus recursos para facilitar as tarefas administrativas usando tags personalizadas.
Selecione Avançar: Baixar e executar o script>.
Se sua assinatura não estiver registrada com todos os provedores de recursos necessários, selecione Registrar para prosseguir para a próxima etapa.
Com base no sistema operacional da estação de trabalho, baixe o script do PowerShell ou Bash e copie-o na estação de trabalho.
Para ver o status da integração depois de executar o script na estação de trabalho, selecione Avançar:Verificação. A integração não é afetada quando você fecha esta página.
Windows
Siga estas instruções para executar o script em um computador Windows.
Abra uma nova janela do PowerShell como Administrador, verifique se a CLI do Azure foi instalada com sucesso na estação de trabalho e use o seguinte comando:
azNavegue até a pasta em que você baixou o script do PowerShell: cd C:\Users\ContosoUser\Downloads
Execute o comando a seguir para permitir que o script seja executado, já que se trata de um script não assinado (se você fechar a sessão antes de concluir todas as etapas, execute esse comando novamente na nova sessão do Administrador do PowerShell):
Set-ExecutionPolicy -Scope Process -ExecutionPolicy BypassExecutar o script:
./resource-bridge-onboarding-script.ps1
Linux
Siga estas instruções para executar o script em um computador Linux:
Abra o terminal e navegue até a pasta em que você baixou o script bash.
Execute o script com o seguinte comando:
bash resource-bridge-onboarding-script.sh
Runtime de script
A execução do script levará até meia hora e você será solicitado a obter vários detalhes. Confira a tabela a seguir para obter informações relacionadas:
| Parâmetro | Detalhes |
|---|---|
| Logon do Azure | Você seria solicitado a fazer logon no Azure visitando esse site e colando o código solicitado. |
| FQDN do serviço de gerenciamento do SCVMM/Endereço | FQDN do servidor do VMM (ou um endereço IP). Dê um nome para a função se for uma implantação do VMM altamente disponível. Por exemplo: nyc-scvmm.contoso.com ou 10.160.0.1 |
| Nome de usuário do SCVMM (domain\username) |
Nome de usuário para a conta de administrador do SCVMM. As permissões necessárias para a conta estão listadas nos pré-requisitos acima. Exemplo: contoso\contosouser |
| Senha do SCVMM | Senha da conta de administrador do SCVMM. |
| Seleção de local de implantação | Selecione se você deseja implantar a VM da ponte de recursos arc em uma nuvem SCVMM ou em um grupo de hosts SCVMM. |
| Seleção de grupo de nuvem/Host privado | Selecione o nome da nuvem privada na qual a VM da ponte de recursos do Arc deve ser implantada. |
| Seleção de Rede Virtual | Selecione o nome da rede virtual à qual a VM da ponte de recursos do Arc precisa ser conectada. Essa rede deve permitir que o dispositivo fale com o serviço de gerenciamento do VMM e os pontos de extremidade do Azure (ou Internet). |
| Entradas de IP da Ponte de Recursos | Se você tiver um Pool de IPs do VMM configurado, selecione o Pool de IPs estáticos do VMM que será usado para alocar o endereço IP. Se você quiser inserir um intervalo de IP personalizado, insira o prefixo do endereço IP estático, o IP do intervalo inicial, o IP do intervalo final, a ID da VLAN da rede da VM, o IP do gateway estático e o(s) endereço(s) IP do(s) servidor(es) DNS, nessa ordem. Observação: Se você não tiver uma ID de VLAN configurada com a rede da VM, insira 0 como a ID da VLAN. |
| IP do Painel de Controle | Forneça um endereço IP reservado na mesma sub-rede que o pool de IP estático usado para a implantação da Ponte de Recursos. Esse endereço IP deve estar fora do intervalo de pool de IP estático usado para implantação da Ponte de Recursos e não deve ser atribuído a nenhum outro computador na rede. |
| Configurações de proxy do dispositivo | Digite S se houver proxy na rede do dispositivo, ou digite N, não houver. |
| http | Endereço do servidor proxy HTTP. |
| https | Endereço do servidor proxy HTTPS. |
| NoProxy | Endereços a serem excluídos do proxy. |
| CertificateFilePath | Para proxies baseados em SSL, forneça o caminho para o certificado. |
Depois que a execução do comando for concluída, sua configuração estará completa e você pode experimentar os recursos do SCVMM habilitado para Azure Arc.
Importante
Após a instalação bem sucedida da Ponte de Recursos do Azure Arc, recomenda-se manter uma cópia dos arquivosconfig.yaml da ponte de recursos num local seguro que facilite a recuperação fácil. Esses arquivos são necessários posteriormente para executar comandos para realizar operações de gerenciamento (por exemplo, az arcappliance upgrade) na ponte de recursos. Você pode encontrar os três arquivos de configuração (arquivos .yaml) na mesma pasta em que executou o script de integração.
Comando de repetir – Windows
Se, por algum motivo, a criação do dispositivo falhar, você precisará tentar novamente. Execute o comando com -Force para limpar e integrar novamente.
./resource-bridge-onboarding-script.ps1 -Force -Subscription <Subscription> -ResourceGroup <ResourceGroup> -AzLocation <AzLocation> -ApplianceName <ApplianceName> -CustomLocationName <CustomLocationName> -VMMservername <VMMservername>
Observação
Você pode encontrar os valores para os parâmetros Subscription, ResourceGroup, Azlocation, ApplianceName, CustomLocationName e VMMservername no script de integração.
Comando de repetir – Linux
Se, por algum motivo, a criação do dispositivo falhar, você precisará tentar novamente. Execute o comando com --force para limpar e integrar novamente.
bash resource-bridge-onboarding-script.sh --force
Importante
Após a instalação bem sucedida da Ponte de Recursos do Azure Arc, recomenda-se manter uma cópia dos arquivosconfig.yaml da ponte de recursos num local que facilite a recuperação fácil. Esses arquivos podem ser necessários posteriormente para executar comandos para realizar operações de gerenciamento (por exemplo, az arcappliance upgrade) na ponte de recursos. Você pode encontrar os três arquivos .yaml (arquivos de configuração) na mesma pasta em que executou o script.
Observação
- Após a implantação bem-sucedida, mantenha o estado da VM da ponte de recursos do Arc como Online.
- O dispositivo intermitente pode se tornar inacessível ao desligar e reiniciar a VM.
- Depois da execução do comando, sua configuração estará concluída e será possível testar os recursos do SCVMM habilitado para Azure Arc.