Tutorial: Monitorar um computador híbrido com os insights da VM
O Azure Monitor pode coletar dados diretamente dos computadores híbridos em um workspace do Log Analytics para correlação e análise detalhadas. Normalmente, isso exigiria a instalação do agente do Log Analytics no computador usando um script, com um método automatizado ou manual seguindo os seus padrões de gerenciamento de configuração. Agora os servidores habilitados para Azure Arc podem instalar a extensão de VM do Log Analytics e do Dependency Agent para Windows e Linux, permitindo que os insights da VM coletem dados das VMs que não são do Azure.
Neste tutorial, você aprenderá como:
- Habilitar e configurar insights de VM para as VMs do Linux ou do Windows que não são do Azure
- Coletar e exibir dados dessas VMs
Pré-requisitos
Se você não tiver uma assinatura do Azure, crie uma conta gratuita antes de começar.
A funcionalidade de extensão de VM está disponível somente na lista de regiões com suporte.
Confira Sistemas operacionais com suporte para verificar se há suporte para o sistema operacional dos servidores que você está habilitando nos insights da VM.
Examine os requisitos de firewall do agente do Log Analytics fornecidos na visão geral do agente do Log Analytics. O Dependency Agent de Mapa dos insights da VM não transmite dados por conta própria e não exige nenhuma alteração em firewalls ou portas.
Habilitar insights da VM
Inicie o serviço do Azure Arc no portal do Azure clicando em Todos os serviços e, em seguida, pesquisando e selecionando Computadores – Azure Arc.
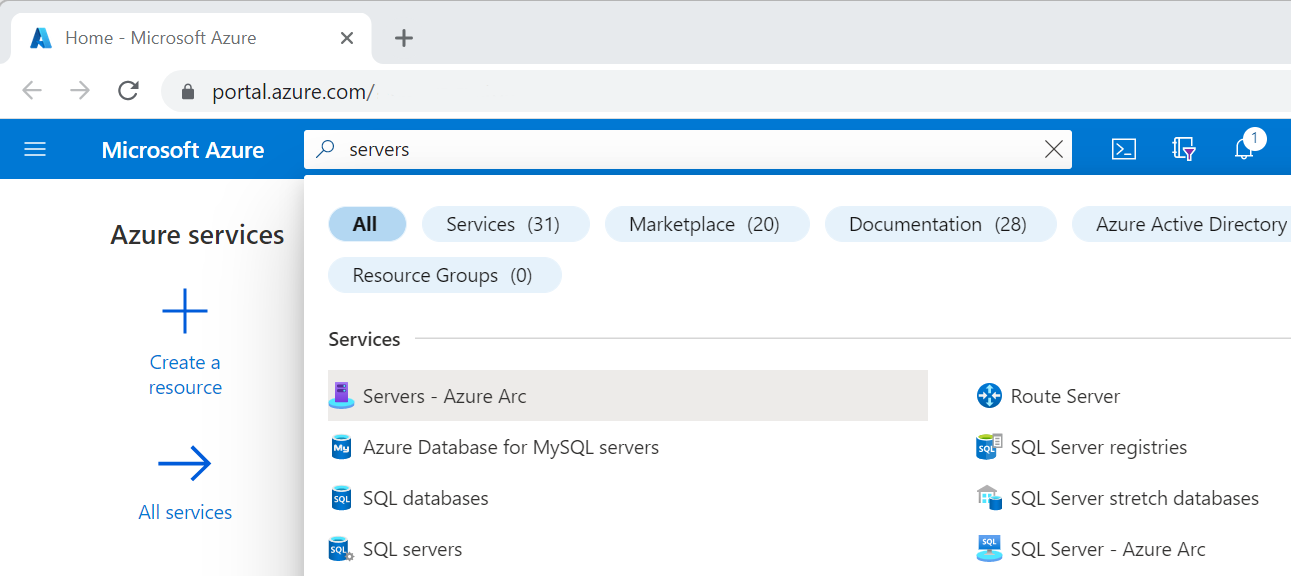
Na página Azure Arc – Computadores, selecione o computador conectado que você criou no artigo de início rápido.
No painel esquerdo, na seção Monitoramento, selecione Insights e Habilitar.
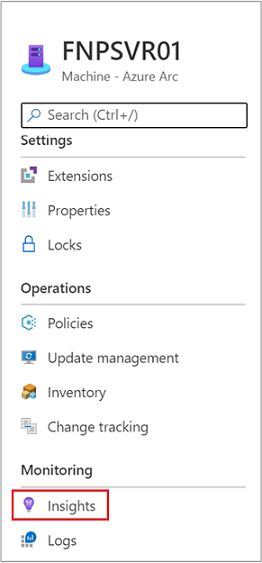
Na página Integração dos Insights do Azure Monitor, você será solicitado a criar um workspace. Para este tutorial, não selecione um workspace do Log Analytics, se já tiver um. Em vez disso, selecione o padrão que é um workspace com um nome exclusivo na mesma região que o computador conectado registrado. Esse workspace é criado e configurado para você.
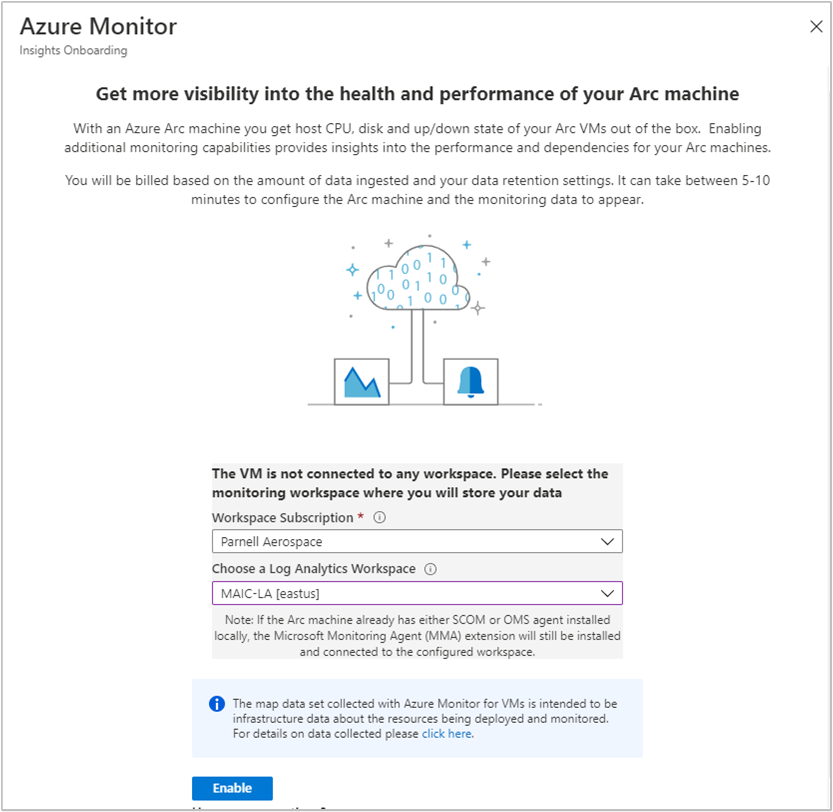
As mensagens de status são exibidas enquanto a configuração é executada e as extensões são instaladas no computador conectado. Esse processo leva alguns minutos.
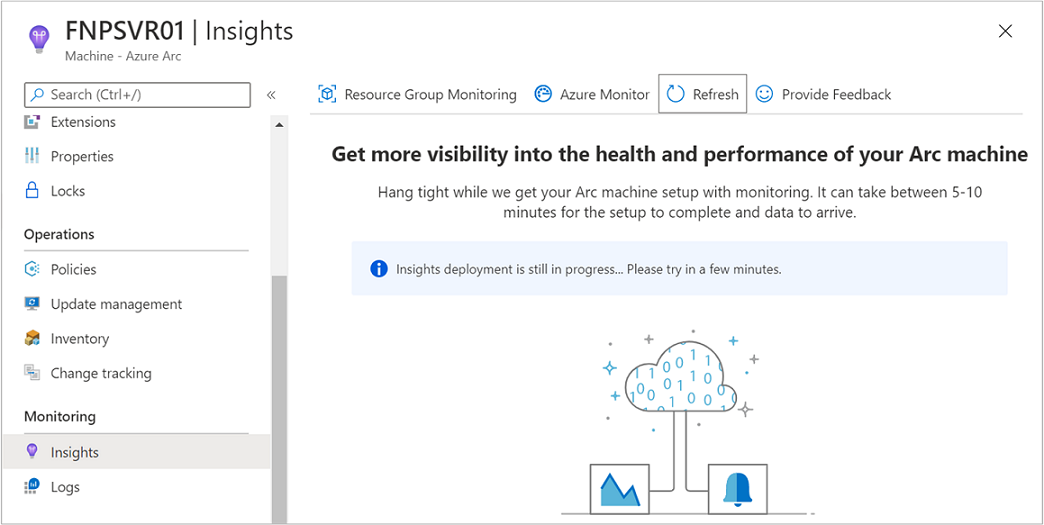
Quando o processo for concluído, uma mensagem será exibida, informando que o computador foi integrado e que os Insights foram implantados com êxito.
Exibir os dados coletados
Depois que a implantação e a configuração forem concluídas, selecione Insights e, em seguida, a guia Desempenho. A guia Desempenho mostra um grupo selecionado de contadores de desempenho coletados do sistema operacional convidado do computador. Role para baixo para exibir mais contadores e mova o mouse sobre um grafo para exibir a média e os percentuais obtidos a partir do momento em que a extensão da VM do Log Analytics foi instalada no computador.
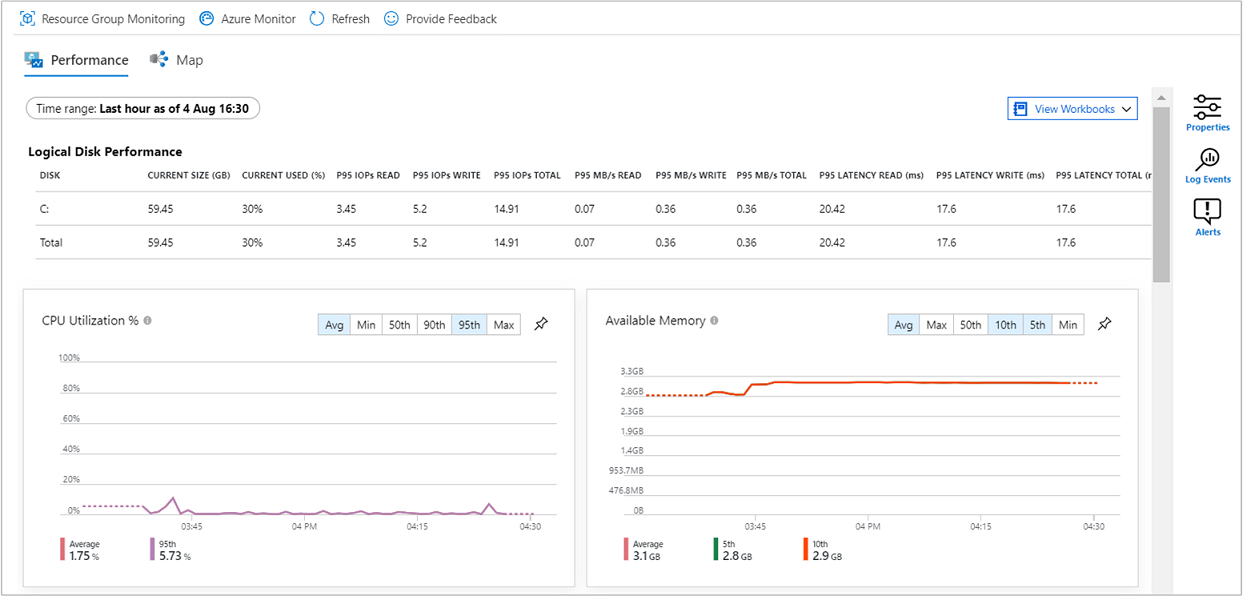
Selecione o Mapa. O recurso de mapas mostra os processos em execução no computador e as dependências. Selecione Propriedades para abrir o painel de propriedades (se ainda não estiver aberto).
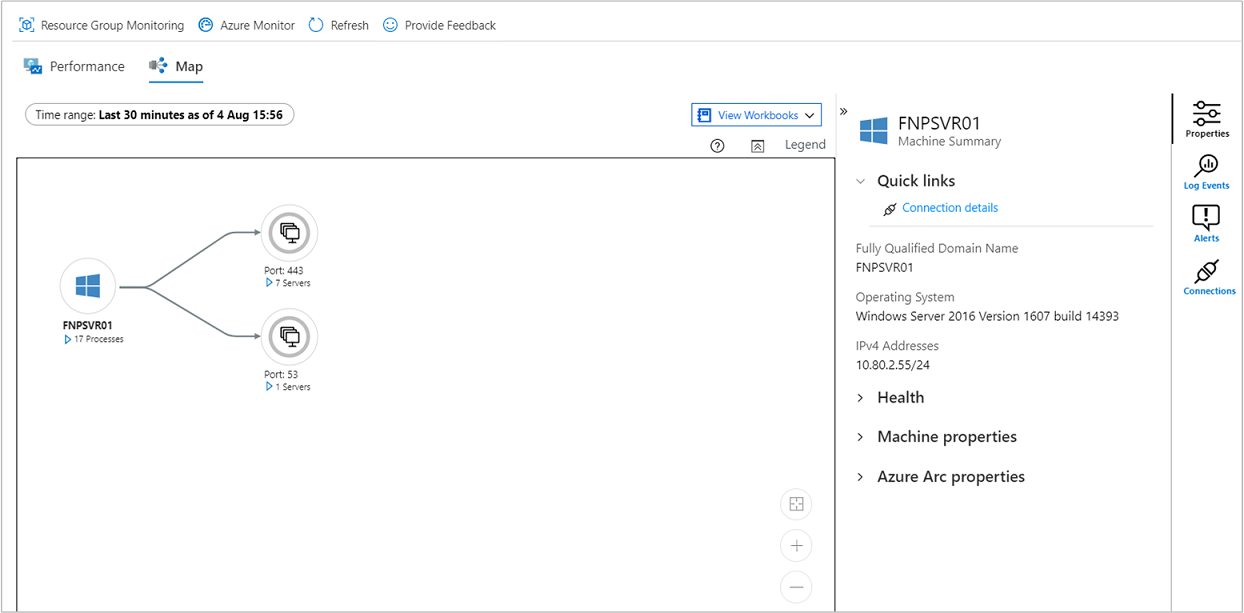
Expanda os processos do seu computador. Selecione um dos processos para exibir seus detalhes e realçar suas dependências.
Selecione seu computador novamente e, em seguida, Eventos de Log. Você verá uma lista de tabelas que são armazenadas no workspace do Log Analytics para o computador. Essa lista varia entre computadores Windows ou Linux.
Selecione a tabela Evento. A tabela Evento inclui todos os eventos do log de eventos do Windows. O Log Analytics abre com uma consulta simples para recuperar entradas do log de eventos coletadas.
Próximas etapas
Para saber mais sobre o Azure Monitor, confira o seguinte artigo: