Habilitar o Gerenciamento de Atualizações para uma VM do Azure
Importante
O Gerenciamento de Atualizações da Automação foi desativado em 31 de agosto de 2024 e recomendamos que você use o Gerenciador de Atualizações do Azure. Siga as diretrizes para migração do Gerenciamento de Atualizações da Automação para o Gerenciador de Atualizações do Azure.
Este artigo descreve como você pode habilitar o recurso Gerenciamento de Atualizações em uma ou mais VMS (máquinas virtuais) do Azure. Para habilitar VMs do Azure em escala, é preciso habilitar uma VM do Azure existente usando o Gerenciamento de Atualizações.
Observação
- A integração do Gerenciamento de Atualizações do Azure por meio do portal não está mais disponível, pois o serviço foi desativado em 31 de agosto de 2024. As VMs (máquinas virtuais) existentes que utilizam o Gerenciamento de Atualizações do Azure com o agente herdado permanecerão operacionais até 1º de fevereiro de 2025. Recomendamos que você configure a avaliação periódica ou agendamentos de patch usando o Gerenciador de Atualizações do Azure.
- Quando habilitamos o Gerenciamento de Atualizações, somente determinadas regiões têm suporte para a vinculação de um workspace do Log Analytics e uma conta da Automação. Para obter uma lista dos pares de mapeamento compatíveis, confira Mapeamento de região para conta da Automação e workspace do Log Analytics.
Pré-requisitos
- Assinatura do Azure. Se você ainda não tiver uma, poderá ativar os benefícios de assinante do MSDN ou inscrever-se em uma conta gratuita.
- Conta de automação para gerenciar máquinas.
- Uma máquina virtual.
Entrar no Azure
Entre no portal do Azure.
Habilitar o recurso para implantação
No portal do Azure, selecione Máquinas virtuais ou procure e selecione Máquinas virtuais na página inicial.
Selecione a VM para a qual você deseja habilitar o Gerenciamento de Atualizações. As VMs podem existir em qualquer região, independentemente do local da sua conta da Automação.
Na página da VM, em Operações, selecione Convidado + atualizações de host.
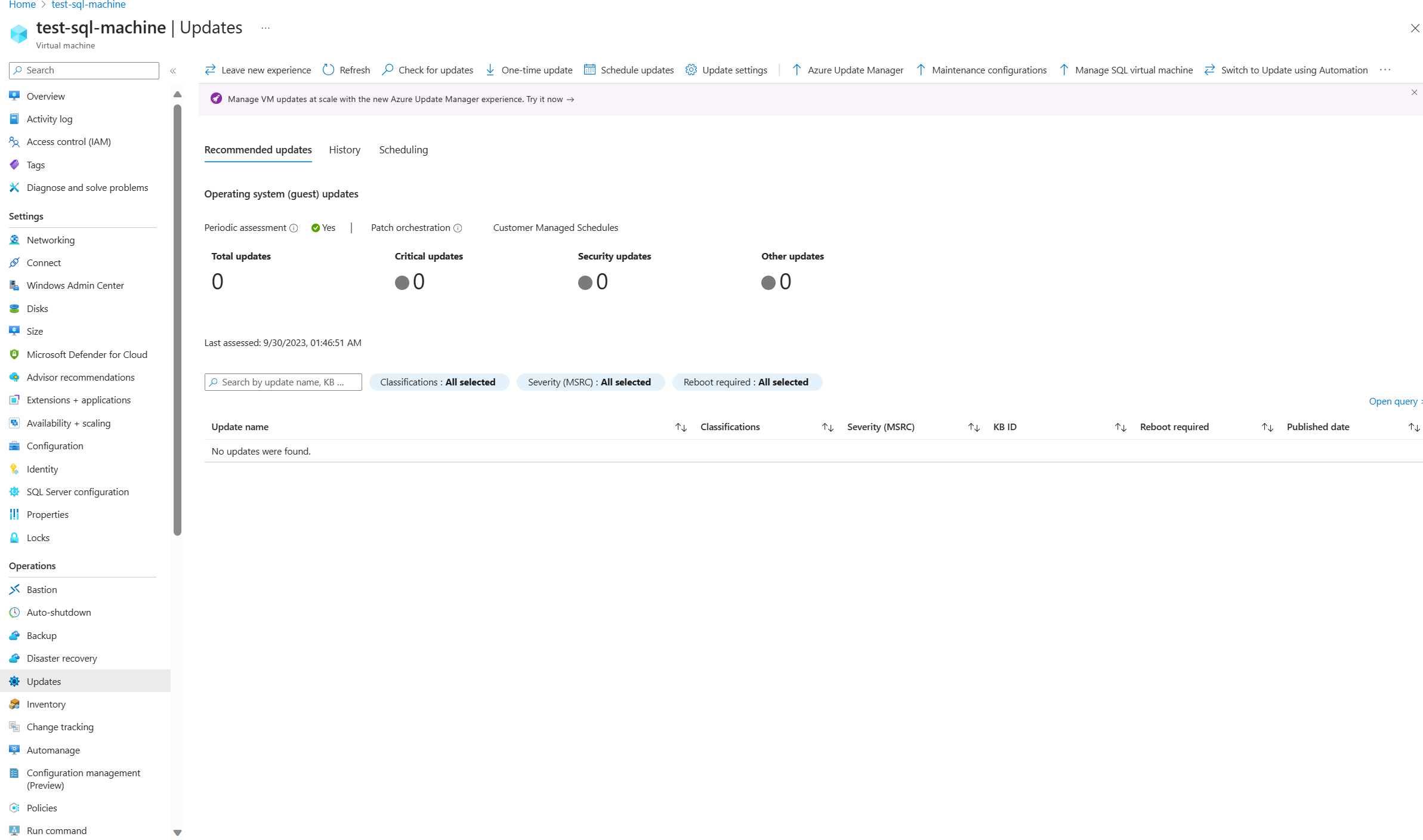
Você precisa ter a permissão
Microsoft.OperationalInsights/workspaces/readpara determinar se a VM está habilitada para um workspace. Para saber mais sobre as permissões adicionais que são necessárias, confira Permissões necessárias para habilitar os computadores. Para saber como habilitar vários computadores de uma só vez, consulte Habilitar Gerenciamento de Atualizações a partir de uma conta da Automação.Na página Habilitar Gerenciamento de Atualizações, escolha o workspace do Log Analytics e a conta de automação e clique em Habilitar para habilitar o gerenciamento de atualizações. Depois da habilitação do Gerenciamento de Atualizações, poderá levar cerca de 15 minutos para que você possa exibir a avaliação de atualização da VM.
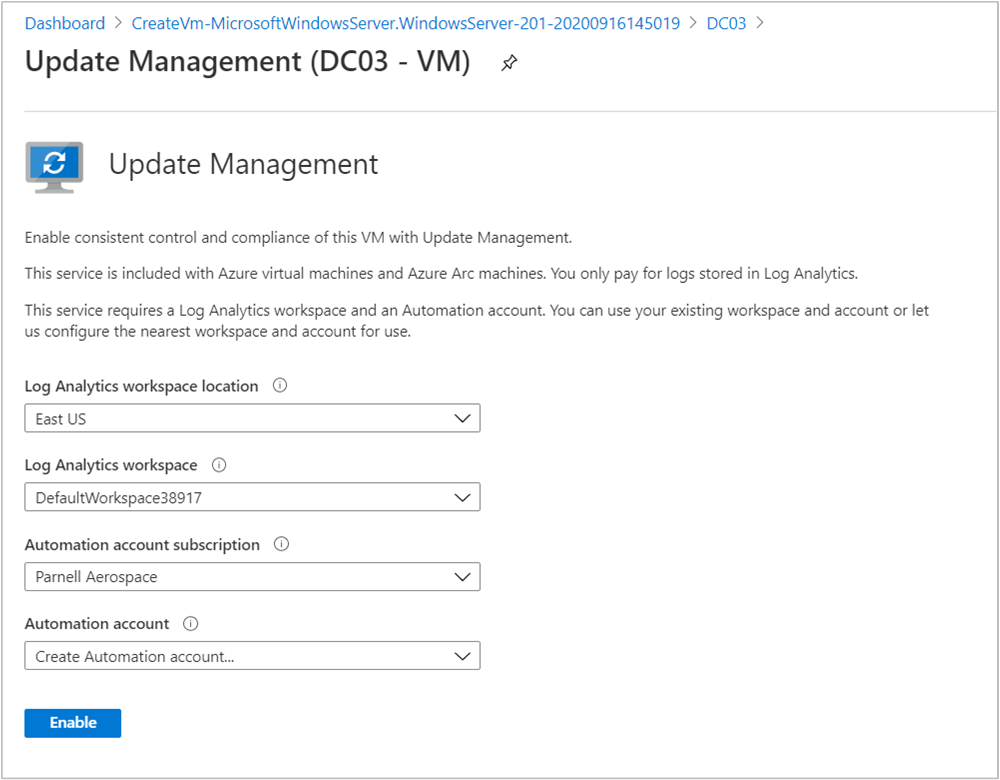
Próximas etapas
Para usar o Gerenciamento de Atualizações para VMs, confira Gerenciar atualizações e patches para suas VMs do Azure.
Para solucionar problemas gerais do Gerenciamento de Atualizações, confira Solucionar problemas do Gerenciamento de Atualizações.