Habilitar Controle de Alterações e Inventário de um runbook
Importante
O Controle de Alterações e Inventário usando o agente do Log Analytics foi desativado em 31 de agosto de 2024 e funcionará com suporte limitado até 1º de fevereiro de 2025. Recomendamos que você use o Agente de Monitoramento do Azure como o novo agente de suporte. Siga as diretrizes para a migração do Controle de Alterações e Inventário usando o Log Analytics para o Controle de Alterações e Inventário usando a versão do Agente de Monitoramento do Azure.
Este artigo descreve como você pode usar um runbook para habilitar o Controle de Alterações e Inventário para VMs em seu ambiente. Para habilitar VMs do Azure em escala, habilite uma VM existente usando os recursos Controle de Alterações e Inventário.
Observação
Ao habilitar o Controle de Alterações e Inventário, somente determinadas regiões serão compatíveis com a vinculação de um workspace do Log Analytics e uma conta da Automação. Para obter uma lista dos pares de mapeamento compatíveis, confira Mapeamento de região para conta da Automação e workspace do Log Analytics.
Esse método usa dois runbooks:
- Enable-MultipleSolution – O runbook principal que solicita as informações de configuração, consulta a VM especificada, realiza outras verificações de validação e invoca o runbook Enable-AutomationSolution para configurar o Controle de Alterações e Inventário para cada VM no grupo de recursos em questão.
- Enable-AutomationSolution – Habilita o Controle de Alterações e Inventário para uma ou mais VMs especificadas no grupo de recursos de destino. Esse runbook verifica se os pré-requisitos estão sendo cumpridos, confere se a extensão de VM do Log Analytics está instalada e a instala caso não esteja presente e adiciona as VMs à configuração de escopo no workspace do Log Analytics especificado vinculado à conta de Automação.
Pré-requisitos
Assinatura do Azure. Se você ainda não tiver uma, poderá ativar os benefícios de assinante do MSDN ou inscrever-se em uma conta gratuita.
Conta de automação para gerenciar máquinas.
Uma máquina virtual.
Dois ativos da Automação, usados pelo runbook Enable-AutomationSolution. Se esse runbook ainda não existir na conta de Automação, será importado automaticamente pelo runbook Enable-MultipleSolution na primeira execução.
- LASolutionSubscriptionId: ID de assinatura do local do workspace do Log Analytics.
- LASolutionWorkspaceId: ID de workspace do Log Analytics vinculado à conta de Automação.
Essas variáveis são usadas para configurar o workspace da VM integrada. Se elas não forem especificadas, o script pesquisará primeiro qualquer VM integrada ao Controle de Alterações e Inventário na assinatura, em seguida, a assinatura em que a conta de Automação está e, depois, todas as outras assinaturas a que a conta de usuário tem acesso. Caso não sejam configuradas corretamente, talvez as máquinas sejam integradas a um workspace aleatório do Log Analytics.
Entrar no Azure
Entre no portal do Azure.
Habilitar Controle de Alterações e Inventário
No portal do Azure, navegue até Contas de Automação. Na página Contas de Automação, escolha sua conta na lista.
Na sua conta de Automação, selecione Inventário ou Controle de Alterações em Gerenciamento de Configuração.
Selecione o workspace do Log Analytics e clique em Habilitar. Enquanto o Inventário ou o Controle de Alterações está sendo habilitado, uma faixa é mostrada.
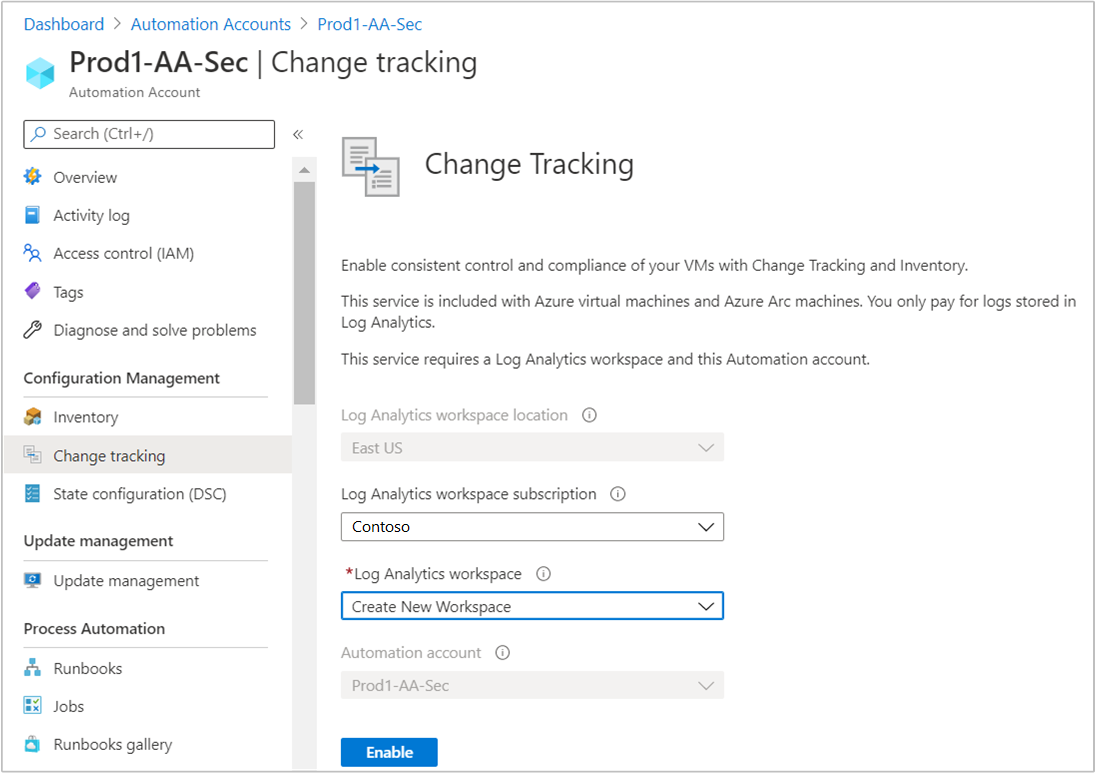
Instalar e atualizar módulos
É necessário atualizar para os módulos mais recentes do Azure e importar o módulo Az.OperationalInsights para ter êxito ao habilitar o Gerenciamento de Atualizações para as VMs no runbook.
Na sua conta de Automação, selecione Módulos em Recursos Compartilhados.
Selecione Atualizar Módulos do Azure para atualizar os módulos do Azure para a versão mais recente.
Clique em Sim no prompt para atualizar todos os módulos do Azure existentes para a versão mais recente.
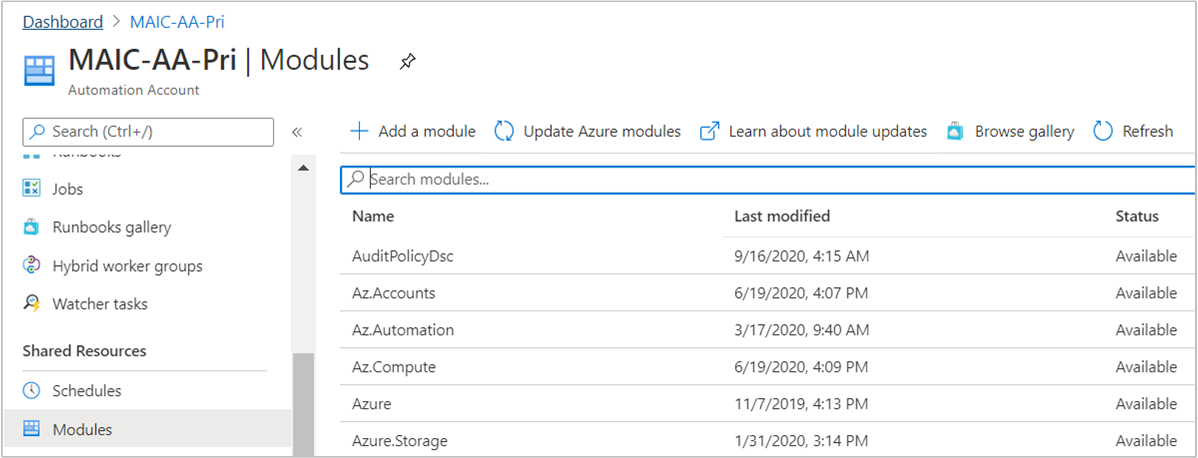
Retorne para Módulos em Recursos Compartilhados.
Selecione Procurar na galeria para abrir a galeria de módulos.
Pesquise
Az.OperationalInsightse importe esse módulo para a sua conta da Automação.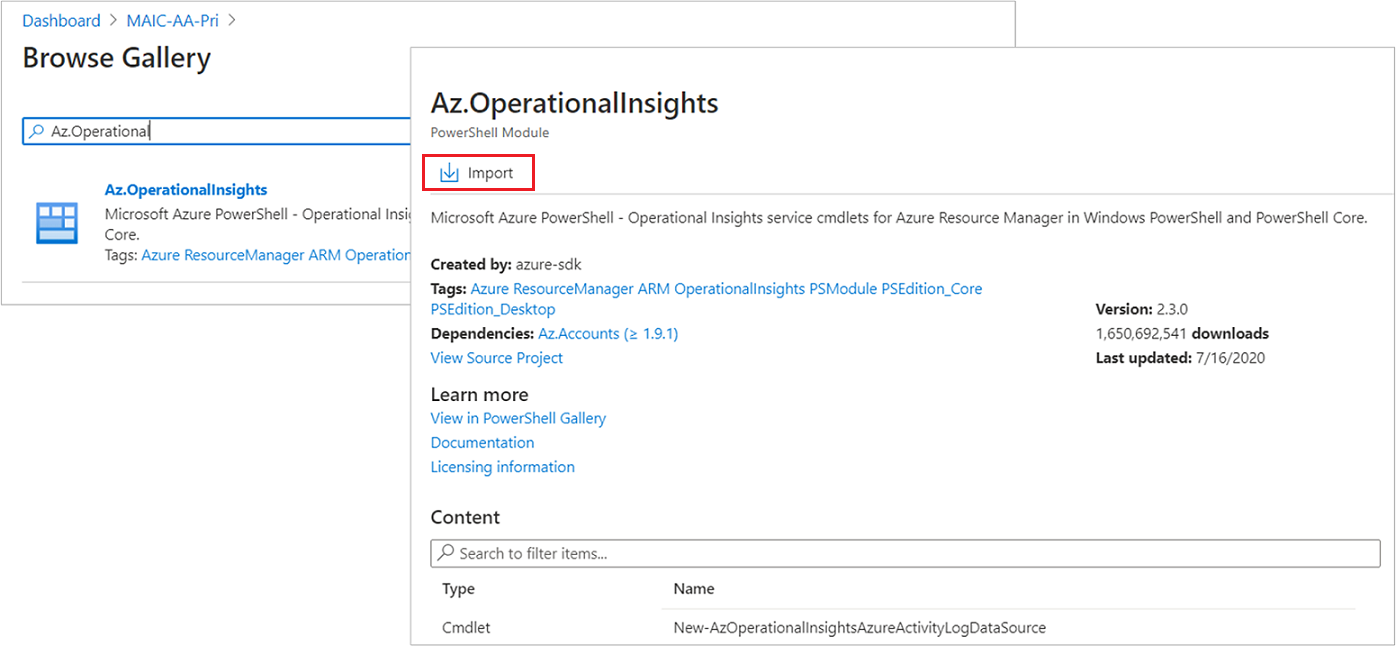
Selecione a VM do Azure a ser gerenciada
Com o Controle de Alterações e Inventário habilitado, é possível adicionar uma VM do Azure para gerenciamento pelo recurso.
Na sua conta de Automação, selecione Controle de Alterações ou Inventário em Gerenciamento de Configuração.
Clique em Adicionar VMs do Azure para adicionar sua VM.
Escolha sua VM na lista e clique em Habilitar. Essa ação habilita o Controle de Alterações e Inventário para a VM.
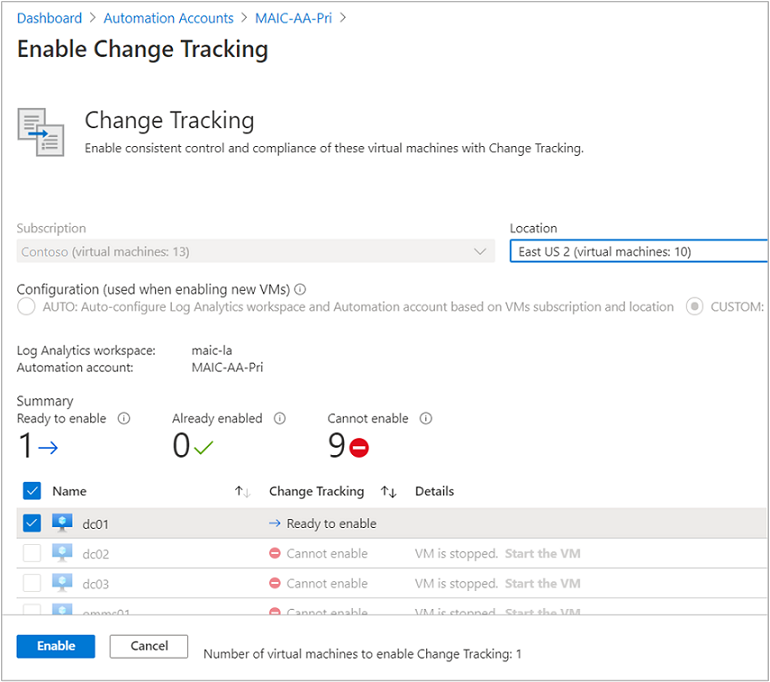
Observação
Se tentar habilitar outro recurso antes que a configuração do Controle de Alterações e Inventário tenha sido concluída, você receberá esta mensagem:
Installation of another solution is in progress on this or a different virtual machine. When that installation completes the Enable button is enabled, and you can request installation of the solution on this virtual machine.
Importar um runbook para habilitar o Controle de Alterações e Inventário
Na sua conta de Automação, selecione Runbooks em Automação de Processos.
Selecione Procurar na galeria.
Pesquise Controle de alterações e atualizações.
Selecione o runbook e clique em Importar na página Exibir Fonte.
Clique OK para importar o runbook para a conta de Automação.
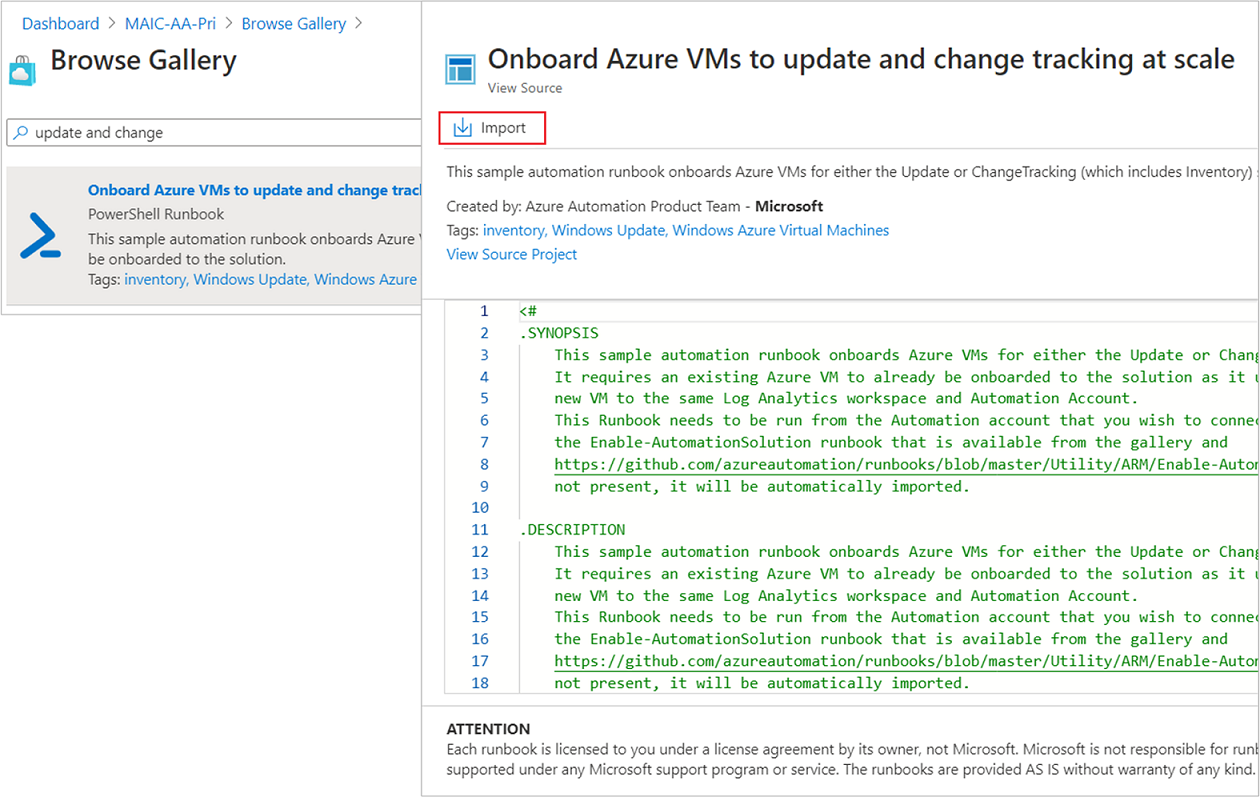
Na página Runbook, selecione o runbook Enable-MultipleSolution e clique em Editar. No editor de texto, selecione Publicar.
Quando a confirmação for solicitada, clique em Sim para publicar o runbook.
Iniciar o runbook
Você deve ter habilitado Controle de Alterações e Inventário para uma VM do Azure para iniciar este runbook. É preciso ter uma VM e um grupo de recursos com o recurso habilitado para configurar uma ou mais VMs no grupo de recursos de destino.
Abra o runbook Enable-MultipleSolution.
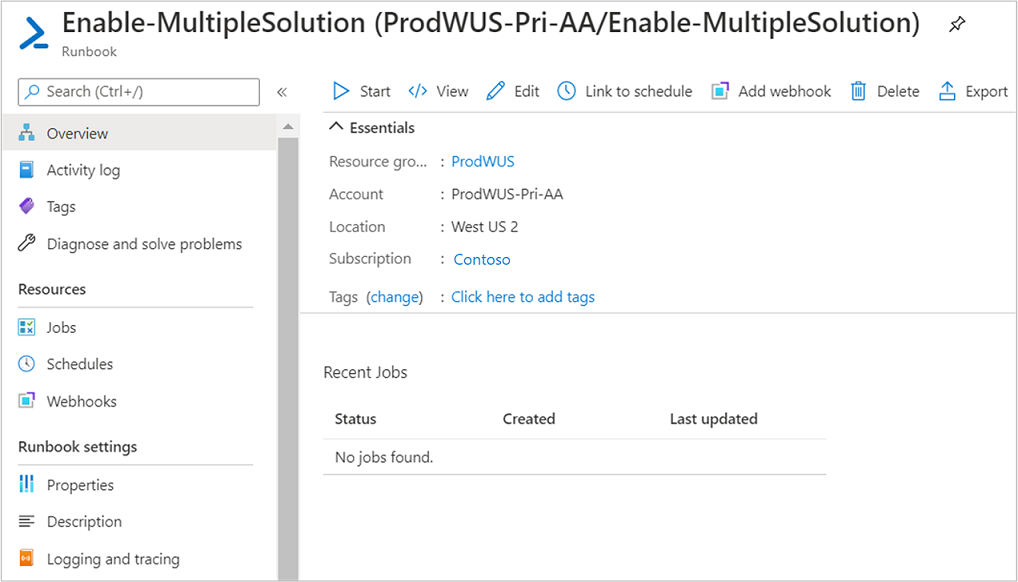
Clique no botão Iniciar e insira os valores de parâmetros nos seguintes campos:
- VMNAME: o nome de uma VM existente a ser adicionada ao Controle de Alterações e Inventário. Deixe esse campo em branco para adicionar todas as VMs no grupo de recursos.
- VMRESOURCEGROUP – O nome do grupo de recursos para as VMs a serem habilitadas.
- SUBSCRIPTIONID – A ID da assinatura da nova VM a ser habilitada. Deixe esse campo em branco para usar a assinatura do workspace. Ao usar uma ID de assinatura diferente, adicione a conta Executar como da sua conta da Automação como um colaborador da assinatura.
- ALREADYONBOARDEDVM – O nome da VM que já está habilitada manualmente para atualizações.
- ALREADYONBOARDEDVMRESOURCEGROUP – o nome do grupo de recursos ao qual a VM pertence.
- SOLUTIONTYPE: insira ChangeTracking.
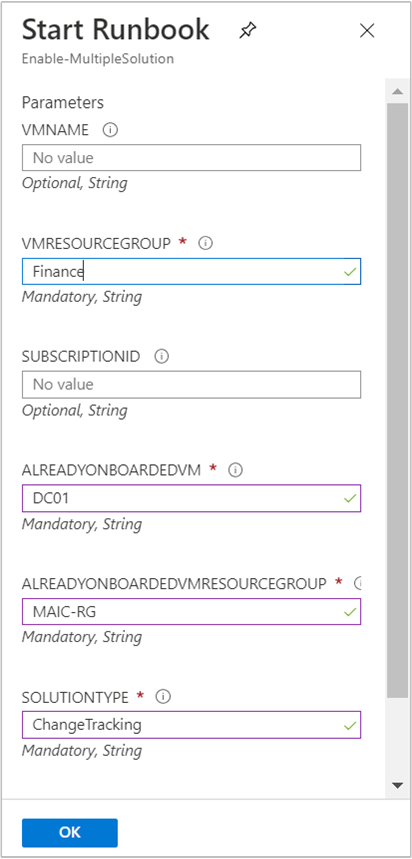
Selecione OK para iniciar o trabalho de runbook.
Monitore o progresso do trabalho do runbook e os erros na página Trabalhos.
Próximas etapas
Para agendar um runbook, consulte Gerenciar agendamentos na Automação do Azure.
Para obter detalhes do trabalho com o recurso, veja Gerenciar Controle de Alterações e Gerenciar Inventário.
Para solucionar problemas gerais com o recurso, veja Solucionar problemas de Controle de Alterações e Inventário.