Descobrir qual software está instalado em suas VMs
Importante
O Controle de Alterações e Inventário usando o agente do Log Analytics foi desativado em 31 de agosto de 2024 e funcionará com suporte limitado até 1º de fevereiro de 2025. Recomendamos que você use o Agente de Monitoramento do Azure como o novo agente de suporte. Siga as diretrizes para a migração do Controle de Alterações e Inventário usando o Log Analytics para o Controle de Alterações e Inventário usando a versão do Agente de Monitoramento do Azure.
Neste tutorial, você aprenderá a usar o recurso de Controle de Alterações e Inventário da Automação do Azure para descobrir qual software está instalado em seu ambiente. É possível coletar e exibir inventário para software, arquivos, daemons do Linux, serviços do Windows e chaves de Registro do Windows em seus computadores. Acompanhar as configurações de seus computadores pode ajudar a detectar problemas operacionais em seu ambiente e entender melhor o estado dos seus computadores.
Neste tutorial, você aprenderá a:
- Habilitar Controle de Alterações e Inventário
- Habilitar uma VM do Azure
- Habilitar uma VM não Azure
- Exibir software instalado
- Pesquisar software instalado nos logs de inventário
Pré-requisitos
Para concluir este tutorial, você precisará:
- Uma assinatura do Azure. Se você ainda não tiver uma, poderá ativar os benefícios de assinante do MSDN ou inscrever-se em uma conta gratuita.
- Uma Conta de Automação para manter os runbooks inspetor e de ação e a tarefa do Observador.
- Uma máquina virtual a ser habilitada para o recurso.
Fazer logon no Azure
Entre no portal do Azure.
Habilitar Controle de Alterações e Inventário
Primeiro, é necessário habilitar o Controle de alterações e Inventário para este tutorial. Se você já habilitou o recurso anteriormente, esta etapa não é necessária.
Observação
Caso os campos estejam esmaecidos, outra solução de Automação está habilitada para a VM e o mesmo workspace e conta de Automação devem ser usados.
Navegue até sua conta de Automação e selecione Inventário ou Controle de alterações em Gerenciamento de Configuração.
Escolha o workspace do Log Analytics. Esse workspace coleta dados gerados por recursos como o Controle de Alterações e o Inventário. O workspace fornece um único local para examinar e analisar dados de várias fontes.
Observação
Este artigo foi atualizado recentemente para usar o termo logs do Azure Monitor em vez de Log Analytics. Os dados de log ainda são armazenados em um espaço de trabalho do Log Analytics e ainda são coletados e analisados pelo mesmo serviço do Log Analytics. Estamos atualizando a terminologia para refletir melhor a função dos logs no Azure Monitor. Confira as alterações de terminologia do Azure Monitor para obter detalhes.
Selecione a conta de Automação a ser usada.
Configure o local da implantação.
Clique em Habilitar para implantar o recurso para sua VM.
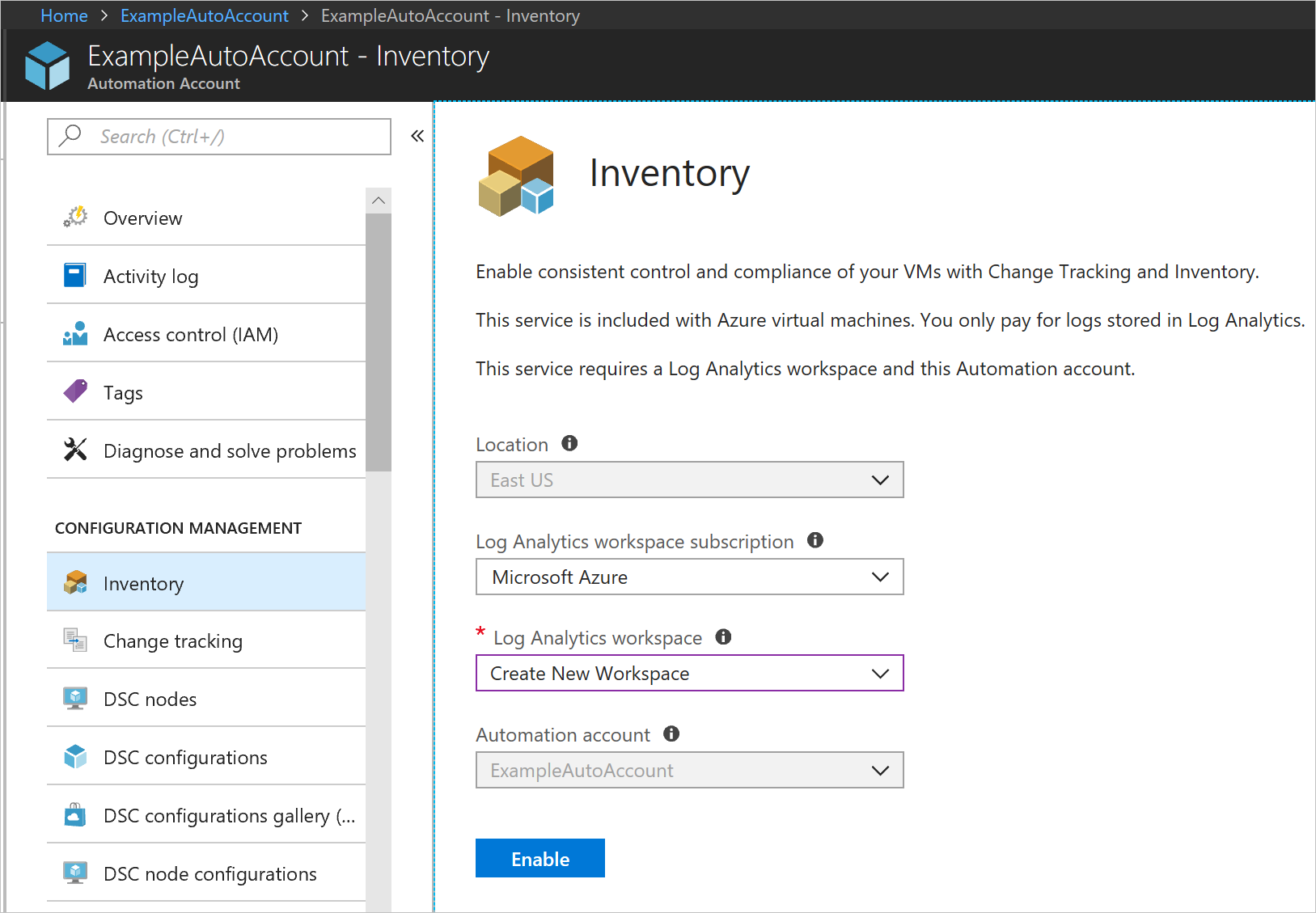
Durante a instalação, a VM é provisionada com o agente do Log Analytics para Windows e um Hybrid Runbook Worker. Pode levar até 15 minutos para habilitação o Controle de Alterações e o Inventário. Durante esse tempo, não feche a janela do navegador.
Depois que o recurso é habilitado, as informações sobre o software instalado e as alterações na VM fluem para os logs do Azure Monitor. Pode levar entre 30 minutos e 6 horas para que os dados fiquem disponíveis para análise.
Adicionar uma VM do Azure ao Controle de Alterações e Inventário
Em sua conta de Automação, navegue até Inventário ou Controle de Alterações em Gerenciamento de Configuração.
Selecione + Adicionar VM do Azure.
Selecione sua VM na lista de VMs.
Clique em Habilitar para habilitar o Controle de Alterações e o Inventário na VM. O agente do Log Analytics para Windows é implantado na VM e configura a VM para se comunicar com o workspace do Log Analytics. A operação de instalação pode levar alguns minutos.
Neste ponto, se desejar, você poderá selecionar uma nova VM na lista a ser habilitada para o recurso.
Adicionar um computador não Azure ao Controle de Alterações e Inventário
Para habilitar computadores não Azure para o recurso:
Instale o Agente do Log Analytics para Windows ou o Agente do Log Analytics para Linux, dependendo do seu sistema operacional.
Navegue até sua conta de Automação e vá até Inventário ou Controle de alterações em Gerenciamento de Configuração.
Clique em Gerenciar Computadores. Você vê uma lista dos computadores que apresentam relatórios para seu workspace do Log Analytics e que não têm o Controle de Alterações e o Inventário habilitados. Selecione a opção apropriada para seu ambiente:
- Habilitar em todos os computadores disponíveis – Esta opção habilita o recurso em todos os computadores que enviam relatórios para seu workspace do Log Analytics.
- Habilitar em todos os computadores disponíveis e futuros computadores – Esta opção habilita o recurso em todos os computadores que enviam relatórios para seu workspace do Log Analytics e, posteriormente, em todos os futuros computadores adicionados ao espaço de trabalho.
- Habilitar em computadores selecionados – Esta opção habilita o recurso somente nos computadores que você selecionou.
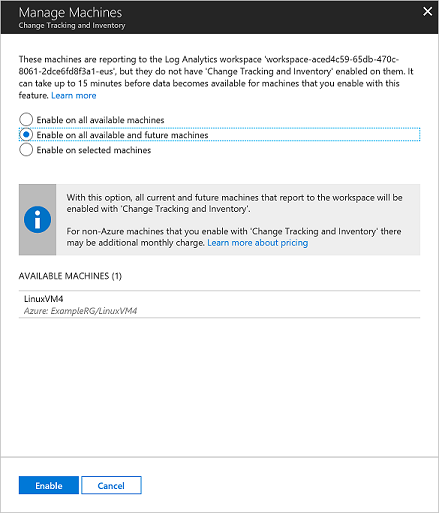
Exibir software instalado
Depois que o recurso Controle de Alterações e Inventário estiver habilitada, será possível exibir os resultados na página Inventário.
Na sua conta de Automação, selecione Inventário em Gerenciamento de Configuração.
Na página Inventário, clique na guia Software.
Observe que há uma tabela que lista o software que havia sido encontrado. O software é agrupado por nome e versão do software. Os detalhes de alto nível de cada registro de software estão visíveis na tabela. Esses detalhes incluem o nome, versão e editor do software, hora da última atualização (a atualização mais recente relatada por um computador no grupo) e computadores (a contagem de computadores com esse software).
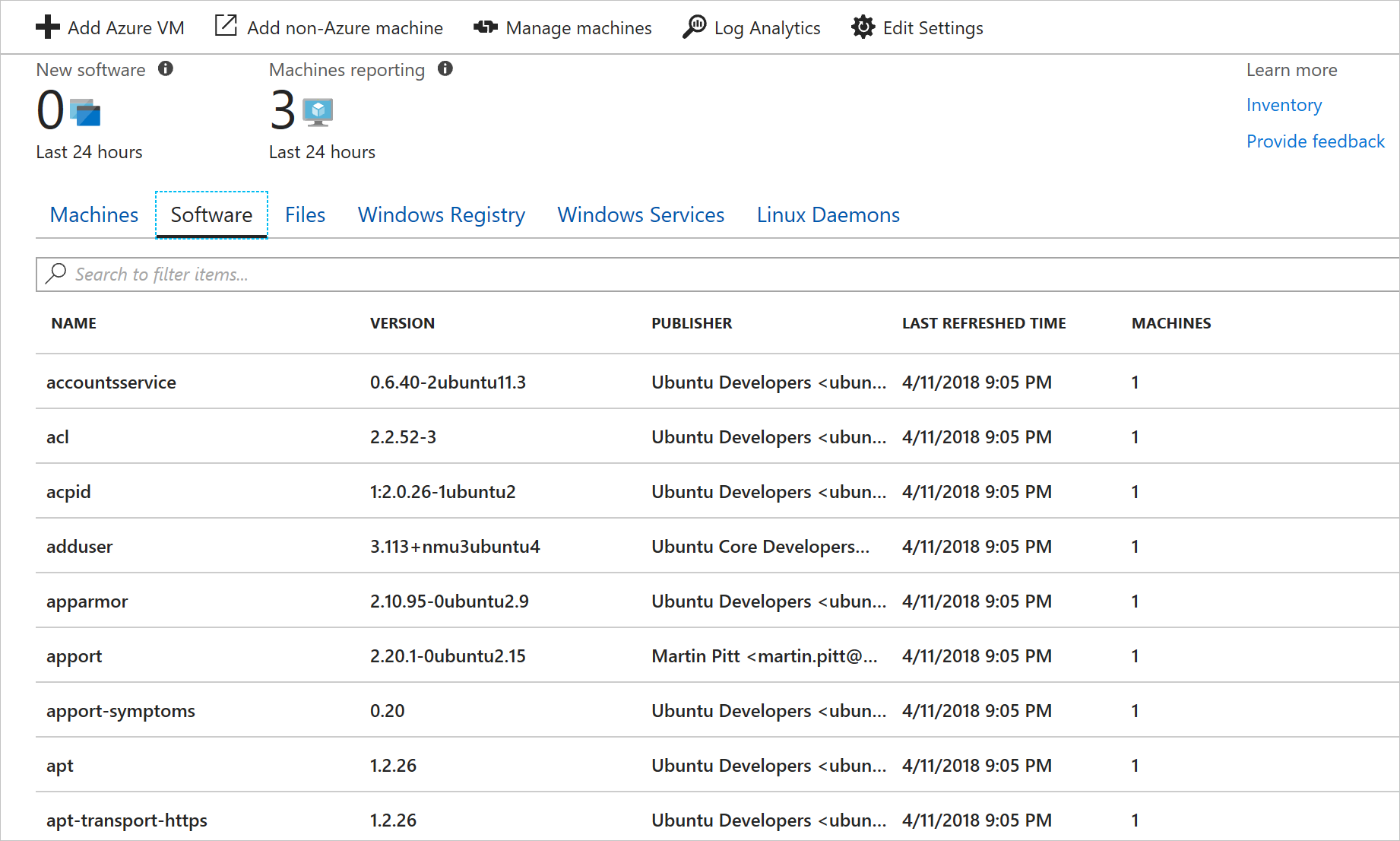
Clique em uma linha para exibir as propriedades do registro de software e os nomes dos computadores com esse software.
Para procurar um software ou grupo de software específico, é possível pesquisar na caixa de texto diretamente acima dessa lista de software. O filtro permite pesquisar com base no nome, versão ou editor do software. Por exemplo, pesquisar Contoso retorna todos os softwares com um nome, um editor ou versão que contém Contoso.
Pesquisar software instalado nos logs de inventário
O Controle de Alterações e Inventário gera dados de log que são enviados para os logs do Azure Monitor. Para pesquisar os logs executando consultas, selecione Log Analytics na parte superior da página Inventário. Os dados de inventário são armazenados com o tipo ConfigurationData.
A consulta de exemplo a seguir do Log Analytics retorna os resultados de inventário do publicador Microsoft Corporation.
ConfigurationData
| where ConfigDataType == "Software"
| where Publisher == "Microsoft Corporation"
| summarize arg_max(TimeGenerated, *) by SoftwareName, Computer
Para saber mais sobre como executar e pesquisar arquivos de log nos logs do Azure Monitor, veja logs do Azure Monitor.
Consultar o inventário de software de um computador
Para ver o inventário de software para um único computador, é possível acessar o Inventário da página de recursos de VM do Azure ou usar os logs do Azure Monitor para filtrar até o computador correspondente. A consulta de exemplo do Log Analytics a seguir retorna a lista de software para um computador chamado ContosoVM.
ConfigurationData
| where ConfigDataType == "Software"
| summarize arg_max(TimeGenerated, *) by SoftwareName, CurrentVersion
| where Computer =="ContosoVM"
| render table
| summarize by Publisher, SoftwareName
Próximas etapas
Neste tutorial, você aprendeu a exibir o inventário de software:
- Habilitar Controle de Alterações e Inventário
- Habilitar uma VM do Azure
- Habilitar uma VM não Azure
- Exibir software instalado
- Pesquisar software instalado nos logs de inventário
Passe para a visão geral do recurso de Controle de Alterações e Inventário para saber mais sobre ela.