Criar um gateway de aplicativo com o redirecionamento baseado em caminhos de URL, usando o Azure PowerShell
É possível usar o Azure PowerShell para configurar as regras de roteamento baseado em URL quando você cria um gateway de aplicativo. Neste artigo, você criará pools de back-end usando conjuntos de dimensionamento de máquinas virtuais. Em seguida, criará regras de roteamento de URL que garantem que o tráfego da Web seja redirecionado para o pool de back-end apropriado.
Neste artigo, você aprenderá como:
- Configurar a rede
- Criar um Gateway de Aplicativo
- Adicionar ouvintes e regras de roteamento
- Criar conjuntos de dimensionamento de máquinas virtuais para pools de back-end
O exemplo a seguir mostra o tráfego do site proveniente de ambas as portas 8080 e 8081 e sendo direcionado para os mesmos pools de back-end:
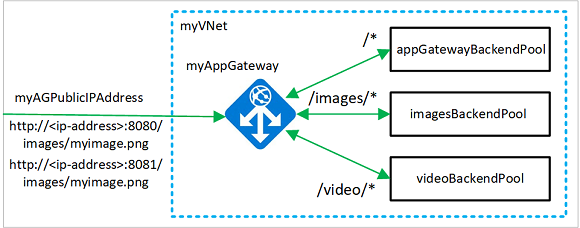
Se preferir, você pode concluir este procedimento usando a CLI do Azure.
Se você não tiver uma assinatura do Azure, crie uma conta gratuita antes de começar.
Observação
Recomendamos que você use o módulo Az PowerShell do Azure para interagir com o Azure. Para começar, consulte Instalar o Azure PowerShell. Para saber como migrar para o módulo Az PowerShell, confira Migrar o Azure PowerShell do AzureRM para o Az.
Azure Cloud Shell
O Azure hospeda o Azure Cloud Shell, um ambiente de shell interativo que pode ser usado por meio do navegador. É possível usar o bash ou o PowerShell com o Cloud Shell para trabalhar com os serviços do Azure. É possível usar os comandos pré-instalados do Cloud Shell para executar o código neste artigo, sem precisar instalar nada no seu ambiente local.
Para iniciar o Azure Cloud Shell:
| Opção | Exemplo/Link |
|---|---|
| Selecione Experimentar no canto superior direito de um bloco de código ou de comando. Selecionar Experimentar não copia automaticamente o código nem o comando para o Cloud Shell. |  |
| Acesse https://shell.azure.com ou selecione o botão Iniciar o Cloud Shell para abri-lo no navegador. |  |
| Selecione o botão Cloud Shell na barra de menus no canto superior direito do portal do Azure. |  |
Para usar o Azure Cloud Shell:
Inicie o Cloud Shell.
Selecione o botão Copiar em um bloco de código (ou bloco de comando) para copiar o código ou o comando.
Cole o código ou comando na sessão do Cloud Shell selecionando Ctrl+Shift+V no Windows e no Linux, ou selecionando Cmd+Shift+V no macOS.
Pressione Enter para executar o código ou comando.
Se você optar por instalar e usar o PowerShell localmente, este procedimento exigirá o módulo do Azure PowerShell versão 1.0.0 ou posterior. Para saber qual é a versão, execute Get-Module -ListAvailable Az. Se você precisa atualizar, consulte Instalar o módulo do Azure PowerShell. Se você estiver executando o PowerShell localmente, também precisará executar o Connect-AzAccount para criar uma conexão com o Azure.
Criar um grupo de recursos
Um grupo de recursos é um contêiner lógico no qual os recursos do Azure são implantados e gerenciados. Crie um grupo de recursos do Azure usando New-AzResourceGroup.
New-AzResourceGroup -Name myResourceGroupAG -Location eastus
Criar recursos da rede
Crie as configurações de sub-rede para myBackendSubnet e myAGSubnet usando New-AzVirtualNetworkSubnetConfig. Crie a rede virtual denominada myVNet usando New-AzVirtualNetwork com as configurações e sub-rede. Por fim, crie o endereço IP público nomeado myAGPublicIPAddress usando New-AzPublicIpAddress. Esses recursos são usados para fornecer conectividade de rede ao gateway de aplicativo e seus recursos associados.
$backendSubnetConfig = New-AzVirtualNetworkSubnetConfig `
-Name myBackendSubnet `
-AddressPrefix 10.0.1.0/24
$agSubnetConfig = New-AzVirtualNetworkSubnetConfig `
-Name myAGSubnet `
-AddressPrefix 10.0.2.0/24
New-AzVirtualNetwork `
-ResourceGroupName myResourceGroupAG `
-Location eastus `
-Name myVNet `
-AddressPrefix 10.0.0.0/16 `
-Subnet $backendSubnetConfig, $agSubnetConfig
New-AzPublicIpAddress `
-ResourceGroupName myResourceGroupAG `
-Location eastus `
-Name myAGPublicIPAddress `
-AllocationMethod Dynamic
Criar um Gateway de Aplicativo
Nesta seção, você cria recursos que suportam o gateway de aplicativo e, finalmente, cria isso. Os recursos que você criar incluem:
- Configurações de IP e a porta de front-end - Associa a sub-rede que você criou anteriormente para o gateway de aplicativo e atribui uma porta a ser usada para acessá-lo.
- Padrão de pool - Todos os gateways de aplicativo devem ter pelo menos um pool de back-end de servidores.
- Ouvinte e regra padrão - O ouvinte padrão ouve o tráfego na porta que foi atribuído e a regra padrão envia tráfego para o pool padrão.
Criar as configurações de IP e porta de front-end
Associe a myAGSubnet criada anteriormente ao gateway de aplicativo usando New-AzApplicationGatewayIPConfiguration. Atribua myAGPublicIPAddress ao gateway de aplicativo usando New-AzApplicationGatewayFrontendIPConfig. E, em seguida, você pode criar a porta HTTP usando New-AzApplicationGatewayFrontendPort.
$vnet = Get-AzVirtualNetwork `
-ResourceGroupName myResourceGroupAG `
-Name myVNet
$subnet=$vnet.Subnets[0]
$pip = Get-AzPublicIpAddress `
-ResourceGroupName myResourceGroupAG `
-Name myAGPublicIPAddress
$gipconfig = New-AzApplicationGatewayIPConfiguration `
-Name myAGIPConfig `
-Subnet $subnet
$fipconfig = New-AzApplicationGatewayFrontendIPConfig `
-Name myAGFrontendIPConfig `
-PublicIPAddress $pip
$frontendport = New-AzApplicationGatewayFrontendPort `
-Name myFrontendPort `
-Port 80
Criar o pool padrão e as configurações
Crie o pool de back-end padrão denominado appGatewayBackendPool para o gateway de aplicativo usando New-AzApplicationGatewayBackendAddressPool. Defina as configurações para o pool de back-end usando New-AzApplicationGatewayBackendHttpSettings.
$defaultPool = New-AzApplicationGatewayBackendAddressPool `
-Name appGatewayBackendPool
$poolSettings = New-AzApplicationGatewayBackendHttpSettings `
-Name myPoolSettings `
-Port 80 `
-Protocol Http `
-CookieBasedAffinity Enabled `
-RequestTimeout 120
Criar o ouvinte e regra padrão
Um ouvinte é necessário para habilitar o gateway de aplicativo para rotear o tráfego corretamente para um pool de back-end. Neste artigo, você criará vários ouvintes. O primeiro ouvinte básico espera tráfego na URL da raiz. Os outros ouvintes esperam tráfego em URLs específicas, como http://52.168.55.24:8080/images/ ou http://52.168.55.24:8081/video/.
Crie um ouvinte chamado defaultListener usando New-AzApplicationGatewayHttpListener com a configuração front-end e a porta front-end criadas anteriormente. Uma regra é necessária para o ouvinte saber qual pool de back-end deve ser usado para tráfego de entrada. Crie uma regra básica nomeada rule1 usando New-AzApplicationGatewayRequestRoutingRule.
$defaultlistener = New-AzApplicationGatewayHttpListener `
-Name defaultListener `
-Protocol Http `
-FrontendIPConfiguration $fipconfig `
-FrontendPort $frontendport
$frontendRule = New-AzApplicationGatewayRequestRoutingRule `
-Name rule1 `
-RuleType Basic `
-HttpListener $defaultlistener `
-BackendAddressPool $defaultPool `
-BackendHttpSettings $poolSettings
Criar o gateway de aplicativo
Agora que você criou os recursos de suporte necessários, especifique os parâmetros para o gateway de aplicativo denominado myAppGateway usando New-AzApplicationGatewaySku e, em seguida, crie-o usando New-AzApplicationGateway.
$sku = New-AzApplicationGatewaySku `
-Name Standard_Medium `
-Tier Standard `
-Capacity 2
New-AzApplicationGateway `
-Name myAppGateway `
-ResourceGroupName myResourceGroupAG `
-Location eastus `
-BackendAddressPools $defaultPool `
-BackendHttpSettingsCollection $poolSettings `
-FrontendIpConfigurations $fipconfig `
-GatewayIpConfigurations $gipconfig `
-FrontendPorts $frontendport `
-HttpListeners $defaultlistener `
-RequestRoutingRules $frontendRule `
-Sku $sku
Adicionar pools e portas de back-end
É possível adicionar pools de back-end ao gateway de aplicativo, usando Add-AzApplicationGatewayBackendAddressPool. Nesse exemplo, imagesBackendPool e videoBackendPool são criados. Você adiciona a porta de front-end para os pools usando Add-AzApplicationGatewayFrontendPort. Em seguida, você envia as alterações para o gateway de aplicativo usando Set-AzApplicationGateway.
$appgw = Get-AzApplicationGateway `
-ResourceGroupName myResourceGroupAG `
-Name myAppGateway
Add-AzApplicationGatewayBackendAddressPool `
-ApplicationGateway $appgw `
-Name imagesBackendPool
Add-AzApplicationGatewayBackendAddressPool `
-ApplicationGateway $appgw `
-Name videoBackendPool
Add-AzApplicationGatewayFrontendPort `
-ApplicationGateway $appgw `
-Name bport `
-Port 8080
Add-AzApplicationGatewayFrontendPort `
-ApplicationGateway $appgw `
-Name rport `
-Port 8081
Set-AzApplicationGateway -ApplicationGateway $appgw
Adicionar ouvintes e regras
Adicionar ouvintes
Adicione os ouvintes denominados backendListener e redirectedListener que são necessários para rotear o tráfego, usando Add-AzApplicationGatewayHttpListener.
$appgw = Get-AzApplicationGateway `
-ResourceGroupName myResourceGroupAG `
-Name myAppGateway
$backendPort = Get-AzApplicationGatewayFrontendPort `
-ApplicationGateway $appgw `
-Name bport
$redirectPort = Get-AzApplicationGatewayFrontendPort `
-ApplicationGateway $appgw `
-Name rport
$fipconfig = Get-AzApplicationGatewayFrontendIPConfig `
-ApplicationGateway $appgw
Add-AzApplicationGatewayHttpListener `
-ApplicationGateway $appgw `
-Name backendListener `
-Protocol Http `
-FrontendIPConfiguration $fipconfig `
-FrontendPort $backendPort
Add-AzApplicationGatewayHttpListener `
-ApplicationGateway $appgw `
-Name redirectedListener `
-Protocol Http `
-FrontendIPConfiguration $fipconfig `
-FrontendPort $redirectPort
Set-AzApplicationGateway -ApplicationGateway $appgw
Adicionar o mapa de caminho de URL padrão
Os mapas de caminho de URL certificam que as URLs específicas sejam roteadas para pools de back-end específicos. É possível criar mapas de caminho de URL denominados imagePathRule e videoPathRule usando New-AzApplicationGatewayPathRuleConfig e Add-AzApplicationGatewayUrlPathMapConfig.
$appgw = Get-AzApplicationGateway `
-ResourceGroupName myResourceGroupAG `
-Name myAppGateway
$poolSettings = Get-AzApplicationGatewayBackendHttpSettings `
-ApplicationGateway $appgw `
-Name myPoolSettings
$imagePool = Get-AzApplicationGatewayBackendAddressPool `
-ApplicationGateway $appgw `
-Name imagesBackendPool
$videoPool = Get-AzApplicationGatewayBackendAddressPool `
-ApplicationGateway $appgw `
-Name videoBackendPool
$defaultPool = Get-AzApplicationGatewayBackendAddressPool `
-ApplicationGateway $appgw `
-Name appGatewayBackendPool
$imagePathRule = New-AzApplicationGatewayPathRuleConfig `
-Name imagePathRule `
-Paths "/images/*" `
-BackendAddressPool $imagePool `
-BackendHttpSettings $poolSettings
$videoPathRule = New-AzApplicationGatewayPathRuleConfig `
-Name videoPathRule `
-Paths "/video/*" `
-BackendAddressPool $videoPool `
-BackendHttpSettings $poolSettings
Add-AzApplicationGatewayUrlPathMapConfig `
-ApplicationGateway $appgw `
-Name urlpathmap `
-PathRules $imagePathRule, $videoPathRule `
-DefaultBackendAddressPool $defaultPool `
-DefaultBackendHttpSettings $poolSettings
Set-AzApplicationGateway -ApplicationGateway $appgw
Adicionar a configuração de redirecionamento
É possível configurar o redirecionamento para o ouvinte usando Add-AzApplicationGatewayRedirectConfiguration.
$appgw = Get-AzApplicationGateway `
-ResourceGroupName myResourceGroupAG `
-Name myAppGateway
$backendListener = Get-AzApplicationGatewayHttpListener `
-ApplicationGateway $appgw `
-Name backendListener
$redirectConfig = Add-AzApplicationGatewayRedirectConfiguration `
-ApplicationGateway $appgw `
-Name redirectConfig `
-RedirectType Found `
-TargetListener $backendListener `
-IncludePath $true `
-IncludeQueryString $true
Set-AzApplicationGateway -ApplicationGateway $appgw
Adicionar o mapa de caminho de URL de redirecionamento
$appgw = Get-AzApplicationGateway `
-ResourceGroupName myResourceGroupAG `
-Name myAppGateway
$poolSettings = Get-AzApplicationGatewayBackendHttpSettings `
-ApplicationGateway $appgw `
-Name myPoolSettings
$defaultPool = Get-AzApplicationGatewayBackendAddressPool `
-ApplicationGateway $appgw `
-Name appGatewayBackendPool
$redirectConfig = Get-AzApplicationGatewayRedirectConfiguration `
-ApplicationGateway $appgw `
-Name redirectConfig
$redirectPathRule = New-AzApplicationGatewayPathRuleConfig `
-Name redirectPathRule `
-Paths "/images/*" `
-RedirectConfiguration $redirectConfig
Add-AzApplicationGatewayUrlPathMapConfig `
-ApplicationGateway $appgw `
-Name redirectpathmap `
-PathRules $redirectPathRule `
-DefaultBackendAddressPool $defaultPool `
-DefaultBackendHttpSettings $poolSettings
Set-AzApplicationGateway -ApplicationGateway $appgw
Adicionar regras de redirecionamento
A regra de roteamento associa o mapa de URL ao ouvinte que você criou. É possível adicionar as regras nomeadas defaultRule e redirectedRule usando Add-AzApplicationGatewayRequestRoutingRule.
$appgw = Get-AzApplicationGateway `
-ResourceGroupName myResourceGroupAG `
-Name myAppGateway
$backendlistener = Get-AzApplicationGatewayHttpListener `
-ApplicationGateway $appgw `
-Name backendListener
$redirectlistener = Get-AzApplicationGatewayHttpListener `
-ApplicationGateway $appgw `
-Name redirectedListener
$urlPathMap = Get-AzApplicationGatewayUrlPathMapConfig `
-ApplicationGateway $appgw `
-Name urlpathmap
$redirectPathMap = Get-AzApplicationGatewayUrlPathMapConfig `
-ApplicationGateway $appgw `
-Name redirectpathmap
Add-AzApplicationGatewayRequestRoutingRule `
-ApplicationGateway $appgw `
-Name defaultRule `
-RuleType PathBasedRouting `
-HttpListener $backendlistener `
-UrlPathMap $urlPathMap
Add-AzApplicationGatewayRequestRoutingRule `
-ApplicationGateway $appgw `
-Name redirectedRule `
-RuleType PathBasedRouting `
-HttpListener $redirectlistener `
-UrlPathMap $redirectPathMap
Set-AzApplicationGateway -ApplicationGateway $appgw
Criar conjuntos de dimensionamento de máquinas virtuais
Neste exemplo, você cria três conjuntos de dimensionamento de máquinas virtuais que oferecem suporte a três pools de back-end que você criou. Os conjuntos de dimensionamento que você cria são denominados myvmss1, myvmss2, e myvmss3. Cada conjunto de dimensionamento contém duas instâncias de máquina virtual no qual você instala o IIS. Você atribui o conjunto de dimensionamento para o pool de back-end quando define as configurações de IP.
Substitua o <nome de usuário> e a <senha> por seus próprios valores antes de executar o script.
$vnet = Get-AzVirtualNetwork `
-ResourceGroupName myResourceGroupAG `
-Name myVNet
$appgw = Get-AzApplicationGateway `
-ResourceGroupName myResourceGroupAG `
-Name myAppGateway
$backendPool = Get-AzApplicationGatewayBackendAddressPool `
-Name appGatewayBackendPool `
-ApplicationGateway $appgw
$imagesPool = Get-AzApplicationGatewayBackendAddressPool `
-Name imagesBackendPool `
-ApplicationGateway $appgw
$videoPool = Get-AzApplicationGatewayBackendAddressPool `
-Name videoBackendPool `
-ApplicationGateway $appgw
for ($i=1; $i -le 3; $i++)
{
if ($i -eq 1)
{
$poolId = $backendPool.Id
}
if ($i -eq 2)
{
$poolId = $imagesPool.Id
}
if ($i -eq 3)
{
$poolId = $videoPool.Id
}
$ipConfig = New-AzVmssIpConfig `
-Name myVmssIPConfig$i `
-SubnetId $vnet.Subnets[1].Id `
-ApplicationGatewayBackendAddressPoolsId $poolId
$vmssConfig = New-AzVmssConfig `
-Location eastus `
-SkuCapacity 2 `
-SkuName Standard_DS2 `
-UpgradePolicyMode Automatic
Set-AzVmssStorageProfile $vmssConfig `
-ImageReferencePublisher MicrosoftWindowsServer `
-ImageReferenceOffer WindowsServer `
-ImageReferenceSku 2016-Datacenter `
-ImageReferenceVersion latest `
-OsDiskCreateOption FromImage
Set-AzVmssOsProfile $vmssConfig `
-AdminUsername <username> `
-AdminPassword "<password>" `
-ComputerNamePrefix myvmss$i
Add-AzVmssNetworkInterfaceConfiguration `
-VirtualMachineScaleSet $vmssConfig `
-Name myVmssNetConfig$i `
-Primary $true `
-IPConfiguration $ipConfig
New-AzVmss `
-ResourceGroupName myResourceGroupAG `
-Name myvmss$i `
-VirtualMachineScaleSet $vmssConfig
}
Instalar o IIS
$publicSettings = @{ "fileUris" = (,"https://raw.githubusercontent.com/Azure/azure-docs-powershell-samples/master/application-gateway/iis/appgatewayurl.ps1");
"commandToExecute" = "powershell -ExecutionPolicy Unrestricted -File appgatewayurl.ps1" }
for ($i=1; $i -le 3; $i++)
{
$vmss = Get-AzVmss -ResourceGroupName myResourceGroupAG -VMScaleSetName myvmss$i
Add-AzVmssExtension -VirtualMachineScaleSet $vmss `
-Name "customScript" `
-Publisher "Microsoft.Compute" `
-Type "CustomScriptExtension" `
-TypeHandlerVersion 1.8 `
-Setting $publicSettings
Update-AzVmss `
-ResourceGroupName myResourceGroupAG `
-Name myvmss$i `
-VirtualMachineScaleSet $vmss
}
Testar o gateway de aplicativo
Use Get-AzPublicIPAddress para obter o endereço IP público do gateway de aplicativo. Copie o endereço IP público e cole-o na barra de endereços do seu navegador. Como http://52.168.55.24, http://52.168.55.24:8080/images/test.htm, http://52.168.55.24:8080/video/test.htm, ou http://52.168.55.24:8081/images/test.htm.
Get-AzPublicIPAddress -ResourceGroupName myResourceGroupAG -Name myAGPublicIPAddress
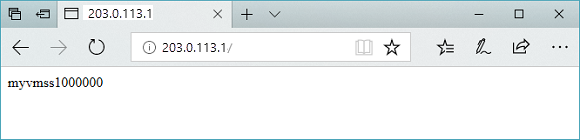
Altere a URL para http://<ip-address>:8080/images/test.htm, substituindo o endereço IP por <ip-address>, e você deverá ver algo semelhante ao exemplo a seguir:
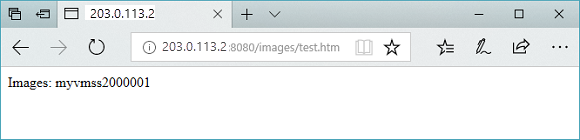
Altere a URL para http://<ip-address>:8080/video/test.htm, substituindo o endereço IP para <ip-address>, e você deverá ver algo semelhante ao exemplo a seguir:
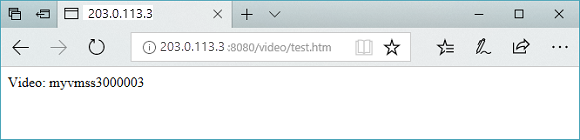
Agora, altera a URL para http://<ip-address>:8081/images/test.htm, substituindo o endereço IP para <ip-address>, e você deverá ver o tráfego redirecionado de volta para o pool de back-end de imagens no http://<ip-address>:8080/images.
Limpar os recursos
Quando não forem mais necessários, remova o grupo de recursos, o gateway do aplicativo e todos os recursos relacionados usando Remove-AzResourceGroup.
Remove-AzResourceGroup -Name myResourceGroupAG