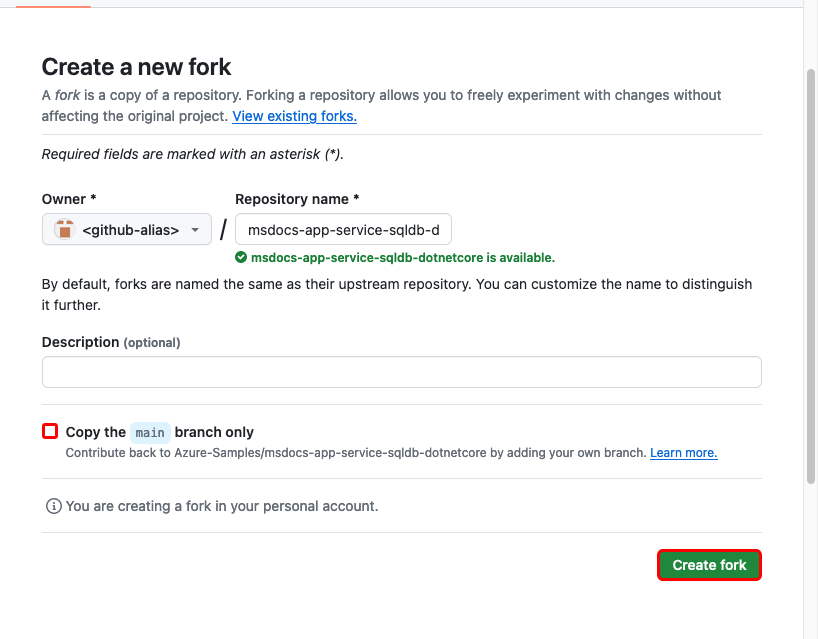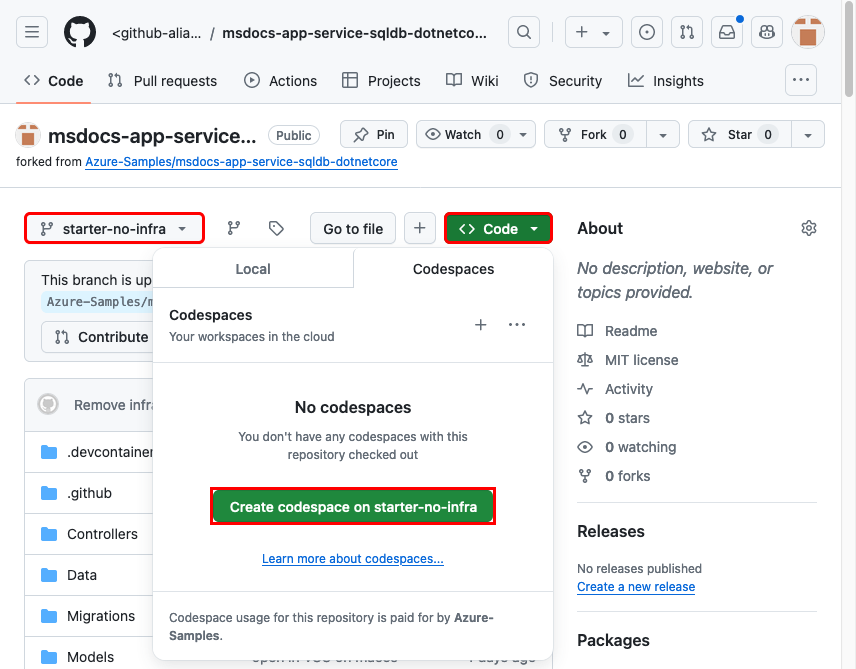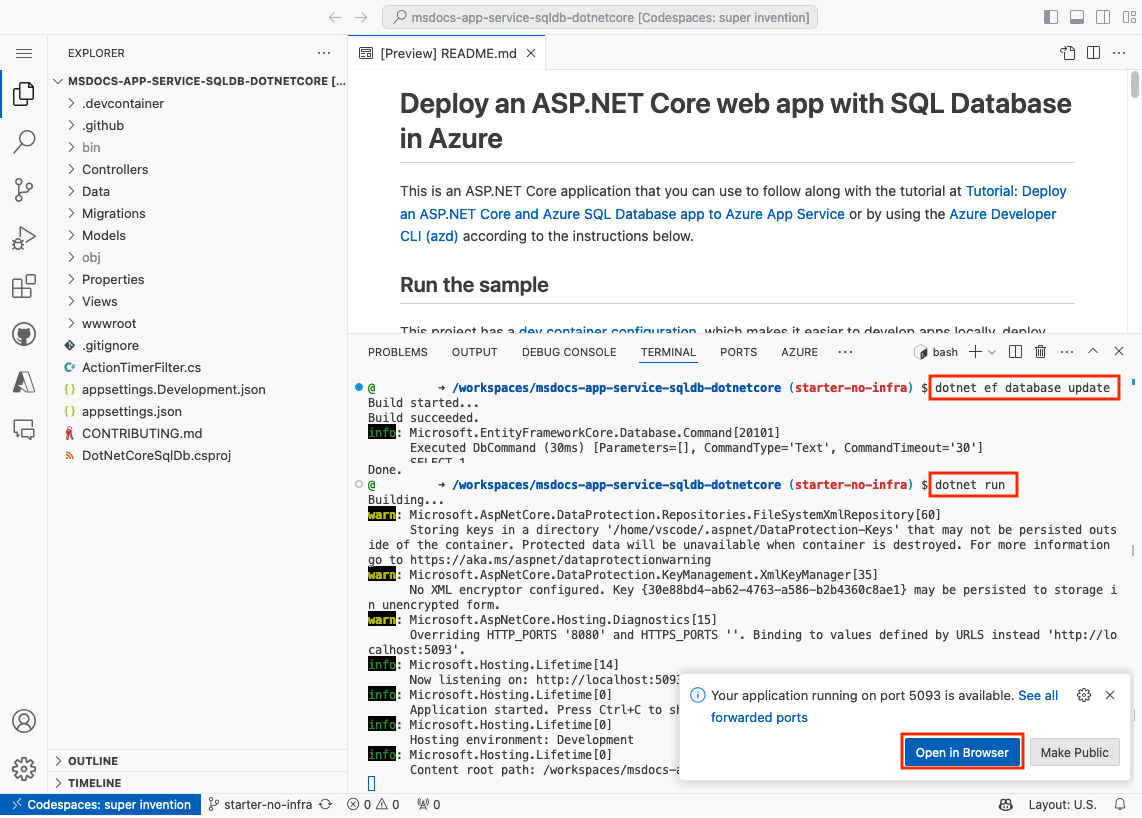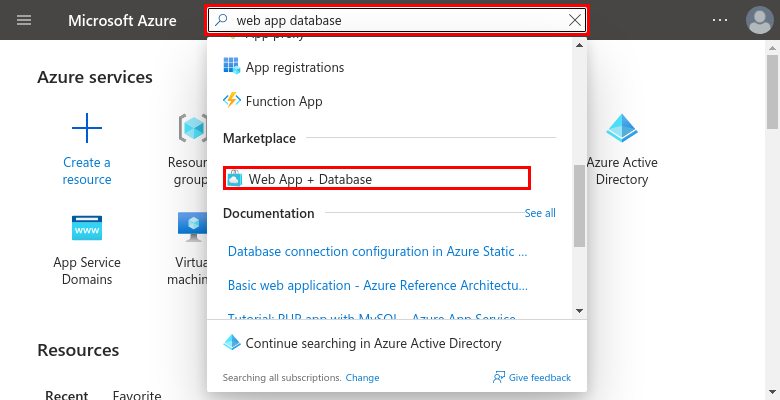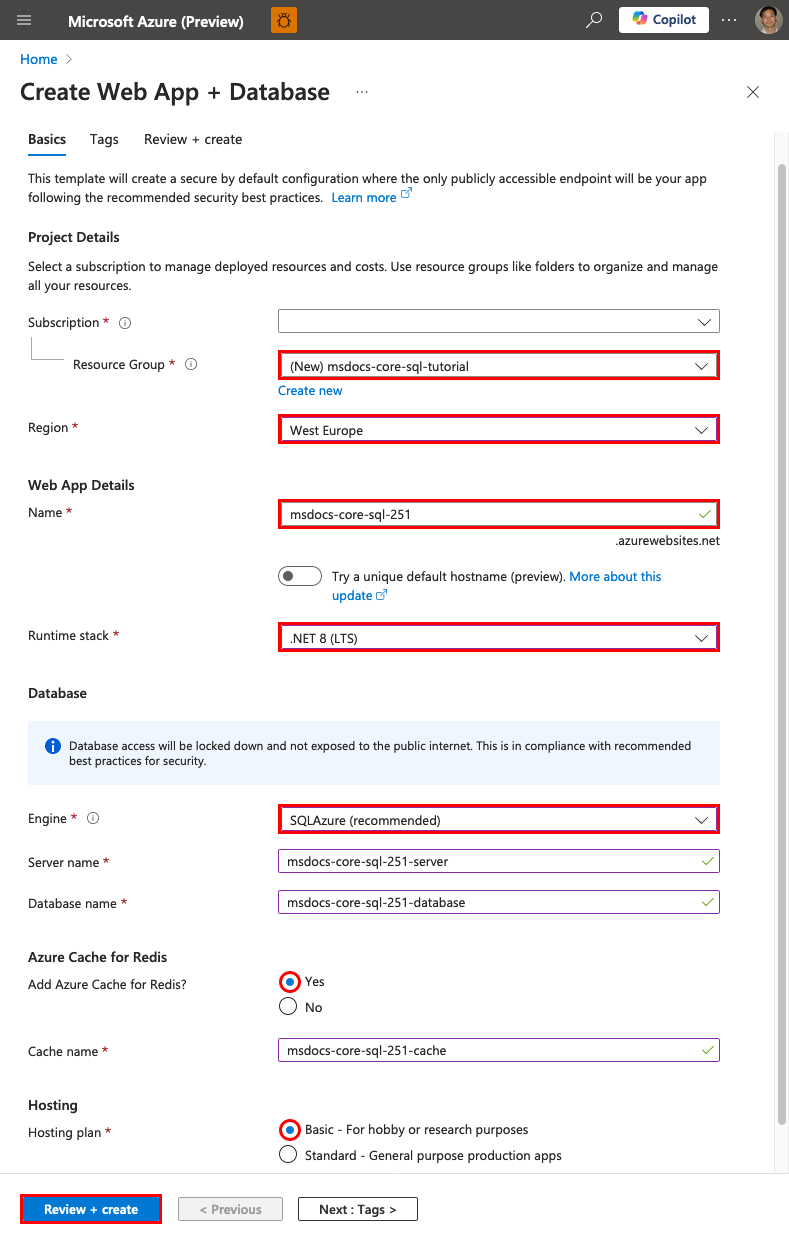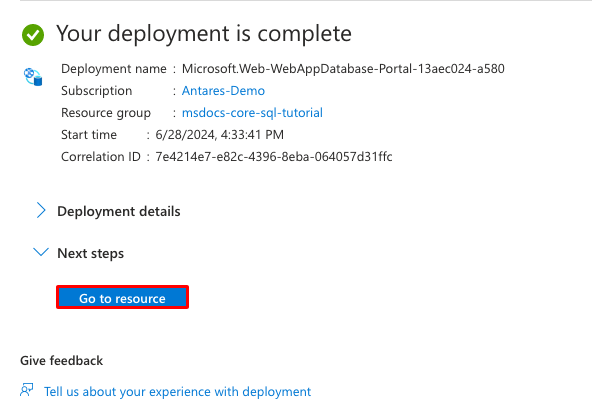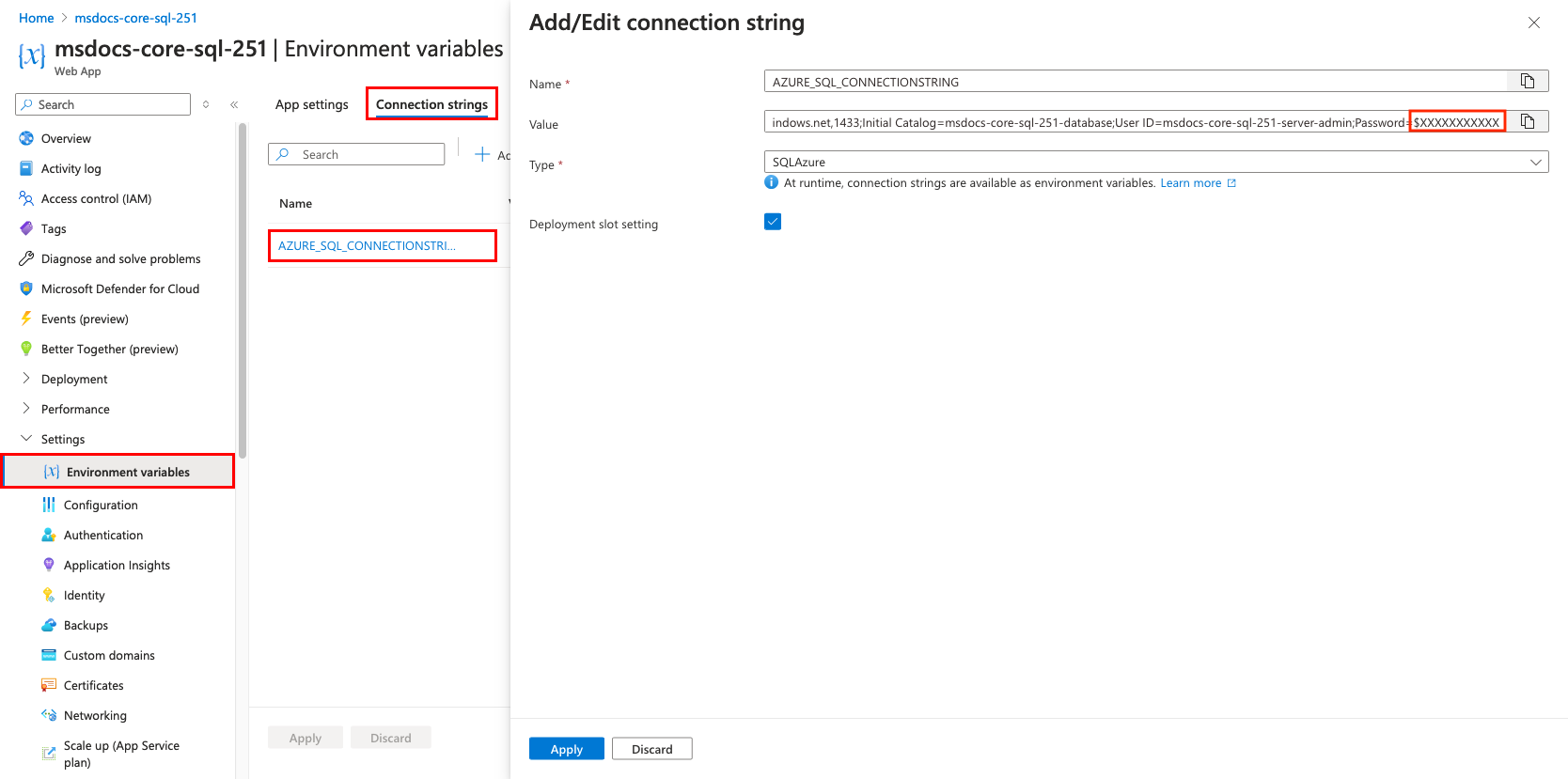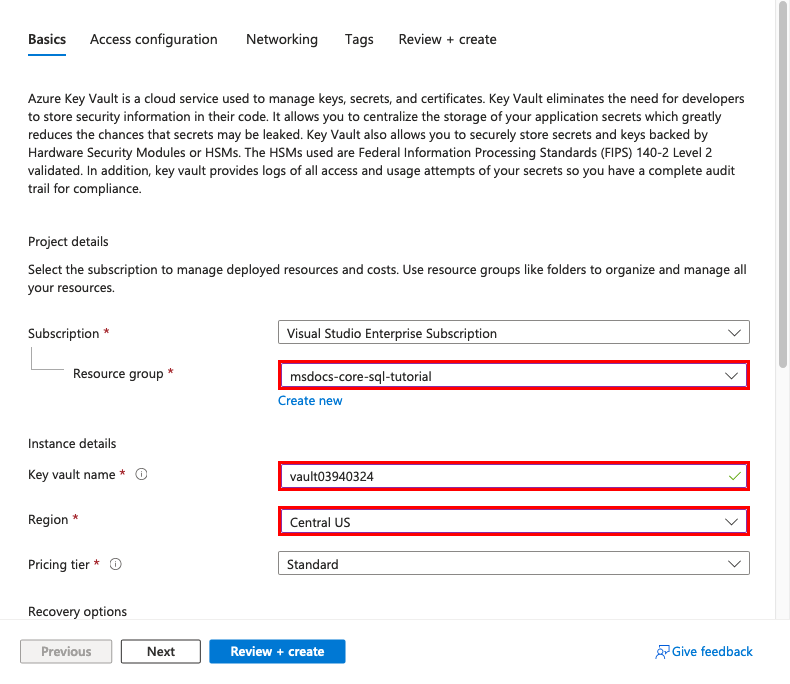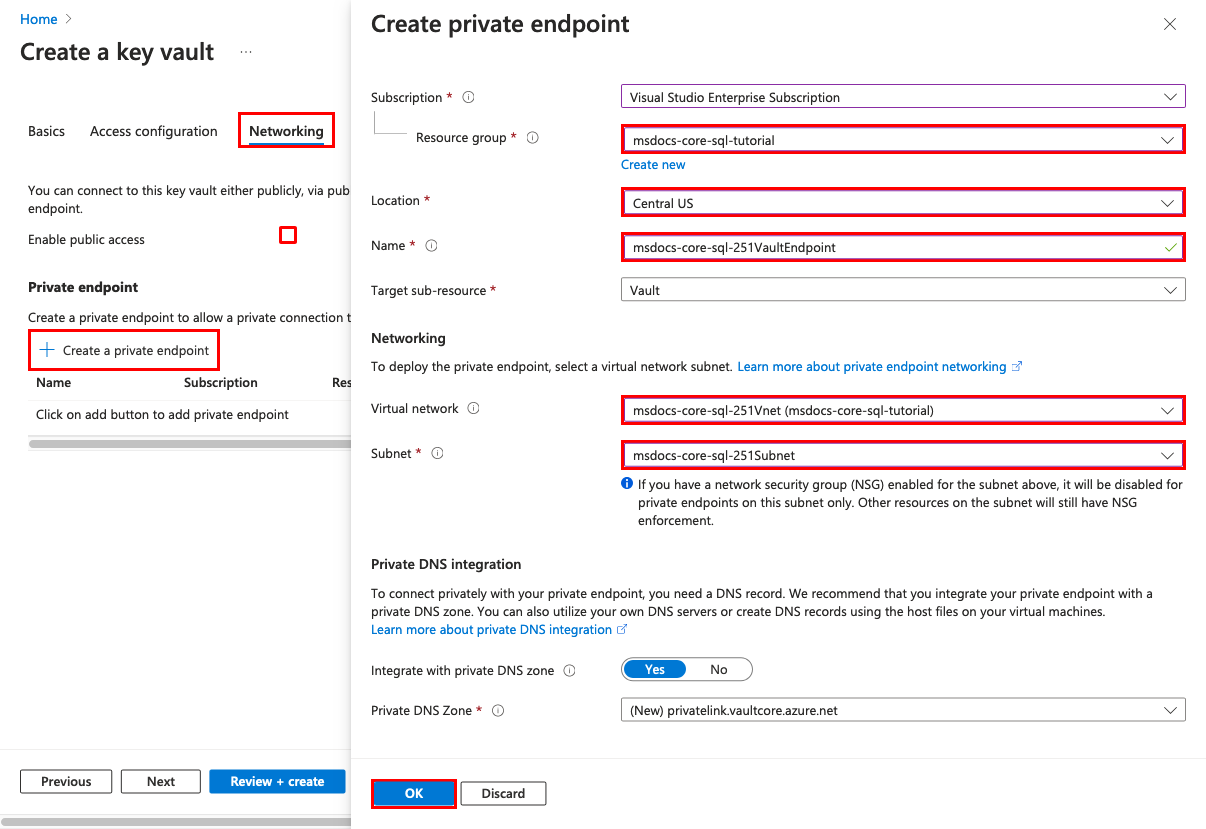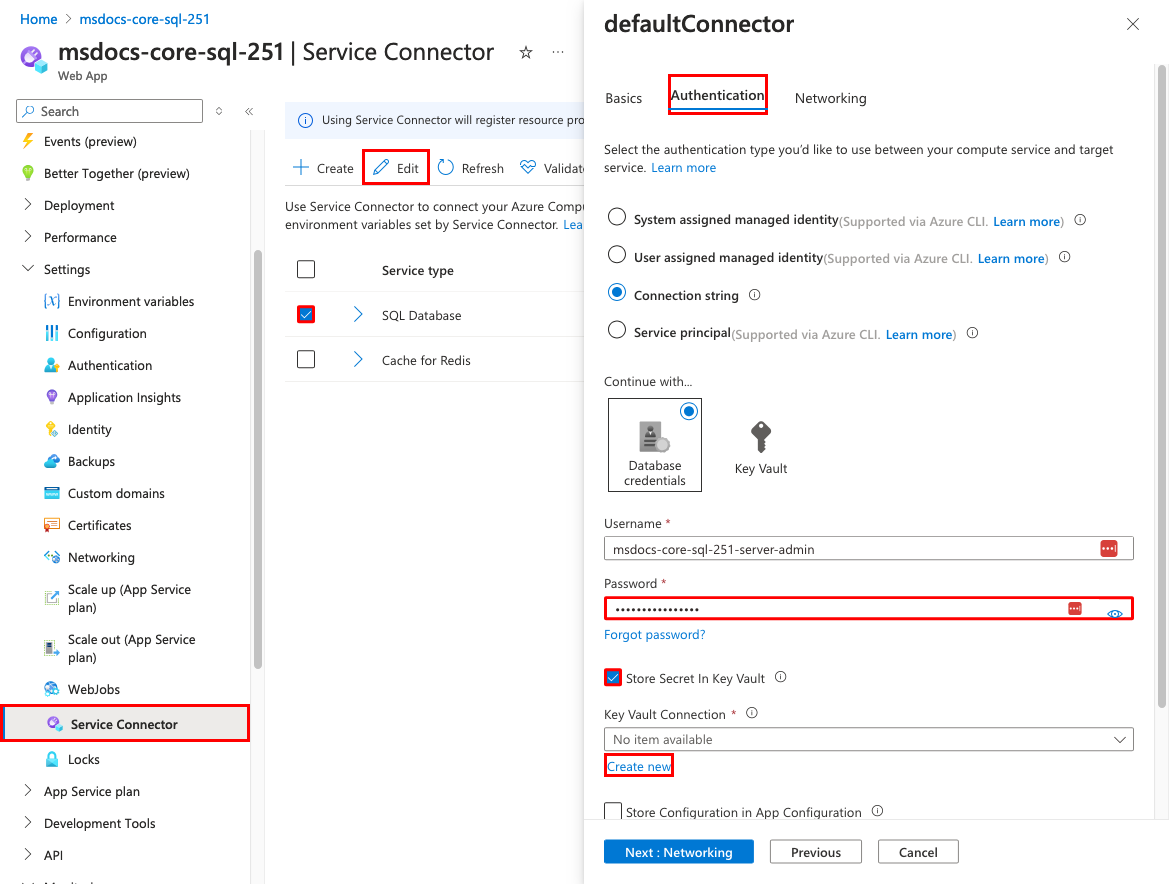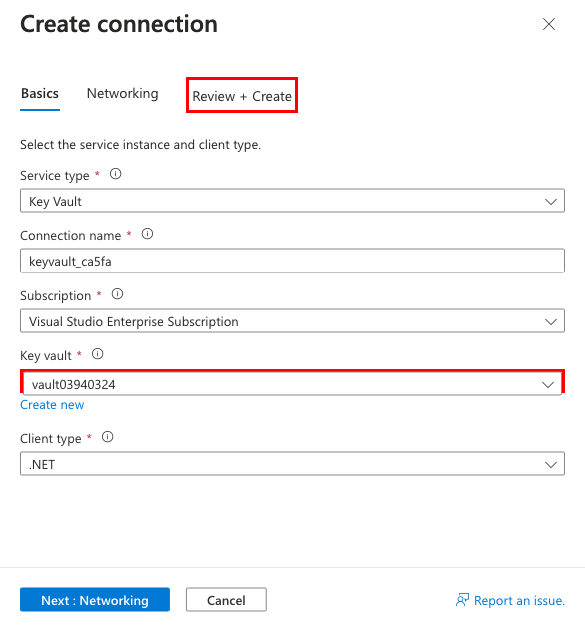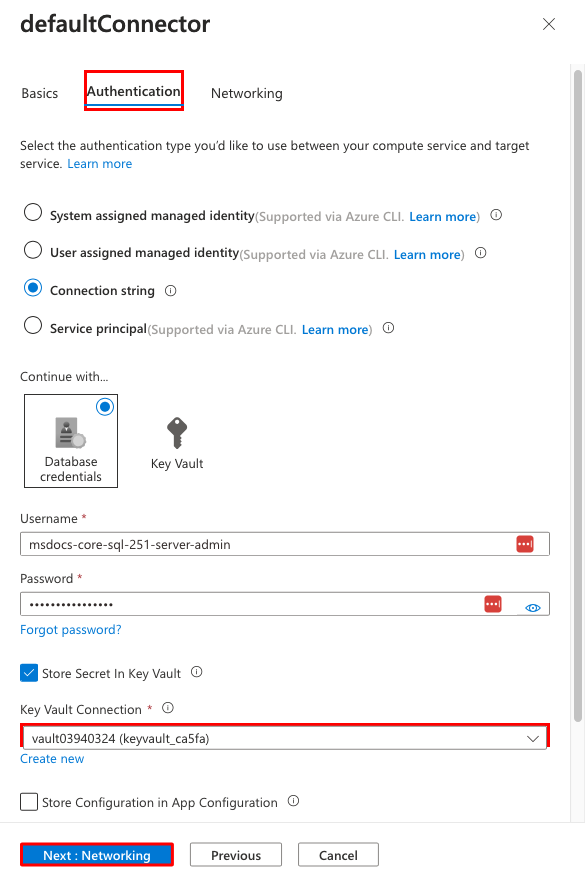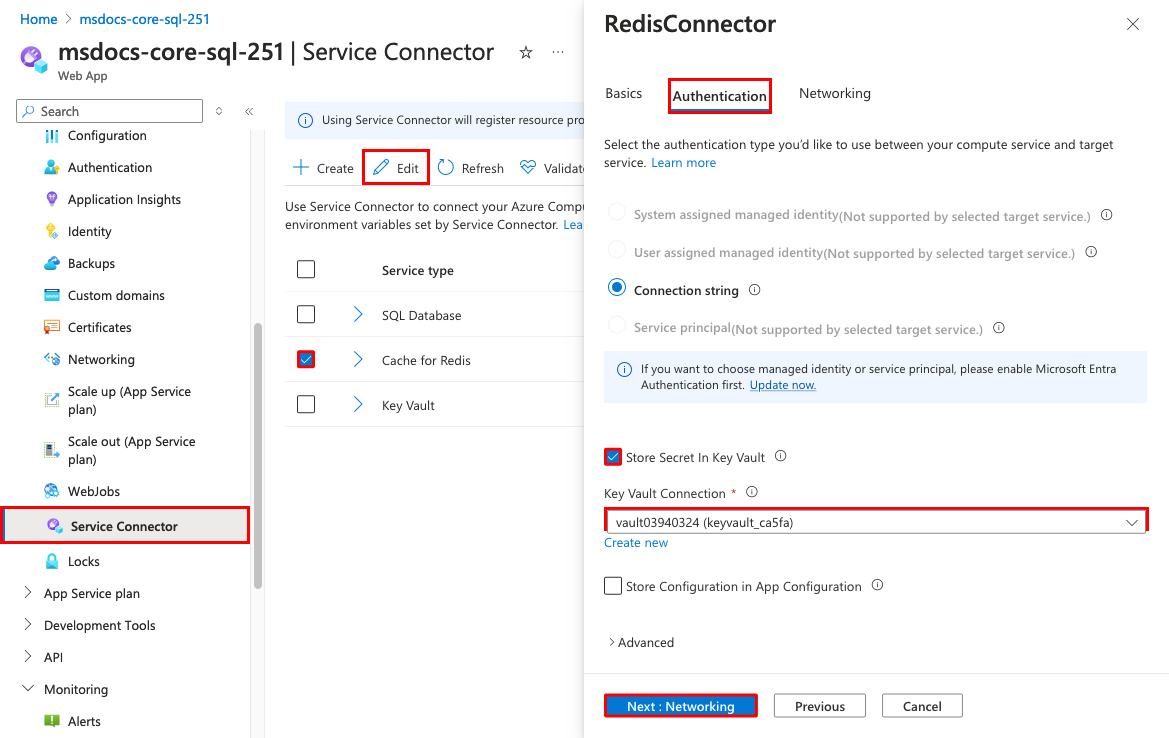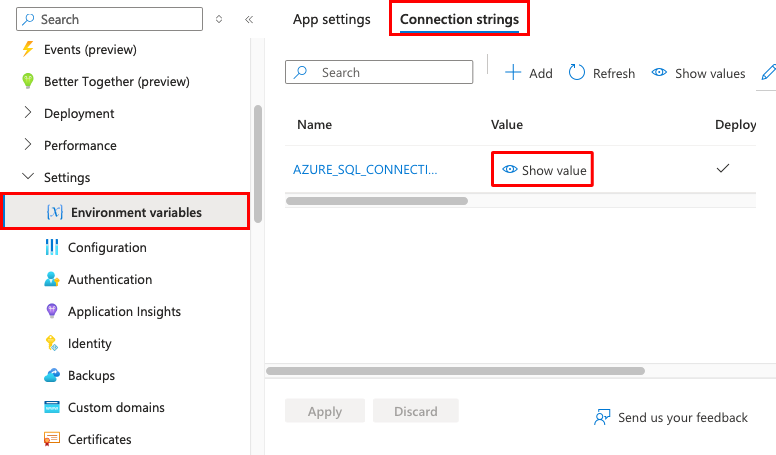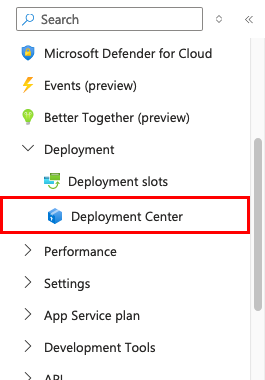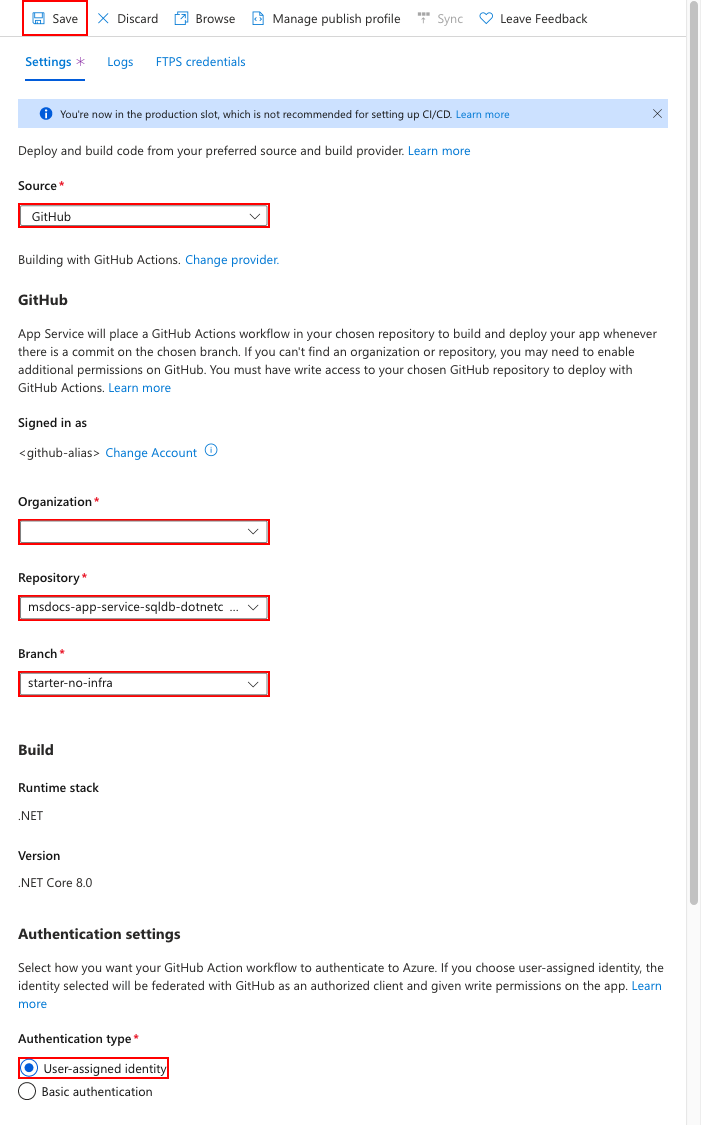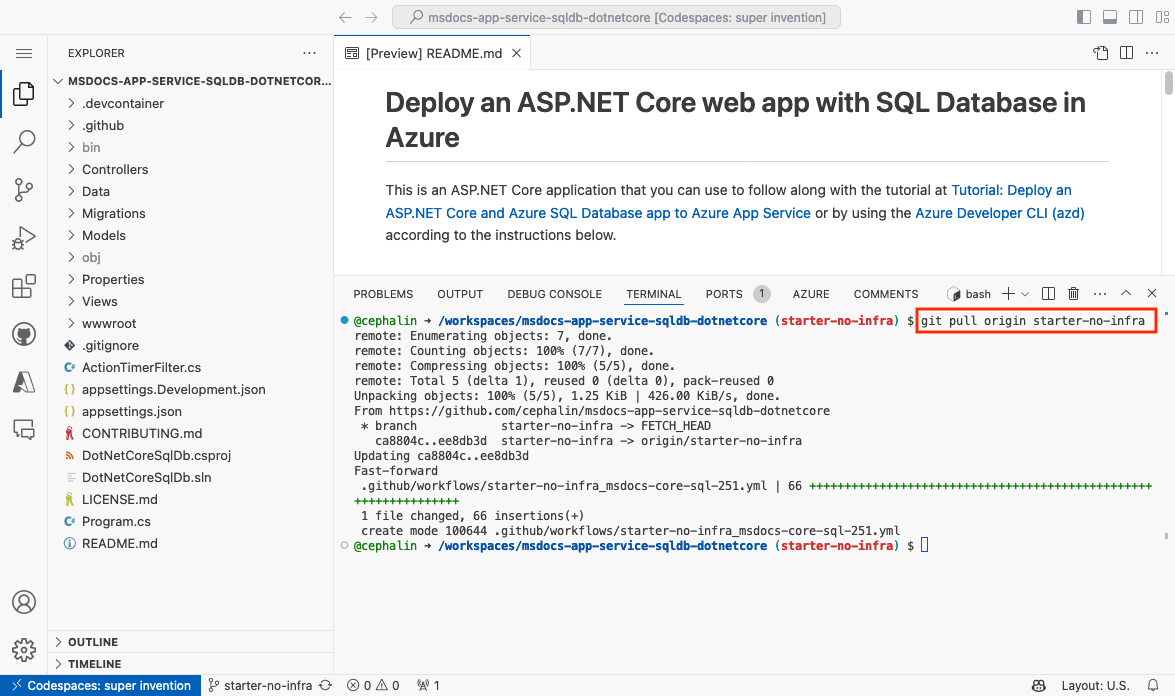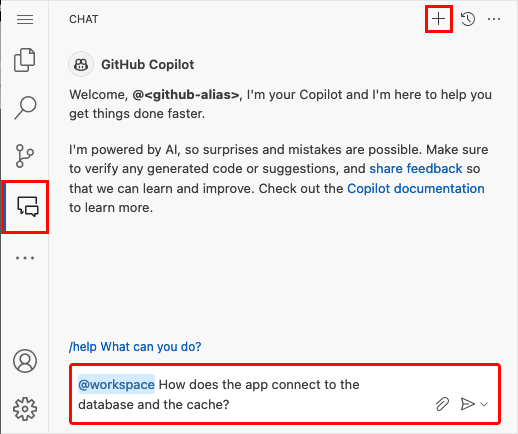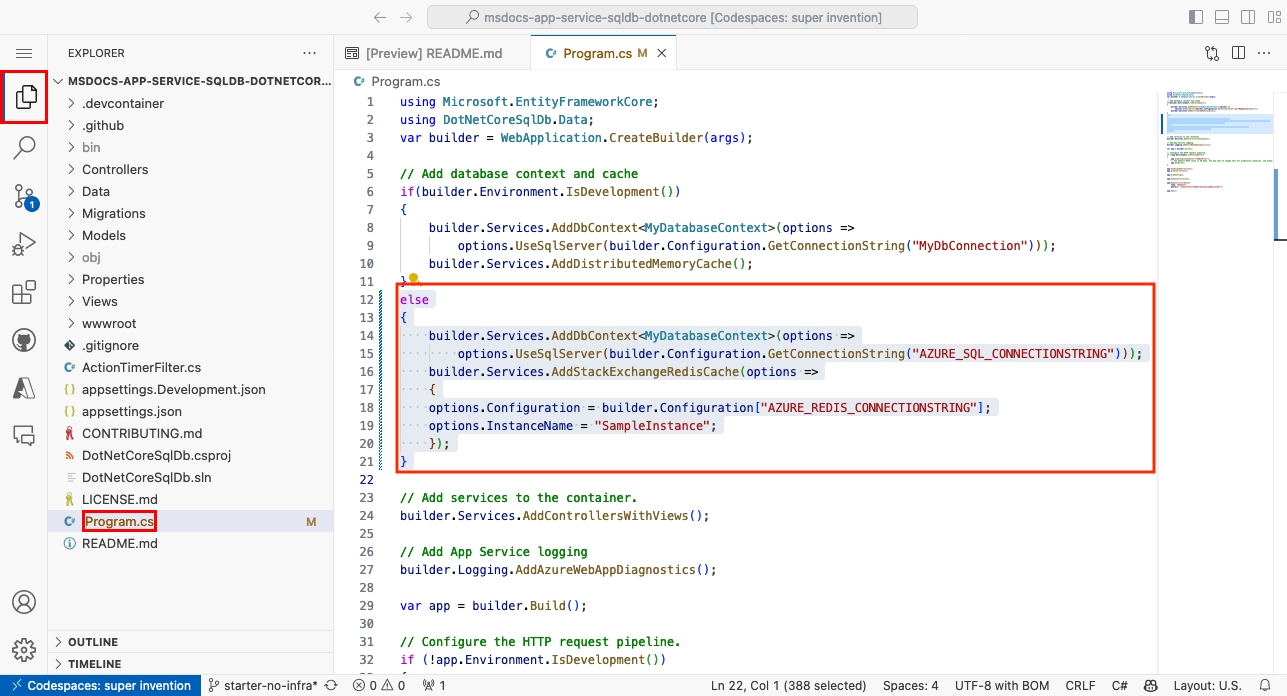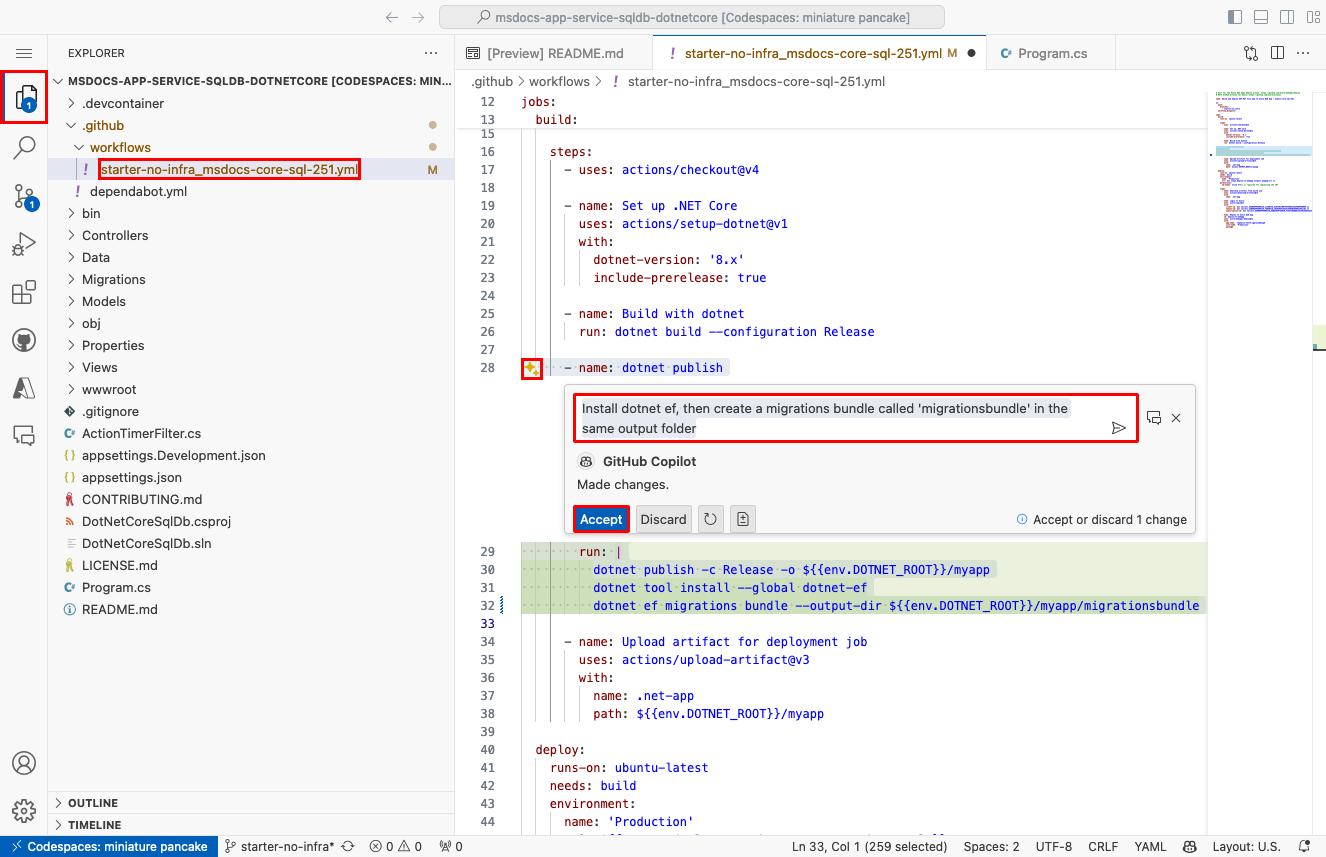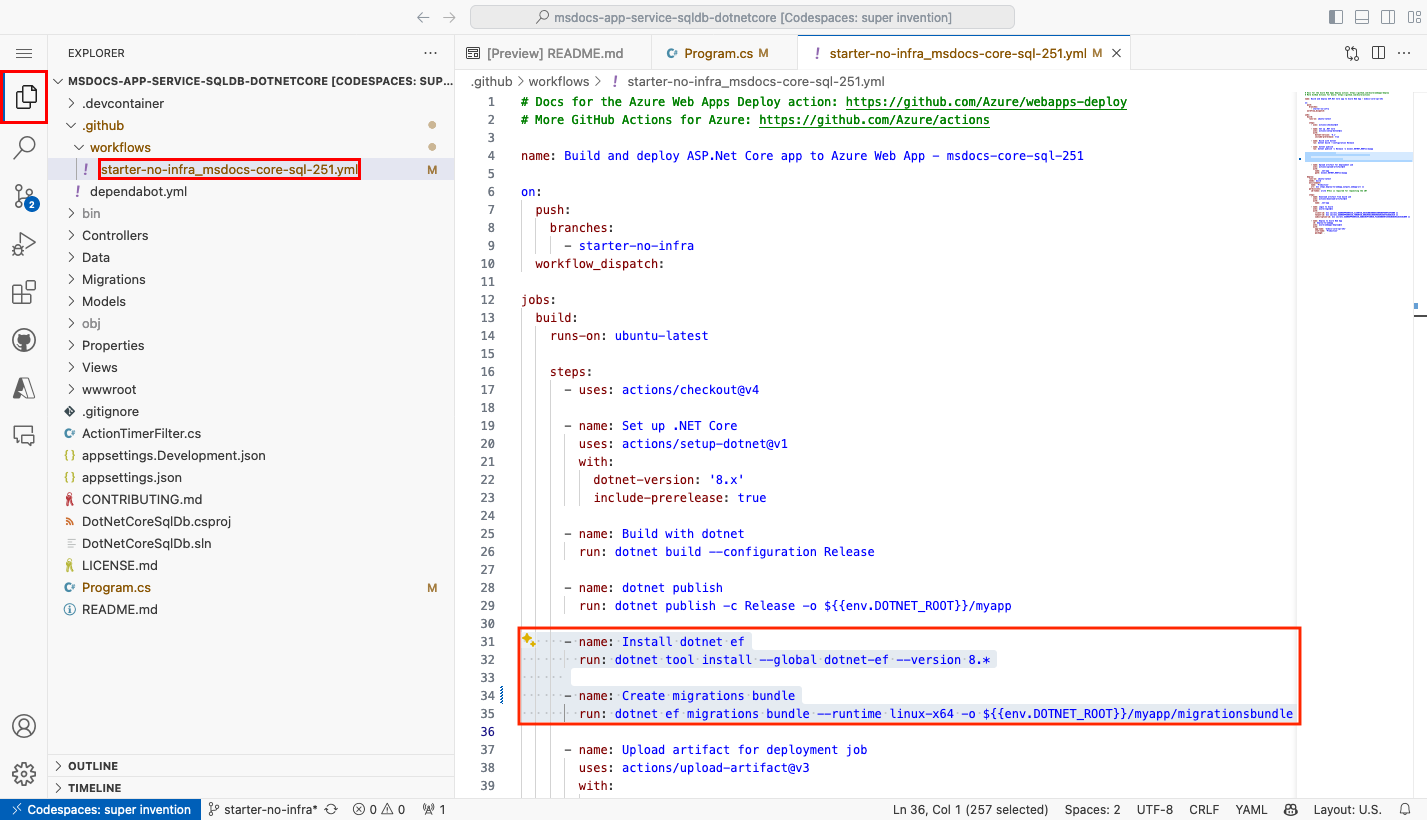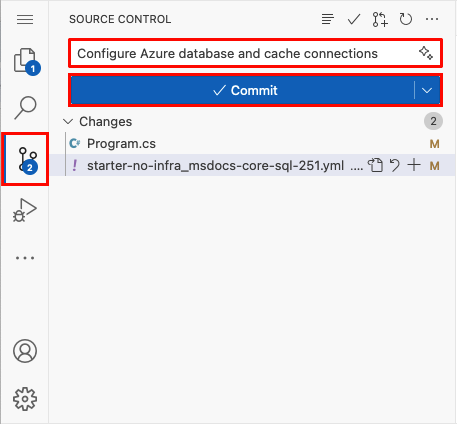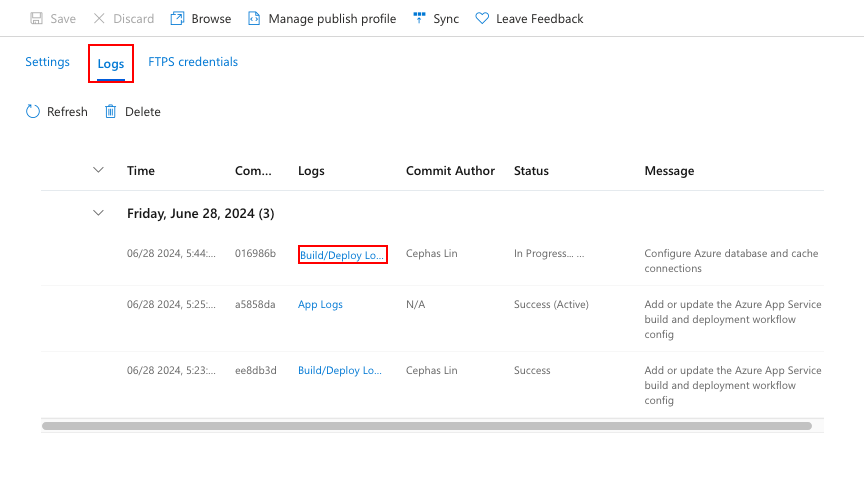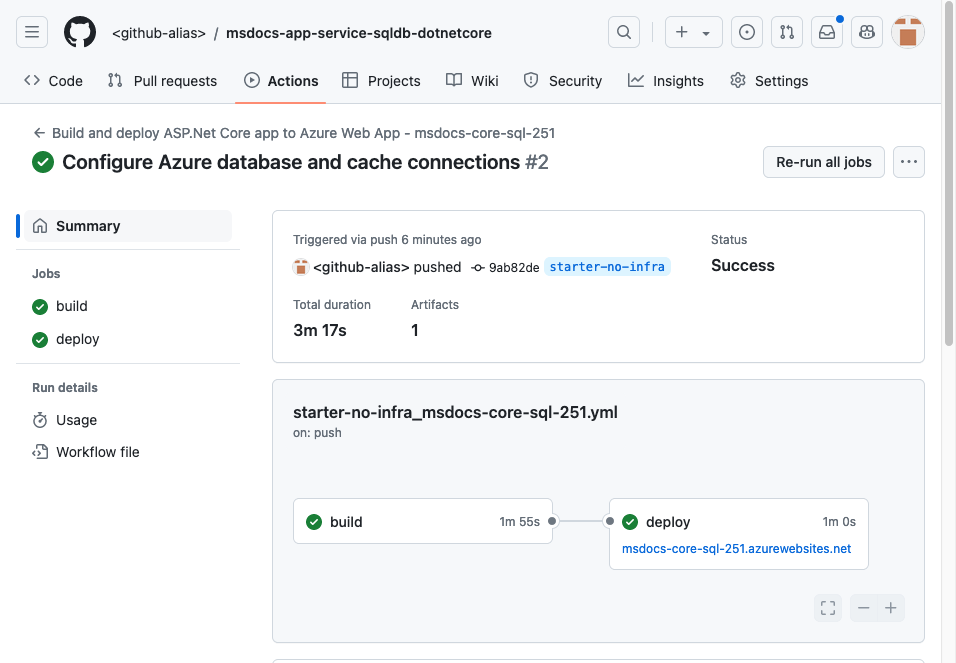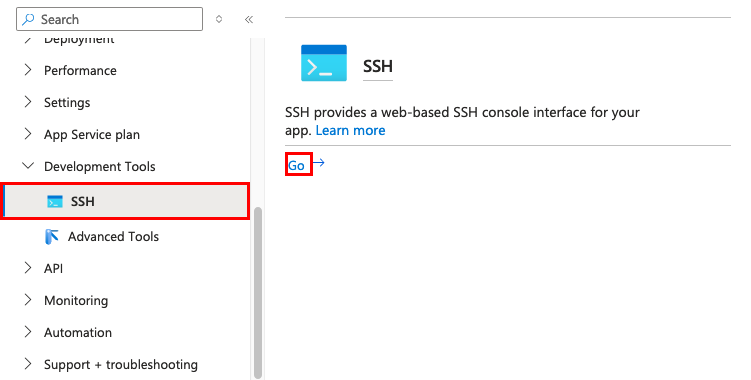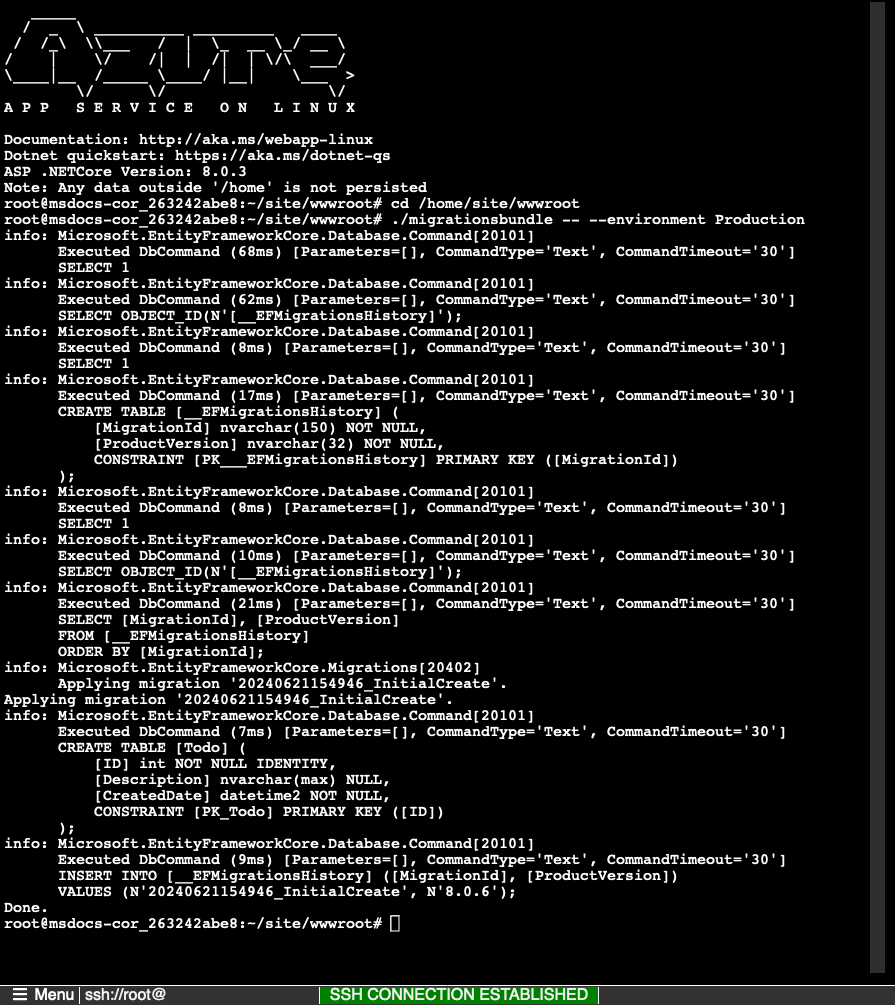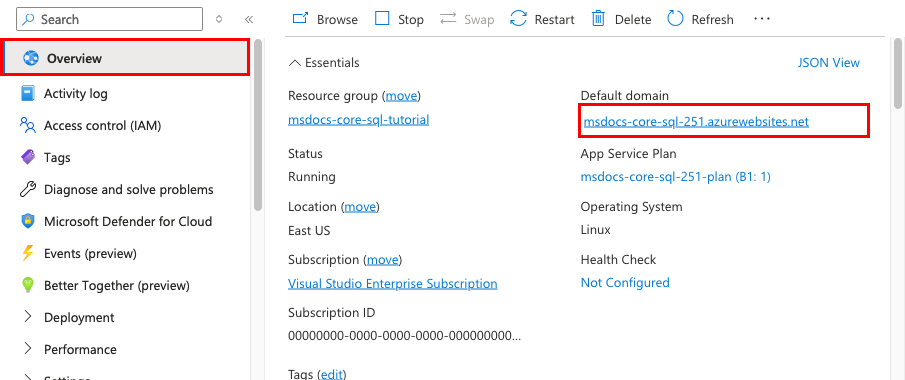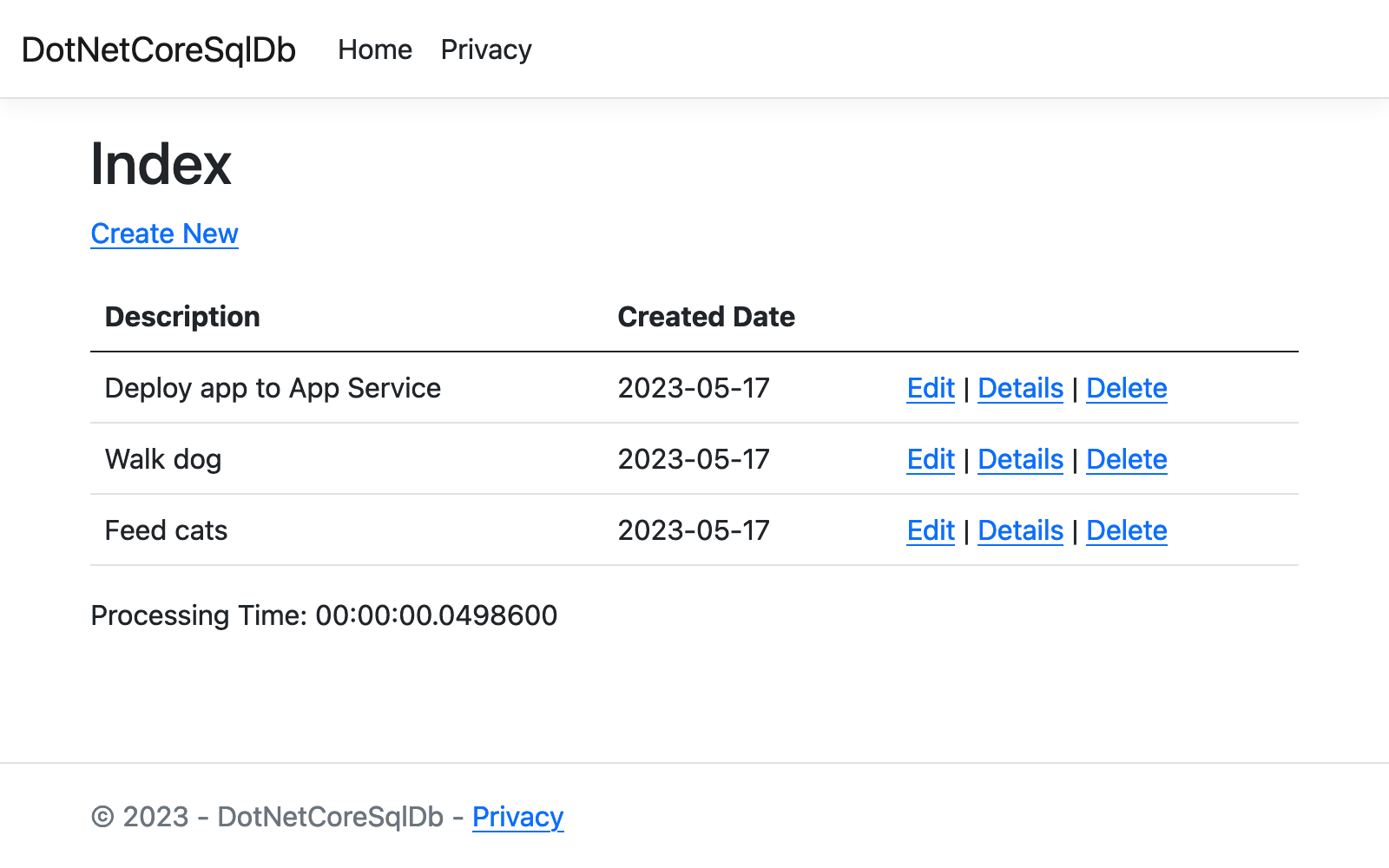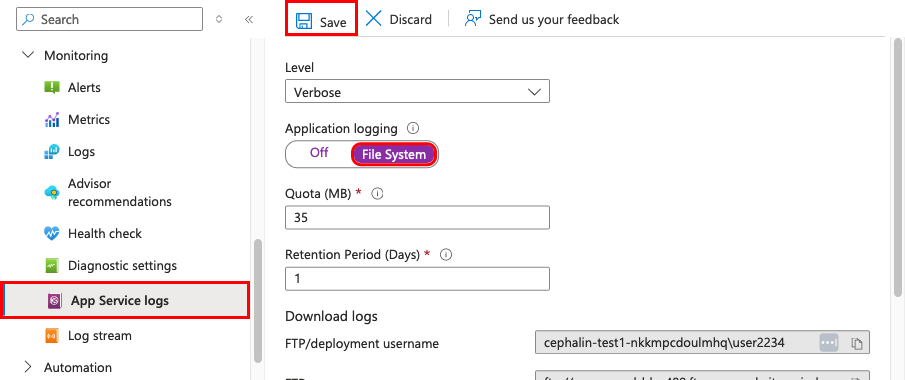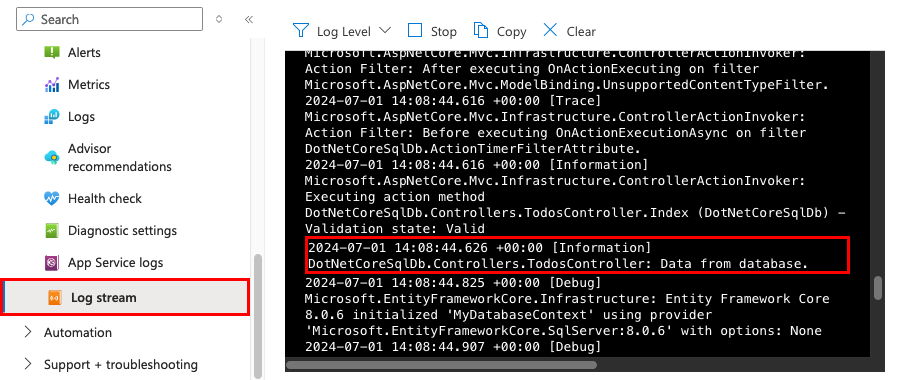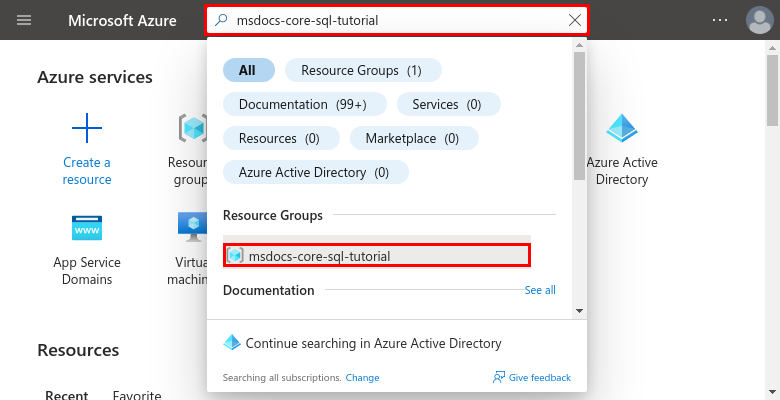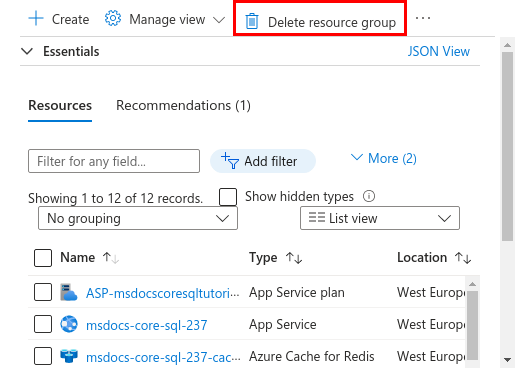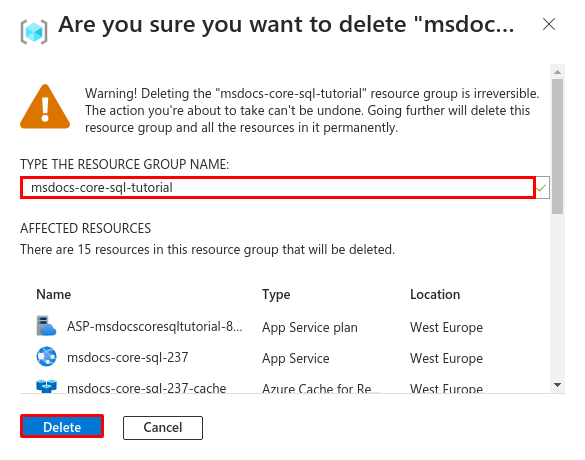Tutorial: implantar um aplicativo ASP.NET Core e conectar-se ao Banco de Dados SQL do Azure no Serviço de Aplicativo do Azure
Nesse tutorial, você aprenderá a implantar um aplicativo ASP.NET Core baseado em dados no Serviço de Aplicativo do Azure e conectar-se a um Banco de Dados SQL do Azure. Você também implantará um Cache do Azure para Redis para habilitar o código de cache em seu aplicativo. O Serviço de Aplicativo do Azure é um serviço de hospedagem na Web com aplicação de patch automática altamente escalonável que pode implantar facilmente aplicativos no Windows ou no Linux. Embora esse tutorial use um aplicativo ASP.NET Core 8.0, o processo é o mesmo para outras versões do ASP.NET Core.
Neste tutorial, você aprenderá a:
- Crie uma arquitetura de Serviço de Aplicativo, Banco de Dados SQL e Cache Redis segura por padrão.
- Proteja segredos de conexão usando uma identidade gerenciada e referências do Key Vault.
- Implantar um aplicativo ASP.NET Core de exemplo no Serviço de Aplicativo de um repositório GitHub.
- Acesse as cadeias de conexão do Serviço de Aplicativo e as configurações do aplicativo no código do aplicativo.
- Faça atualizações e reimplante o código do aplicativo.
- Gerar o esquema de banco de dados carregando um pacote de migrações.
- Transmitir logs de diagnóstico do Azure.
- Gerencie o aplicativo no portal do Azure.
- Provisione a mesma arquitetura e implante usando o Azure Developer CLI.
- Otimize seu fluxo de trabalho de desenvolvimento com o GitHub Codespaces e o GitHub Copilot.
Pré-requisitos
- Uma conta do Azure com uma assinatura ativa. Se você ainda não tem uma conta do Azure, crie-a gratuitamente.
- Uma conta do GitHub. você também pode obter uma gratuitamente.
- Conhecimento de desenvolvimento do ASP.NET Core.
- (Opcional) Para experimentar o GitHub Copilot, uma conta do GitHub Copilot. Está disponível uma avaliação gratuita de 30 dias.
- Uma conta do Azure com uma assinatura ativa. Se você ainda não tem uma conta do Azure, crie-a gratuitamente.
- Azure Developer CLI instalada localmente. Você pode seguir as etapas com o Azure Cloud Shell porque ele já tem a Azure Developer CLI instalada.
- Conhecimento de desenvolvimento do ASP.NET Core.
- (Opcional) Para experimentar o GitHub Copilot, uma conta do GitHub Copilot. Está disponível uma avaliação gratuita de 30 dias.
Ir para o final
Se você quiser ver apenas o aplicativo de exemplo neste tutorial em execução no Azure, basta executar os seguintes comandos no Azure Cloud Shell e seguir a solicitação:
dotnet tool install --global dotnet-ef
mkdir msdocs-app-service-sqldb-dotnetcore
cd msdocs-app-service-sqldb-dotnetcore
azd init --template msdocs-app-service-sqldb-dotnetcore
azd up
1. Execute o exemplo
Primeiro, você configura um aplicativo de exemplo baseado em dados como um ponto de partida. Para sua conveniência, o repositório de amostra inclui uma configuração de contêiner de desenvolvimento. O contêiner de desenvolvimento tem tudo o que você precisa para desenvolver um aplicativo, incluindo o banco de dados, o cache e todas as variáveis de ambiente necessárias para o aplicativo de exemplo. O contêiner de desenvolvimento pode ser executado em um codespace do GitHub, o que significa que você pode executar o exemplo em qualquer computador com um navegador da Web.
Etapa 1: em uma nova janela do navegador:
- Entre em sua conta do GitHub.
- Navegue até https://github.com/Azure-Samples/msdocs-app-service-sqldb-dotnetcore/fork.
- Desmarque Copiar somente a ramificação principal. Você quer todas as ramificações.
- Selecione Criar fork.
Etapa 2: na bifurcação do GitHub:
- Selecione principal> starter-no-infra para a ramificação inicial. Essa ramificação contém apenas o projeto de amostra e nenhuma configuração ou arquivos relacionados ao Azure.
- Selecione Código>Criar um codespace no starter-no-infra. O codespace leva alguns minutos para ser configurado.
Etapa 3: No terminal do codespace:
- Execute as migrações de banco de dados com
dotnet ef database update. - Execute o aplicativo com
dotnet run. - Quando vir a notificação
Your application running on port 5093 is available., selecione Abrir no Navegador. Você deve ver o aplicativo de exemplo em uma nova guia do navegador. Para interromper o aplicativo, digiteCtrl+C.
Dica
Você pode perguntar ao GitHub Copilot sobre esse repositório. Por exemplo:
- @workspace O que esse projeto faz?
- @workspace O que a pasta .devcontainer faz?
Está enfrentando problemas? Confira a seção de Solução de problemas.
2. Criar Serviço de Aplicativo, banco de dados e cache
Nesta etapa, você criará os recursos do Azure. As etapas usadas neste tutorial criam um conjunto de recursos seguros por padrão que incluem o Serviço de Aplicativo, o Banco de Dados SQL do Azure e o Cache do Azure. Para o processo de criação, você especificará:
- O Nome do aplicativo Web. É usado como parte do nome DNS para o seu aplicativo na forma de
https://<app-name>-<hash>.<region>.azurewebsites.net. - A Região para executar o aplicativo fisicamente no mundo. Também é usado como parte do nome DNS para o seu aplicativo.
- A pilha de runtime para o aplicativo. É aqui que você seleciona a versão do .NET a ser usada para o aplicativo.
- O plano de hospedagem para o aplicativo. É o tipo de preço que inclui o conjunto de recursos e a capacidade de colocação em escala do seu aplicativo.
- O Grupo de Recursos para o aplicativo. Um grupo de recursos permite agrupar (em um contêiner lógico) todos os recursos necessários do Azure para o aplicativo.
Entre no portal do Azure e siga estas etapas para criar seus recursos do Serviço de Aplicativo do Azure.
Etapa 1: no portal do Azure:
- Insira “banco de dados do aplicativo Web” na caixa de pesquisa na parte superior do portal do Azure.
- Selecione o item Web App + Banco de Dados no título Marketplace. Você também pode navegar diretamente para o assistente de criação.
Etapa 2: na página Criar aplicativo Web + Banco de dados, preencha o formulário conforme mostrado a seguir.
- Grupo de recursos: selecione Criar novo e use o nome de msdocs-core-sql-tutorial.
- Região: qualquer região do Azure próxima a você.
- Nome: msdocs-laravel-mysql-XYZ, em que XYZ são três caracteres aleatórios. Esse nome deve ser exclusivo no Azure.
- Pilha de runtime: .NET 8 (LTS).
- Mecanismo: SQLAzure. O Banco de Dados SQL do Azure é um mecanismo de banco de dados de PaaS (plataforma como serviço) totalmente gerenciado que está sempre em execução na última versão estável do SQL Server.
- Adicionar o Cache do Azure para Redis?: Sim.
- Plano de hospedagem: Básico. Quando tudo estiver pronto, você poderá escalar verticalmente até um tipo de preço de produção.
- Selecione Examinar + criar.
- Depois de concluir a validação, selecione Criar.
Etapa 3: a implantação leva alguns minutos para ser concluída. Depois que a implantação for concluída, selecione o botão Ir para o recurso. Você é levado diretamente para o aplicativo do Serviço de Aplicativo, mas os seguintes recursos são criados:
- Grupo de recursos: o contêiner para todos os recursos criados.
- Plano do Serviço de Aplicativo: define os recursos de computação para o Serviço de Aplicativo. É criado um plano do Linux na camada Básico.
- Serviço de Aplicativo: representa seu aplicativo e é executado no plano de Serviço de Aplicativo.
- Rede virtual: integrada ao aplicativo do Serviço de Aplicativo e isola o tráfego de rede de back-end.
- Pontos de extremidade privados: acesse pontos de extremidade para o cofre de chaves, o servidor de banco de dados e o cache Redis na rede virtual.
- Adaptadores de rede: representa os endereços IP privados, um para cada um dos pontos de extremidade privados.
- Servidor do Banco de Dados SQL do Azure: acessível somente por trás do ponto de extremidade privado.
- Banco de Dados SQL do Azure: um banco de dados e um usuário são criados no servidor.
- Cache do Azure para Redis: acessível somente por trás de seu ponto de extremidade privado.
- Cofre de chaves: acessível somente a partir e por trás do seu ponto de extremidade privado. Usado para gerenciar segredos para o aplicativo do Serviço de Aplicativo.
- Zonas DNS privadas: habilite a resolução DNS do cofre de chaves, do servidor de banco de dados e do cache Redis na rede virtual.
3. Proteger segredos de conexão
O assistente de criação gerou a variável de conectividade para você já como cadeias de conexão do .NET e configurações de aplicativo. No entanto, a melhor prática de segurança é manter os segredos fora do Serviço de Aplicativo completamente. Você moverá seus segredos para um cofre de chaves e alterará a configuração do aplicativo para referências do Key Vault com a ajuda dos Conectores de Serviço.
Dica
Para usar uma autenticação sem senha, confira Como alterar a conexão do Banco de Dados SQL para usar uma identidade gerenciada?
Etapa 1: Recuperar a cadeia de conexão existente
- No menu à esquerda da página Serviço de Aplicativo, selecione Configurações > Variáveis de Ambiente> Cadeias de conexão.
- Selecione AZURE_SQL_CONNECTIONSTRING.
- Em Adicionar/Editar a cadeia de conexão, no campo Valor, localize a parte Password= no final da cadeia de caracteres.
- Copie a cadeia de caracteres de senha após Password= para uso posterior. Esta cadeia de conexão permite que você se conecte ao banco de dados SQL protegido atrás de um ponto de extremidade privado. No entanto, os segredos são salvos diretamente no aplicativo do Serviço de Aplicativo, o que não é a melhor opção. Da mesma forma, a cadeia de conexão do Cache Redis na guia Configurações do aplicativo contém um segredo. Você vai mudar isso.
Etapa 2: Criar um cofre de chaves para o gerenciamento seguro de segredos
- Na barra de pesquisa superior, digite "cofre de chaves" e selecione Marketplace>Cofre de Chaves.
- No Grupo de Recursos, selecione msdocs-core-sql-tutorial.
- Em Nome do cofre de chaves, digite um nome que consista apenas em letras e números.
- Em Região, configure-a como o mesmo local do grupo de recursos.
Etapa 3: Proteger o cofre de chaves com um ponto de extremidade privado
- Selecione a guia Rede.
- Desmarcar Habilitar acesso público.
- Selecione Criar um ponto de extremidade privado.
- No Grupo de Recursos, selecione msdocs-core-sql-tutorial.
- Na caixa de diálogo, em Local, selecione o mesmo local do seu aplicativo do Serviço de Aplicativo.
- Em Nome, digite msdocs-core-sql-XYZVvaultEndpoint.
- Em Rede virtual, selecione msdocs-core-sql-XYZVnet.
- Em Sub-rede, msdocs-core-sql-XYZSubnet.
- Selecione OK.
- Selecione Examinar + criare Criar. Aguarde a conclusão da implantação do cofre de chaves. Você deverá ver "Sua implantação está concluída".
Etapa 4:
- Na barra de pesquisa superior, digite msdocs-core-sql e, em seguida, o recurso do Serviço de Aplicativo chamado msdocs-core-sql-XYZ.
- Na página do Serviço de Aplicativo, no menu à esquerda, selecione Configurações > Conector de serviço. Já existem dois conectores, que o assistente de criação de aplicativo criou para você.
- Marque a caixa de seleção ao lado do conector do Banco de Dados SQL e selecione Editar.
- Selecione a guia Autenticação.
- Em Senha, cole a senha copiada anteriormente.
- Selecione Segredo do Repositório no Key Vault.
- Em Conexão do Cofre de Chaves, selecione Criar nova. Uma caixa de diálogo Criar conexão é aberta na parte superior da caixa de diálogo de edição.
Etapa 5: Estabelecer a conexão do Key Vault
- Na caixa de diálogo Criar conexão para a conexão do Key Vault, no Key Vault, selecione o cofre de chaves que você criou anteriormente.
- Selecione Examinar + criar.
- Após a conclusão da validação, selecione Criar.
Etapa 6: Finalizar as configurações do conector do Banco de Dados SQL
- Você está de volta à caixa de diálogo de edição para o defaultConnector. Na guia Autenticação, aguarde até que o conector do cofre de chaves seja criado. Quando terminar, a lista suspensa Conexão do Key Vault a selecionará automaticamente.
- Selecione Avançar: Rede.
- Selecione Salvar. Aguarde até que a notificação Atualização bem-sucedida seja exibida.
Etapa 7: Configurar o conector Redis para usar segredos do Key Vault
- Na página Conectores de Serviço, marque a caixa de seleção ao lado do conector Cache para Redis e, em seguida, selecione Editar.
- Selecione a guia Autenticação.
- Selecione Segredo do Repositório no Key Vault.
- Em Conexão do Key Vault, selecione o cofre de chaves que você criou.
- Selecione Avançar: Rede.
- Selecione Configurar regras de firewall para habilitar o acesso ao serviço de destino. O assistente de criação de aplicativo já protegeu o banco de dados SQL com um ponto de extremidade privado.
- Selecione Salvar. Aguarde até que a notificação Atualização bem-sucedida seja exibida.
Etapa 8: Verificar a integração do Key Vault
- No menu à esquerda, selecione Configurações > Variáveis de ambiente > Cadeias de conexão novamente.
- Ao lado de AZURE_SQL_CONNECTIONSTRING, selecione Mostrar valor. O valor deve ser
@Microsoft.KeyVault(...), o que significa que é uma referência do cofre de chaves, porque o segredo agora é gerenciado no cofre de chaves. - Para verificar a cadeia de conexão do Redis, selecione a guia Configuração do aplicativo. Ao lado de AZURE_REDIS_CONNECTIONSTRING, selecione Mostrar valor. O valor também deve ser
@Microsoft.KeyVault(...).
Para resumir, o processo para proteger seus segredos de conexão envolvidos:
- Recuperando os segredos de conexão das variáveis de ambiente do aplicativo do Serviço de Aplicativo.
- Criando um cofre de chaves.
- Criando uma conexão do Key Vault com a identidade gerenciada atribuída pelo sistema.
- Atualizando os conectores de serviço para armazenar os segredos no cofre de chaves.
4. Implantar código de amostra
Nesta etapa, você configurará a implantação do GitHub usando o GitHub Actions. É apenas uma das muitas maneiras de implantar no Serviço de Aplicativo, mas também uma ótima maneira de ter integração contínua em seu processo de implantação. Por padrão, cada git push em seu repositório GitHub inicia a ação de compilação e implantação.
Etapa 1: No menu à esquerda, selecione Implantação>Centro de implantação.
Etapa 2: na página Centro de Implantação:
- Em Origem, selecione GitHub. Por padrão, o GitHub Actions é selecionado como o provedor de build.
- Entre em sua conta do GitHub e siga o prompt para autorizar o Azure.
- Em Organização, selecione sua conta.
- Em Repositório, selecione msdocs-app-service-sqldb-dotnetcore.
- Em Ramificação, selecione starter-no-infra. Essa é a mesma ramificação em que você trabalhou com seu aplicativo de exemplo, sem nenhum arquivo ou configuração relacionada ao Azure.
- Para Tipo de autenticação, selecione Identidade atribuída pelo usuário.
- No menu superior, selecione Salvar.
O Serviço de Aplicativo confirma um arquivo de fluxo de trabalho no repositório GitHub escolhido, no diretório
.github/workflows. Por padrão, o centro de implantação cria uma identidade atribuída pelo usuário para que o fluxo de trabalho seja autenticado usando o Microsoft Entra (autenticação OIDC). Para obter opções alternativas de autenticação, consulte Implantar no Serviço de Aplicativo usando o GitHub Actions.
Etapa 3: De volta ao codespace do GitHub da sua bifurcação de exemplo, execute git pull origin starter-no-infra.
Isso puxa o arquivo de fluxo de trabalho recém-confirmado para o seu codespace.
Etapa 4 (Opção 1: com o GitHub Copilot):
- Inicie uma nova sessão de chat selecionando a exibição Chat e escolha +.
- Pergunte: "@workspace Como o aplicativo se conecta ao banco de dados e ao cache?". O Copilot pode fornecer uma explicação sobre a classe
MyDatabaseContexte como ela é configurada em Program.cs. - Pergunte: "No modo de produção, quero que o aplicativo use a cadeia de conexão chamada AZURE_SQL_CONNECTIONSTRING para o banco de dados e a configuração do aplicativo chamada AZURE_REDIS_CONNECTIONSTRING*." O Copilot pode lhe dar uma sugestão de código semelhante à da Opção 2: Sem as etapas do GitHub Copilot abaixo e até mesmo lhe dizer para fazer a alteração no arquivo Program.cs.
- Abra Program.cs no explorador e adicione a sugestão de código. O GitHub Copilot não oferece a mesma resposta todas as vezes e nem sempre está correto. Talvez seja necessário fazer mais perguntas para ajustar sua resposta. Para obter dicas, confira O que posso fazer com o GitHub Copilot no meu codespace?
Etapa 4 (Opção 2: sem o GitHub Copilot):
- Abra Program.cs no explorador.
- Encontre o código comentado (linhas 12-21) e remova a marca de comentário.
Esse código se conecta ao banco de dados usando
AZURE_SQL_CONNECTIONSTRINGe se conecta ao Cache Redis usando a configuração do aplicativoAZURE_REDIS_CONNECTIONSTRING.
Etapa 5 (Opção 1: Com o GitHub Copilot):
- Abra .github/workflows/starter-no-infra_msdocs-core-sql-XYZ no explorador. Esse arquivo foi criado pelo assistente de criação do Serviço de Aplicativo.
- Realce a etapa
dotnet publishe selecione .
. - Pergunte ao Copilot: "Instale o dotnet ef e crie um pacote de migrações na mesma pasta de saída."
- Se a sugestão for aceitável, selecione Aceitar. O GitHub Copilot não oferece a mesma resposta todas as vezes e nem sempre está correto. Talvez seja necessário fazer mais perguntas para ajustar sua resposta. Para obter dicas, confira O que posso fazer com o GitHub Copilot no meu codespace?
Etapa 5 (Opção 2: Sem o GitHub Copilot):
- Abra .github/workflows/starter-no-infra_msdocs-core-sql-XYZ no explorador. Esse arquivo foi criado pelo assistente de criação do Serviço de Aplicativo.
- Na etapa
dotnet publish, adicione uma etapa para instalar a ferramenta Entity Framework Core com o comandodotnet tool install -g dotnet-ef --version 8.*. - Na nova etapa, adicione outra etapa para gerar um pacote de migração de banco de dados no pacote de implantação:
dotnet ef migrations bundle --runtime linux-x64 -o ${{env.DOTNET_ROOT}}/myapp/migrationsbundle. O pacote de migração é um executável autossuficiente que você pode executar no ambiente de produção sem precisar do SDK do .NET. O contêiner do Linux do Serviço de Aplicativo tem apenas o runtime do .NET e não o SDK do .NET.
Etapa 6:
- Selecione a extensão Controle do código-fonte.
- Na caixa de texto, digite uma mensagem de commit, como
Configure Azure database and cache connections. Ou selecione e permita que o GitHub Copilot gere uma mensagem de confirmação para você.
e permita que o GitHub Copilot gere uma mensagem de confirmação para você. - Selecione Confirmare confirme com Sim.
- Selecione Sincronizar alterações 1e confirme com OK.
Etapa 7: de volta à página Centro de Implantação no portal do Azure:
- Selecione a guia Logs e, em seguida, selecione Atualizar para ver a nova execução de implantação.
- No item de log da execução da implantação, selecione a entrada Compilar/Implantar Logs com o carimbo de data/hora mais recente.
Etapa 8: você será levado para o repositório do GitHub e verá que a ação do GitHub está em execução. O arquivo do fluxo de trabalho define dois estágios separados, compilar e implantar. Aguarde até que a execução do GitHub mostre um status de Sucesso. Ela leva cerca de 5 minutos.
Está enfrentando problemas? Confira a seção de Solução de problemas.
5. Gerar esquema de banco de dados
Com o Banco de Dados SQL protegido pela rede virtual, a maneira mais fácil de executar migrações de banco de dados do dotnet é em uma sessão do SSH com o contêiner do Linux no Serviço de Aplicativo.
Etapa 1: de volta na página do Serviço de Aplicativo, no menu à esquerda,
- Selecione Ferramentas de Desenvolvimento>SSH.
- Selecione Ir.
Etapa 2: Na sessão SSH:
- Execute
cd /home/site/wwwroot. Aqui estão todos os arquivos implantados. - Execute o pacote de migração gerado pelo fluxo de trabalho do GitHub, com o comando
./migrationsbundle -- --environment Production. Se ele for bem-sucedido, o Serviço de Aplicativo se conectará com êxito ao banco de dados SQL. Lembre-se de que--environment Productioncorresponde às alterações de código feitas no Program.cs.
Na sessão SSH, somente as alterações nos arquivos em /home podem persistir além das reinicializações do aplicativo. As alterações feitas fora de /home não são persistentes.
Está enfrentando problemas? Confira a seção de Solução de problemas.
6. Navegar até o aplicativo
Etapa 1: na página Serviço de Aplicativo:
- No menu esquerdo, selecione Visão geral.
- Selecione a URL do aplicativo.
Etapa 2: adicione algumas tarefas à lista. Parabéns, você está executando um aplicativo Web no Serviço de Aplicativo do Azure, com conectividade segura com o Banco de Dados SQL do Azure.
Dica
O aplicativo de exemplo implementa o padrão cache-aside. Quando você visita uma exibição de dados pela segunda vez ou recarrega a mesma página depois de fazer alterações de dados, o tempo de processamento na página da Web mostra um tempo muito mais rápido porque está carregando os dados do cache em vez do banco de dados.
7. Logs de diagnóstico de fluxo
O Serviço de Aplicativo do Azure captura todos os logs de console para ajudá-lo a diagnosticar problemas com seu aplicativo. O aplicativo de exemplo inclui código de registro em log em cada um de seus pontos de extremidade para demonstrar essa funcionalidade.
Etapa 1: na página Serviço de Aplicativo:
- No menu à esquerda, selecione Monitoramento>Logs do Serviço de Aplicativo.
- Em Log do aplicativo, selecione Sistema de arquivos.
- No menu superior, selecione Salvar.
Etapa 2: no menu esquerdo, selecione Fluxo de log. Você verá os logs do seu aplicativo, incluindo os logs de plataforma e os logs de dentro do contêiner.
8. Limpar os recursos
Quando tiver terminado, você poderá excluir todos os recursos de sua assinatura do Azure ao excluir o grupo de recursos.
Etapa 1: na barra de pesquisa, na parte superior do portal do Azure:
- Insira o nome do grupo de recursos.
- Selecione o grupo de recursos.
Etapa 2: na página Grupo de recursos, selecione Excluir grupo de recursos.
Etapa 3:
- Insira o nome do grupo de recursos para confirmar a exclusão.
- Selecione Excluir.
2. Criar recursos do Azure e implantar um aplicativo de amostra
Nesta etapa, você criará os recursos do Azure e implantará um aplicativo de amostra no Serviço de Aplicativo no Linux. As etapas usadas neste tutorial criam um conjunto de recursos seguros por padrão que incluem o Serviço de Aplicativo, o Banco de Dados SQL do Azure e o Cache do Azure para Redis.
O contêiner de desenvolvimento já tem a CLI do Desenvolvedor do Azure (AZD).
Na raiz do repositório, execute
azd init.azd init --template dotnet-app-service-sqldb-infraQuando solicitado, dê as seguintes respostas:
Pergunta Resposta O diretório atual não está vazio. Deseja inicializar um projeto aqui em “<seu diretório>”? S O que você gostaria de fazer com esses arquivos? Manter meus arquivos existentes inalterados Insira um novo nome do ambiente Digite um nome exclusivo. O modelo do AZD usa esse nome como parte do nome DNS do seu aplicativo Web no Azure ( <app-name>-<hash>.azurewebsites.net). São permitidos caracteres alfanuméricos e hífens.Entre em sua conta do Azure usando o comando
azd auth logine seguindo o prompt:azd auth loginCrie os recursos necessários do Azure e implante o código do aplicativo com o comando
azd up. Siga o prompt para selecionar a assinatura e o local desejados para os recursos do Azure.azd upO comando
azd upleva cerca de 15 minutos para ser concluído (o cache Redis leva mais tempo). Ele também compila e implanta o código do aplicativo, mas você modificará seu código posteriormente para trabalhar com o Serviço de Aplicativo. Durante a execução, o comando fornece mensagens sobre o processo de provisionamento e implantação, incluindo um link para a implantação no Azure. Quando ele é concluído, o comando também exibe um link para o aplicativo de implantação.Esse modelo do AZD contém arquivos (azure.yaml e o diretório infra) que geram uma arquitetura segura por padrão com os seguintes recursos do Azure:
- Grupo de recursos: o contêiner para todos os recursos criados.
- Plano do Serviço de Aplicativo: define os recursos de computação para o Serviço de Aplicativo. É criado um plano do Linux na camada Básico.
- Serviço de Aplicativo: representa seu aplicativo e é executado no plano de Serviço de Aplicativo.
- Rede virtual: integrada ao aplicativo do Serviço de Aplicativo e isola o tráfego de rede de back-end.
- Pontos de extremidade privados: acesse pontos de extremidade para o cofre de chaves, o servidor de banco de dados e o cache Redis na rede virtual.
- Adaptadores de rede: representa os endereços IP privados, um para cada um dos pontos de extremidade privados.
- Servidor do Banco de Dados SQL do Azure: acessível somente por trás do ponto de extremidade privado.
- Banco de Dados SQL do Azure: um banco de dados e um usuário são criados no servidor.
- Cache do Azure para Redis: acessível somente por trás de seu ponto de extremidade privado.
- Cofre de chaves: acessível somente a partir e por trás do seu ponto de extremidade privado. Usado para gerenciar segredos para o aplicativo do Serviço de Aplicativo.
- Zonas DNS privadas: habilite a resolução DNS do cofre de chaves, do servidor de banco de dados e do cache Redis na rede virtual.
Uma vez que o comando termina de criar os recursos e implantar o código do aplicativo pela primeira vez, o aplicativo de exemplo implantado ainda não funciona, pois você deve fazer pequenas alterações para conectá-lo ao banco de dados no Azure.
Está enfrentando problemas? Confira a seção de Solução de problemas.
3. Verificar cadeias de conexão
Dica
A cadeia de conexão padrão do banco de dados SQL usa a autenticação SQL. Para obter uma autenticação sem senha mais segura, confira Como alterar a conexão do Banco de Dados SQL para usar uma identidade gerenciada?
O modelo do AZD que você usa já gerou as variáveis de conectividade como configurações do aplicativo e as envia para o terminal para sua conveniência. As configurações do aplicativo são uma maneira de manter os segredos de conexão fora do seu repositório de códigos.
Na saída do AZD, localize as configurações
AZURE_SQL_CONNECTIONSTRINGeAZURE_REDIS_CONNECTIONSTRING. Somente os nomes da configuração são exibidos. Elas têm esta aparência na saída do AZD:App Service app has the following connection strings: - AZURE_SQL_CONNECTIONSTRING - AZURE_REDIS_CONNECTIONSTRING - AZURE_KEYVAULT_RESOURCEENDPOINT - AZURE_KEYVAULT_SCOPEAZURE_SQL_CONNECTIONSTRINGcontém a cadeia de conexão com o Banco de Dados SQL no Azure eAZURE_REDIS_CONNECTIONSTRINGcontém a cadeia de conexão com o Cache do Azure para Redis. Você precisa usá-las em seu código mais tarde.Para sua conveniência, o modelo do AZD mostra o link direto para a página de configurações do aplicativo. Localize o link e abra-o em uma nova guia do navegador.
Está enfrentando problemas? Confira a seção de Solução de problemas.
4. Modificar o código de exemplo do aplicativo e reimplantar
No codespace do GitHub, inicie uma nova sessão de chat selecionando o modo de exibição de Chat e selecionando +.
Pergunte: "@workspace Como o aplicativo se conecta ao banco de dados e ao cache?". O Copilot pode fornecer uma explicação sobre a classe
MyDatabaseContexte como ela é configurada em Program.cs.Pergunte: "No modo de produção, quero que o aplicativo use a cadeia de conexão chamada AZURE_SQL_CONNECTIONSTRING para o banco de dados e a configuração do aplicativo chamada AZURE_REDIS_CONNECTIONSTRING*." O Copilot pode lhe dar uma sugestão de código semelhante à da Opção 2: Sem as etapas do GitHub Copilot abaixo e até mesmo lhe dizer para fazer a alteração no arquivo Program.cs.
Abra Program.cs no explorador e adicione a sugestão de código.
O GitHub Copilot não oferece a mesma resposta todas as vezes e nem sempre está correto. Talvez seja necessário fazer mais perguntas para ajustar sua resposta. Para obter dicas, confira O que posso fazer com o GitHub Copilot no meu codespace?
Antes de implantar essas alterações, você ainda precisará gerar um pacote de migração.
Está enfrentando problemas? Confira a seção de Solução de problemas.
5. Gerar esquema de banco de dados
Com o Banco de Dados SQL protegido pela rede virtual, a maneira mais fácil de executar as migrações de banco de dados é em uma sessão SSH no contêiner do Serviço de Aplicativo. No entanto, os contêineres Linux do Serviço de Aplicativo não têm o SDK do .NET, portanto, a maneira mais fácil de executar as migrações de banco de dados é carregar um pacote de migrações autônomo.
Gere um pacote de migrações para o seu projeto com o seguinte comando:
dotnet ef migrations bundle --runtime linux-x64 -o migrationsbundleDica
O aplicativo de exemplo (confira DotNetCoreSqlDb.csproj) está configurado para incluir este arquivo migrationsbundle. Durante o estágio
azd package, migrationsbundle será adicionado ao pacote de implantação.Implantar todas as alterações com
azd up.azd upNa saída do AZD, localize a URL da sessão SSH e navegue até ela no navegador. Fica assim na saída:
Open SSH session to App Service container at: https://<app-name>.scm.azurewebsites.net/webssh/host
Na sessão SSH, execute os seguintes comandos:
cd /home/site/wwwroot ./migrationsbundle -- --environment ProductionSe ele for bem-sucedido, o Serviço de Aplicativo está se conectando com êxito ao banco de dados. Lembre-se de que
--environment Productioncorresponde às alterações de código feitas no Program.cs.Observação
Somente as alterações nos arquivos
/homepodem persistir além das reinicializações do aplicativo. As alterações feitas fora de/homenão são persistentes.
Está enfrentando problemas? Confira a seção de Solução de problemas.
6. Navegar até o aplicativo
Na saída do AZD, localize a URL do seu aplicativo e navegue até ela no navegador. O URL fica assim na saída do AZD:
Deploying services (azd deploy) (✓) Done: Deploying service web - Endpoint: https://<app-name>-<hash>.azurewebsites.net/
Adicione algumas tarefas à lista.
Parabéns, você está executando um aplicativo Web no Serviço de Aplicativo do Azure, com conectividade segura com o Banco de Dados SQL do Azure.
Está enfrentando problemas? Confira a seção de Solução de problemas.
7. Logs de diagnóstico de fluxo
O Serviço de Aplicativo do Azure pode capturar logs de console para ajudá-lo a diagnosticar problemas com o aplicativo. Por conveniência, o modelo do AZD já habilitou o registro em log ao sistema de arquivos local e está enviando para um workspace do Log Analytics.
O aplicativo de exemplo inclui instruções de log padrão para demonstrar essa funcionalidade, conforme mostrado no snippet a seguir:
public async Task<IActionResult> Index()
{
var todoItems = await _cache.GetAsync(_TodoItemsCacheKey);
if (todoItems != null)
{
_logger.LogInformation("Data from cache.");
var todoList = JsonConvert.DeserializeObject<List<Todo>>(Encoding.UTF8.GetString(todoItems));
return View(todoList);
}
else
{
_logger.LogInformation("Data from database.");
var todoList = await _context.Todo.ToListAsync();
var serializedTodoList = JsonConvert.SerializeObject(todoList);
await _cache.SetAsync(_TodoItemsCacheKey, Encoding.UTF8.GetBytes(serializedTodoList));
return View(todoList);
}
}
Na saída do AZD, localize o link para transmitir logs do Serviço de Aplicativo e navegue até ele no navegador. O link tem esta aparência na saída do AZD:
Stream App Service logs at: https://portal.azure.com/#@/resource/subscriptions/<subscription-guid>/resourceGroups/<group-name>/providers/Microsoft.Web/sites/<app-name>/logStream
Saiba mais sobre o registro em log em aplicativos .NET na série em Habilitar o OpenTelemetry do Azure Monitor para aplicativos .NET, Node.js, Python e Java.
Está enfrentando problemas? Confira a seção de Solução de problemas.
8. Limpar os recursos
Para excluir todos os recursos do Azure no ambiente de implantação atual, execute azd down e siga os prompts.
azd down
Solução de problemas
- A exibição de implantação do portal do Banco de Dados SQL do Azure mostra um status de Conflito
- No portal do Azure, a interface do usuário do streaming de log para o aplicativo Web mostra os erros de rede
-
A sessão SSH no navegador mostra
SSH CONN CLOSED -
A página de streaming de log do portal mostra
Connected!, mas não há logs
A exibição de implantação do portal do Banco de Dados SQL do Azure mostra um status de Conflito
Dependendo da sua assinatura e da região selecionada, você poderá ver o status de implantação do Banco de Dados SQL do Azure como Conflict, com a seguinte mensagem nos detalhes da Operação:
Location '<region>' is not accepting creation of new Windows Azure SQL Database servers at this time.
Esse erro provavelmente é causado por um limite em sua assinatura para a região selecionada. Tente escolher uma região diferente para sua implantação.
No portal do Azure, a interface do usuário do streaming de log para o aplicativo Web mostra os erros de rede
Você poderá ver este erro:
Unable to open a connection to your app. This may be due to any network security groups or IP restriction rules that you have placed on your app. To use log streaming, please make sure you are able to access your app directly from your current network.
Geralmente, esse é um erro transitório quando o aplicativo é iniciado pela primeira vez. Aguarde alguns minutos e verifique novamente.
A sessão SSH no navegador mostra SSH CONN CLOSED
Demora alguns minutos para que o contêiner Linux seja iniciado. Aguarde alguns minutos e verifique novamente.
A página de streaming de log do portal mostra Connected!, mas não há logs
Depois de configurar os logs de diagnóstico, o aplicativo será reiniciado. Talvez seja necessário atualizar a página para que as alterações entrem em vigor no navegador.
Perguntas frequentes
- Quanto custa essa configuração?
- Como se conectar ao servidor do Banco de Dados SQL do Azure que está protegido pela rede virtual com outras ferramentas?
- Como o desenvolvimento de aplicativos local funciona com o GitHub Actions?
- Como fazer depuração de erros durante a implantação do GitHub Actions?
- Como alterar a conexão do Banco de Dados SQL para usar uma identidade gerenciada?
- Não tenho permissões para criar uma identidade atribuída pelo usuário
- O que posso fazer com o GitHub Copilot no meu codespace?
Quanto custa essa configuração?
O preço dos recursos criados são os seguintes:
- O plano do Serviço de Aplicativo é criado na camada Básica e pode ser ampliado ou reduzido. Confira Preço do Serviço de Aplicativo.
- O Banco de Dados SQL do Azure é criado na camada sem servidor de uso geral no hardware da série Standard com o número mínimo de núcleos. Há um pequeno custo e ele pode ser distribuído para outras regiões. Você pode minimizar ainda mais o custo reduzindo o tamanho máximo ou dimensioná-lo ajustando a camada de serviço, a camada de computação, a configuração de hardware, o número de núcleos, o tamanho do banco de dados e a redundância de zona. Consulte Preços do Banco de Dados SQL do Azure.
- O Cache do Azure para Redis é criado na camada Básico com o tamanho mínimo do cache. Há um pequeno custo associado a essa camada. Você pode dimensioná-la para níveis de desempenho mais altos para maior disponibilidade, clustering e outros recursos. Consulte Preço do Cache do Azure para Redis.
- A rede virtual não incorre em cobrança, a menos que você configure uma funcionalidade extra, como emparelhamento. Consulte os Preços da Rede Virtual do Azure.
- A zona DNS privada incorre em uma pequena cobrança. Consulte os Preços do DNS do Azure.
Como se conectar ao servidor do Banco de Dados SQL do Azure que está protegido pela rede virtual com outras ferramentas?
- Para acesso básico de uma ferramenta de linha comando, você pode executar
sqlcmdno terminal SSH do aplicativo. O contêiner do aplicativo não vem comsqlcmd, portanto, você deve instalá-lo manualmente. Lembre-se de que o cliente instalado não persiste entre as reinicializações do aplicativo. - Para se conectar de um cliente SQL Server Management Studio ou do Visual Studio, o computador precisa estar dentro da rede virtual. Por exemplo, pode ser uma VM do Azure conectada a uma das sub-redes ou um computador em uma rede local que tenha uma conexão VPN site a site com a rede virtual do Azure.
Como o desenvolvimento de aplicativos local funciona com o GitHub Actions?
Use o arquivo de fluxo de trabalho gerado automaticamente do Serviço de Aplicativo como exemplo, cada git push inicia uma nova execução de build e implantação. Em um clone local do repositório do GitHub, você faz as atualizações desejadas efetuarem push para o GitHub. Por exemplo:
git add .
git commit -m "<some-message>"
git push origin main
Como fazer depuração de erros durante a implantação do GitHub Actions?
Se uma etapa falhar no arquivo de fluxo de trabalho do GitHub gerado automaticamente, tente modificar o comando com falha para gerar uma saída mais detalhada. Por exemplo, você pode obter mais saída de qualquer um dos comandos dotnet adicionando a opção -v. Confirme e efetue push das suas alterações para disparar outra implantação para Serviço de Aplicativo.
Não tenho permissões para criar uma identidade atribuída pelo usuário
Consulte Configurar a implantação do GitHub Actions no Centro de Implantação.
Como alterar a conexão do Banco de Dados SQL para usar uma identidade gerenciada?
A cadeia de conexão padrão para o banco de dados SQL é gerenciada pelo conector de serviço, com o nome defaultConnector e usa a autenticação SQL. Para substituí-lo por uma conexão que usa uma identidade gerenciada, execute os seguintes comandos no cloud shell depois de substituir os espaços reservados:
az extension add --name serviceconnector-passwordless --upgrade
az sql server update --enable-public-network true
az webapp connection delete sql --connection defaultConnector --resource-group <group-name> --name <app-name>
az webapp connection create sql --connection defaultConnector --resource-group <group-name> --name <app-name> --target-resource-group <group-name> --server <database-server-name> --database <database-name> --client-type dotnet --system-identity --config-connstr true
az sql server update --enable-public-network false
Por padrão, o comando az webapp connection create sql --client-type dotnet --system-identity --config-connstr faz o seguinte:
- Define o usuário como o administrador do Microsoft Entra ID do servidor do banco de dados SQL.
- Crie uma identidade gerenciada atribuída pelo sistema e conceda-lhe acesso ao banco de dados.
- Gera uma cadeia de conexão sem senha chamada
AZURE_SQL_CONNECTIONGSTRING, que seu aplicativo já usará no final do tutorial.
Seu aplicativo agora deve ter conectividade com o banco de dados SQL. Para obter mais informações, confira o Tutorial: Conectar-se aos bancos de dados do Azure a partir do Serviço de Aplicativo sem segredos usando uma identidade gerenciada.
Dica
Não deseja habilitar a conexão de rede pública? Você pode ignorar az sql server update --enable-public-network true executando os comandos de um Azure Cloud Shell integrado à sua rede virtual se você tiver a atribuição de função de Proprietário em sua assinatura.
Para conceder à identidade o acesso necessário ao banco de dados protegido pela rede virtual, az webapp connection create sql precisa de conectividade direta com a autenticação do Entra ID ao servidor de banco de dados. Por padrão, o Azure Cloud Shell não tem esse acesso ao banco de dados protegido pela rede.
O que posso fazer com o GitHub Copilot em meu codespace?
Você deve ter notado que o modo de exibição de chat do GitHub Copilot já estava lá quando você criou o codespace. Para sua conveniência, incluímos a extensão de chat do GitHub Copilot na definição de contêiner (confira .devcontainer/devcontainer.json). No entanto, você precisa de uma conta do GitHub Copilot (avaliação gratuita de 30 dias disponível).
Algumas dicas para você ao falar com o GitHub Copilot:
- Em uma única sessão de chat, as perguntas e respostas se baseiam umas nas outras e você pode ajustar suas perguntas para ajustar a resposta que receber.
- Por padrão, o GitHub Copilot não tem acesso a nenhum arquivo em seu repositório. Para fazer perguntas sobre um arquivo, abra o arquivo no editor primeiro.
- Para permitir que o GitHub Copilot tenha acesso a todos os arquivos no repositório ao preparar suas respostas, comece sua pergunta com
@workspace. Para obter mais informações, consulte Use the @workspace agent. - Na sessão de chat, o GitHub Copilot pode sugerir alterações e (com
@workspace) até mesmo onde fazer as alterações, mas não tem permissão para fazer as alterações para você. Cabe a você adicionar as alterações sugeridas e testá-las.
Veja algumas outras coisas que você pode dizer para ajustar a resposta que você recebe:
- Quero que esse código seja executado somente no modo de produção.
- Quero que esse código seja executado somente no Serviço de Aplicativo do Azure e não localmente.
- O parâmetro --output-path parece não ter suporte.
Conteúdo relacionado
Avance para o próximo tutorial para saber como proteger seu aplicativo com um domínio e um certificado personalizados.
Se preferir, confira outros recursos: