Tutorial: Configurar funções de administrador do servidor e usuário
Neste tutorial, você usa o SSMS (SQL Server Management Studio) para conectar o servidor no Azure para configurar as funções de modelo de banco de dados e administrador do servidor. Você também conhecerá a TMSL (Linguagem de Script do Modelo de Tabela). A TMSL é uma linguagem de scripts baseada em JSON para modelos tabulares nos níveis de compatibilidade 1200 e superior. Ela pode ser utilizada para automatizar muitas tarefas de modelagem de tabela. A TMSL é frequentemente utilizada com o PowerShell mas, neste tutorial, você usará o editor de consulta XMLA no SSMS. Com este tutorial, você concluirá estas tarefas:
- Obter o nome do servidor no portal
- Conectar o servidor usando SSMS
- Adicionar um usuário ou grupo à função de administrador do servidor
- Adicionar um usuário ou grupo à função de administrador do modelo de banco de dados
- Adicionar uma nova função de modelo de banco de dados e adicionar um usuário ou grupo
Para saber mais sobre segurança do usuário no Azure Analysis Services, consulte Autenticação e permissões de usuário.
Pré-requisitos
- Um Microsoft Entra ID na sua assinatura.
- Um servidor do Azure Analysis Services criado em sua assinatura.
- Ter permissões de administrador do servidor.
- Adicione o modelo de exemplo adventureworks ao servidor.
- Instale a última versão do SSMS (SQL Server Management Studio).
Entre no Portal do Azure
Entre no portal.
Obter nome do servidor
Para conectar o servidor a partir do SSMS, primeiro é necessário o nome do servidor. É possível obter o nome do servidor no portal.
No Portal do Azure> servidor >Visão geral>Nome do servidor, copie o nome do servidor.
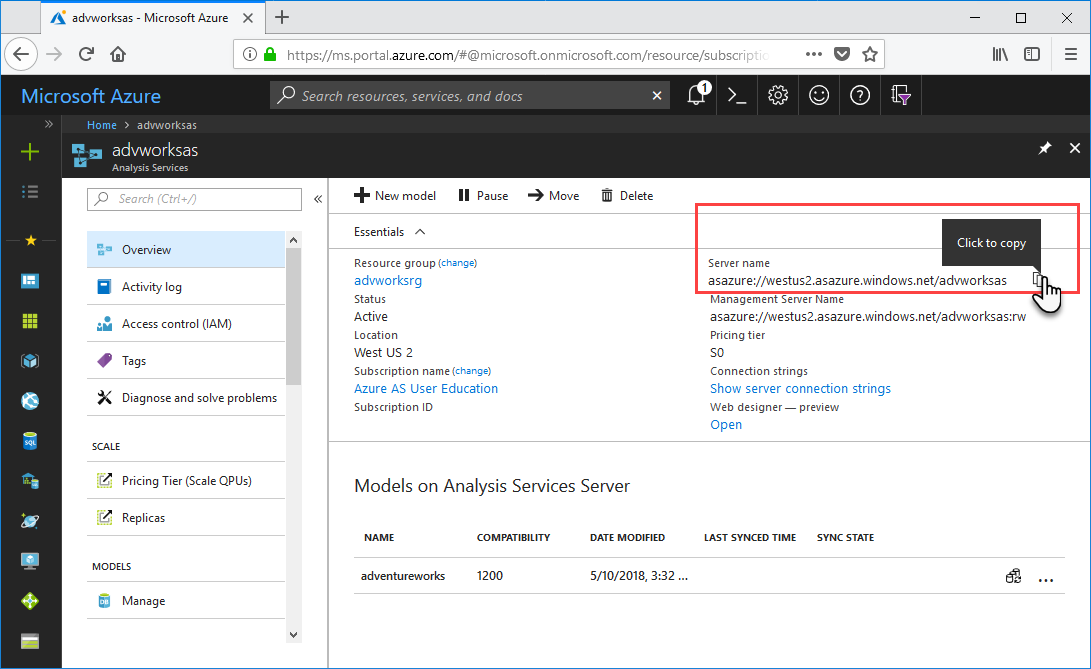
Conectar-se no SSMS
Para as tarefas restantes, será utilizado o SSMS para conectar e gerenciar o servidor.
No SSMS >Pesquisador de Objetos, clique em Conectar>Analysis Services.
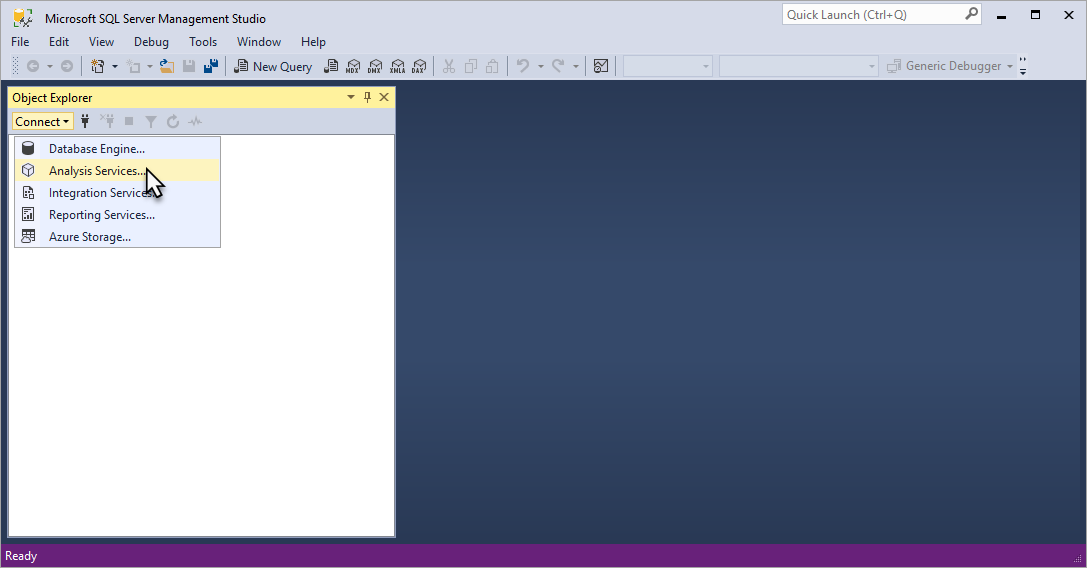
Na caixa de diálogo Conectar o Servidor em Nome do servidor, cole o nome do servidor que você copiou do portal. Em Autenticação, escolha Universal do Active Directory com suporte MFA e, em seguida, insira a conta de usuário e pressione Conectar.
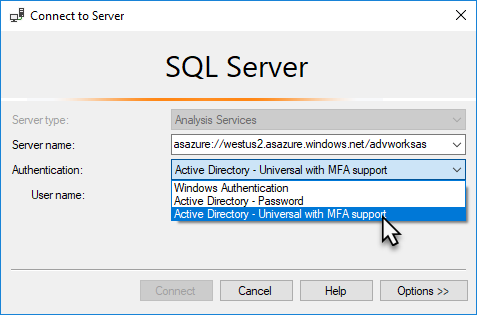
Dica
É recomendável escolher Universal do Active Directory com suporte MFA. Este tipo de autenticação dá suporte para autenticação multifator e não interativa .
Em Pesquisador de Objetos, expanda para ver os objetos do servidor. Clique com o botão direito do mouse para ver as propriedades do servidor.
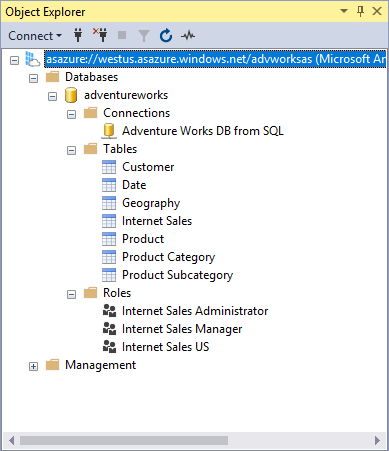
Adicionar uma conta de usuário à função de administrador do servidor
Nesta tarefa, você deve adicionar uma conta de usuário ou de grupo do seu Microsoft Entra ID à função de administrador do servidor. Ao especificar um grupo de segurança, use obj:groupid@tenantid.
Em Pesquisador de Objetos, clique com o botão direito do mouse no nome do servidor e clique em Propriedades.
Na janela Propriedades do Analysis Server, clique em Segurança>Adicionar.
Na janela Selecionar um Usuário ou Grupo, insira uma conta de usuário ou grupo no seu Microsoft Entra ID e clique em Adicionar.
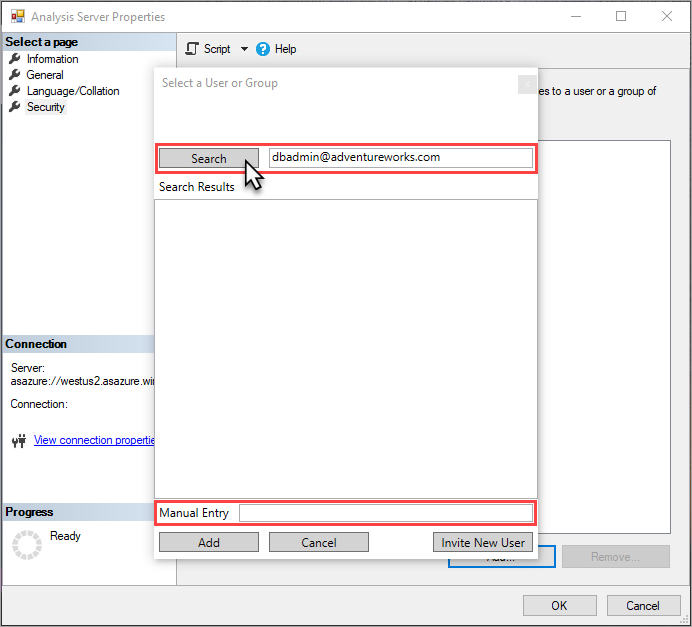
Cliquem em OK, para fecha as Propriedades do Analysis Server.
Dica
Também é possível adicionar administradores do servidor, utilizando Administradores do Analysis Services no portal.
Adicionar um usuário à função de administrador do modelo de banco de dados
Nesta tarefa, você adicionará uma conta de usuário ou grupo à função Administrador de Vendas pela Internet que já existe no modelo. Essa função tem permissões de Controle total (Administrador) para o modelo de banco de dados de exemplo adventureworks. Essa tarefa usa o comando de TMSL CreateOrReplace em um script criado para você.
No Pesquisador de Objetos, expanda Bancos de Dados>adventureworks>Funções.
Clique com o botão direito do mouse em Administrador de Vendas pela Internet e, em seguida, clique em Função de Script como>CREATE OR REPLACE To>Janela do Editor de Nova Consulta.
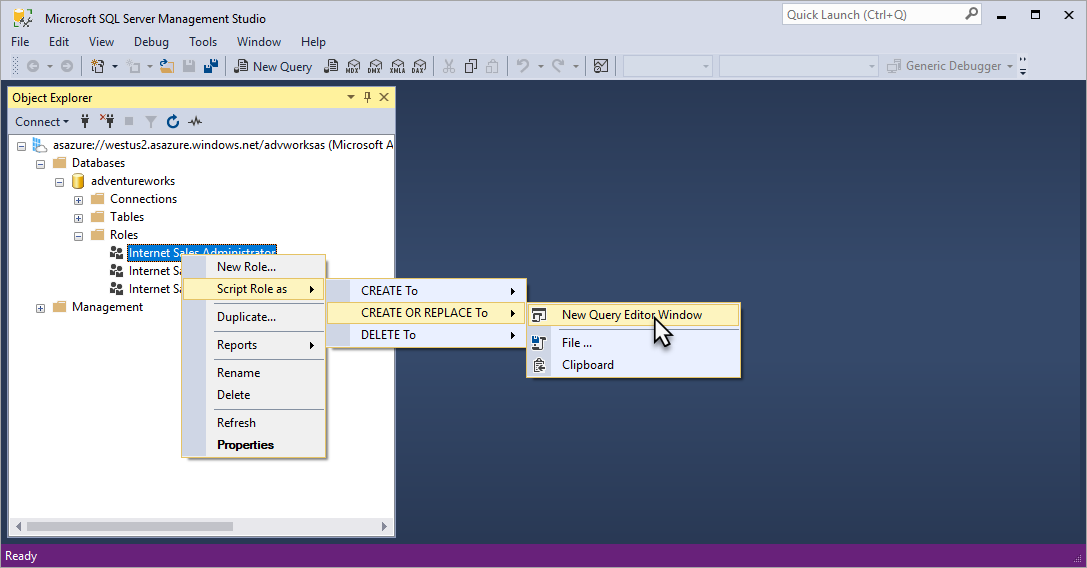
Na XMLAQuery, altere o valor de "memberName": para uma conta de usuário ou de grupo no seu Microsoft Entra ID. Por padrão, a conta na qual está conectado está incluída, no entanto, não é necessário adicionar sua própria conta porque já é um administrador do servidor.
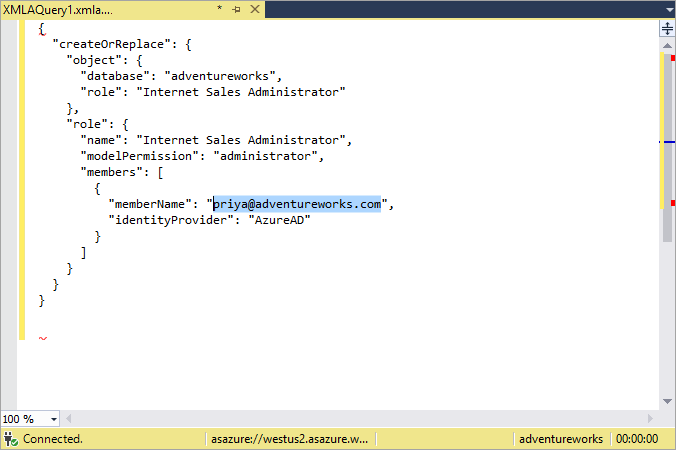
Pressione F5, para executar o script.
Adicionar uma nova função de modelo de banco de dados e adicionar um usuário ou grupo
Nesta tarefa, use o comando Criar em um script TMSL para criar uma função Global de Vendas pela Internet, especificar as permissões de leitura para a função e adicionar uma conta de usuário ou grupo do Microsoft Entra ID.
Em Pesquisador de Objetos, clique com o botão direito do mouse em adventureworks, e, em seguida, clique em Nova Consulta>XMLA.
Copie e cole o seguinte script TMSL no editor de consultas:
{ "create": { "parentObject": { "database": "adventureworks", }, "role": { "name": "Internet Sales Global", "description": "All users can query model data", "modelPermission": "read", "members": [ { "memberName": "globalsales@adventureworks.com", "identityProvider": "AzureAD" } ] } } }Altere o valor do objeto
"memberName": "globalsales@adventureworks.com"para uma conta de usuário ou grupo do seu Microsoft Entra ID.Pressione F5, para executar o script.
Verifique as alterações
Em Pesquisador de Objetos, clique no nome do servidor e clique em Atualizar ou pressione F5.
ExpandaBancos de Dados>adventureworks>Funções. Verifique a conta de usuário e as novas alterações de função adicionadas nas tarefas anteriores serão exibidas.
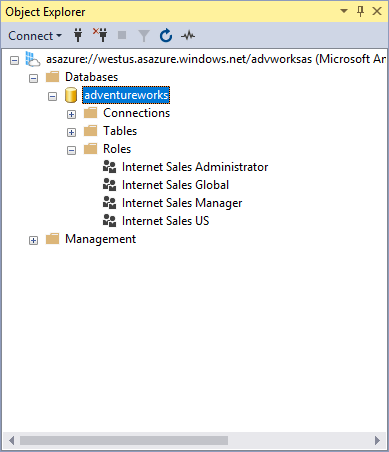
Limpar os recursos
Quando não forem mais necessárias, exclua as funções e as contas de grupo e usuário. Para fazer isso, use Propriedades de Função>Associação para remover as contas de usuário, ou clique com o botão direito do mouse em uma função e, em seguida, clique em Excluir.
Próximas etapas
Neste tutorial, você aprendeu como conectar o servidor de sistema autônomo do Azure e a explorar os modelos de banco de dados de exemplo adventureworks no SSMS. Você também aprendeu a usar scripts SSMS e TMSL para adicionar usuários ou grupos a funções existentes e novas. Agora que você tem permissões de usuário configuradas para o servidor e modelo de banco de dados de exemplo, você e outros usuários poderão conectar-se a ele usando aplicativos clientes, como o Power BI. Para saber mais, continue no próximo tutorial.